How-To
How to change the Slack notification sound
Need a better notification sound in Slack? You have options.

Just a heads up, if you buy something through our links, we may get a small share of the sale. It’s one of the ways we keep the lights on here. Click here for more.
Slack notification sounds can help you to keep tabs on all of your important work notifications, whether you’re at your desk or on the go.
You are also not limited to the default Knock Rush notification sound, however. There are a few other options to choose from when configuring your Slack notification sound.
If you work multiple jobs and belong to different Slack channels, you can easily distinguish incoming notifications by setting different notification sounds for each channel.
What’s more, you can configure your Slack notification sound on your desktop as well as on the Slack mobile app, ensuring you don’t miss a thing, whether at your desk or at a coffee shop.
How Slack notification sounds work
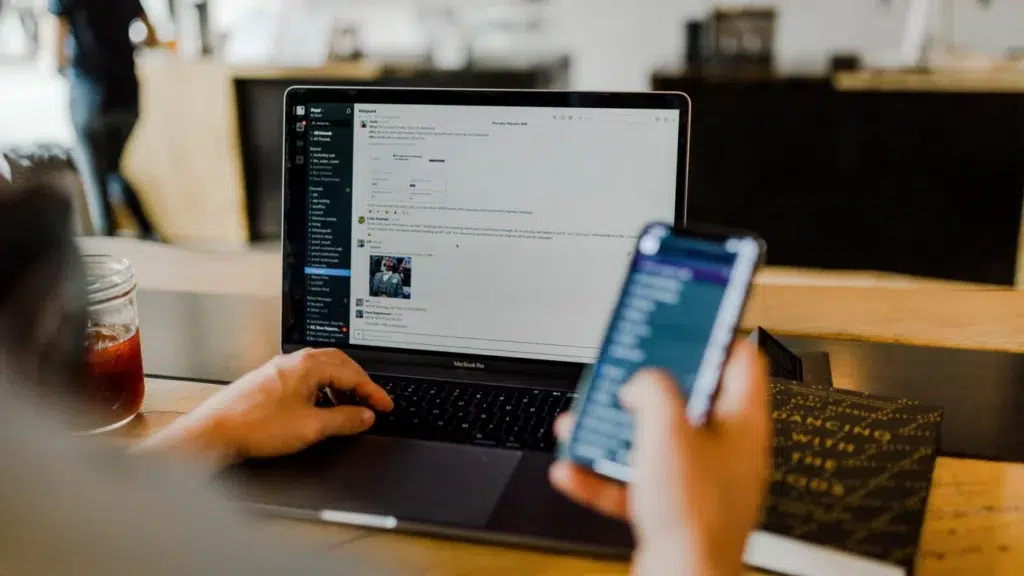
To get Slack notifications, you have to first enable notifications on your desktop as well as on your mobile. We’ll show you how to do that in a bit.
By default, Slack only notifies you about direct messages (DMs), mentions, and keywords.
However, you can easily change this to receive notifications for all new messages, messages directed to you (including mentions and keywords), or nothing at all.
Also, by default, Slack desktop notifications, once enabled, are delivered via Slack for Windows 7, and via the Windows Action Centre for Windows 10 and later.
Changing your Slack notification sound on desktop
Here’s how to change your Slack notification sound on your desktop.
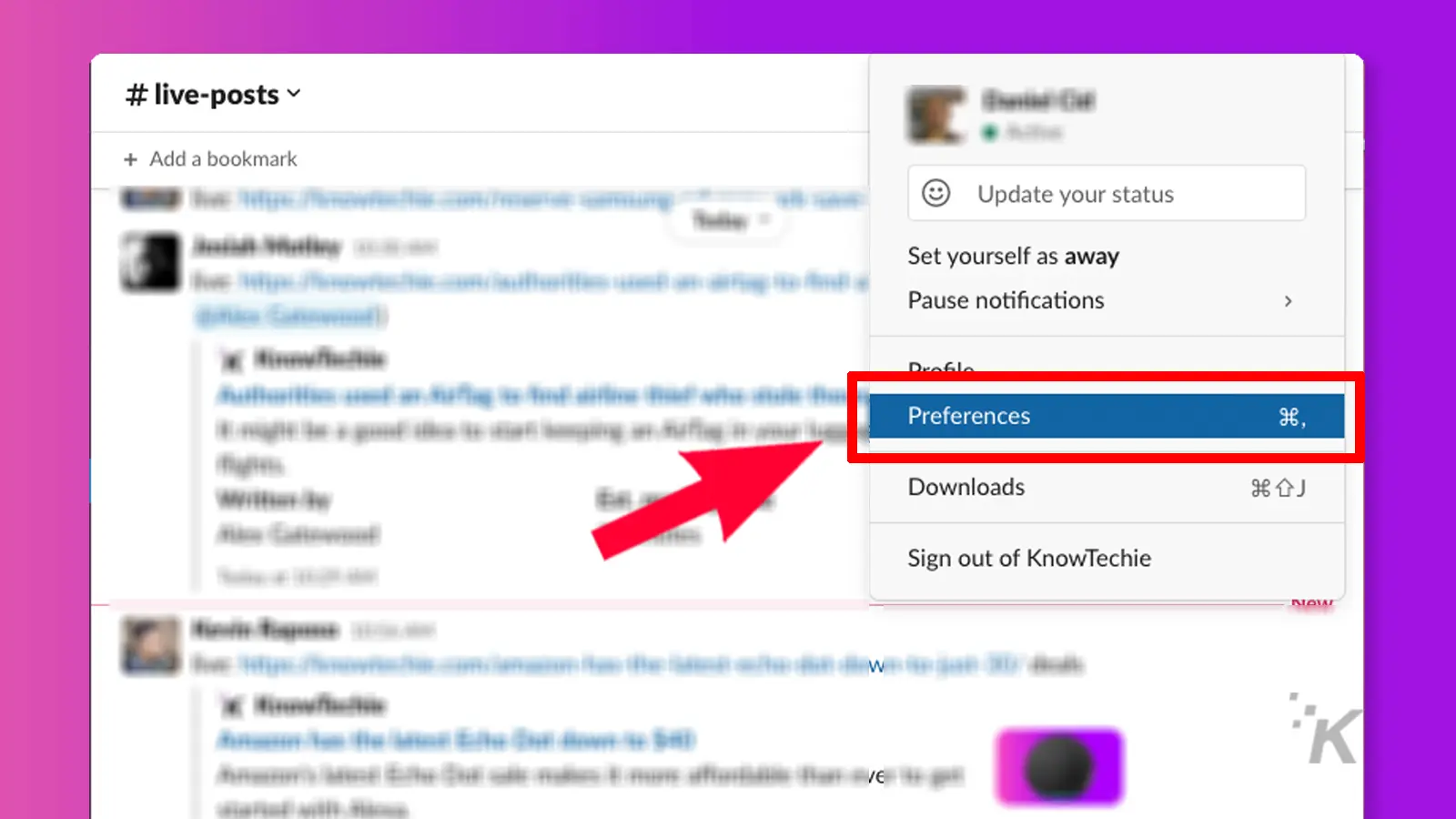
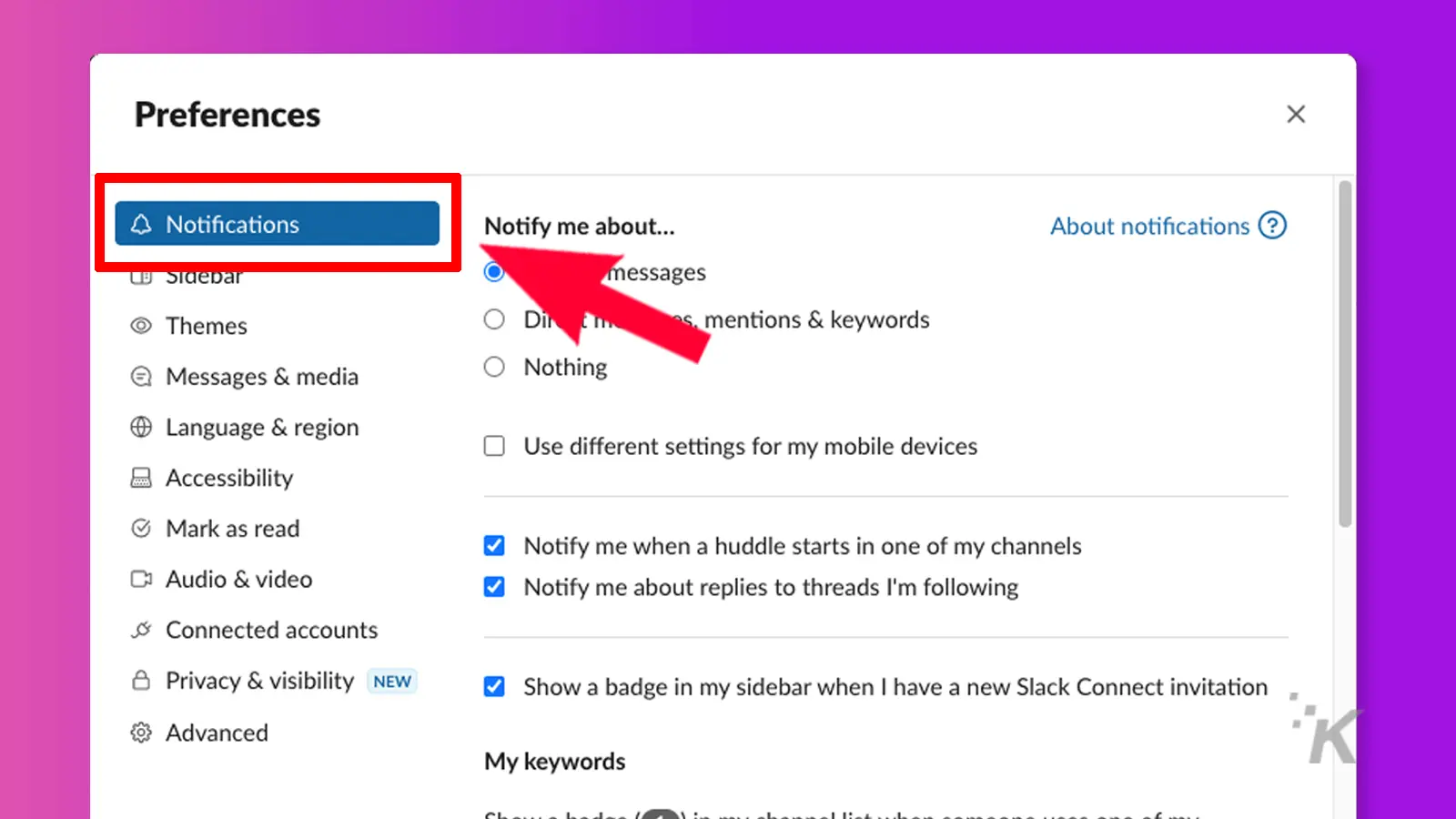
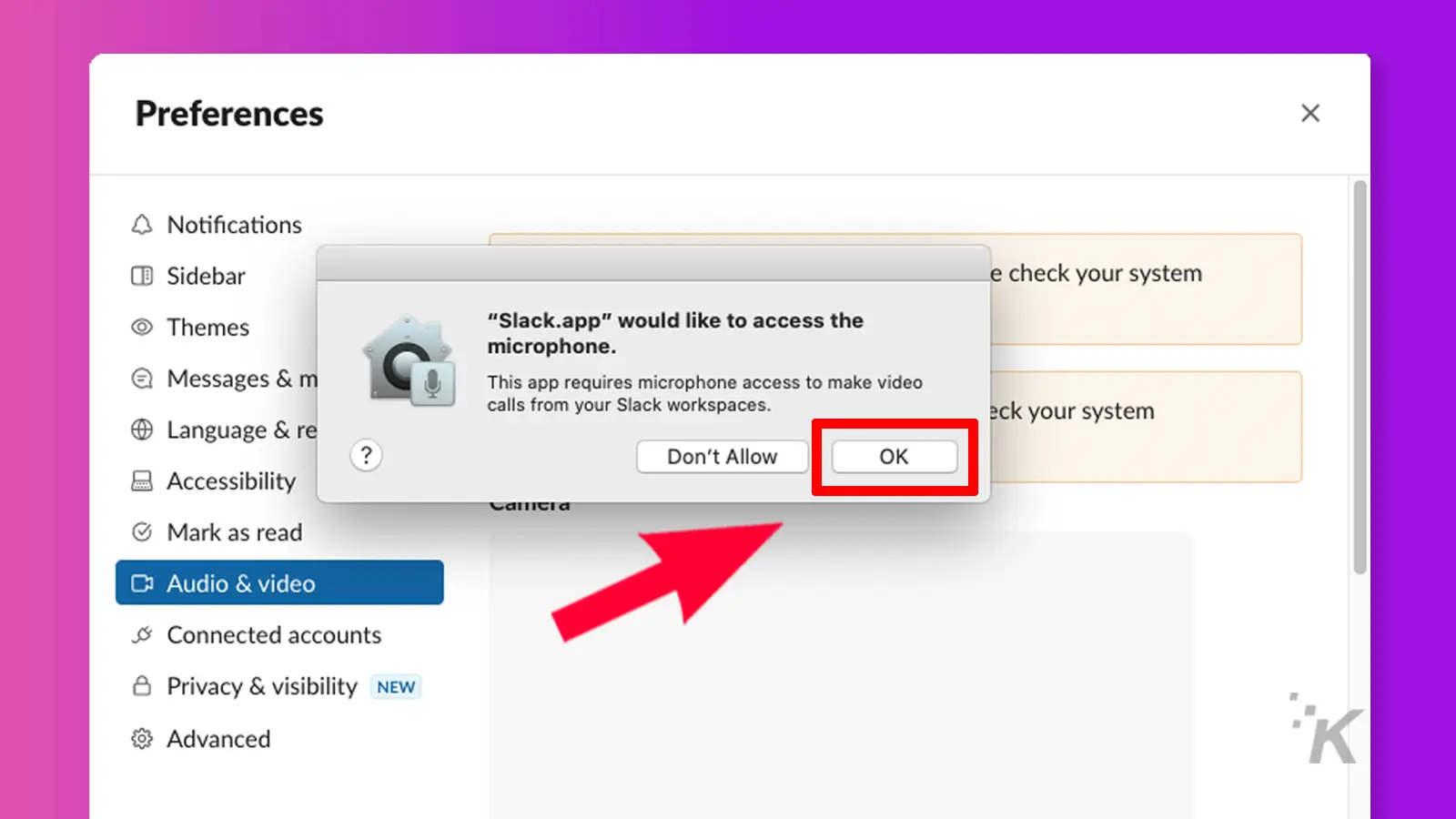
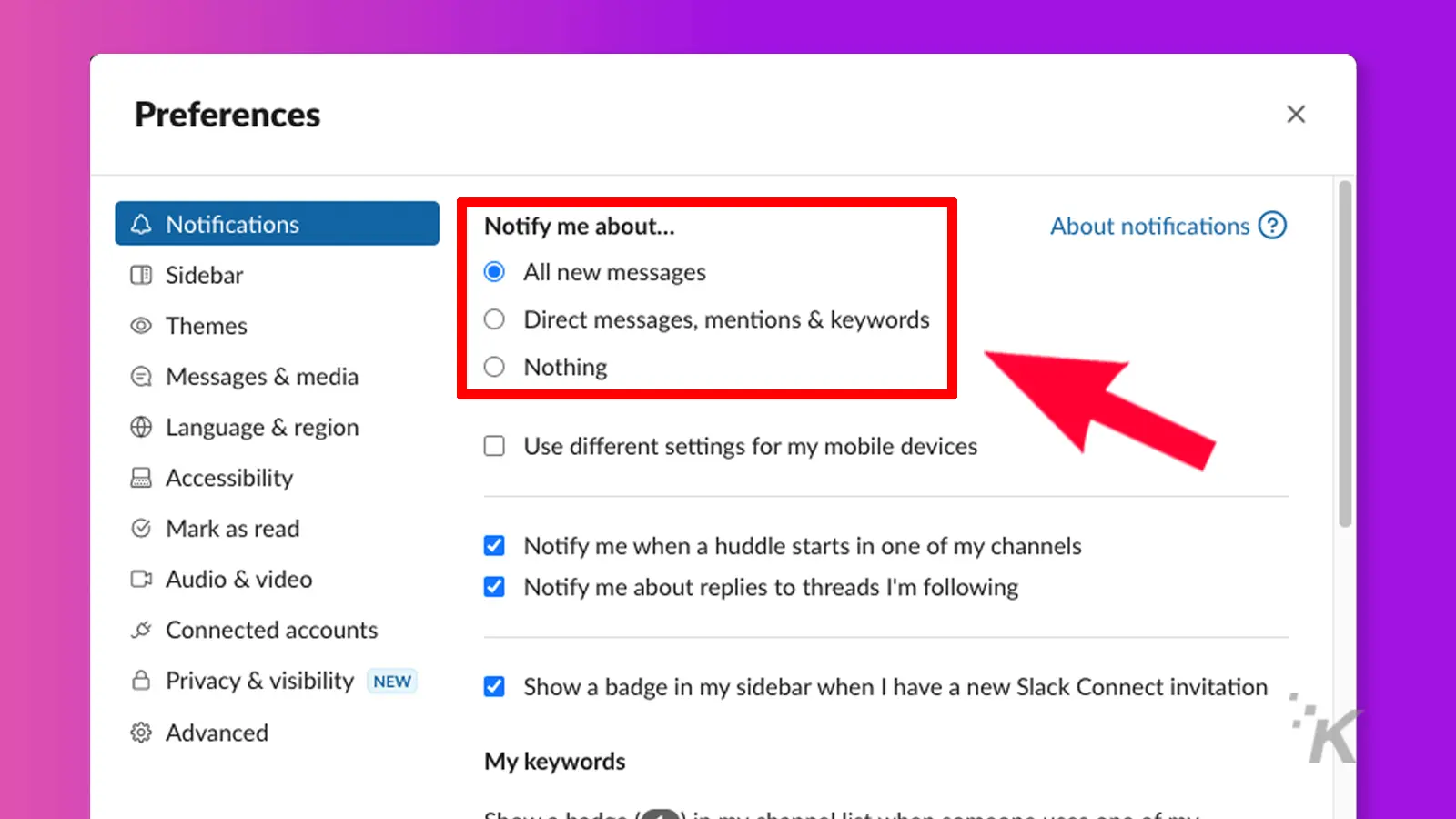
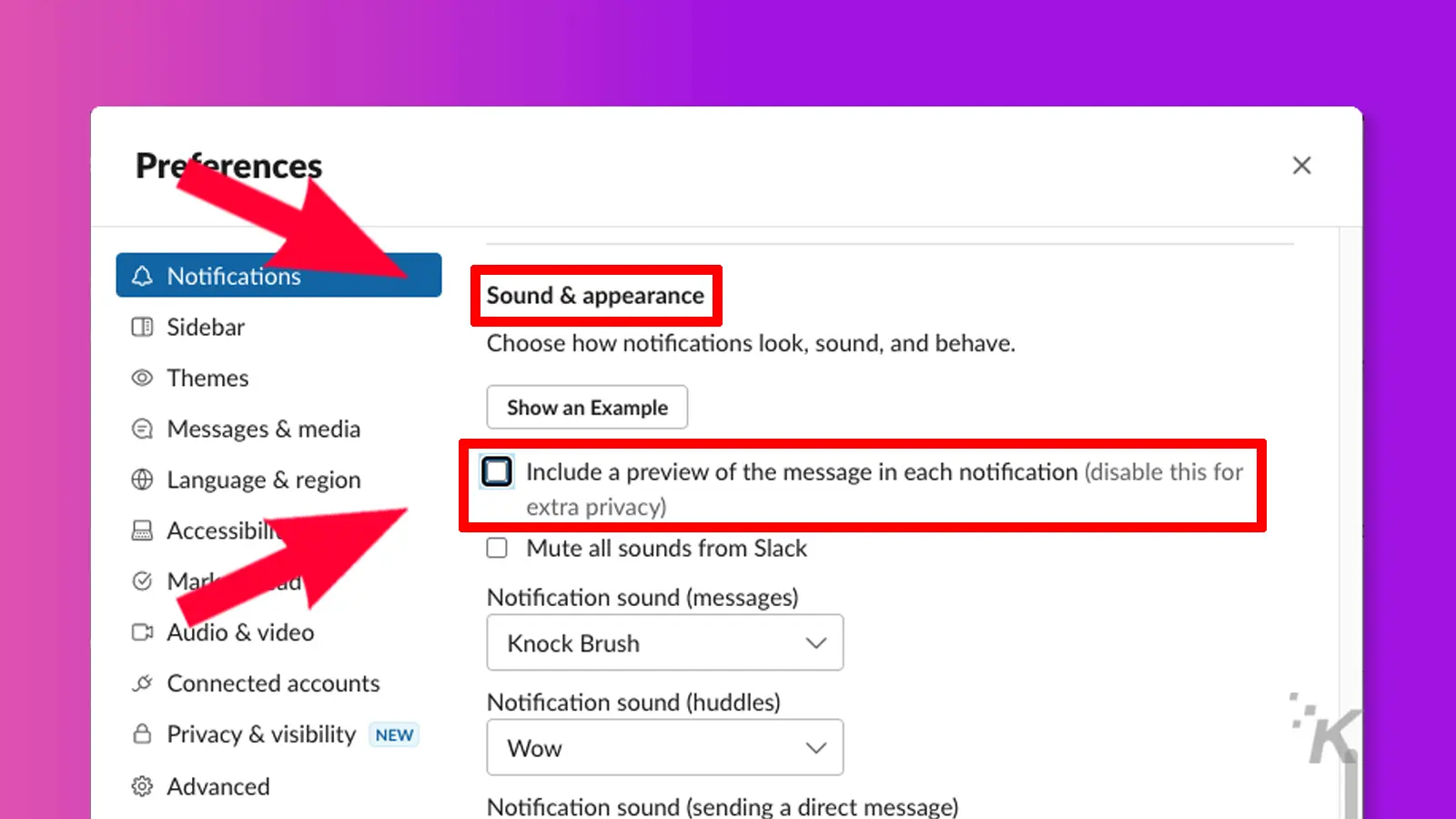
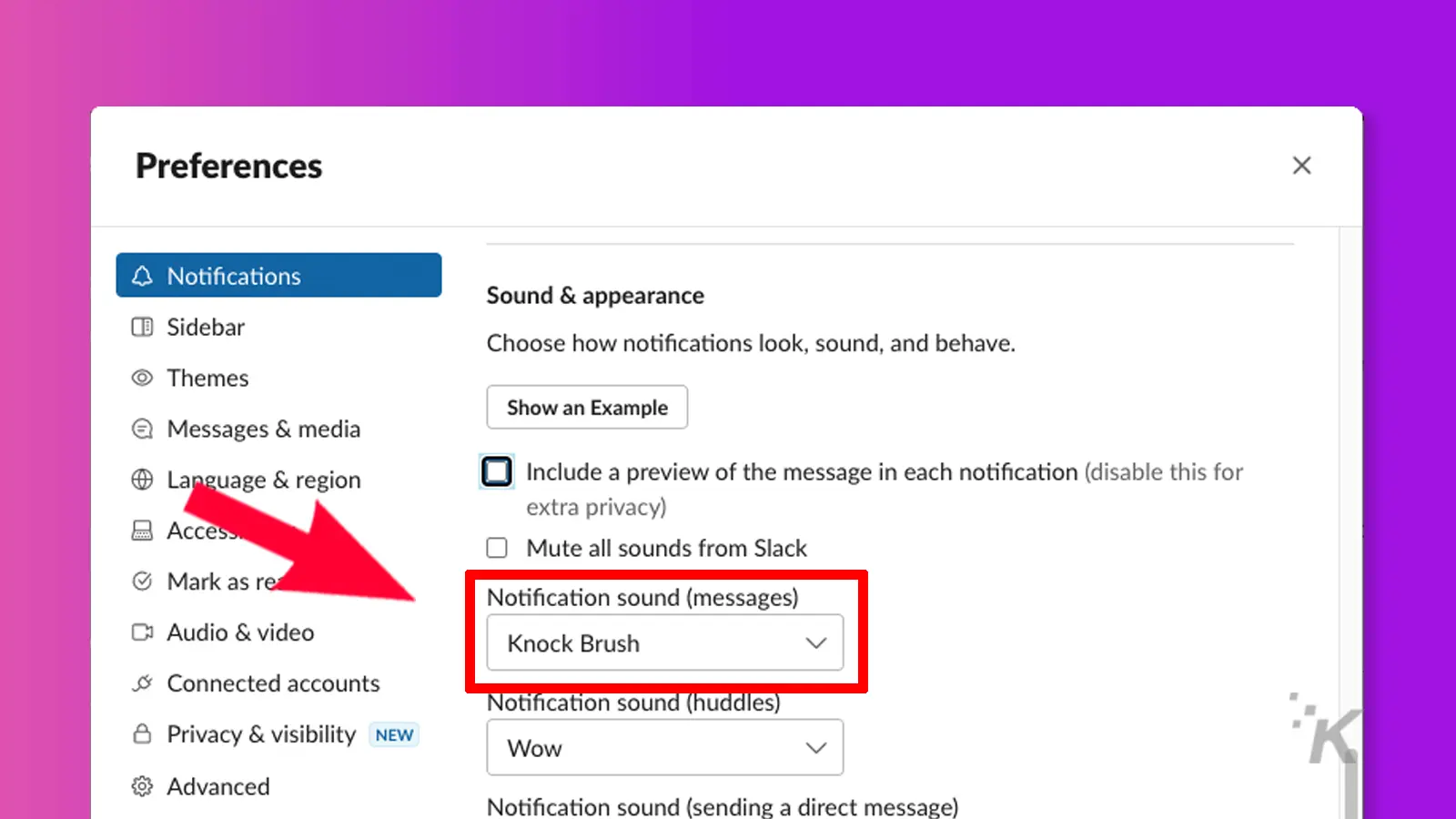
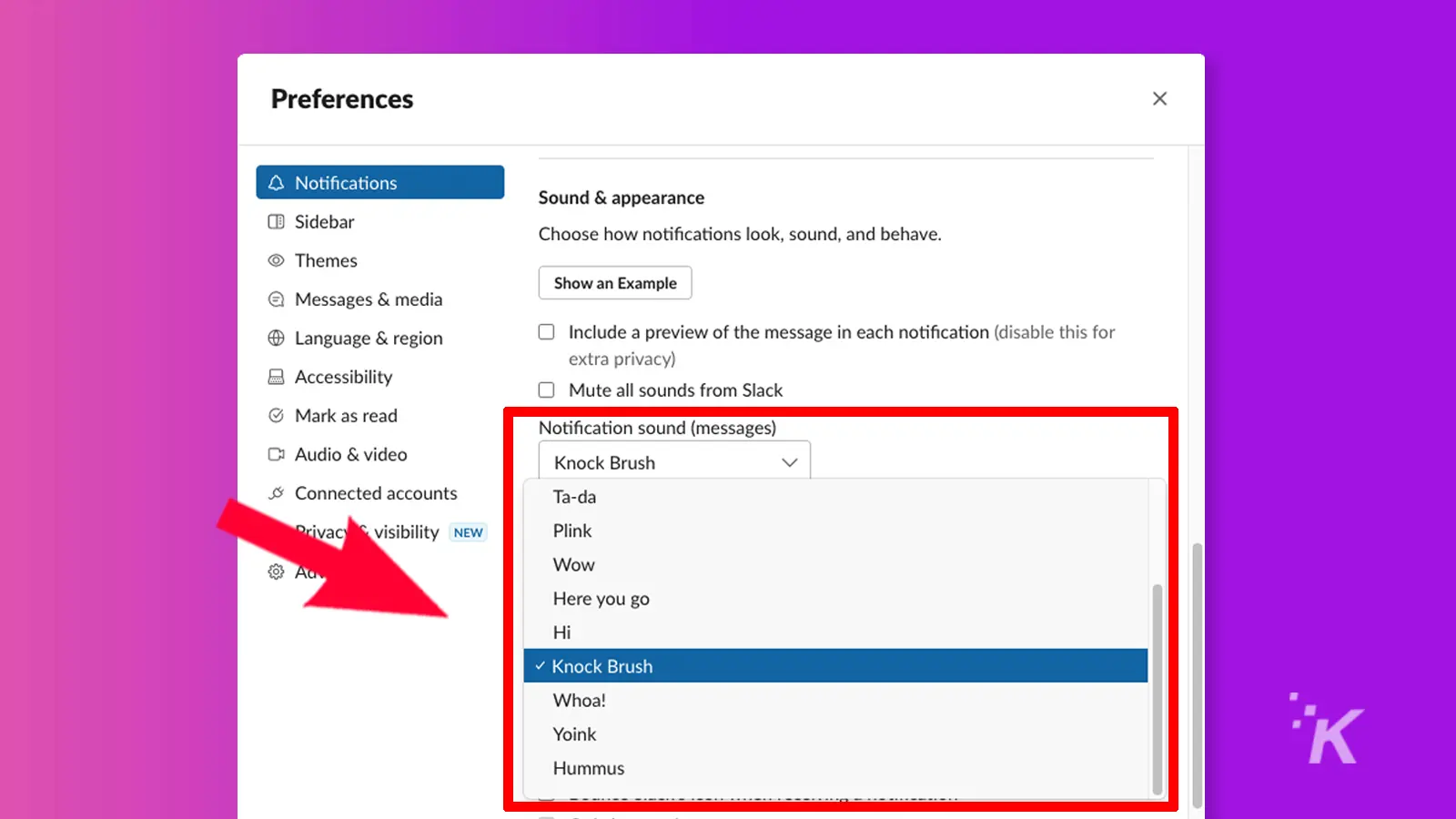
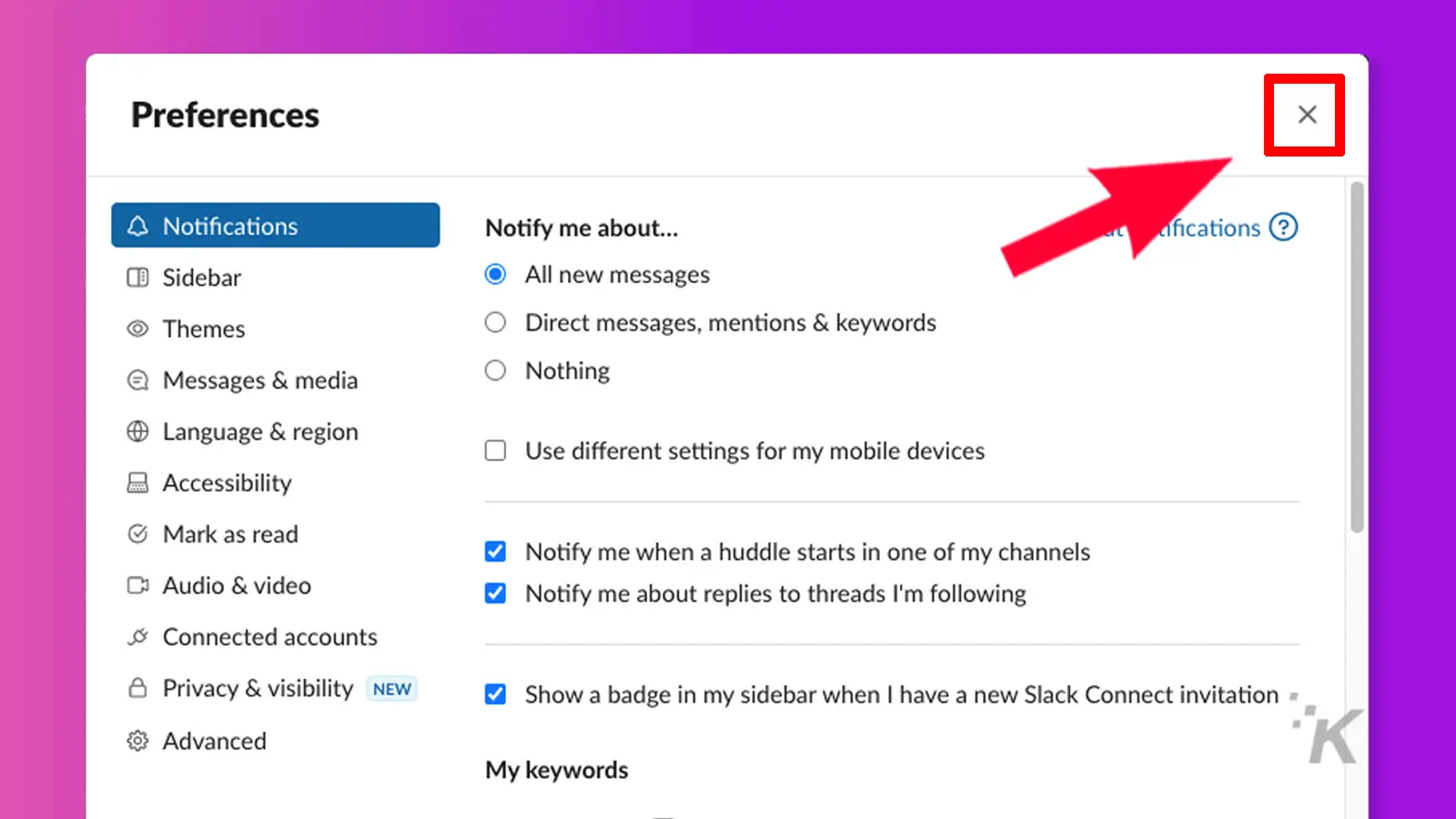
Changing your Slack notification sound on mobile
Changing your Slack notification sound on mobile is also as easy and straightforward as on the desktop app. Here’s how to change your Slack notification sound using the Slack mobile app.
1. Open the Slack mobile app
2. Tap on the You button in the bottom-right corner of your screen
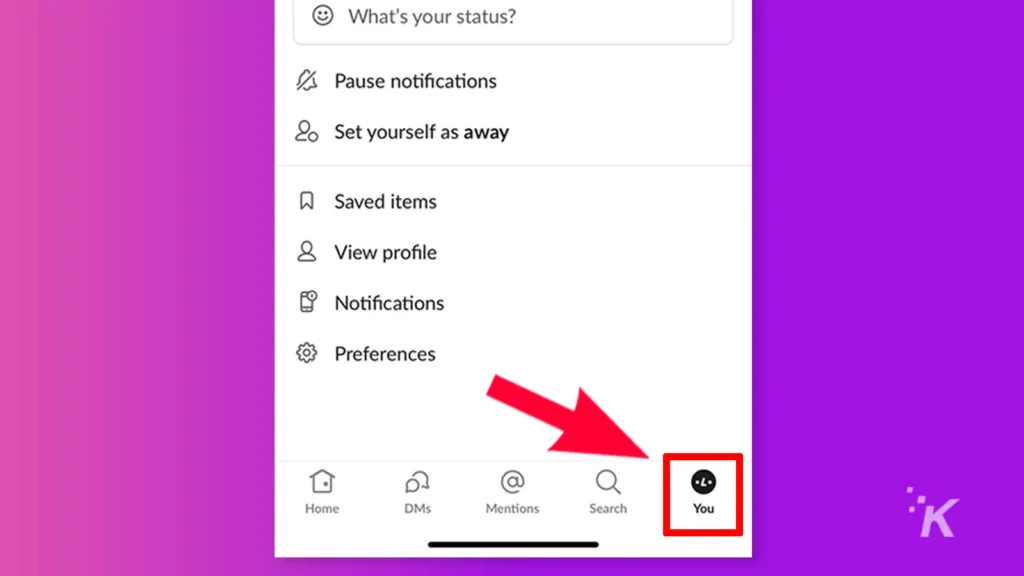
3. Tap on Notifications, then tap on System options
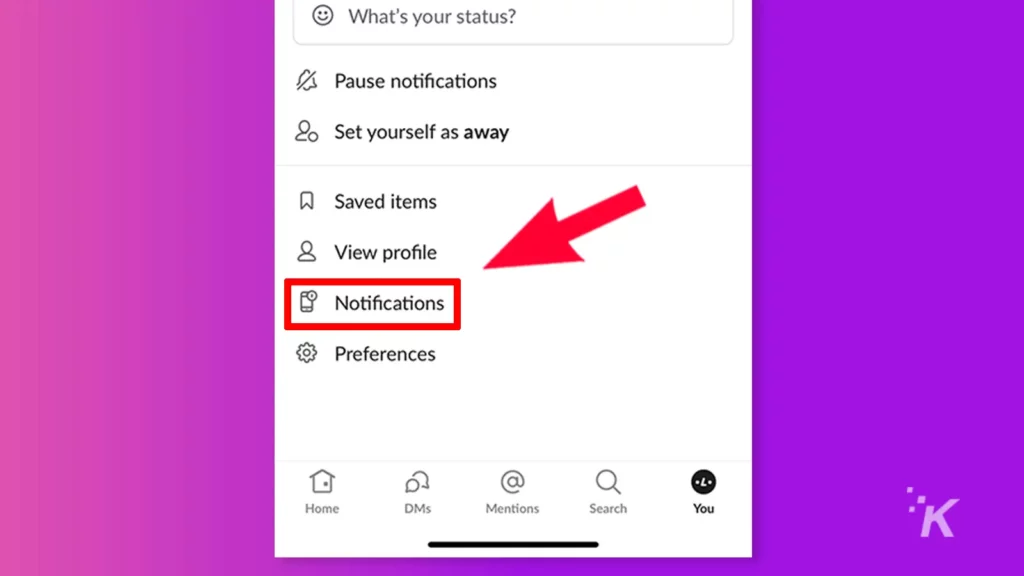
4. Tap on Sound. If you can’t find the “Sound” option, then you’ll need to grant app permissions to Slack to use your microphone. To do so, go to your home screen and long-press on the Slack app > App permissions > Microphone > Allow
Then repeat the preceding steps above, i.e., You > Notifications > Sound. Upon tapping Sound this time around, you should see the option to select sounds
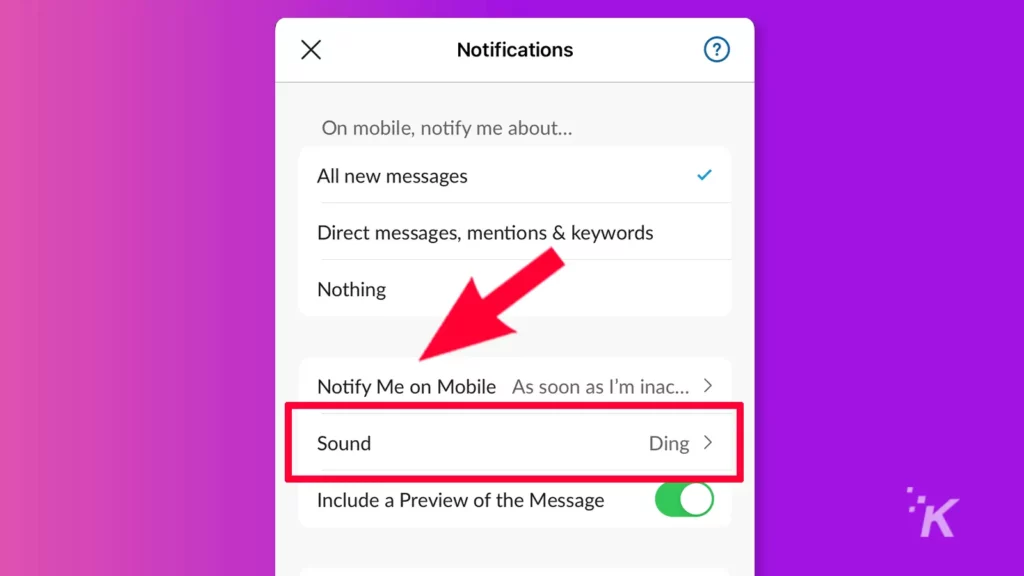
5. Scroll through the options and select a category
6. Scroll through the list and make a selection by tapping on the bell icon
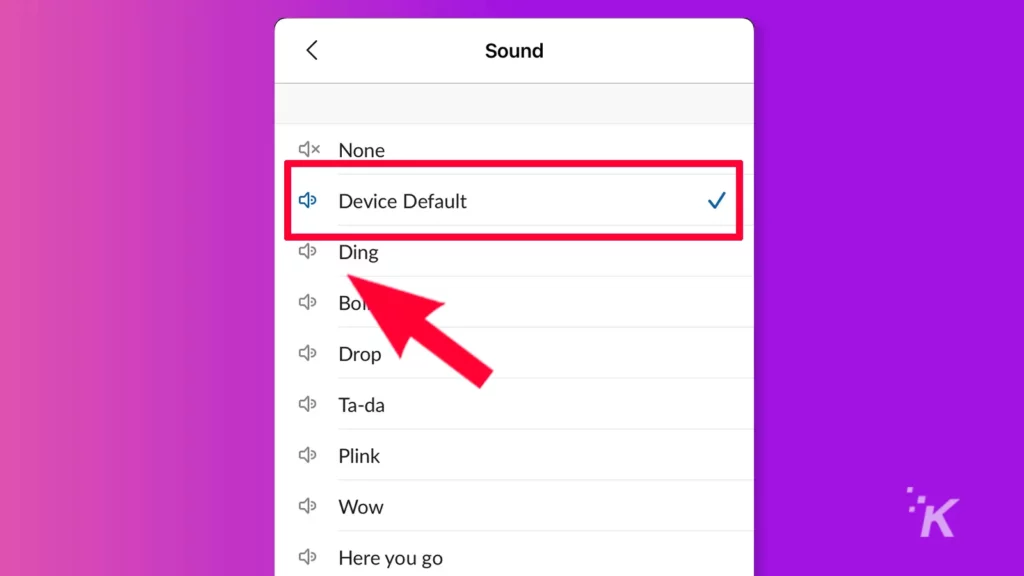
7. Tap Ok to confirm your selection and wait for it to download. It will be applied automatically
That’s all you need to do to change your Slack notification sound to your preferred tone on your mobile phone. The process is essentially the same on Android and iOS.
Perhaps your idea of changing your Slack notification sound is to mute it altogether. In that case, go to Profile > Preferences > Notifications > Sound and appearance > Mute all sounds from Slack.
Different notifications to keep you abreast
There are other ways you can manage your Slack notifications so that you never miss a thing. You can configure channel-specific notifications, email notifications, keyword notifications, and mentions notifications.
You can also set your badge notification preferences for unread messages, mobile notification timing, set up a notification schedule, and adjust your notification triggers.
This is essential for users who belong to multiple Slack channels. In that case, it is also a good idea to set up different notification sounds for different channels.
This way, you can tell without looking, which of your Slack channels received a notification just by the notification sound.
Have any thoughts on this? Carry the discussion over to our Twitter or Facebook.
Editors’ Recommendations:
- How to change your EA/Origin username
- How to forward emails to Slack
- Here’s how to block Google Calendar spam invites
- How to change Gmail’s spam settings and customize the filter
































