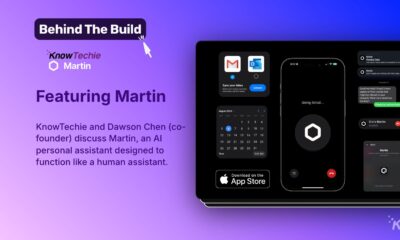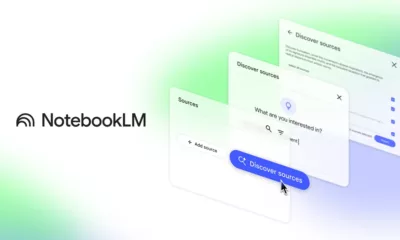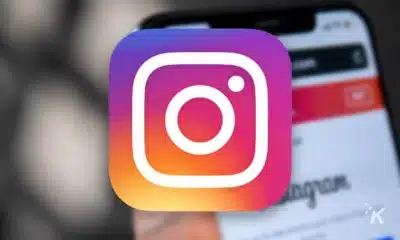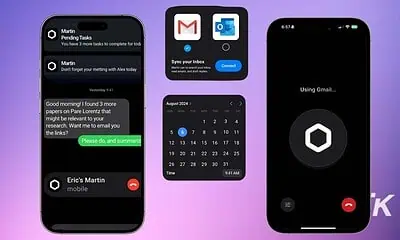Apps
Slack notifications not working? Here are some tips
Are you missing your boss’s messages because Slack keeps messing up? Try this.
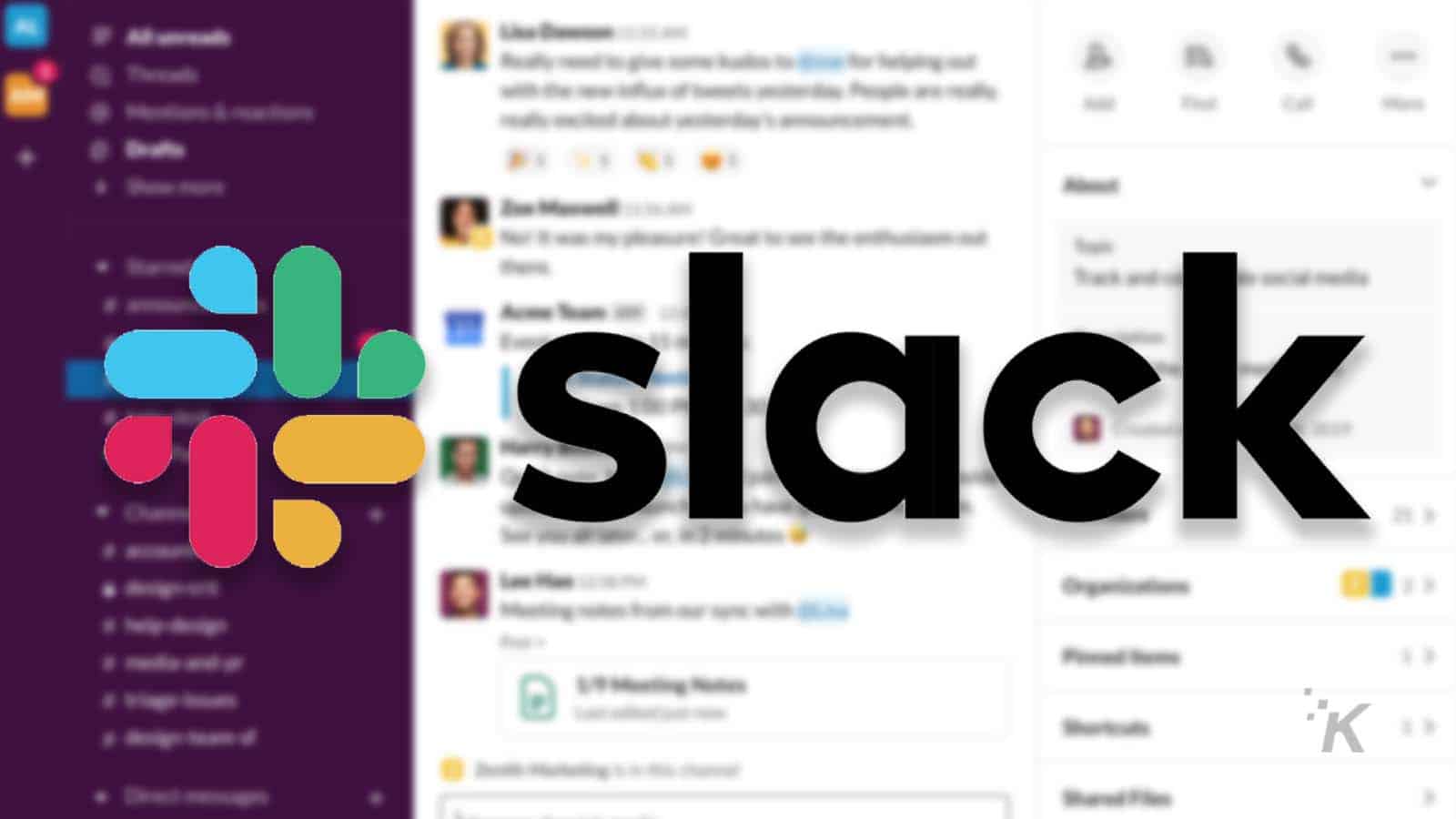
Just a heads up, if you buy something through our links, we may get a small share of the sale. It’s one of the ways we keep the lights on here. Click here for more.
Quick Answer: If you are having issues with Slack notifications, make sure you aren’t snoozing them and use Slack’s built-in troubleshooting tool. When in doubt, an app restart might fix your issues, as well.
Slack has become one of the main ways people keep in contact with work. Whether you are in the office or working from home, the communications platform seems almost essential for working.
Slack notifications keep you up-to-date on chats with your boss and other team members and, admittedly, the constant pinging can get a little overwhelming.
That said, those notifications also make sure you respond to things in a timely manner.
Can’t let the boss know you’re actually watching the latest Thoughty2 video when you are supposed to be writing an article about Slack notifications, after all (hey, Kevin).
Sometimes, however, you might notice your Slack notifications acting funky or not working at all.
Make sure Slack notifications are turned on
Ok, I know this seems like an obvious solution, but things happen, and sometimes you forget that you’ve turned Slack notifications off.
Also, it’s important to remember that (typically) your settings sync across desktop and mobile, so if you turned them off on your phone, that change could be mirrored on desktop.
To check your notifications on desktop:
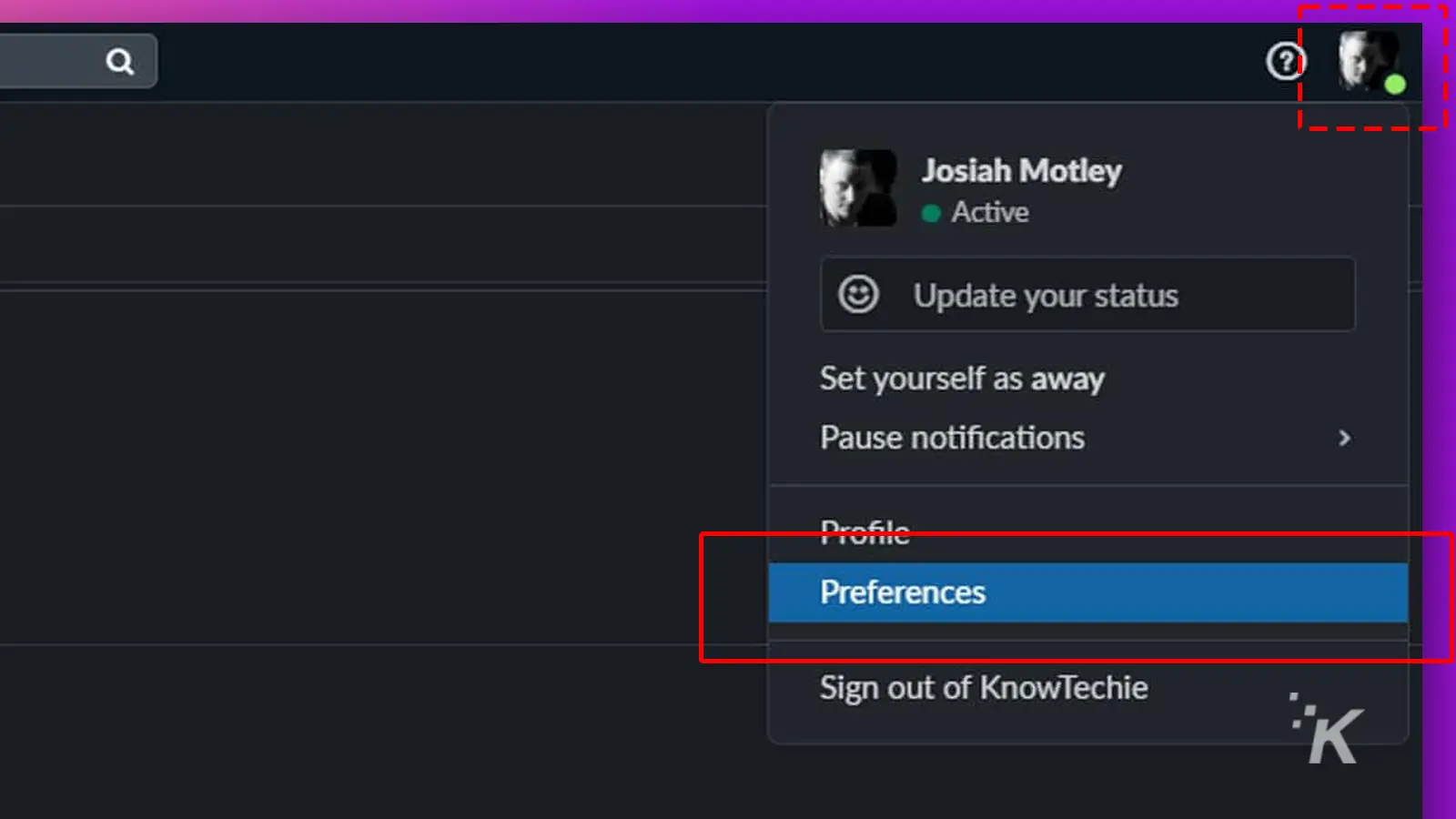
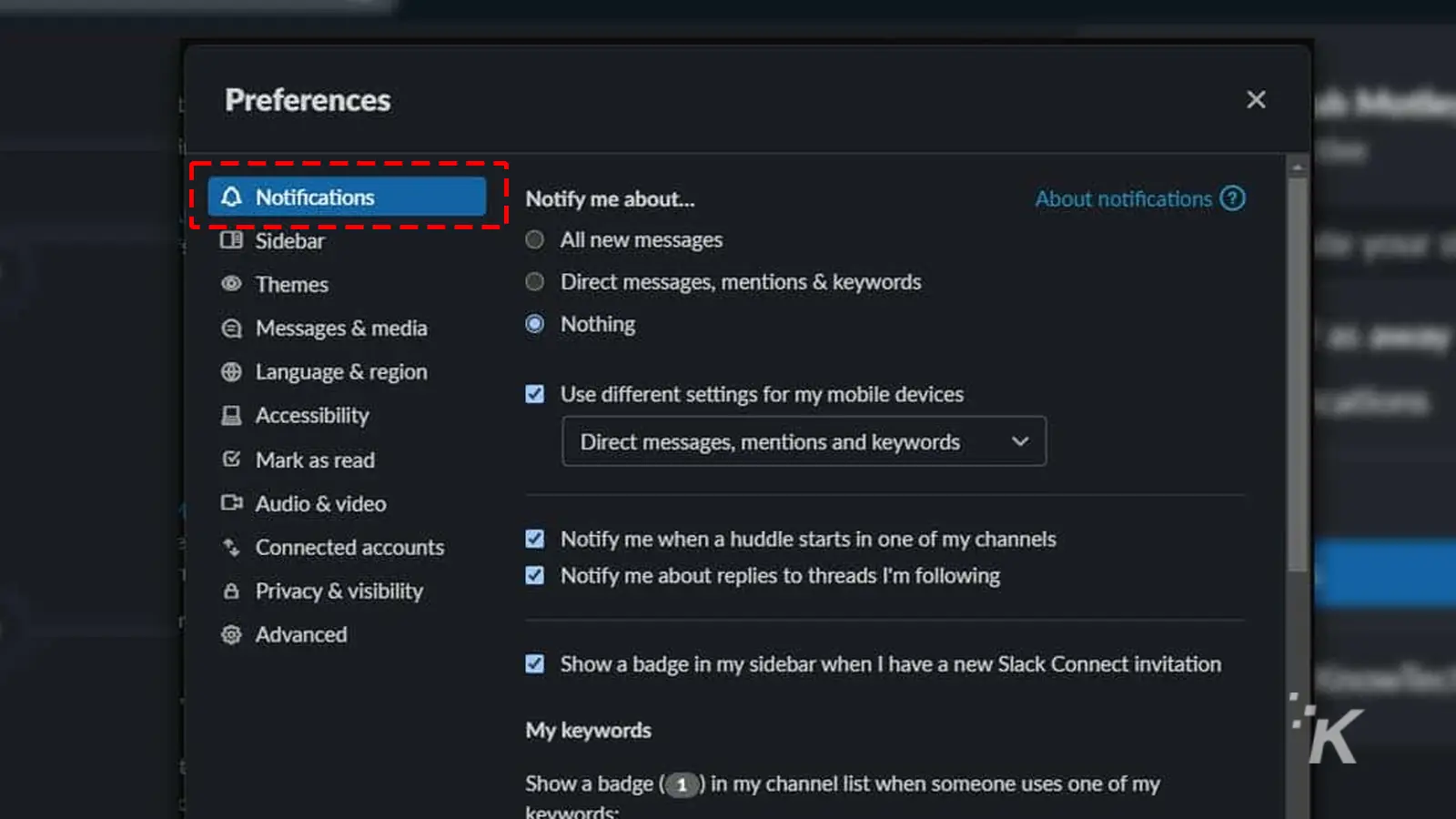
You can also make sure you haven’t paused notifications. Maybe you paused them before a vacation or simply during your lunch. Double-checking is always worthwhile.
To change paused notifications on Slack:
If you want to make edits to your Slack notifications,
- Click on your profile picture in the top-right corner
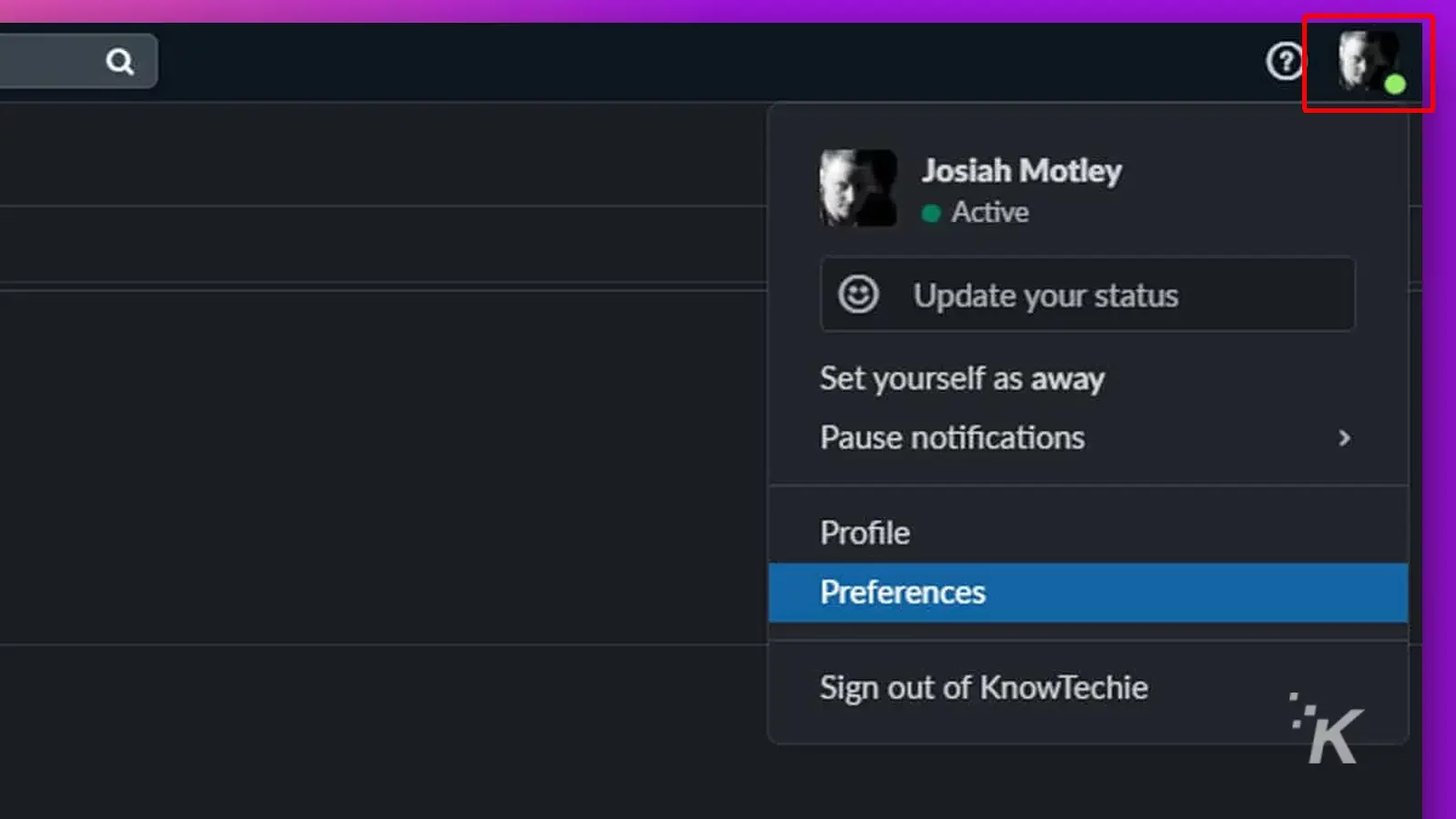
- Hover over Pause notifications
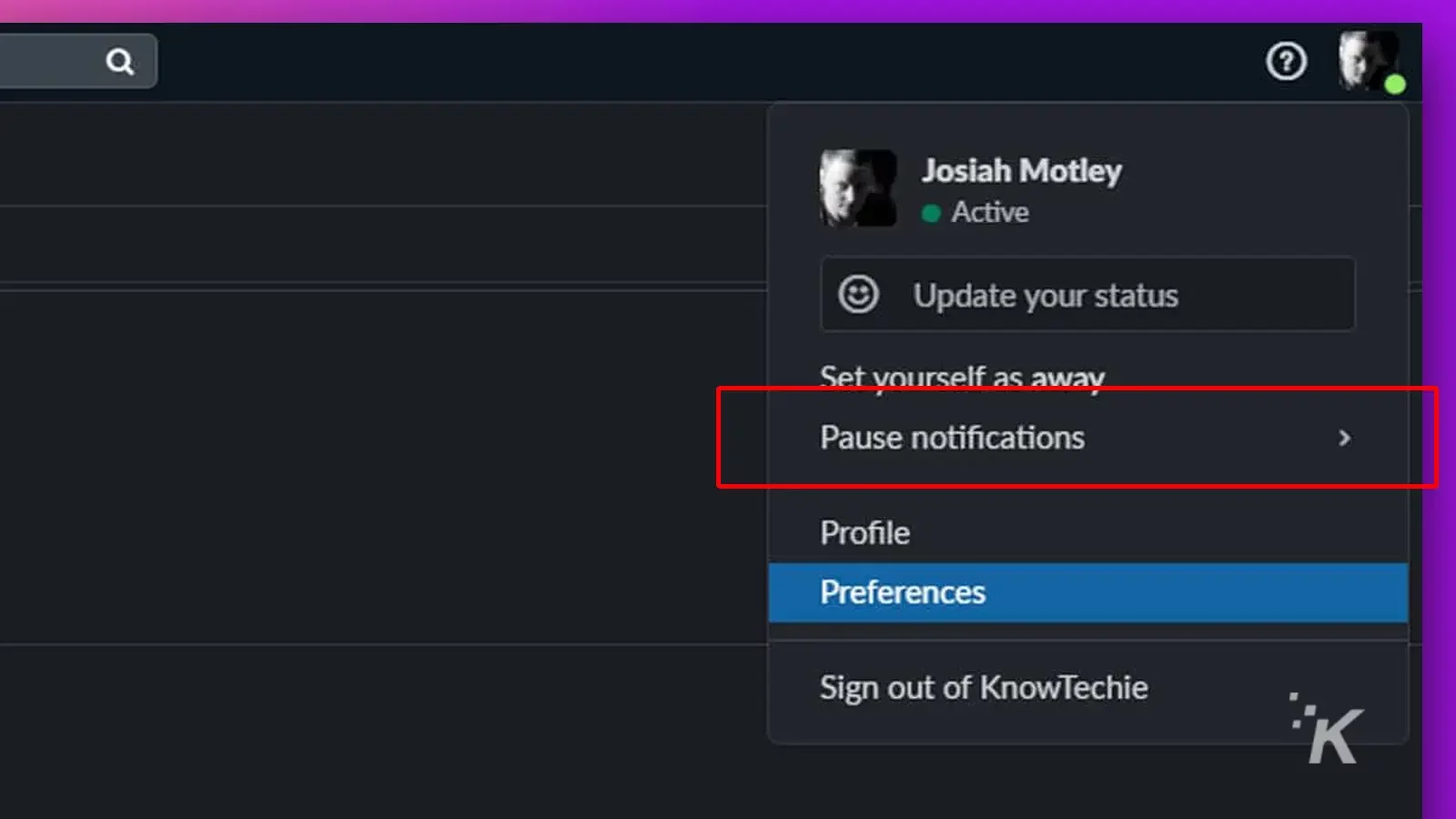
- Here you can either Resume Notifications or set a time limit for pausing notifications
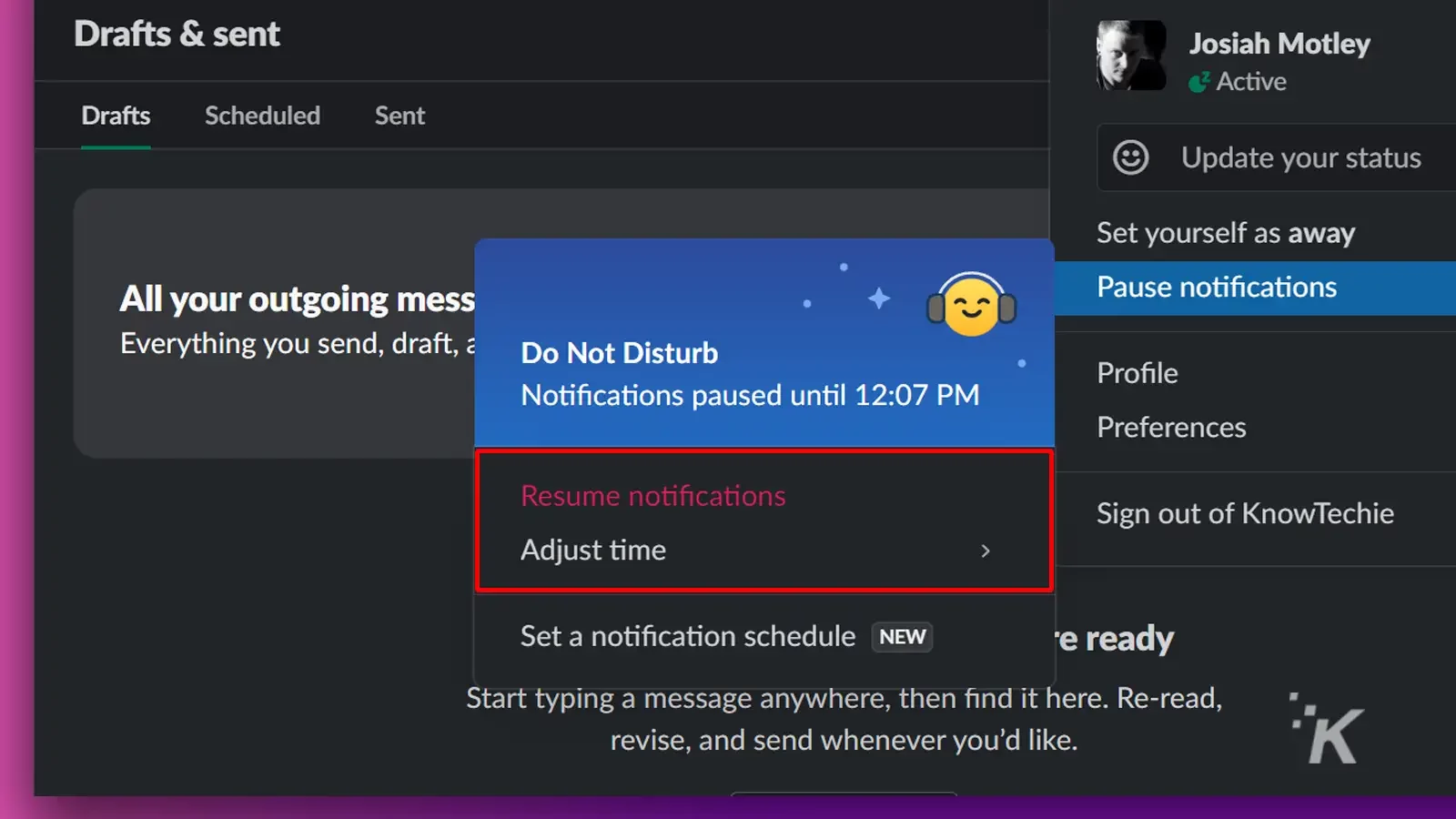
While it might seem obvious, checking your paused notifications has personally saved me confusion more than once.
Slack has a notifications troubleshooting option
On the iOS and Android app, Slack has also included a troubleshooting feature that lets you easily check if there are issues with your notifications. Here’s how to check:
- Open the app and tap You in the bottom right corner
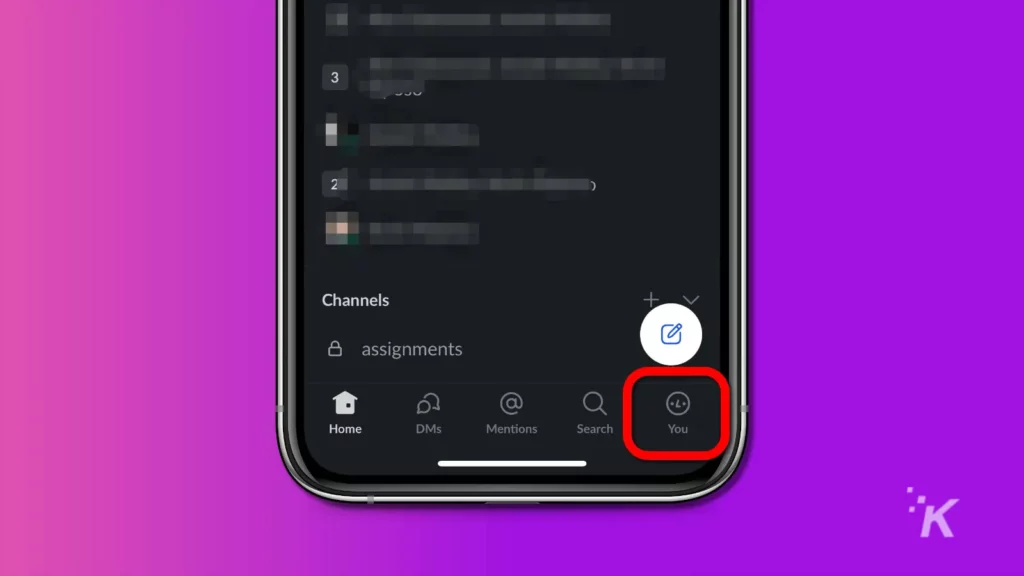
- Tap Notifications
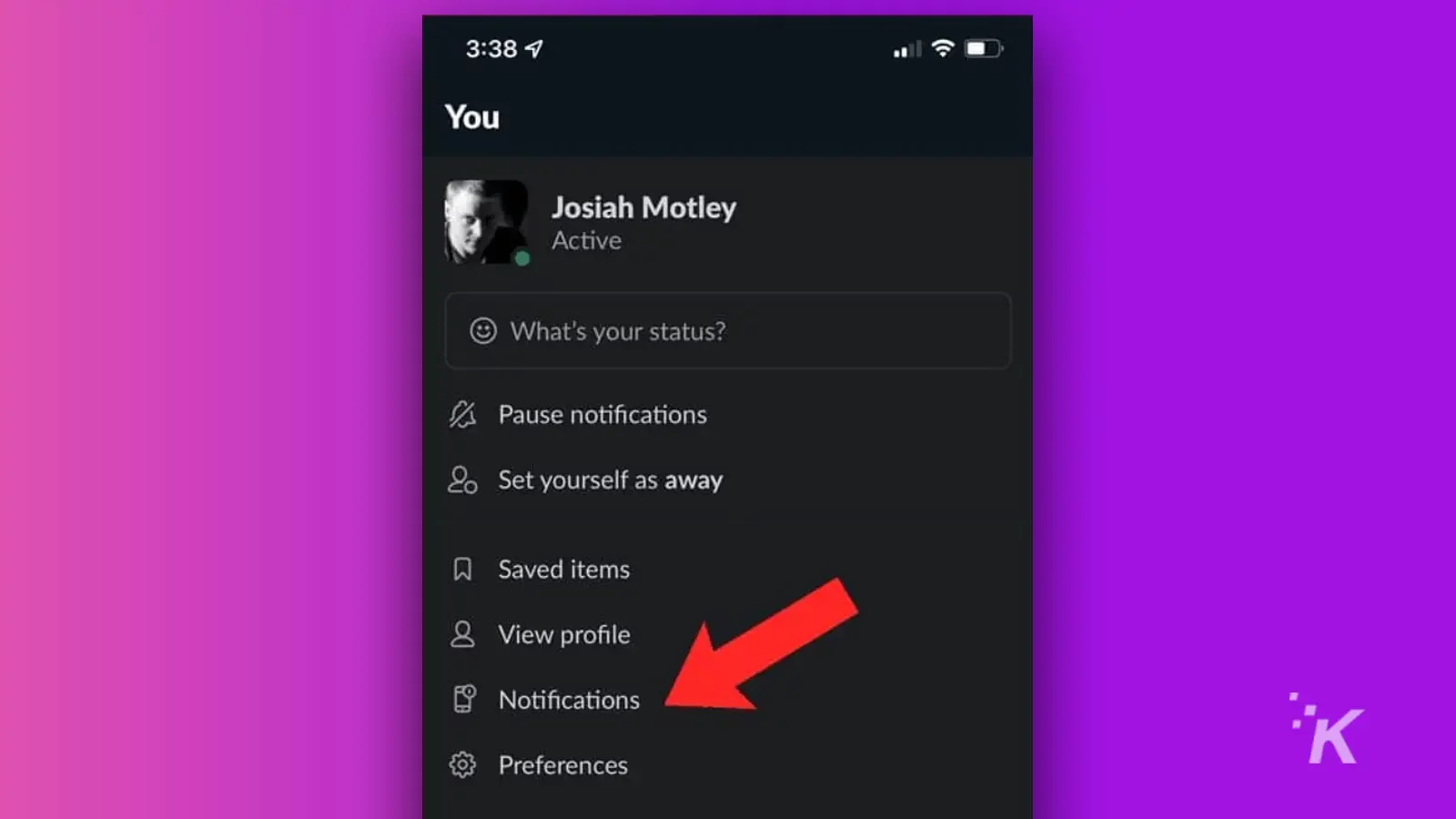
- Scroll down until you see Troubleshoot Notifications
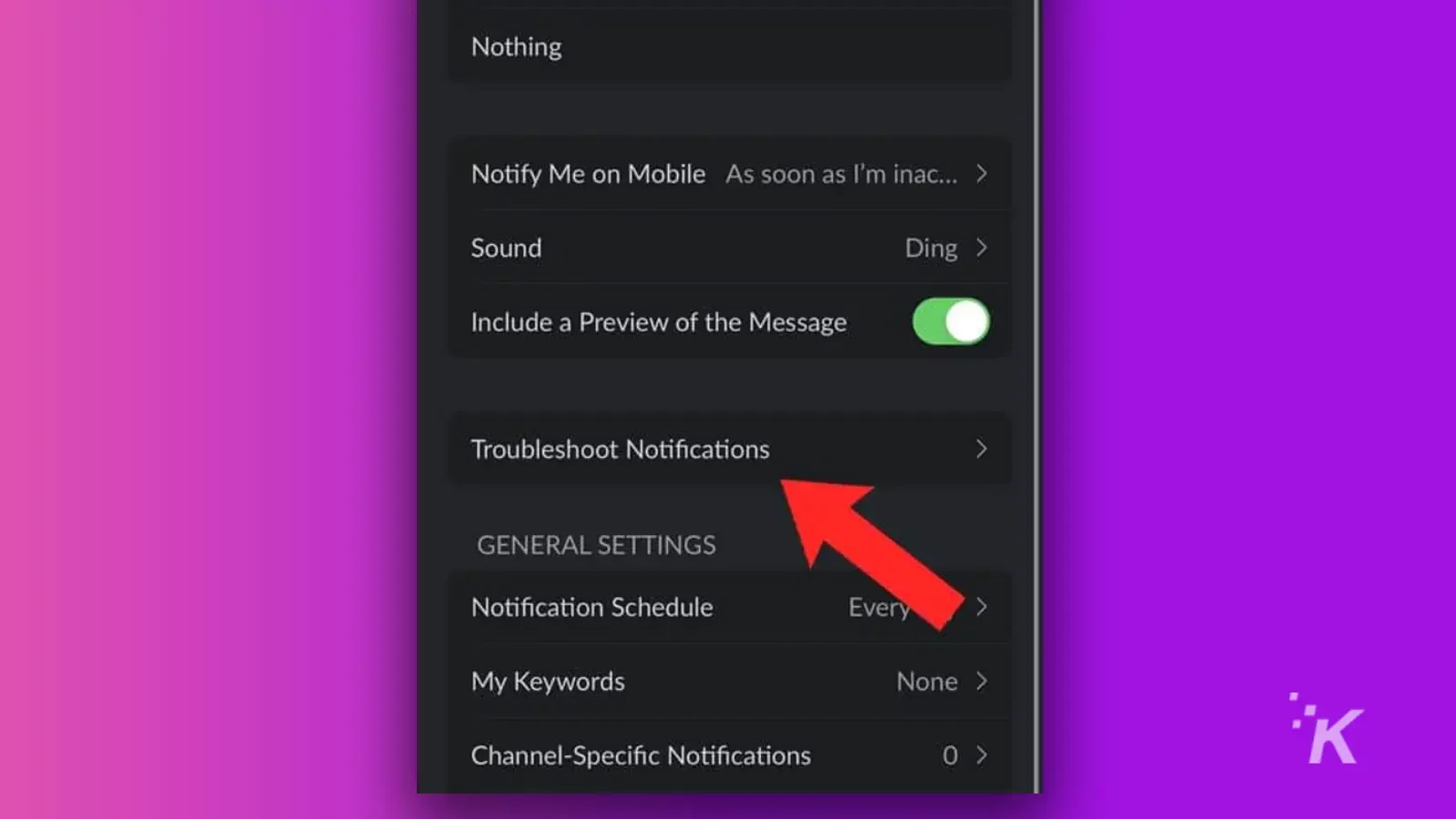
- You’ll be presented with a list of settings that Slack automatically starts testing
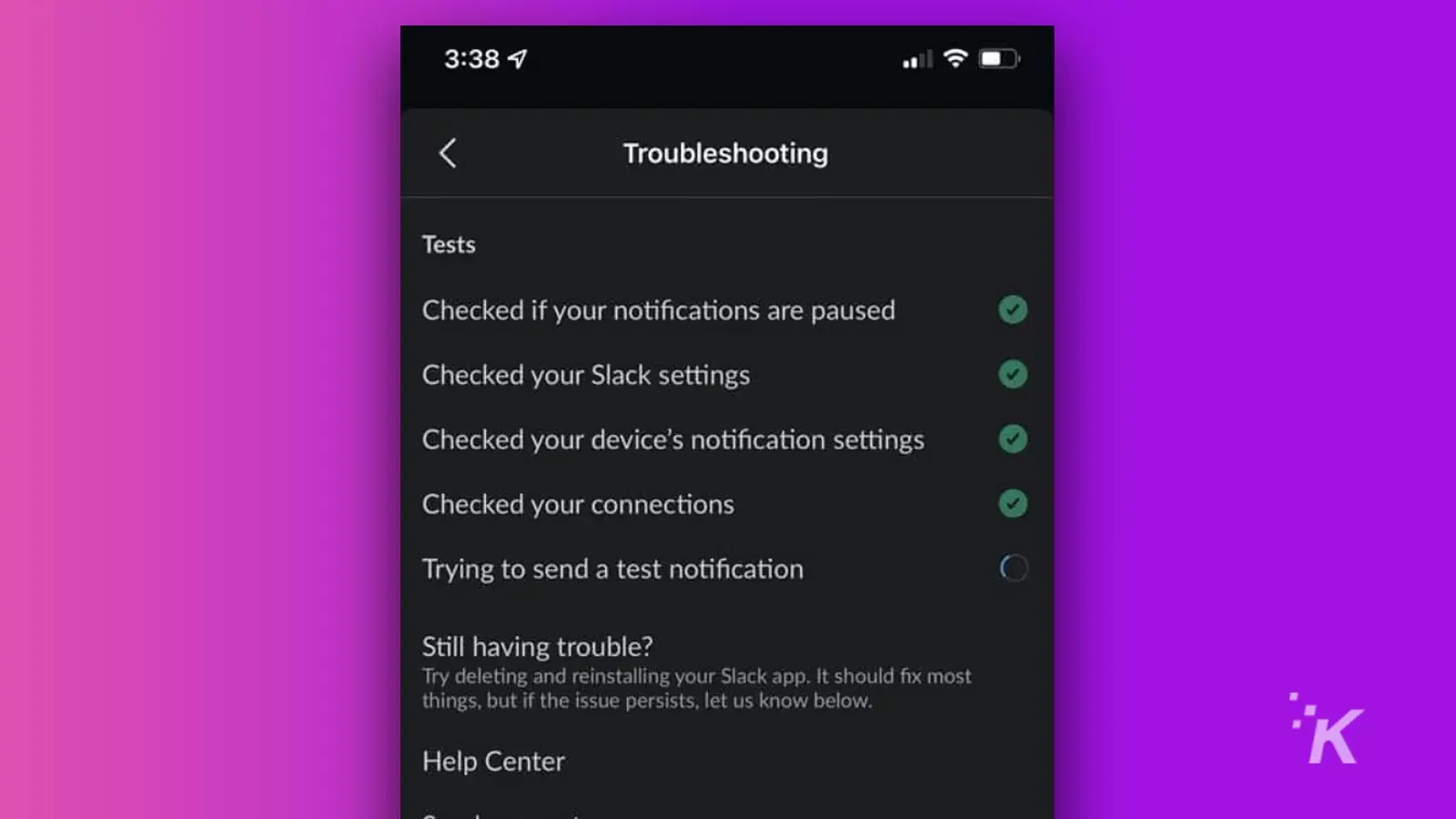
If there are any issues, Slack will alert you of problems. This method also covers the above section, as it checks Slack settings and paused notifications.
When in doubt, restart everything
One of the quickest fixes that can alleviate Slack notification issues is simply restarting the app.
Whether you are on desktop or the mobile app, restarting could solve any issues that could be plaguing your notifications.
Personally, I’ve noticed Slack notification issues when having the app up on multiple devices, so restarting (or simply closing) the app on your devices might solve your issues.
Hopefully, these tips can help you with Slack notifications. We wouldn’t want your boss getting mad at you now, would we?
Have any thoughts on this? Let us know down below in the comments or carry the discussion over to our Twitter or Facebook.
Editors’ Recommendations:
- Here’s how to start a Slack Huddle
- How to set up and manage your profiles on HBO Max
- Here’s how to schedule messages in Slack
- How to block an email address in Gmail