How-To
How to forward emails to Slack
This is a great tool for quickly sharing information with your Slack group.

Just a heads up, if you buy something through our links, we may get a small share of the sale. It’s one of the ways we keep the lights on here. Click here for more.
1. Launch the Slack desktop app (or go to Slack.com)
2. Click on your profile picture and select Preferences
3. On the left pane, select Messages and media
4. Scroll to the “Bring emails into Slack” section. Now, select Get a forwarding address
5. Copy the generated email address and send an email to it from your preferred email client
6. Slackbot will deliver the email to Slack
For more information, please refer to the step-by-step guide further into the article.
If you work online, especially remotely, there’s a good chance that you use Slack. Slack is a popular messaging platform and work collaboration tool.
You can use Slack to chat with colleagues, share updates and announcements, and track progress on work-related projects, among others.
But did you also know that you can forward emails to Slack? Say you receive an important work-related email that you want to share with colleagues, you can share it via Slack as a forwarded email.
You can easily email a Slack channel using the Slack site or the Slack Desktop app, and Slackbot will deliver the email. Here’s how to do it.
How to forward an email to Slack
When it comes to sending emails to Slack, you can only use this feature on desktop. Currently, it is unavailable in the Slack mobile app. With that out of the way, let’s get into it:
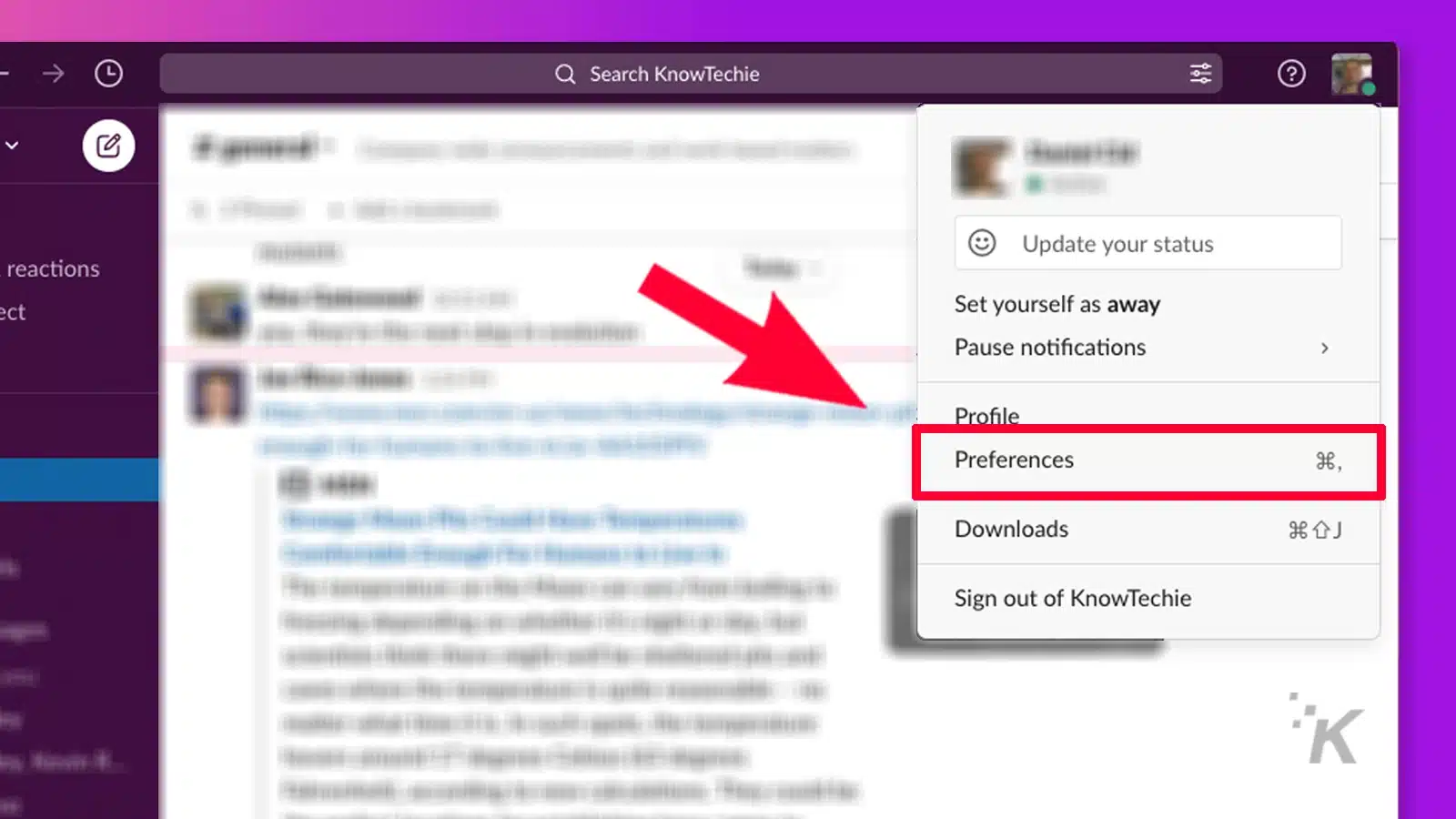
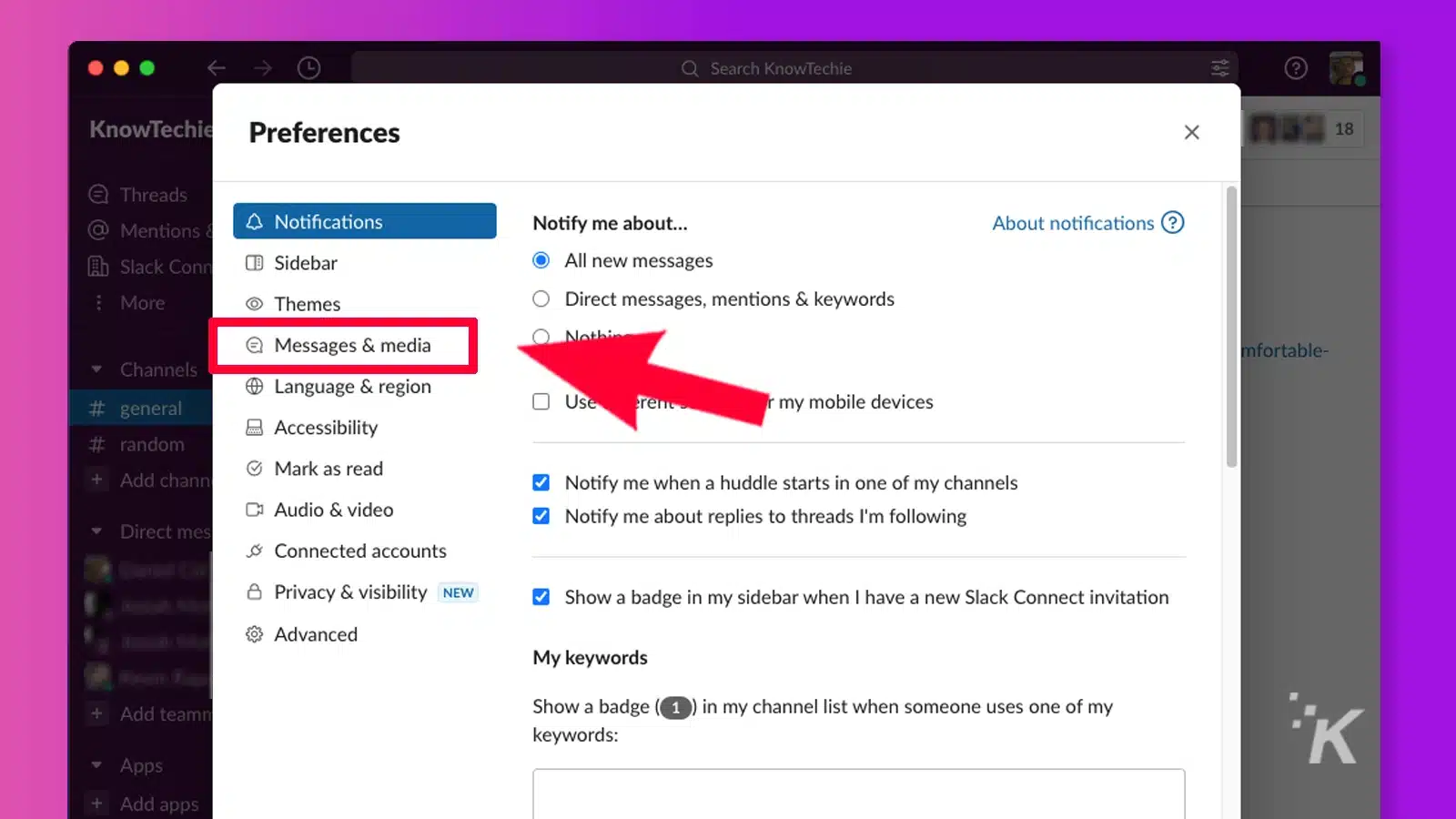
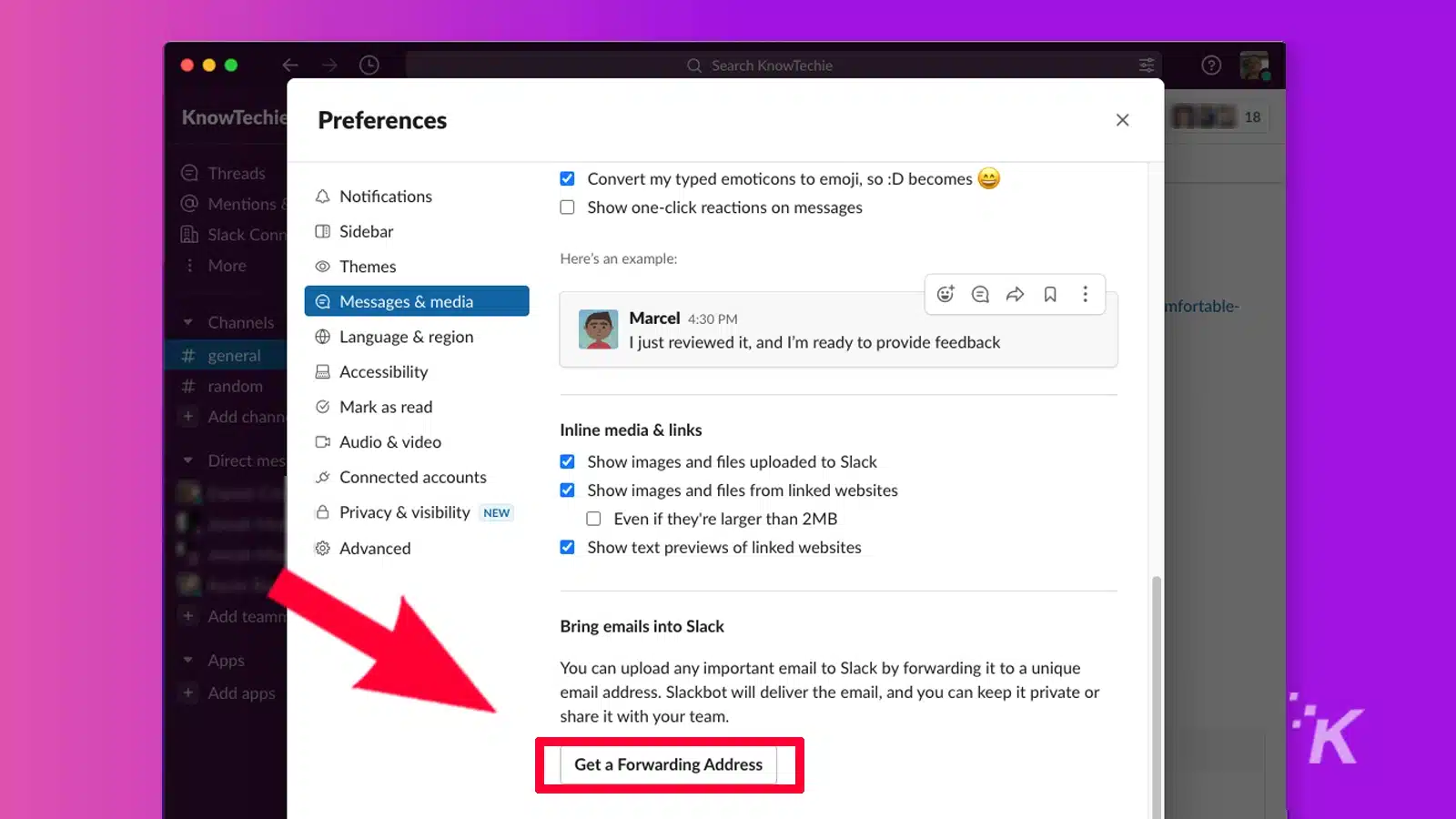
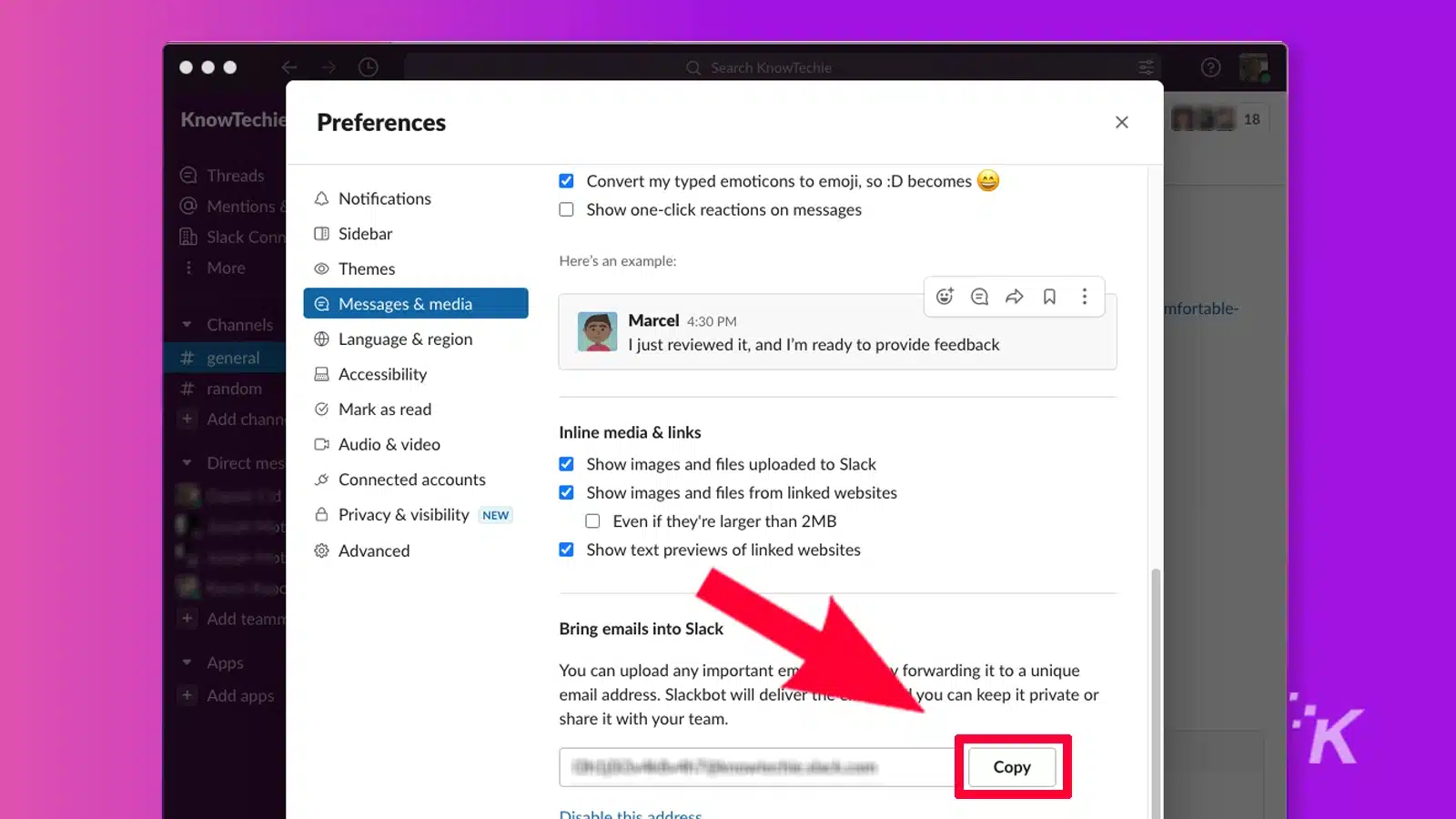
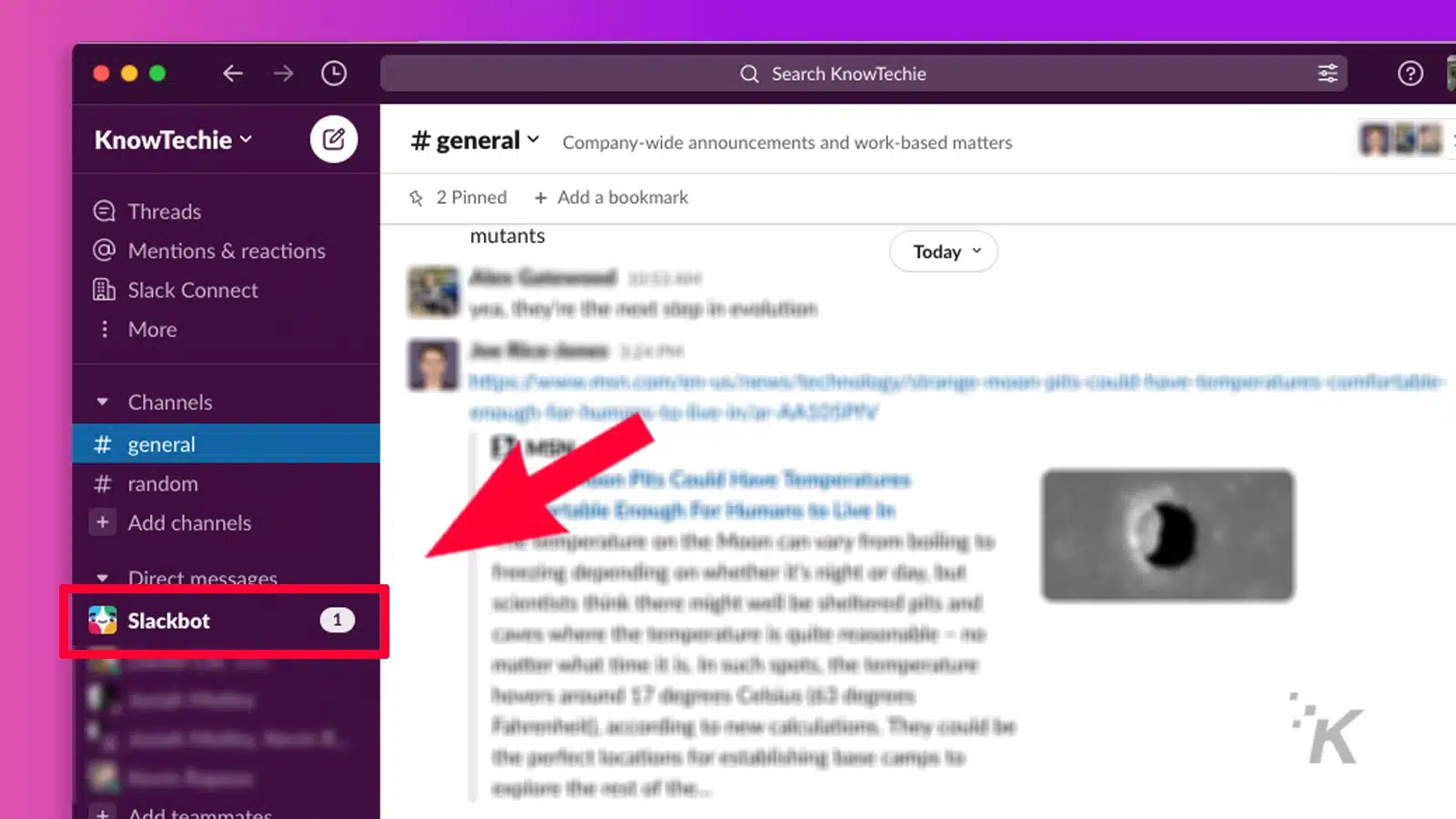
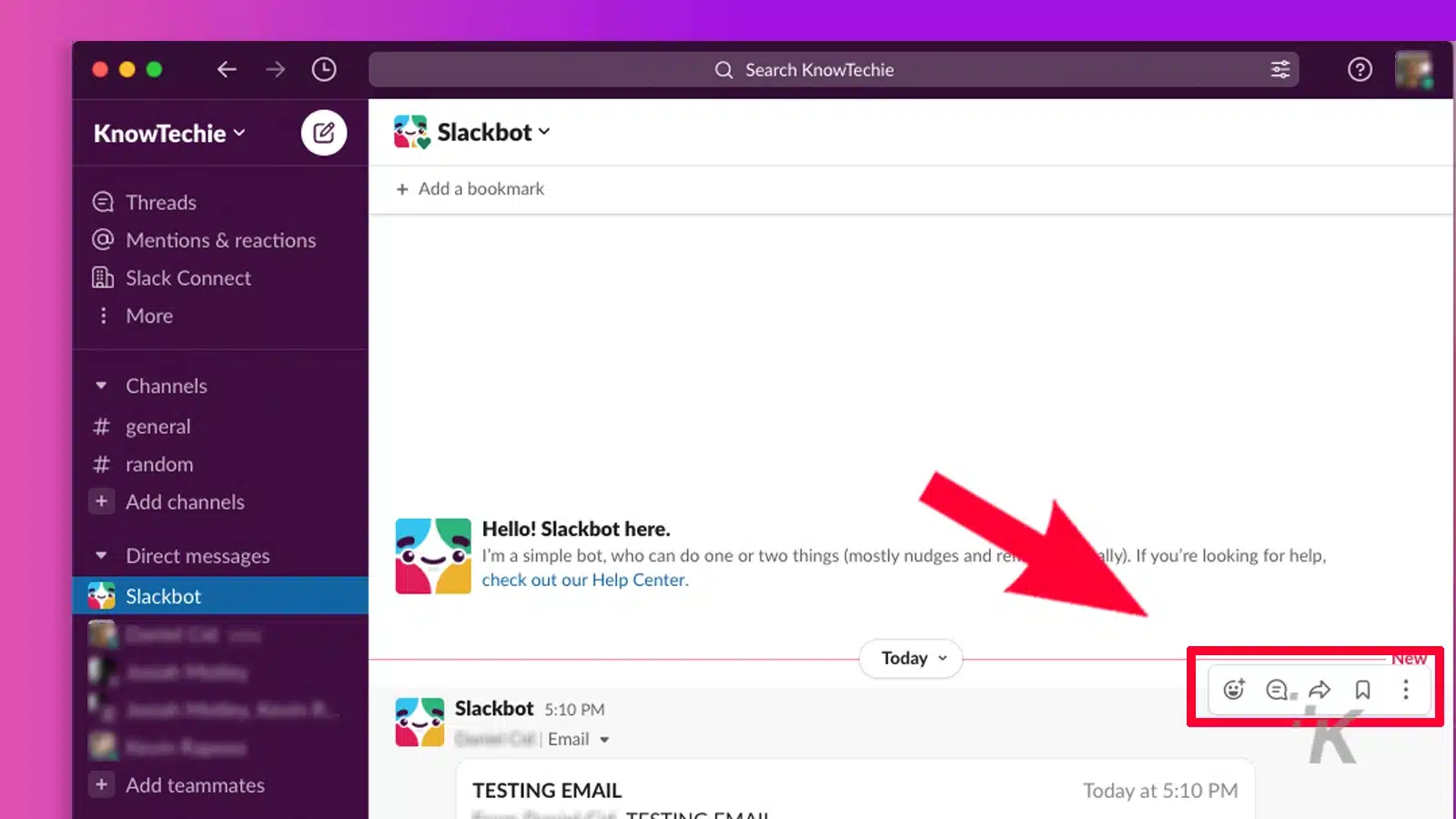
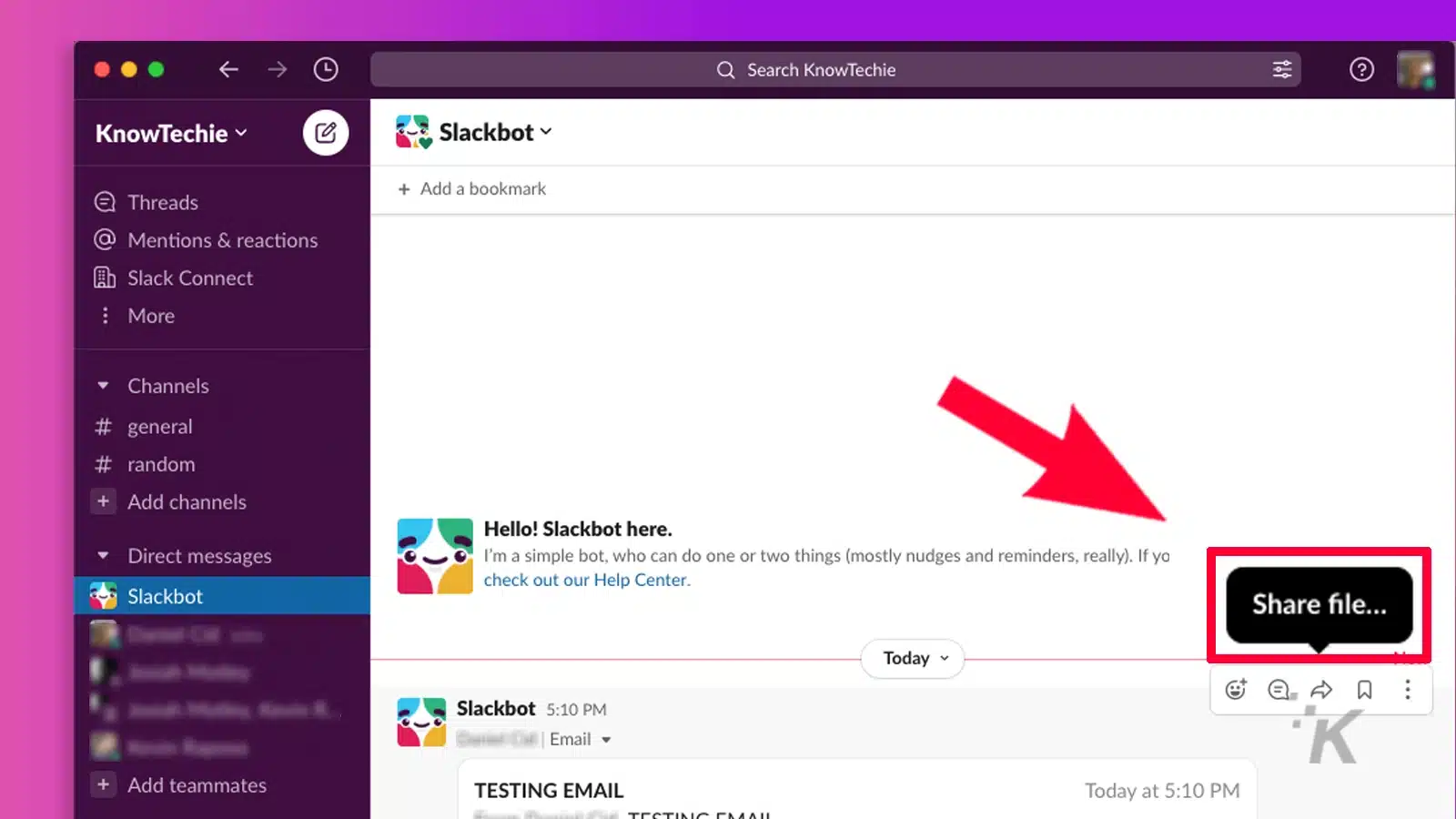
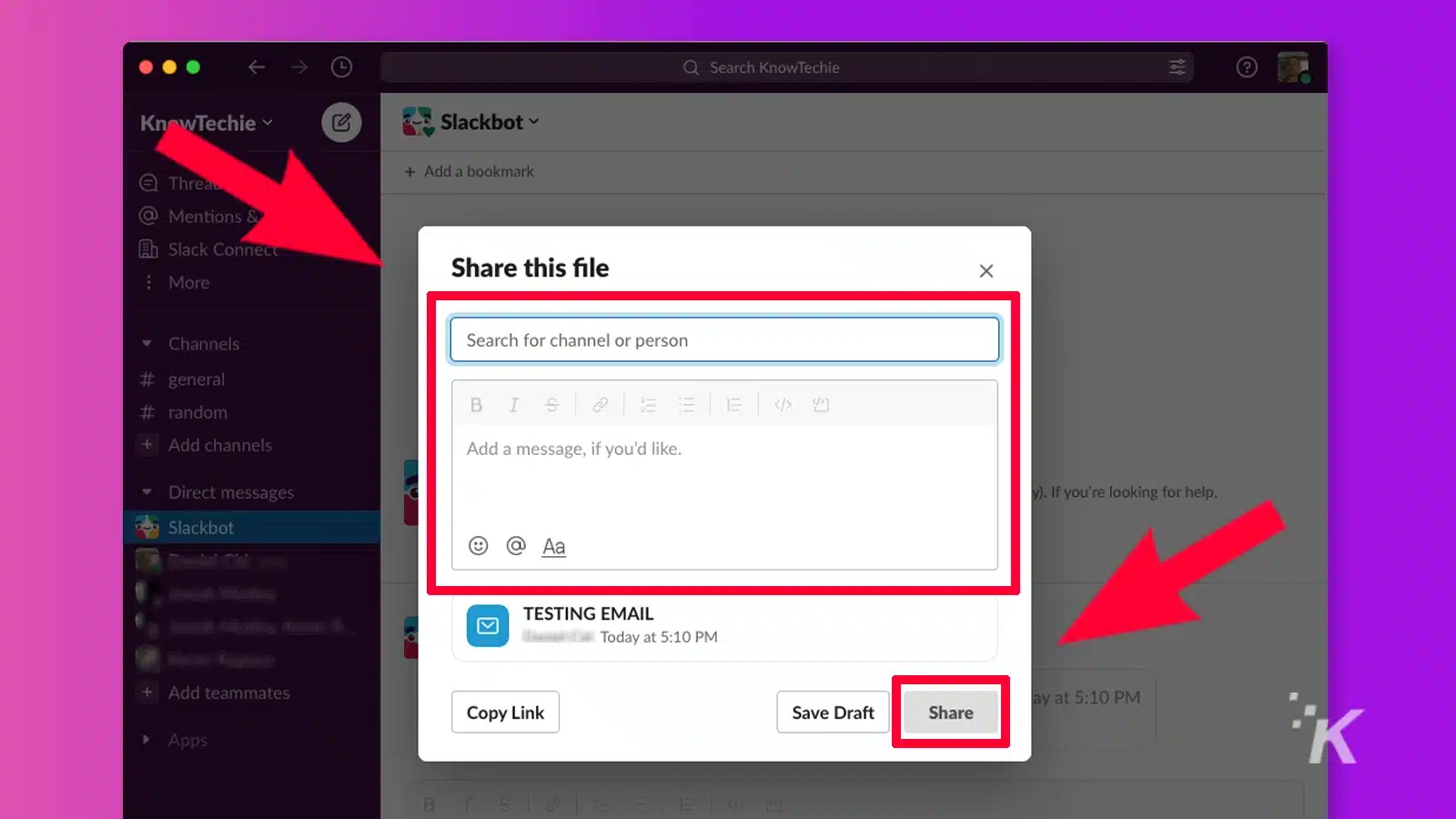
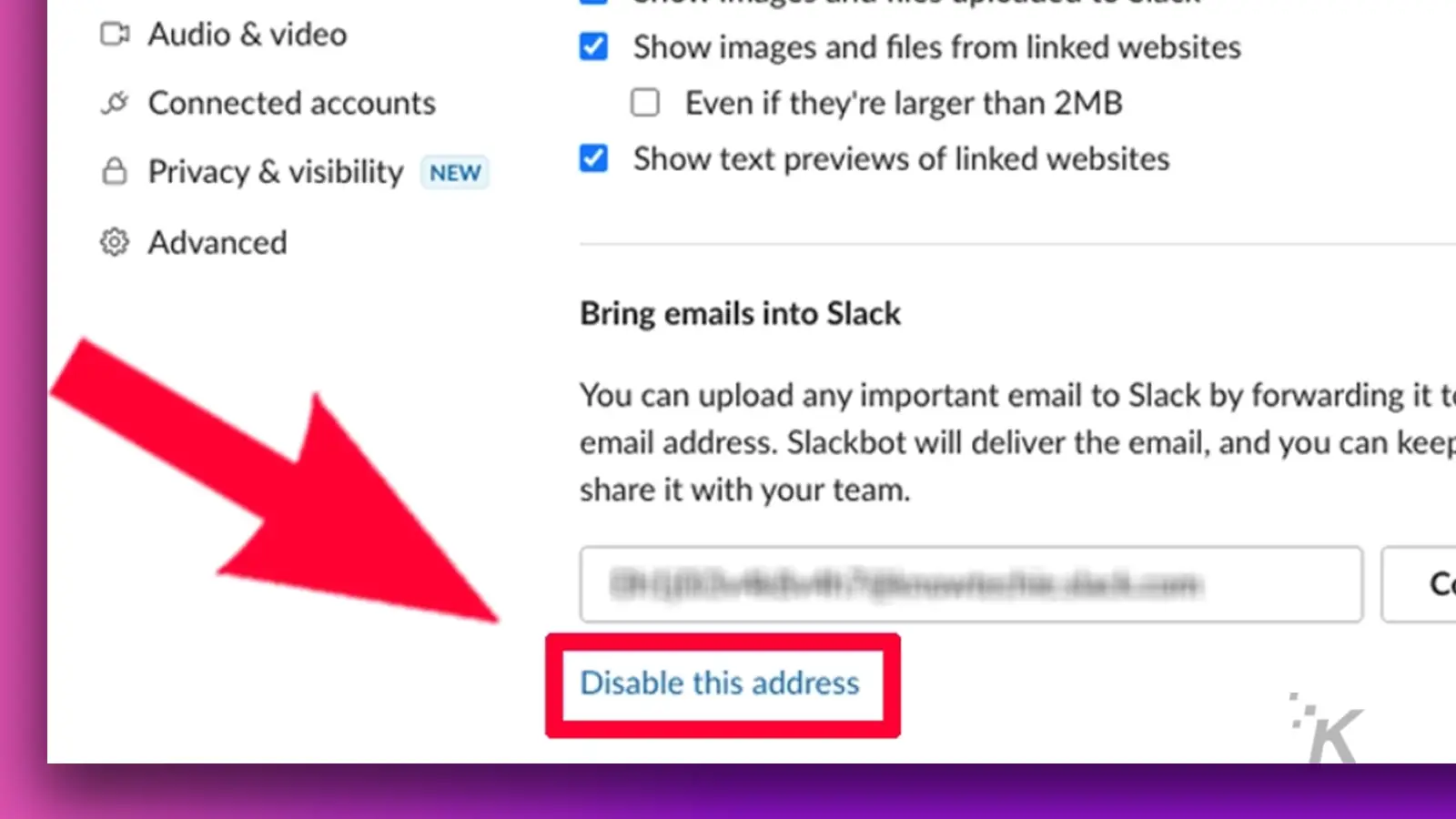
That’s it. You now know how to handle bringing emails into Slack and how to disable the address once you are finished with it.
Easy as ABC
As you can see, it’s pretty easy and straightforward to send an email to a Slack channel. The only extra hassle is switching between Slack and your email box.
Perhaps a future update will allow you to do it all in Slack, in-app. There are other fun things you can do with Slack, like scheduling your messages and starting a Huddle, among other things.
Email is an important medium of business communication. With this tutorial, you can bring it along to Slack and improve communication within your teams.
Have any thoughts on this? Let us know down below in the comments or carry the discussion over to our Twitter or Facebook.
Editors’ Recommendations:
- How to block Google Calendar spam invites
- Here’s how to add a printer to Mac
- How to change Gmail’s spam settings and customize the filter
- Here’s how to disable Gmail offline mode and clear the cache





























