How-To
How to start a Slack Huddle
If you want to gather the team in Slack for a quick voice call, here’s how to use Slack Huddles.

Just a heads up, if you buy something through our links, we may get a small share of the sale. It’s one of the ways we keep the lights on here. Click here for more.
A Slack Huddle lets users have audio conversations with people in their workspace and with other invited users.
In other words, anyone in the direct message or channel where you start a Slack Huddle can hop in and have a quick voice chat.
If you’re ready to use this feature in your Slack server, we’ll walk you through the process below.
How to start a Slack Huddle (desktop)
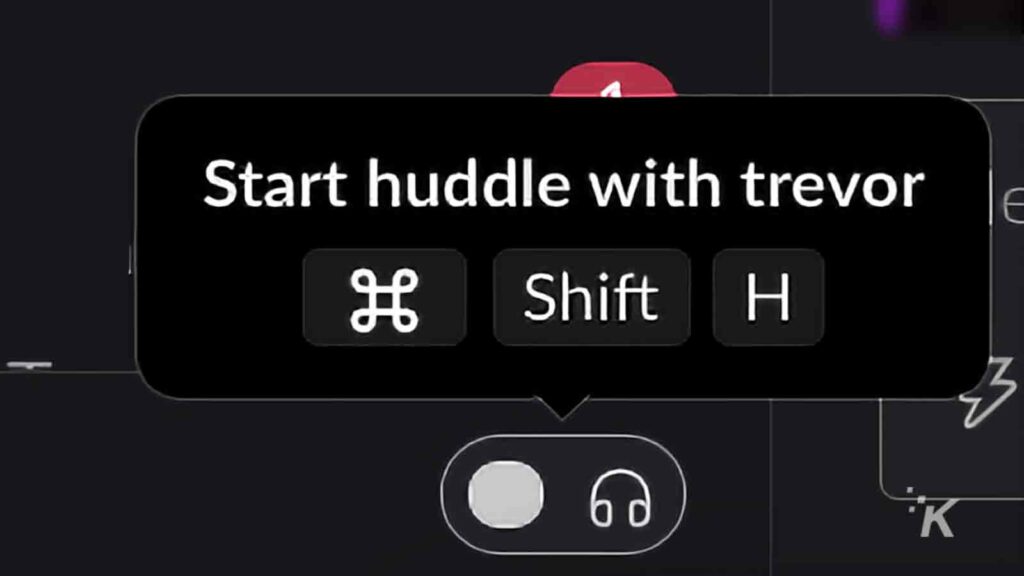
If you want to start a Slack Huddle from your computer, you can do that in just a couple of steps.
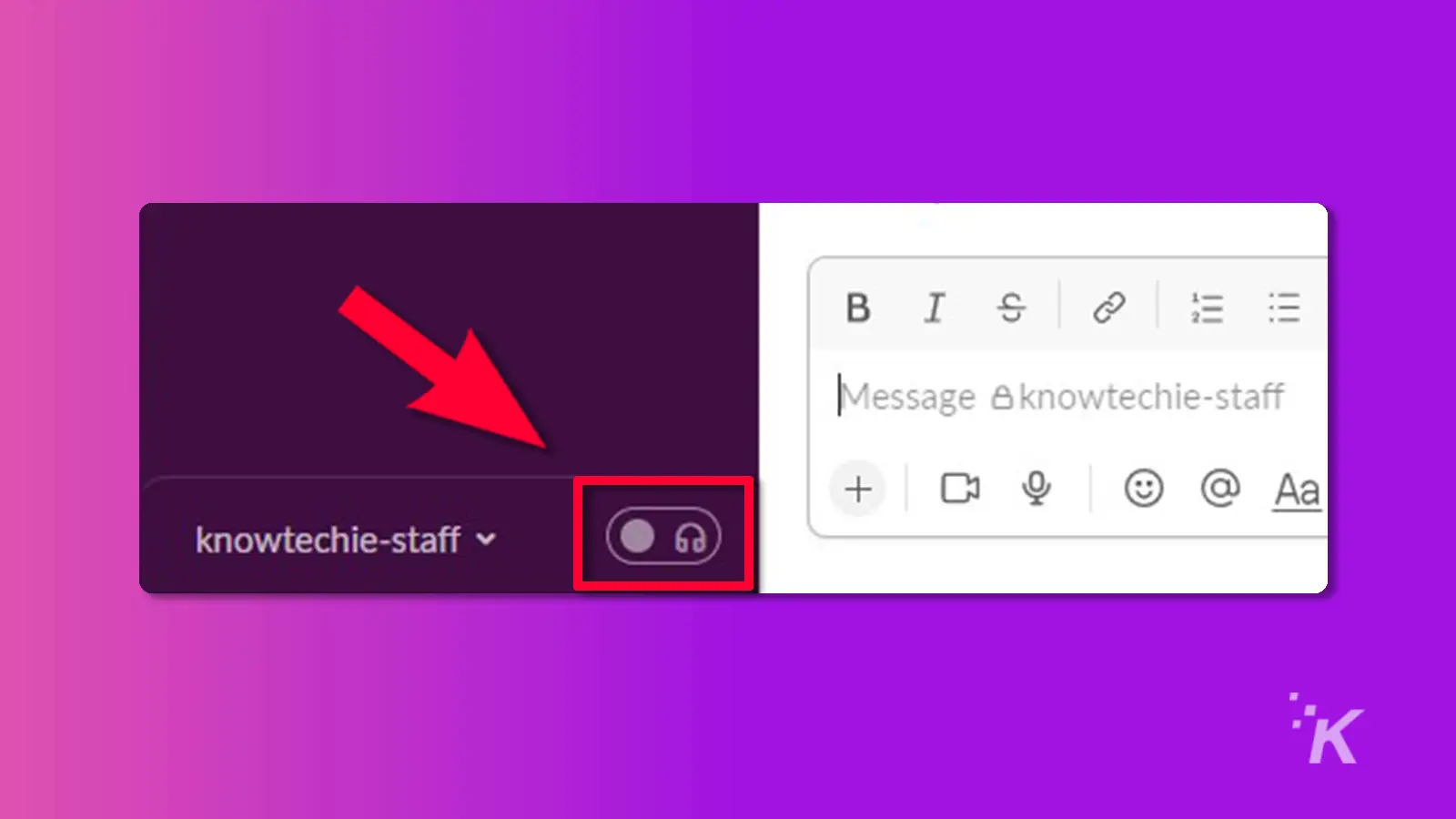
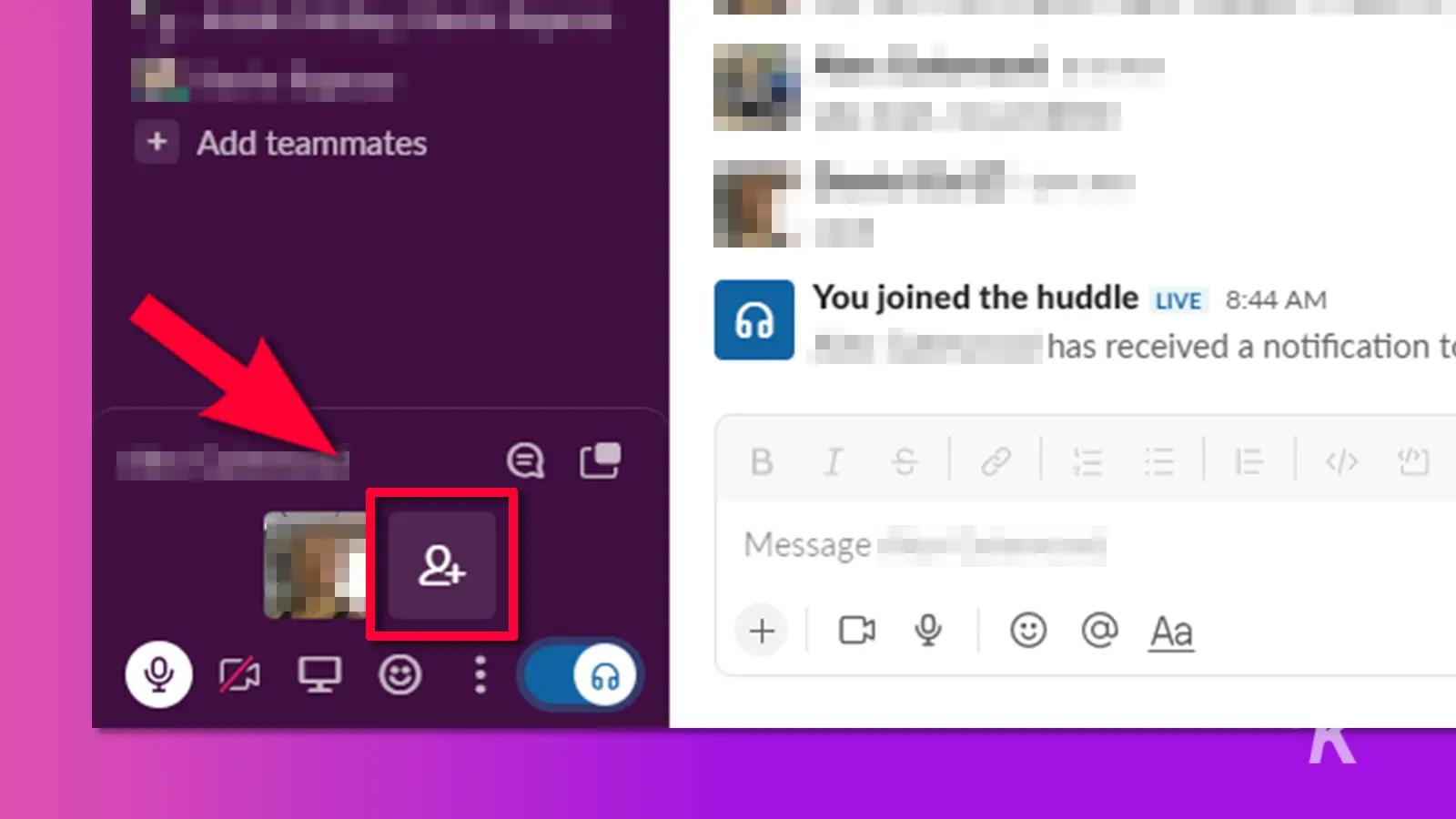
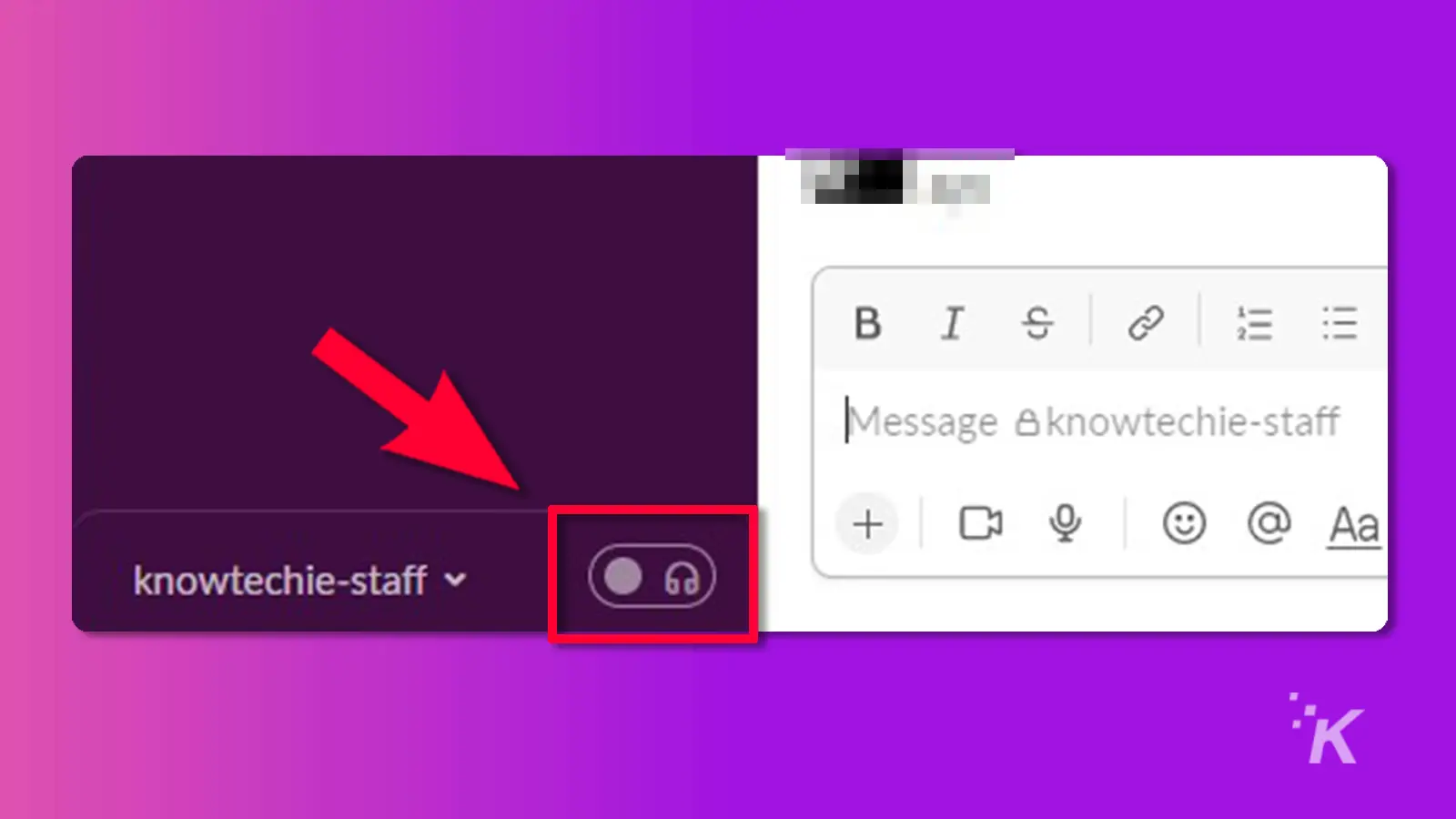
If you want to take your keyboard shortcuts to the next level, you can also start a Slack Huddle that way:
Shortcut: Ctrl + Shift + H on Windows or Linux | Command + Shift + H on Mac.
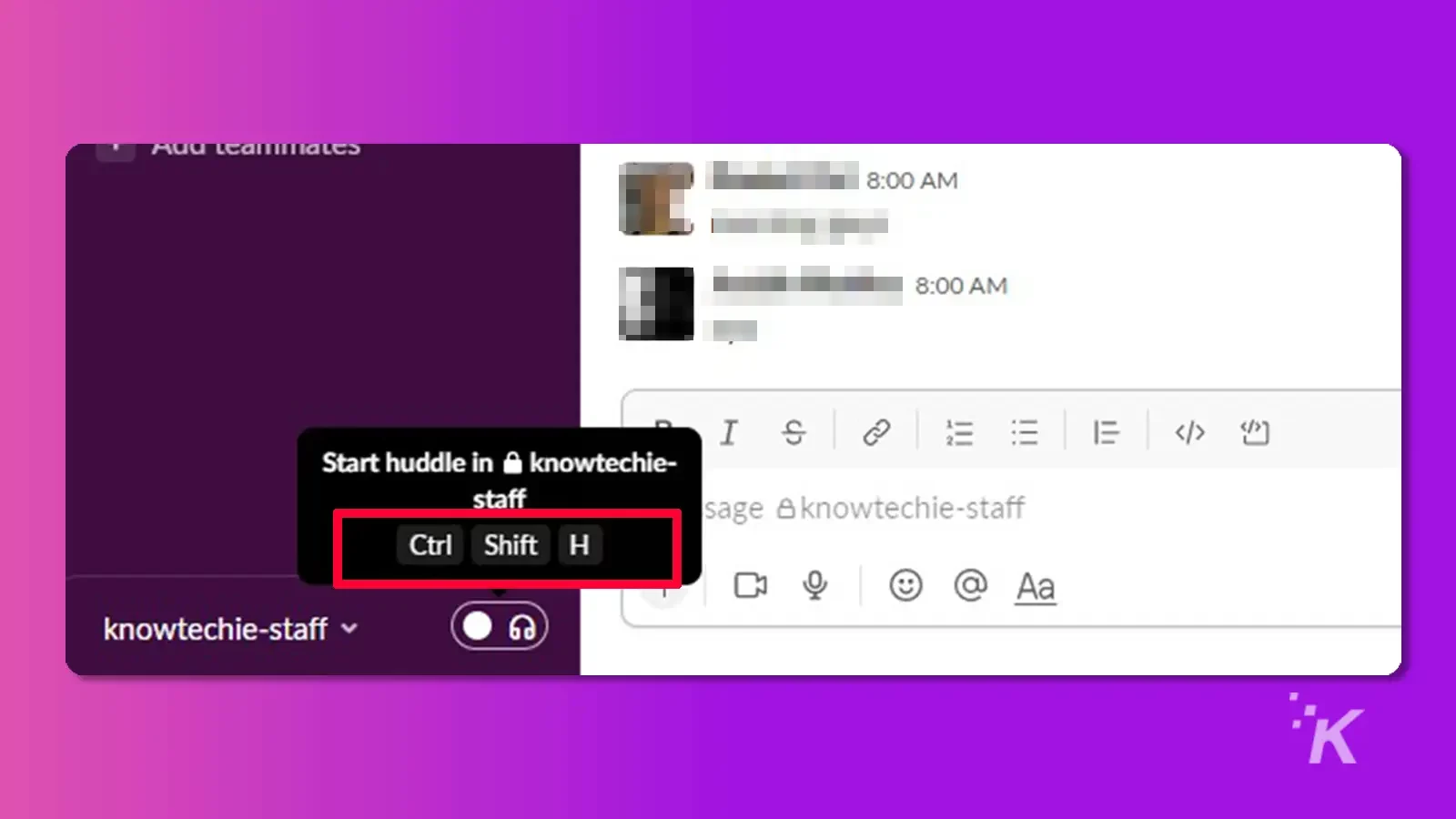
How to start a Slack Huddle (mobile)
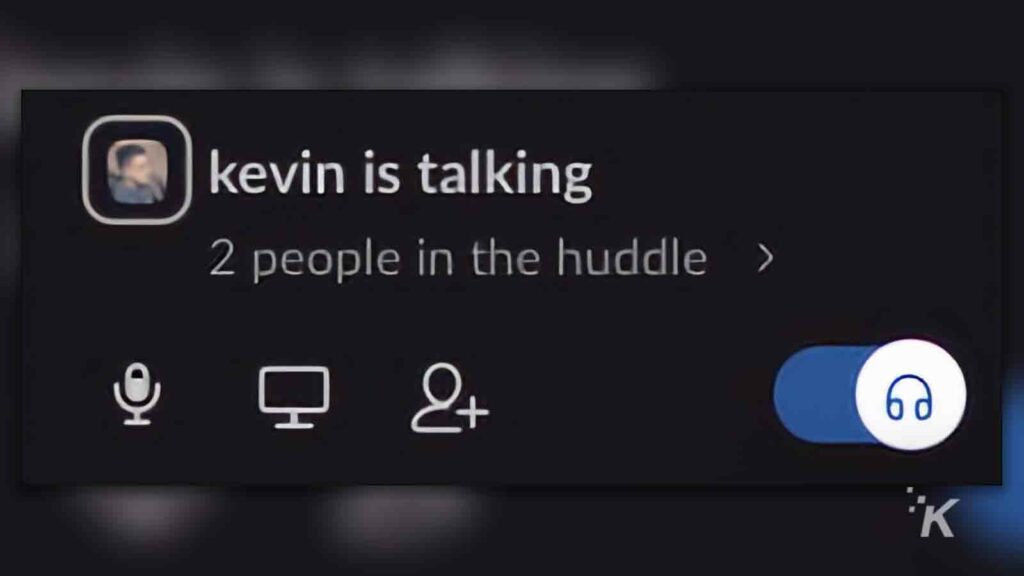
You can also start a Slack Huddle from the Android and iOS app:
- Open the Slack app on your phone.
- Enter the Channel or Direct Message and press the headphones icon at the top right corner.
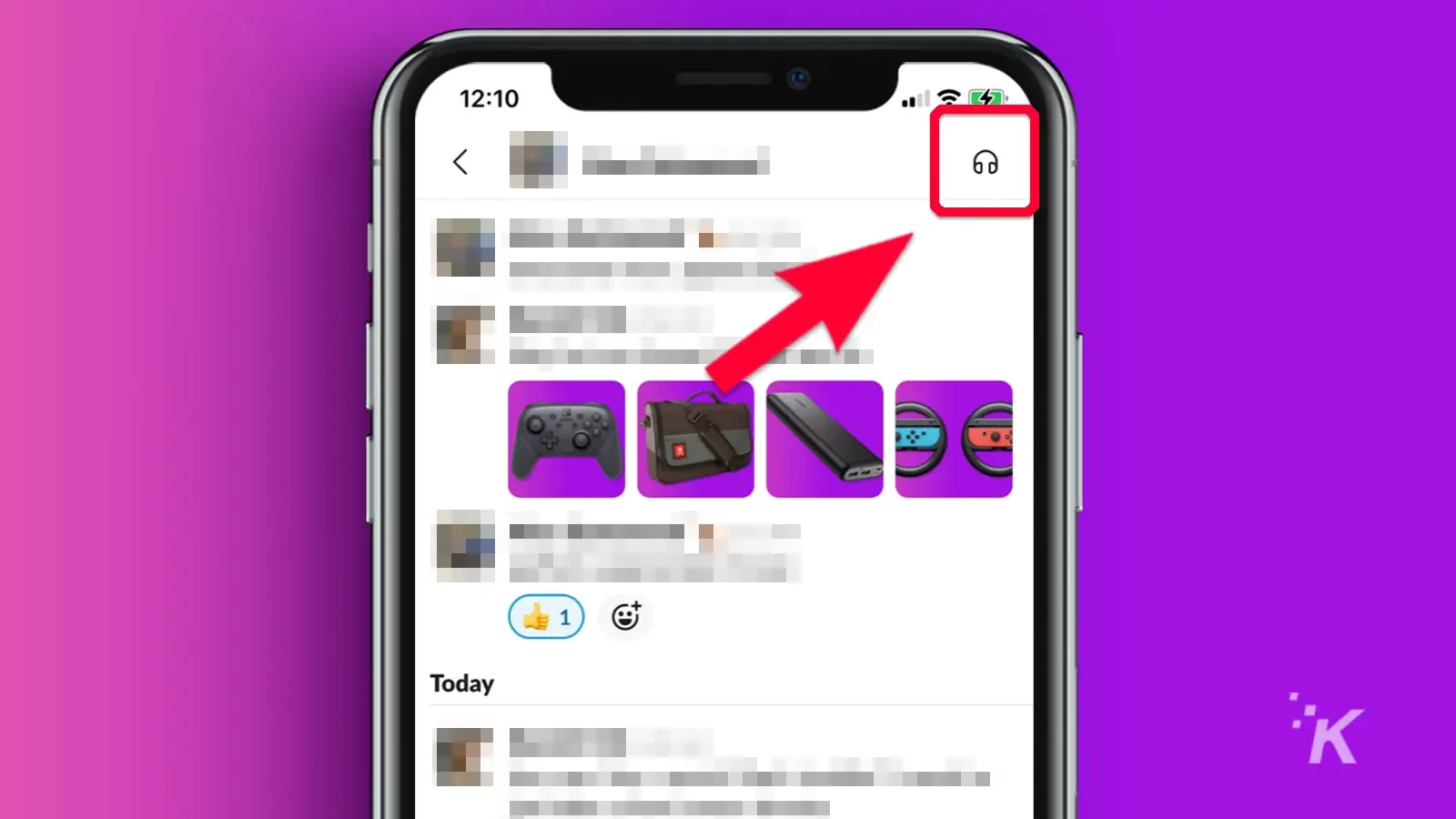
- You will want to tap the green button at the bottom.
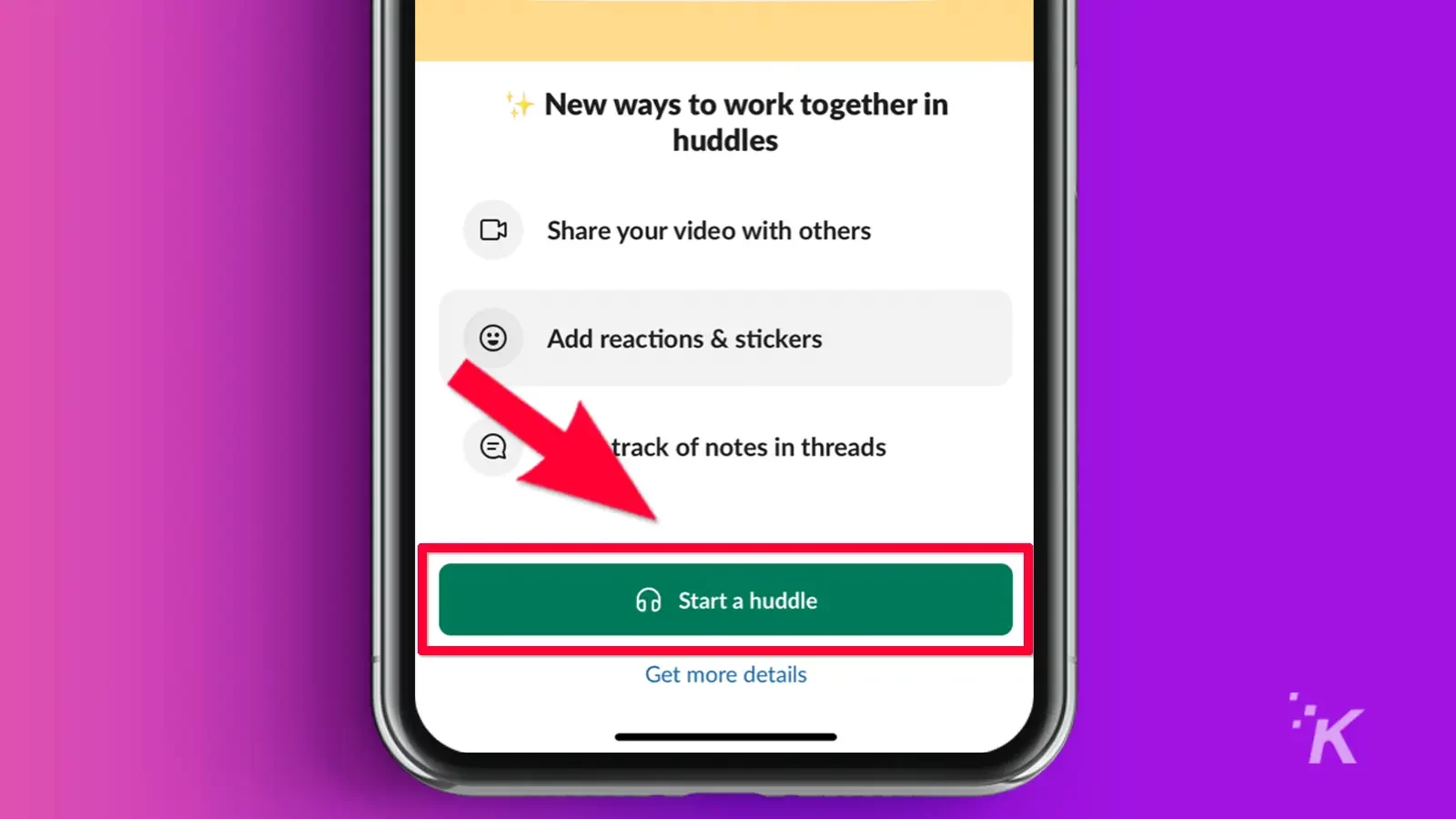
- To invite your colleagues, press the add people icon (person outline with + sign).
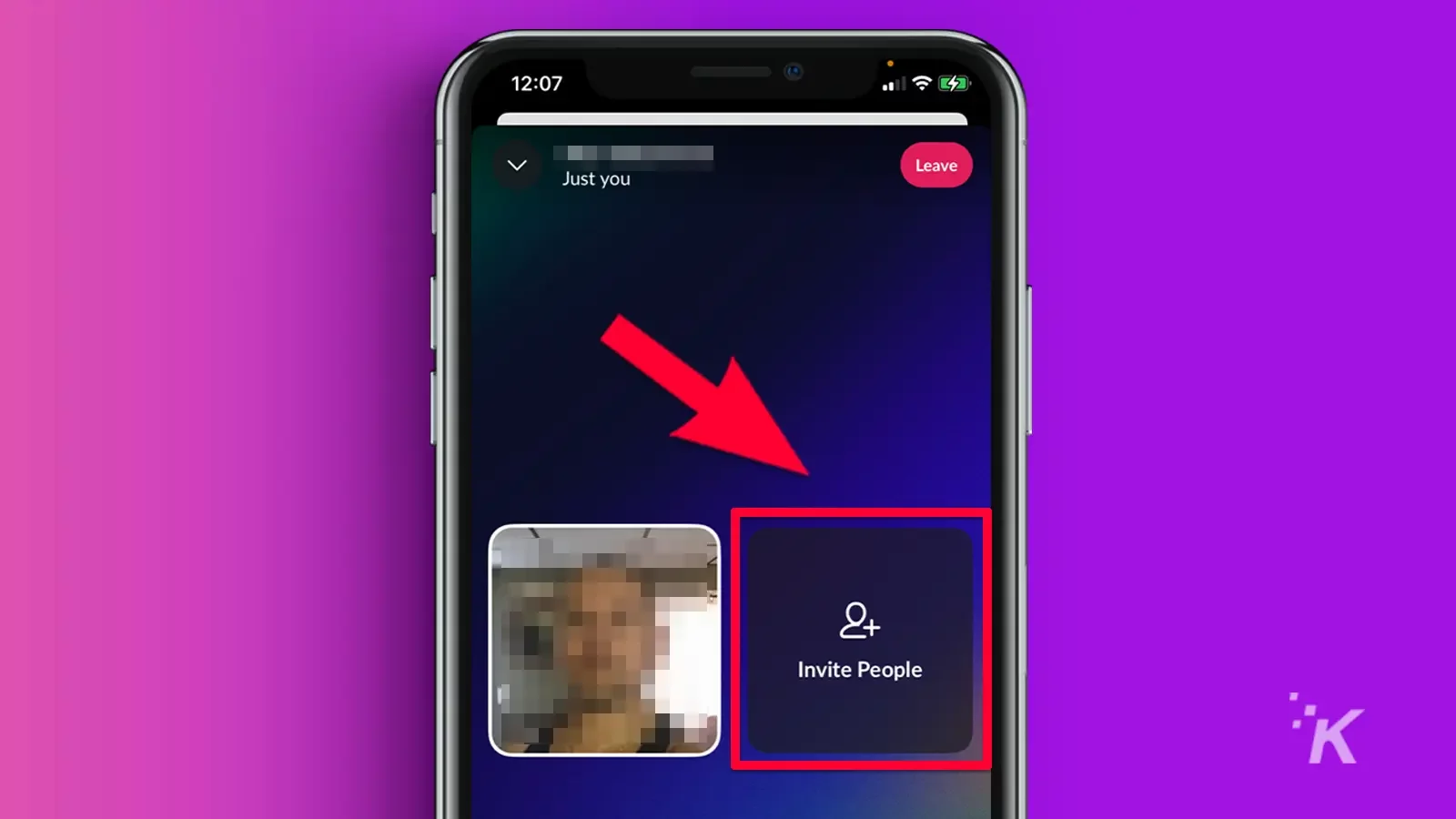
- Tap on the Leave button next to the add people icon to leave the Slack Huddle.
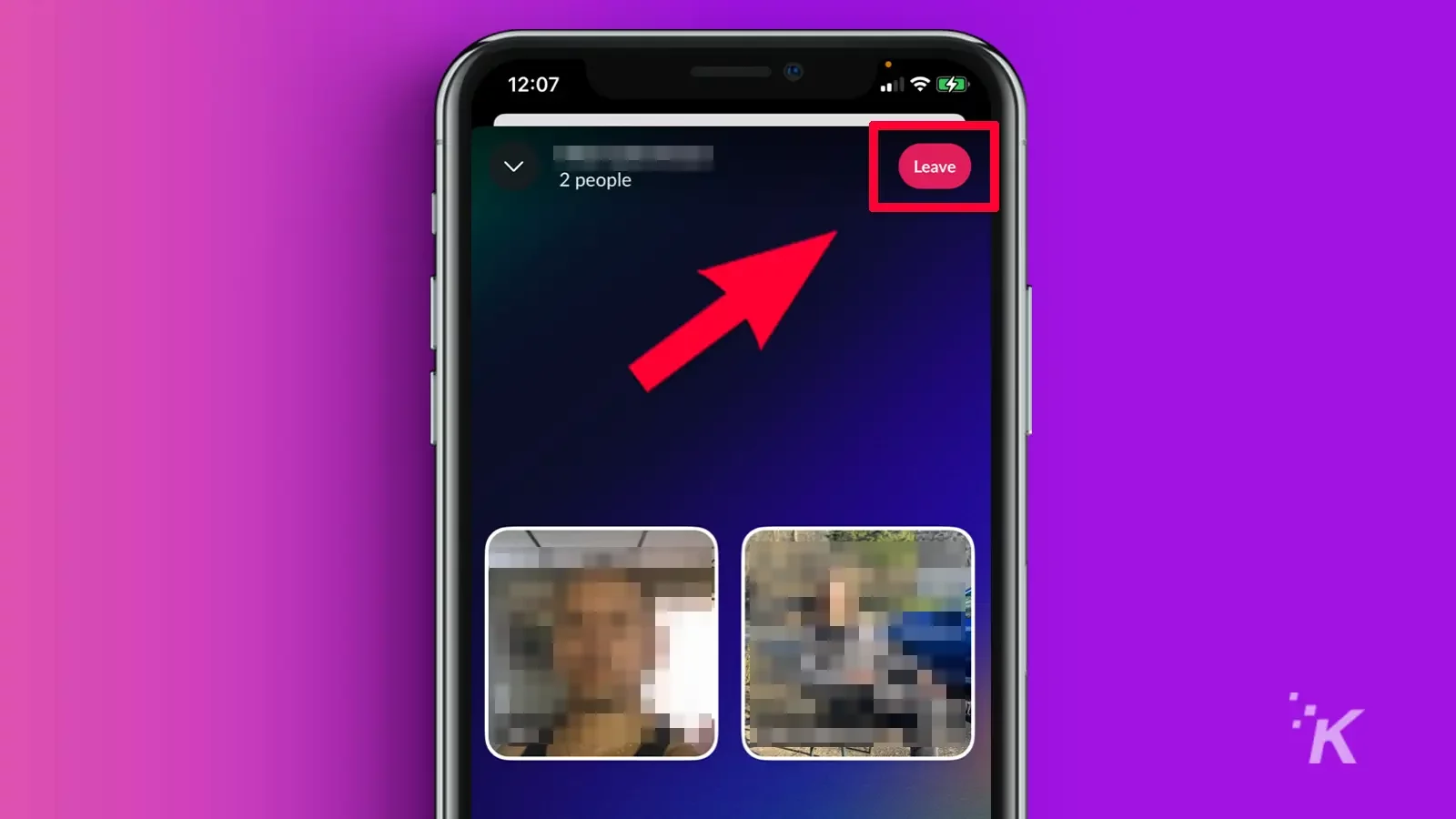
What can you do in a Slack Huddle?
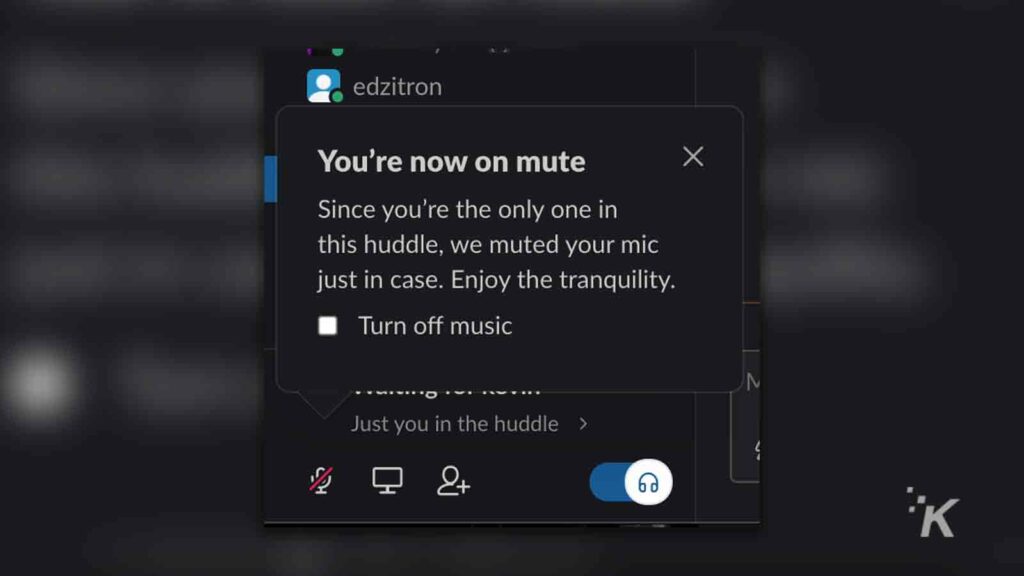
If you think a Slack Huddle is a good idea for your team or friends, here are some of the key features when you’re on a free plan:
- Unlike a Slack Call, you don’t have to schedule a Slack Huddle. Just start it, and anyone in the Channel or Direct Message can join.
- You can have two people in a Slack Huddle.
- On desktop, you can have live captions which transcribe what people are saying in real-time on a Slack Huddle.
- Screen sharing is also possible in a Slack Huddle.
- You can switch between your PC and your phone during a Slack Huddle by simply joining from your desired device.
- You can also invite people to your Slack Huddle even if they are not in the DM or Channel you started it in.
You get all of these features on paid plans, but you can have up to 50 participants in a Slack Huddle.
READ MORE: Slack notifications not working? Here are some tips
Slack Huddles are a great way for colleagues and teams to collaborate easily or have a quick meeting.
The feature is easy to use and starts instantly without needing prior notice, so it is the fastest option to go over a task that would otherwise have taken more time with texting.
Have any thoughts on this? Let us know down below in the comments or carry the discussion over to our Twitter or Facebook.
Editors’ Recommendations:
- How to schedule messages in Slack
- How to customize Slack’s new redesign
- How to snooze notifications on Slack so alerts don’t drive you up the wall
- Dark Mode for Slack’s desktop app is finally here – here’s how to turn it on





























