How-To
How to pause Slack notifications
Slack notifications distracting you? Here’s how to snooze them

Just a heads up, if you buy something through our links, we may get a small share of the sale. It’s one of the ways we keep the lights on here. Click here for more.
Slack is one of the handiest tools when managing a remote workforce, letting them all stay in touch. The constant deluge of Slack notifications can be a little much at times, especially from busy servers.
Sometimes you want to step away for a little while and not get notified of every last little message.
That’s okay. I mean, self-care is very important. If your Slack server is full of people constantly talking, it doesn’t take long for that gentle notification jingle to be a sharpened dagger poking into your temples.
Thankfully, Slack has an inbuilt feature that lets you turn off notifications for a set period so you can decompress. Here’s how to use it.
How to pause notifications on Slack (desktop)
Slack has changed where the pause button for your notifications lives. Now it’s fewer steps, making it easier to silence those busy Slack servers.
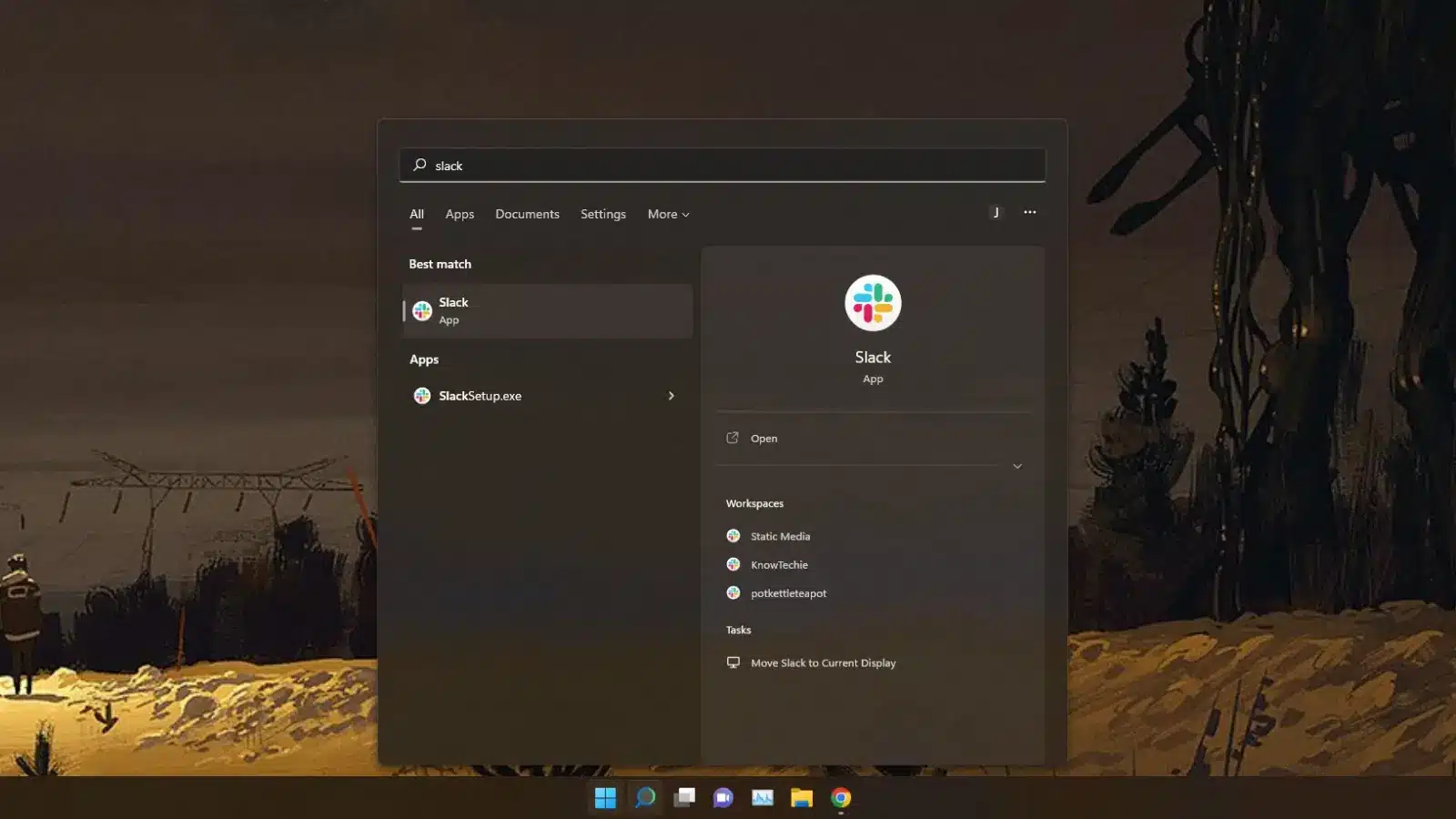
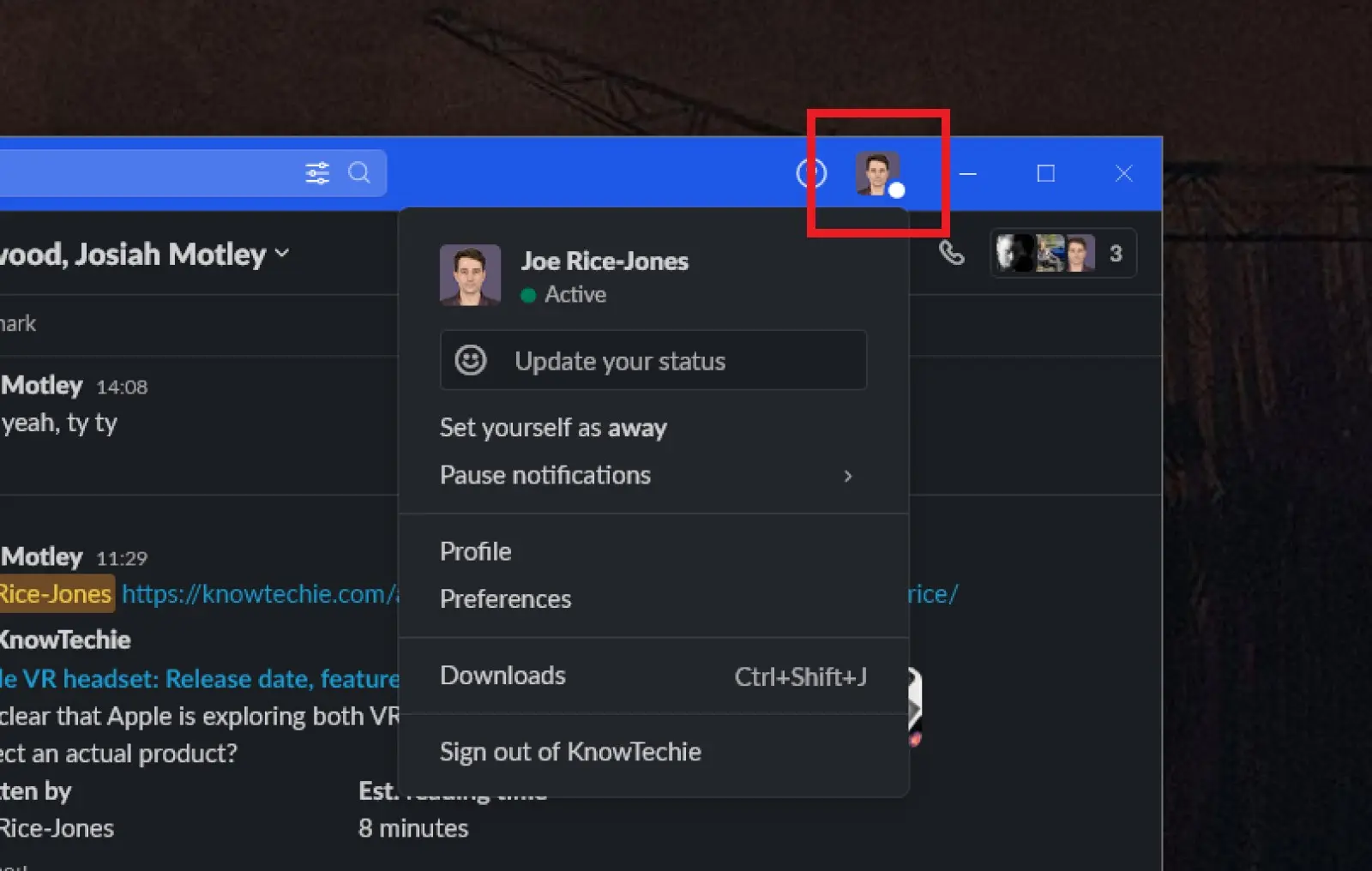
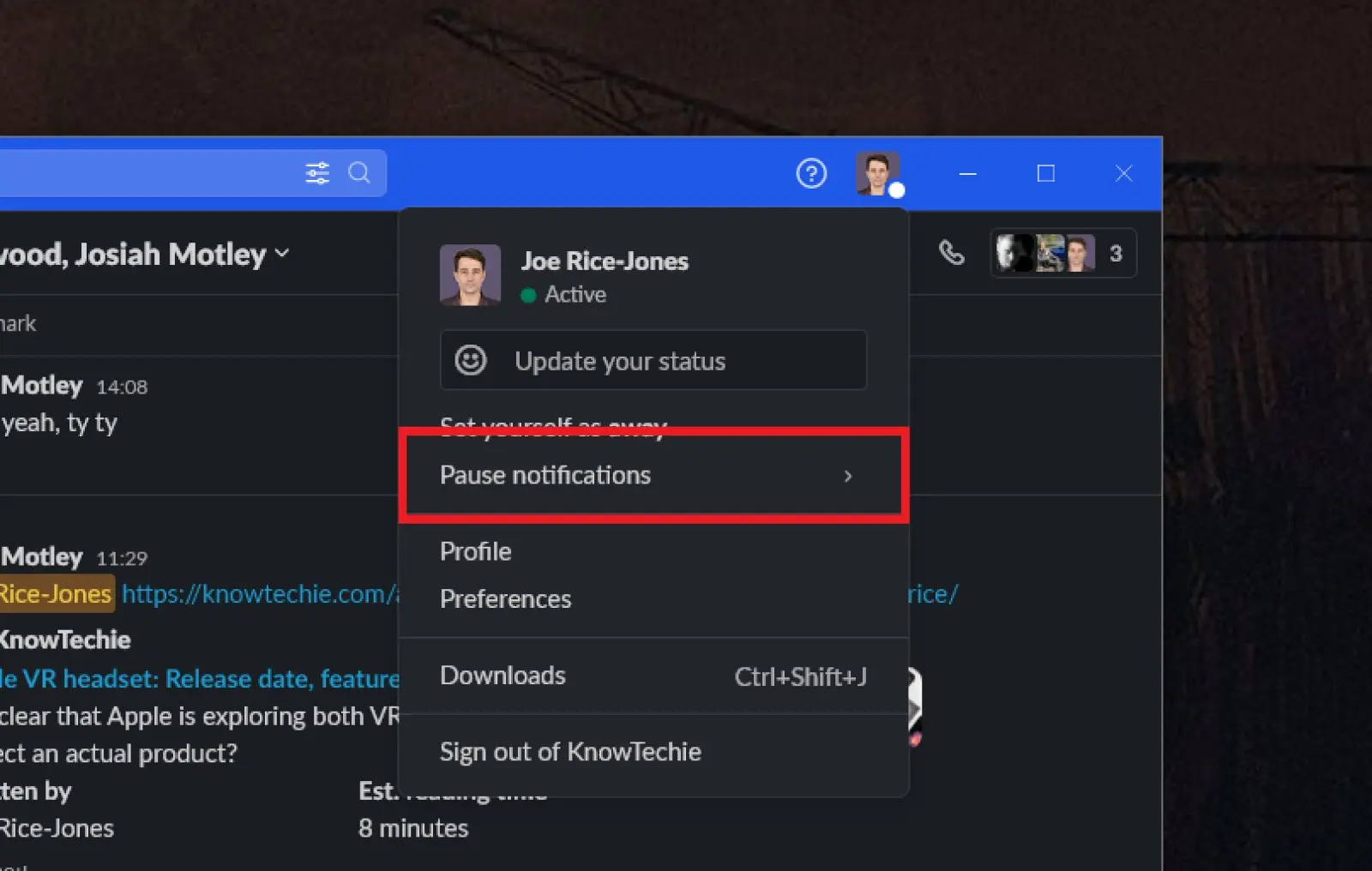
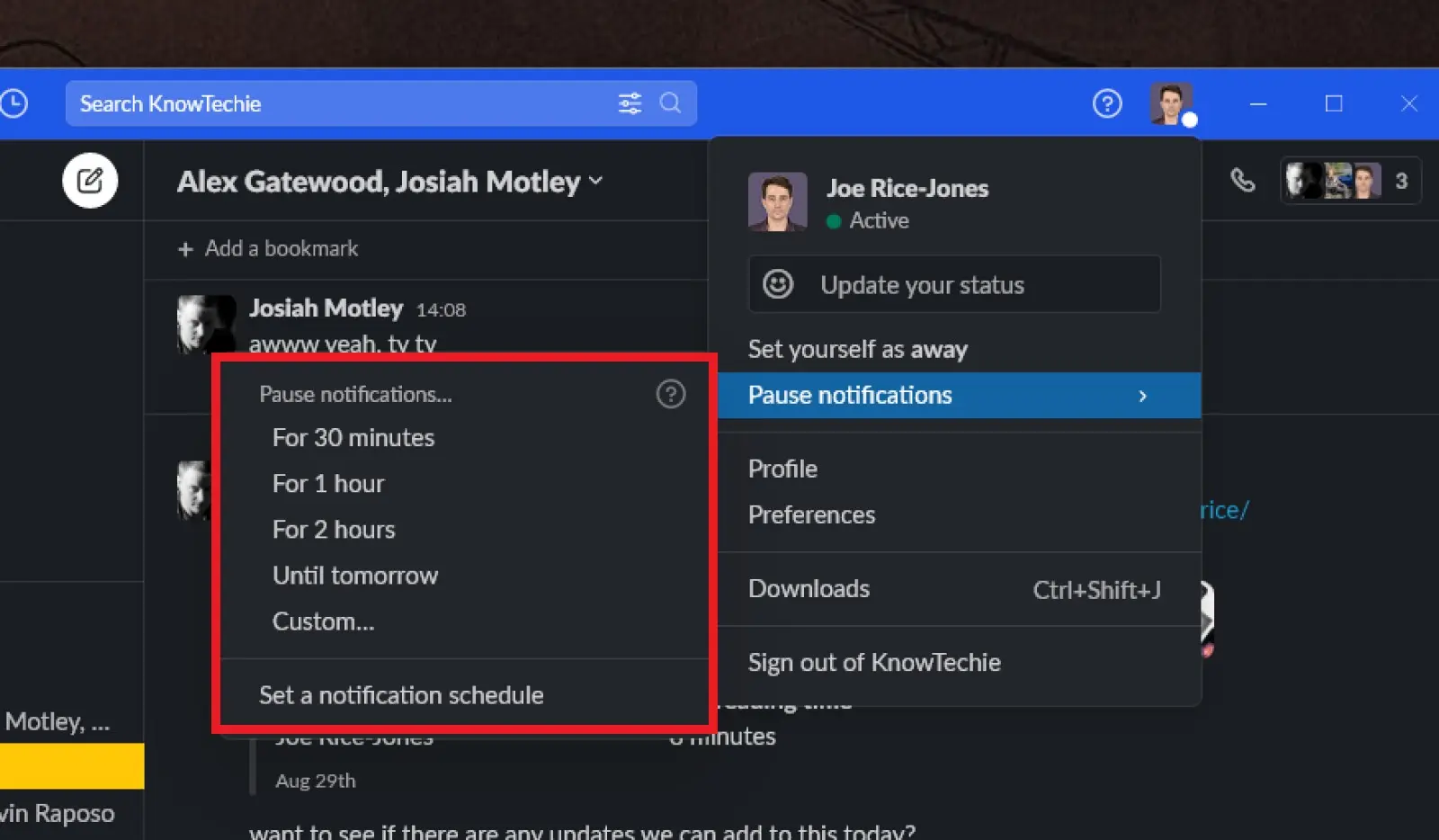
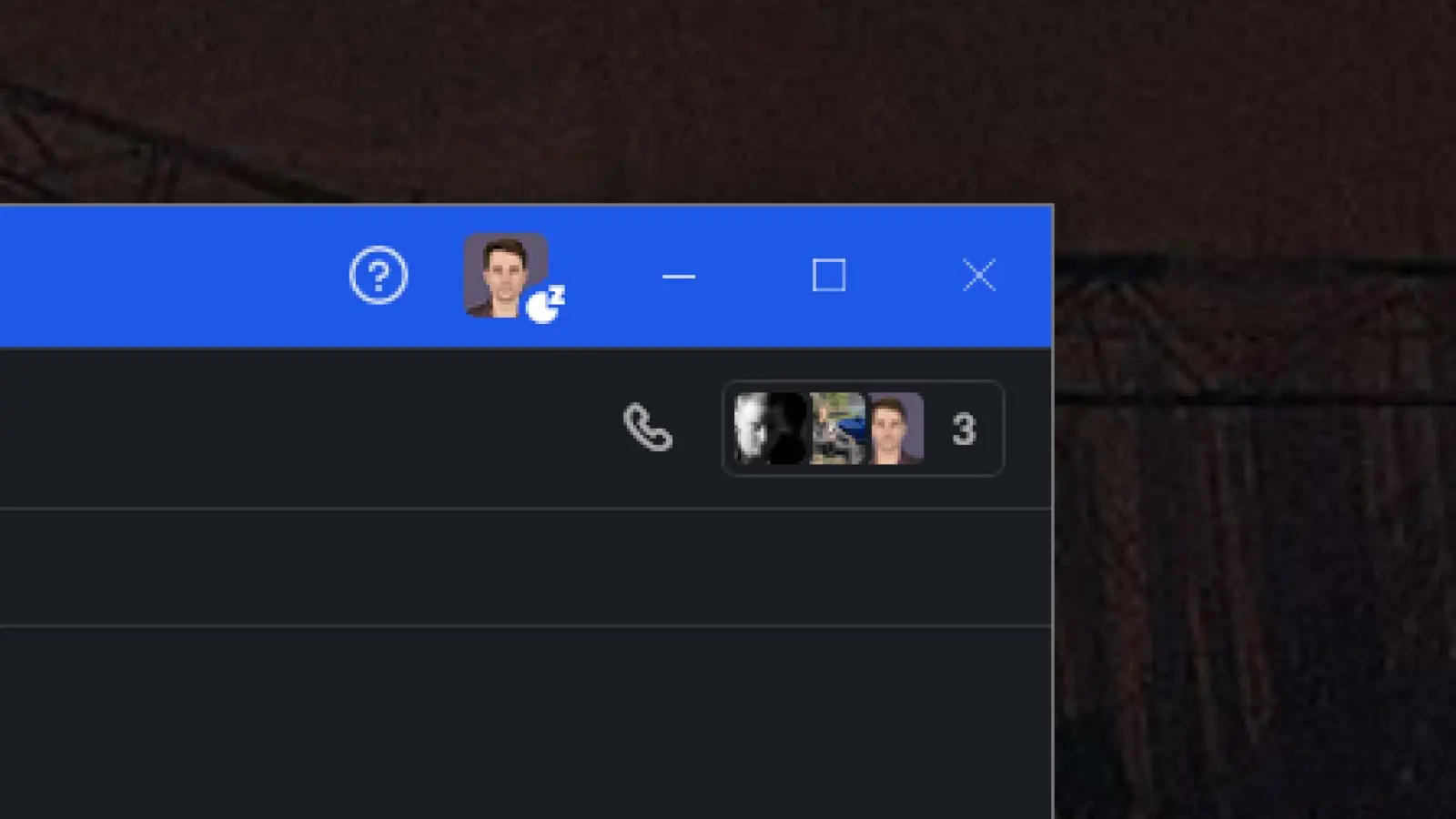
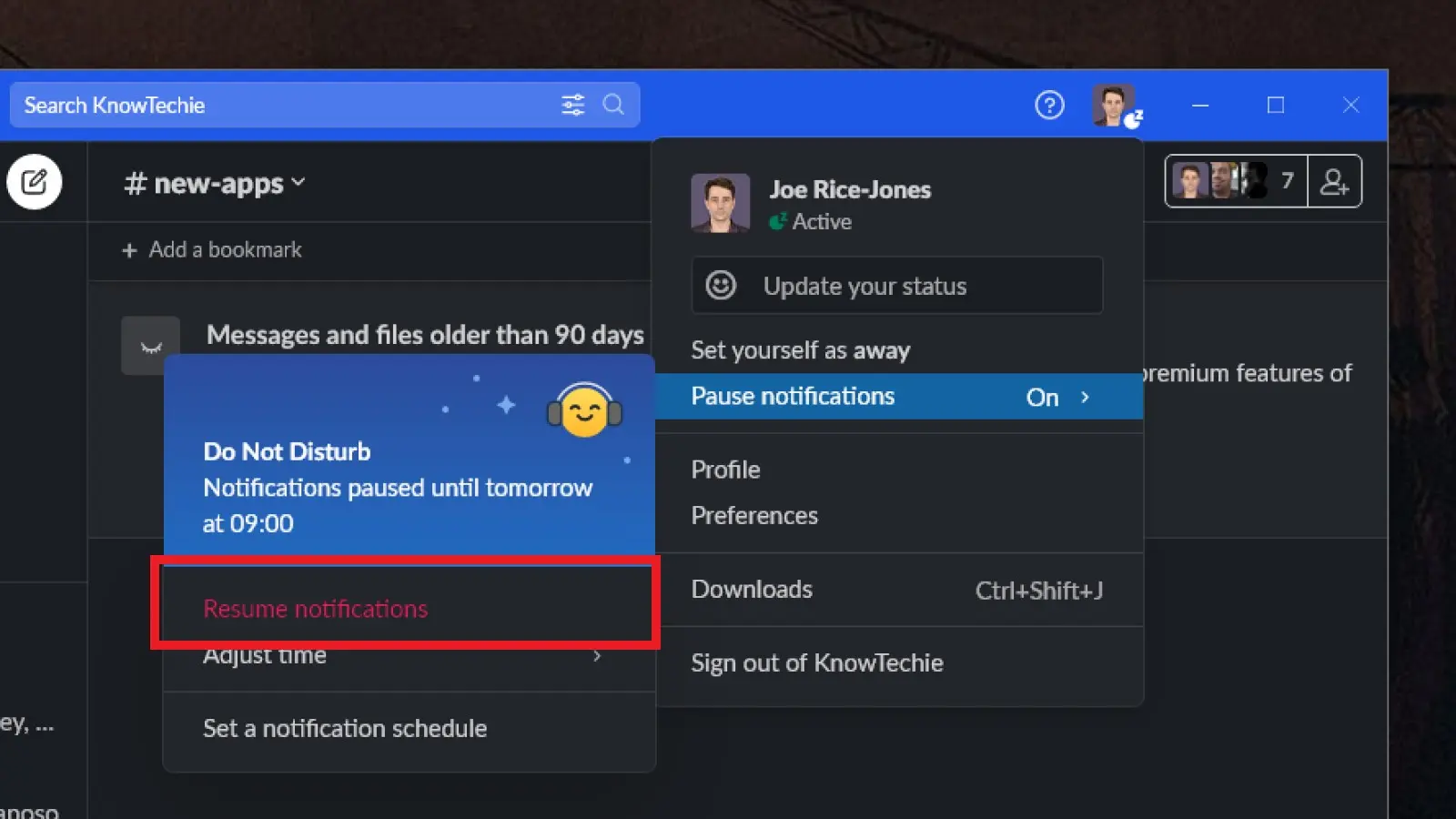
Now you know everything you need about pausing your desktop Slack notifications. What if you usually use the app? Read on to find out how to silence those.
How to pause notifications on Slack (mobile app)
If you prefer to use Slack from your iPhone or Android phone, you can quickly snooze notifications if you need some peace and quiet. Here’s how:
- Open the Slack app on your iPhone or Android device and go to the server you want to pause notifications on
- Tap on the You icon at the bottom right
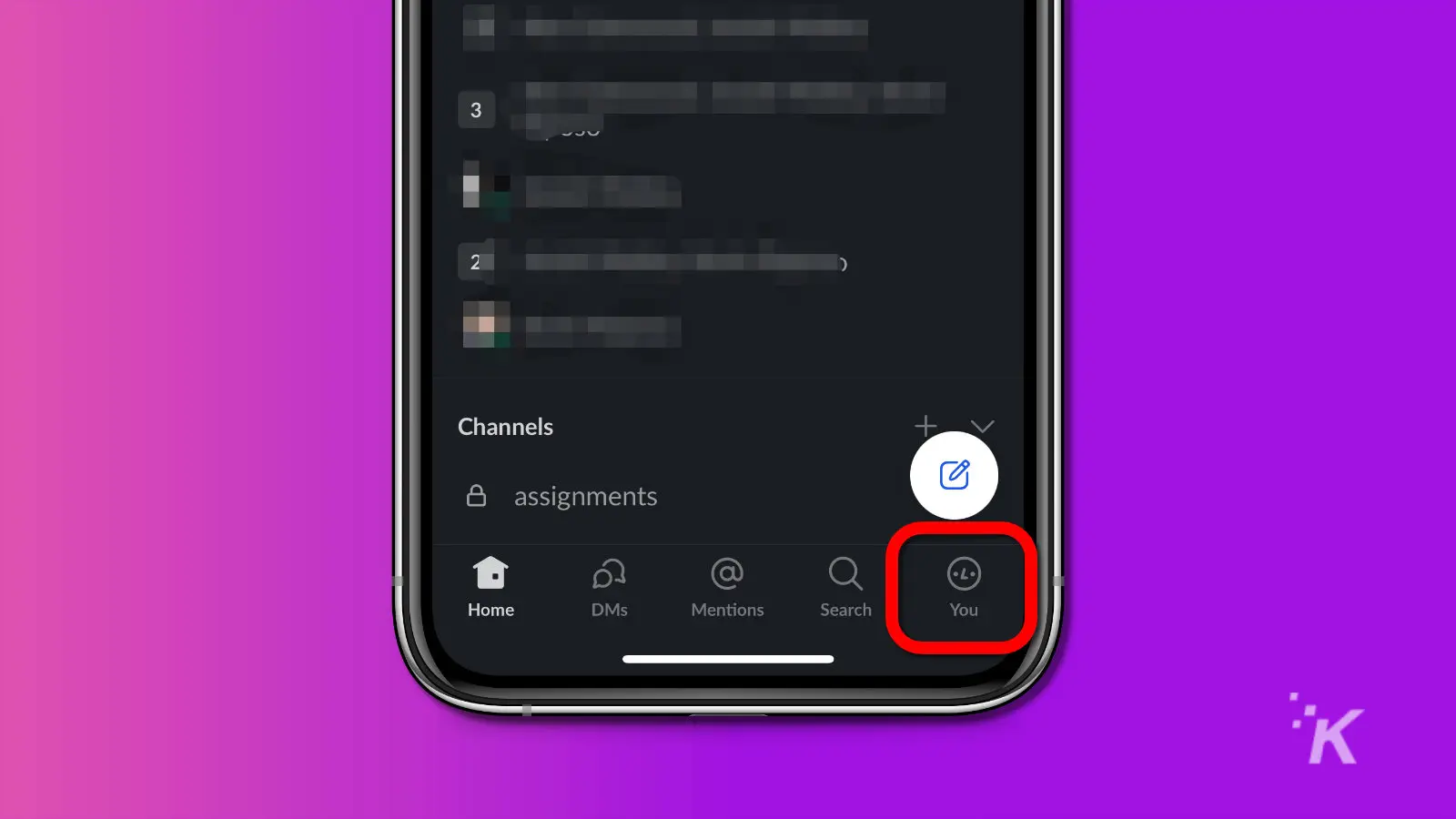
- Then on Pause notifications
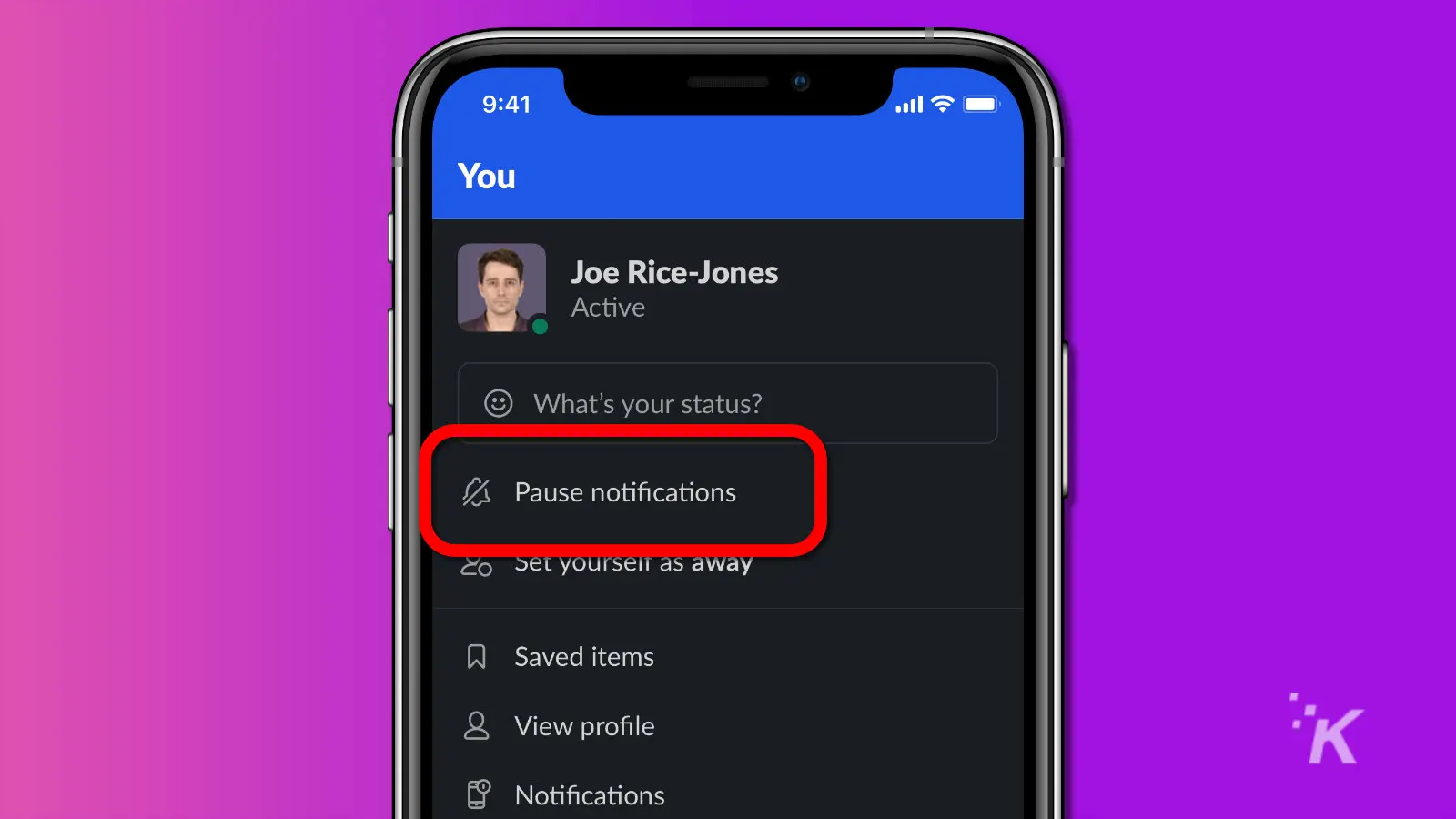
- You’ll get the same choices from For 30 minutes, For 1 hour, For 2 hours, Until Tomorrow, or Custom
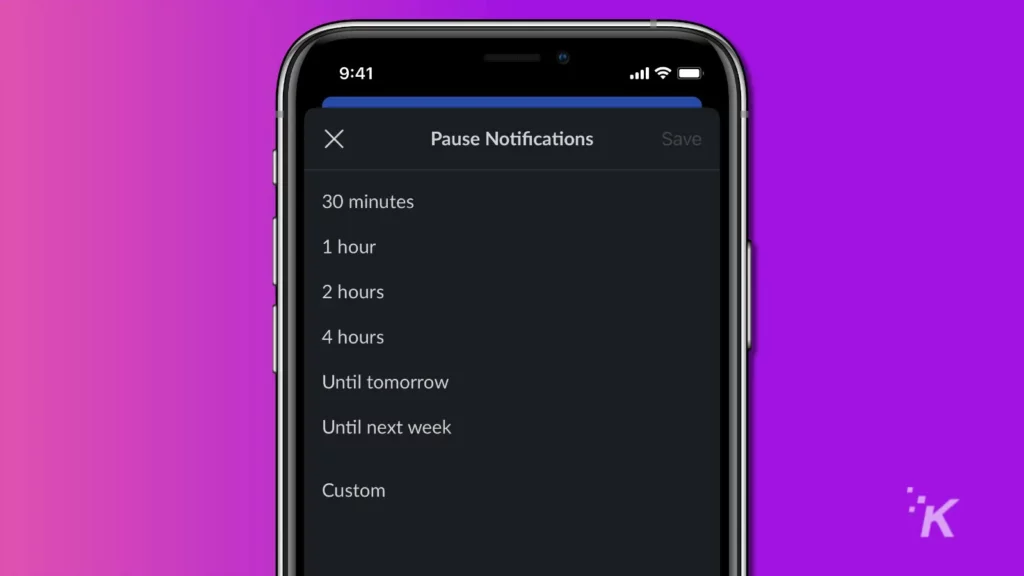
- To Resume notifications before the time set, navigate back to the above menu and tap Resume notifications
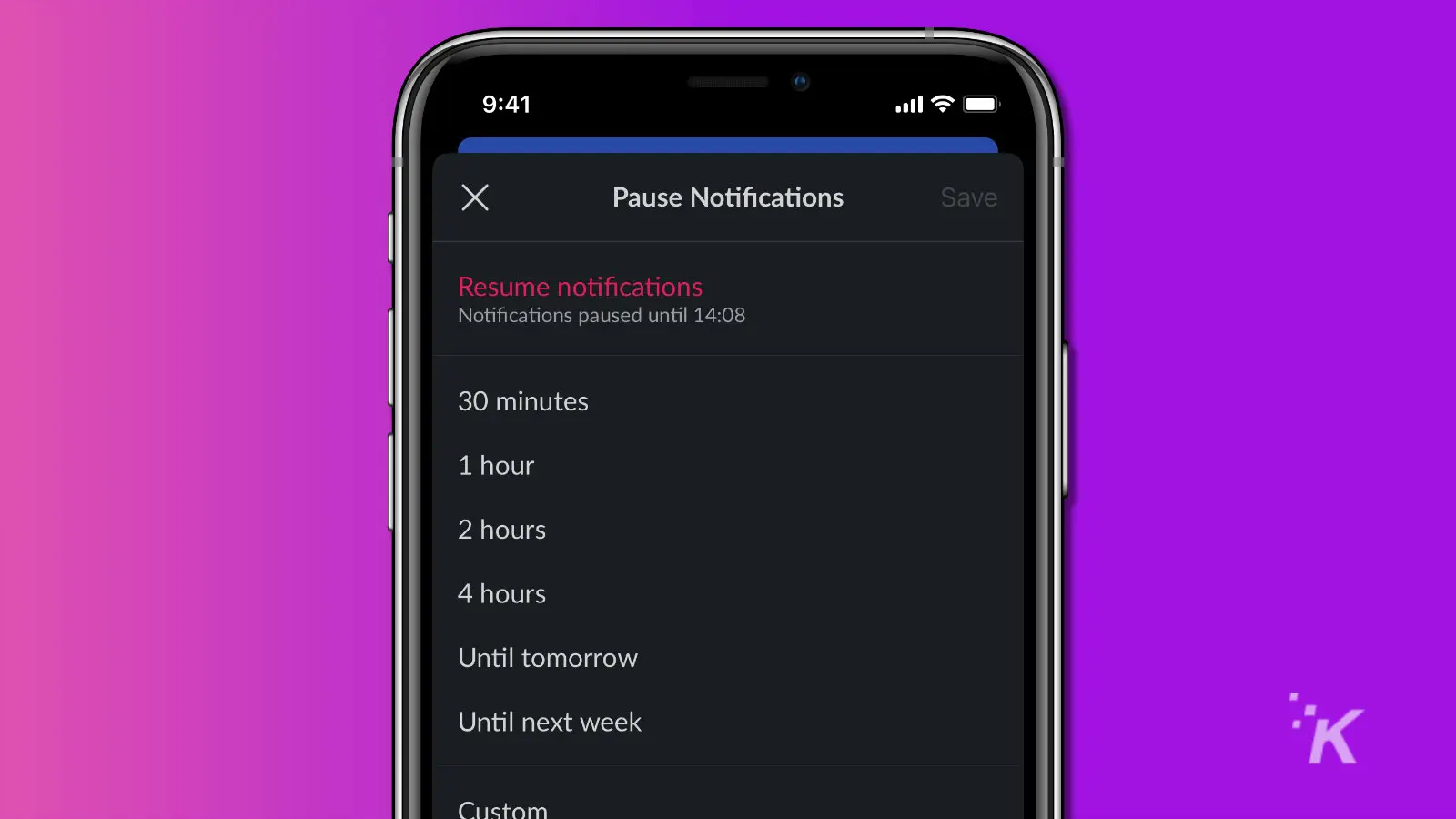
Slack notifications don’t have to control your life
Now you know how to turn off notifications on Slack. This means you’ll be able to work in peace without being constantly pinged by someone.
Just remember to set your notification snooze time correctly, as you don’t want your boss getting mad that you’ve missed all of their messages for the day.
What do you think? Does the Slack notification annoy you? Plan on turning them off? Let us know down below in the comments, or carry the discussion over to our Twitter or Facebook.
Editors’ Recommendations:
- How to change the Slack notification sound
- Here’s how to start a Slack Huddle
- How to block and unblock someone on WhatsApp
- How to take a screenshot on the Samsung Galaxy S21
































