Apple
How to connect a mechanical keyboard to your iPad
Highly recommended if you type on your iPad a lot.

Just a heads up, if you buy something through our links, we may get a small share of the sale. It’s one of the ways we keep the lights on here. Click here for more.
The iPad revolutionized how we consume content on the go, but it’s not perfect on its own. The main issue I find is that typing on a touchscreen is sub-optimal at the best of times. Add to that the size of the iPad and it makes typing for even the nimblest fingers a chore.
Sure, you can dictate everything to Siri, but sometimes you just want to type or you might be in a noisy environment that would make talking complicated. You’ll need an external keyboard in that case, and we’ll show you how to connect the most common types to your iPad.
Here’s how to connect an external keyboard to your iPad
You’ll get some other great benefits by attaching an external keyboard to your iPad. The biggest one is that the on-screen keyboard will disappear so the full screen can be used by your current app. You’ll also get access to the same app switcher you have on a Mac by hitting ⌘-TAB, and keyboard shortcuts such as ⌘C and ⌘V, or other ⌘+ combinations.
Bluetooth keyboards:

- Look in the manual for your keyboard and set it to Bluetooth Pairing Mode
- Open up Settings on your iPad and look for Bluetooth on the left side
- Look for the keyboard’s name in the Other Devices section
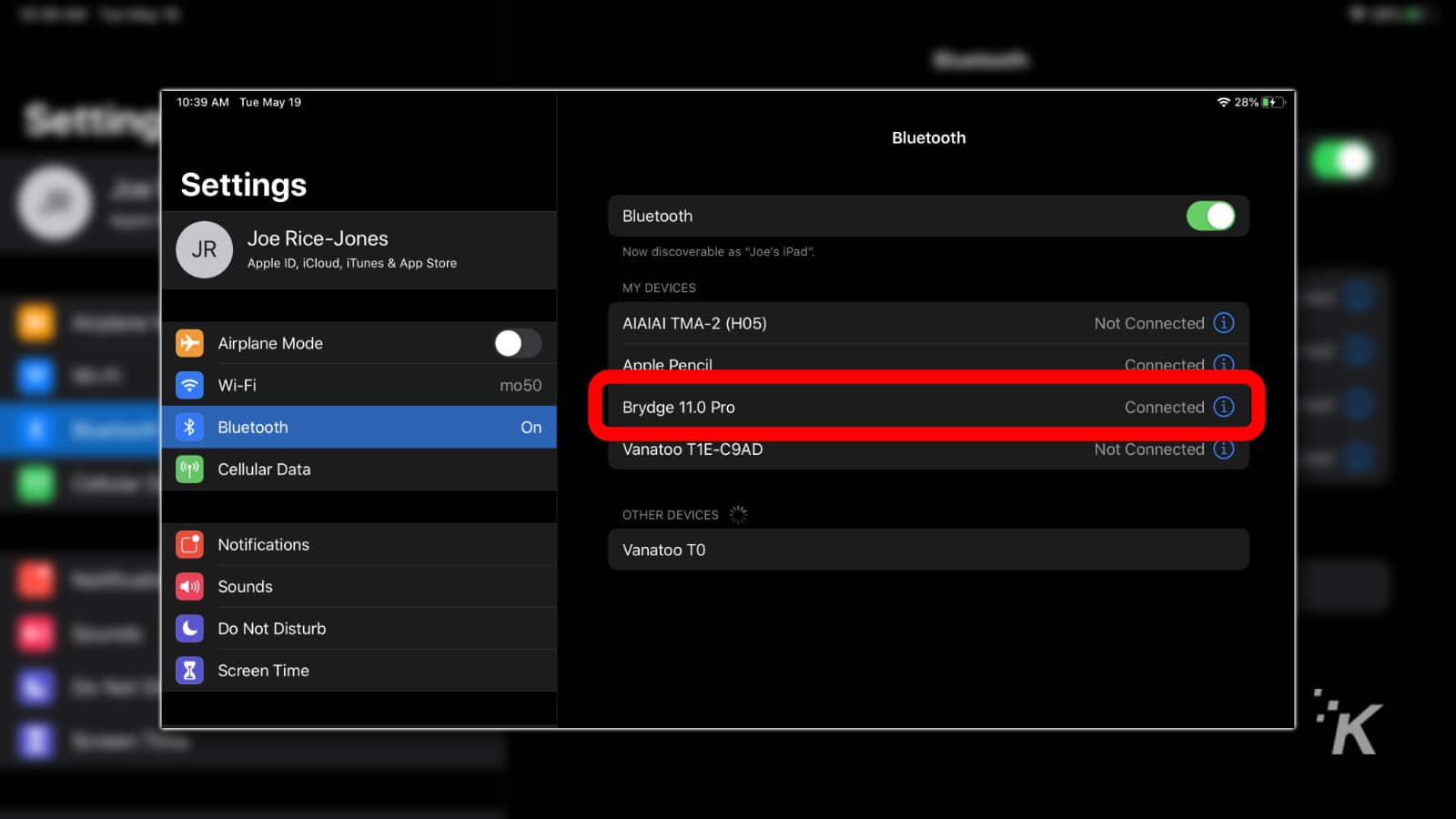
USB keyboards (mechanical or membrane):

- If you’ve got a normal iPad with a Lightning connector, you’ll need a dongle to connect your keyboard to it
- That’s the Lightning to USB connector, and it’s $39
- Just connect the dongle to the iPad, the keyboard to the dongle, and the iPad will recognize it right away
- If your keyboard is USB-C, you can probably use the USB-C to Lightning cable that came with your iPad charger
Smart connector keyboards:

This is by far the easiest way to get working with an external keyboard with your iPad, but it limits your choice substantially. Logitech is one of the only manufacturers making Smart Connector keyboards, and they’re all pricey.
Connecting one to your iPad is simplicity itself though:
- Just touch the connectors on the keyboard to the Smart Connector on the side of your iPad
- Both power and data flow through this connector, and you don’t have to manually pair anything
Before we finish up
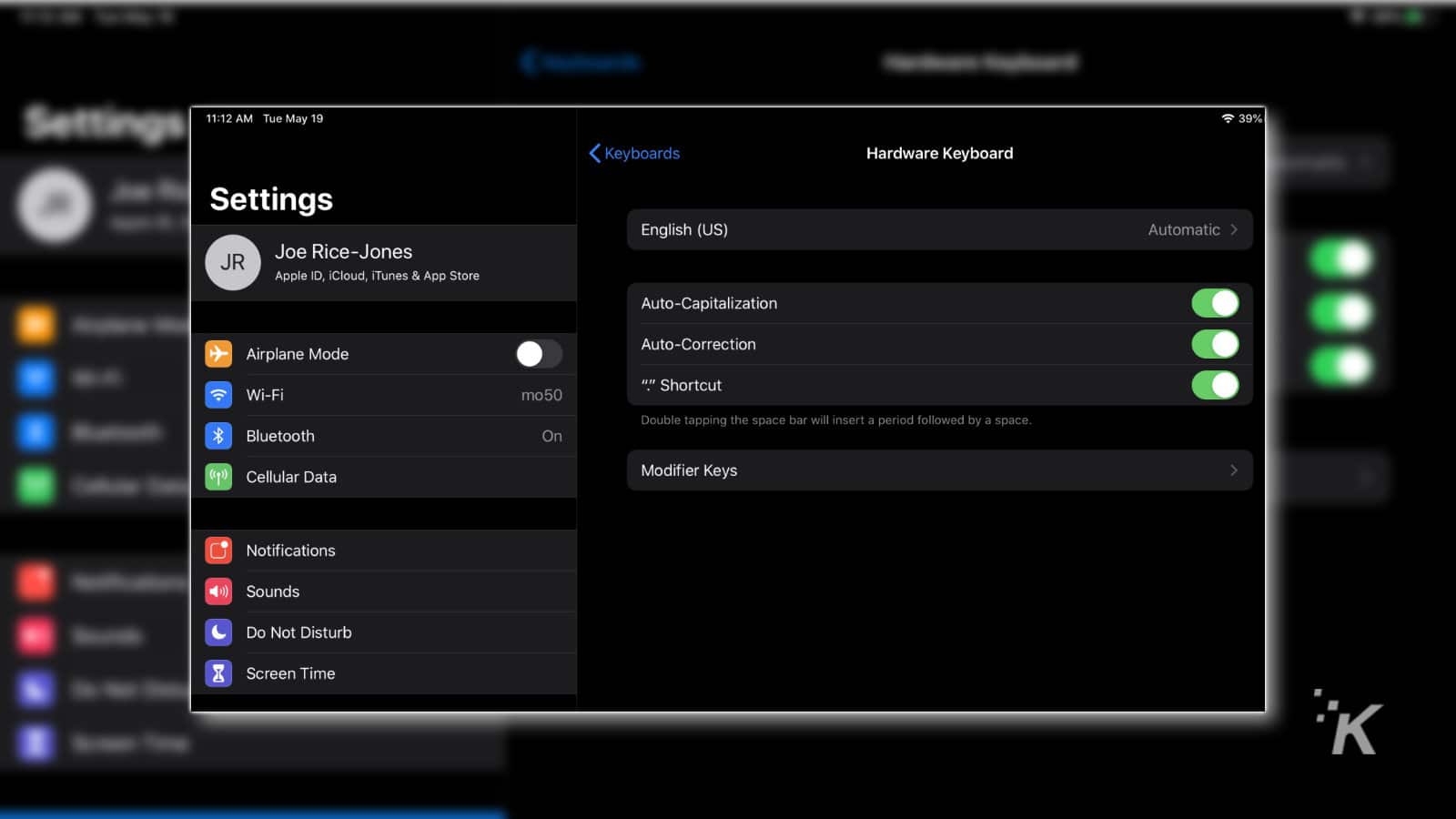
When you connect a keyboard, you get a new menu in the iPad’s Settings pages. If you’re using a keyboard that was designed for the iPad or Mac, you’ll have your ⌘ and ⌥ keys in the right places already.
If you’re using a keyboard designed for the PC, you’ll want to select the Modifier Keys section of this menu (Settings > Keyboards > Hardware Keyboard) and switch the position of the ⌘ and ⌥ keys so they’re in the place you’d expect them to be on a Mac.
READ MORE: The best Windows and macOS keyboard shortcuts
Even if you like typing on the on-screen keyboard, it’s still worth testing out any keyboard you might already own that will work with your iPad. Things like using the spacebar to control Play/Pause while listening to music is super handy.
What do you think? Plan on using a physical keyboard with your iPad? Let us know down below in the comments or carry the discussion over to our Twitter or Facebook.
Editors’ Recommendations:
- Can I connect a mechanical keyboard to the Xbox One?
- Can I connect a mechanical keyboard to my PlayStation 4?
- What are the typical sizes of mechanical keyboards?
- How are mechanical keyboards different from membrane keyboards?
Just a heads up, if you buy something through our links, we may get a small share of the sale. It’s one of the ways we keep the lights on here. Click here for more.
































