Apple
How to delete duplicate photos with iOS 16
Now you can manage all of those duplicate photos much faster.
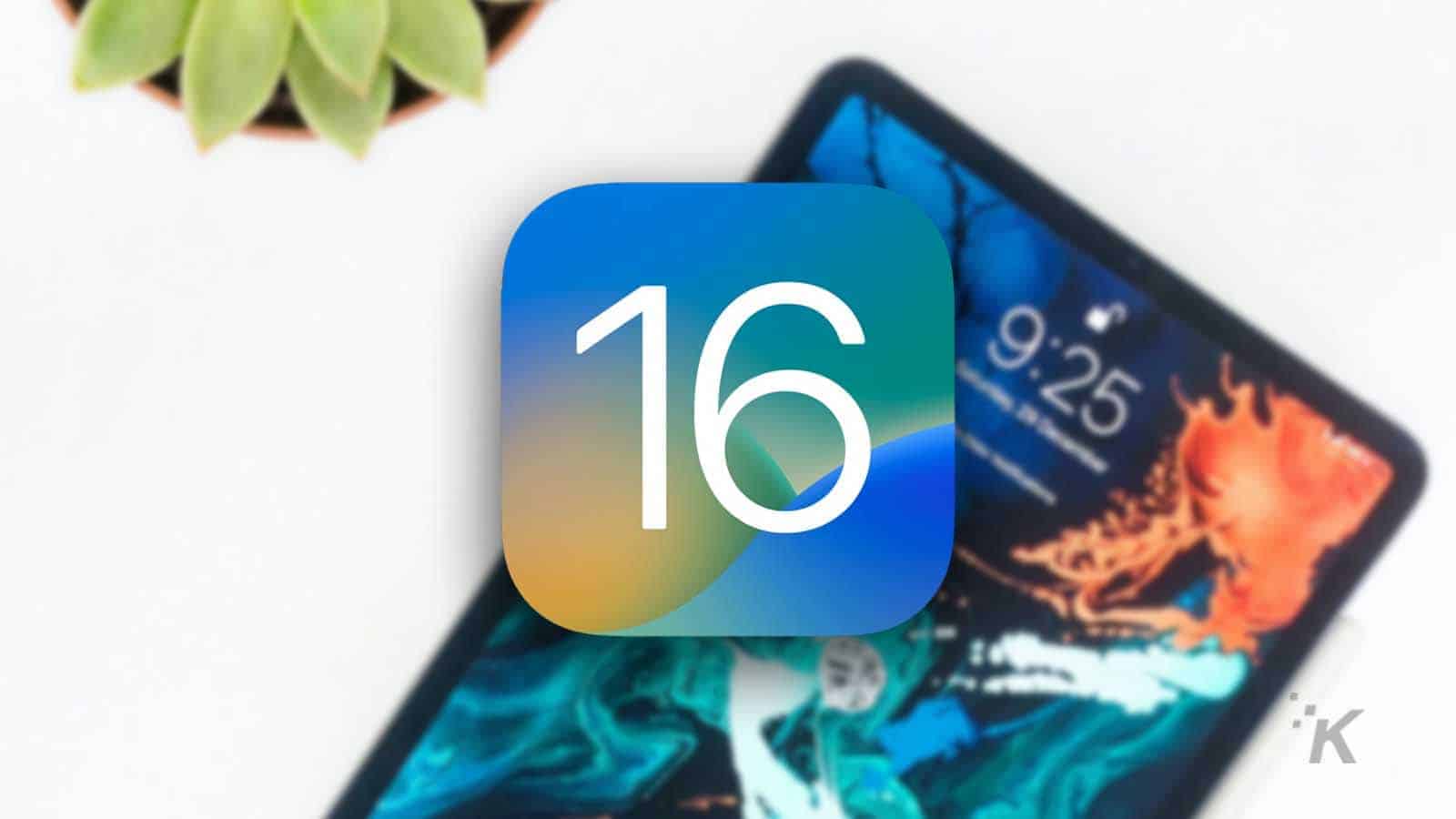
Just a heads up, if you buy something through our links, we may get a small share of the sale. It’s one of the ways we keep the lights on here. Click here for more.
Alongside the latest iPhone software update, iOS 16, came several new features. One of those new iOS 16 features is the ability to delete duplicate photos from your Photos app.
We’ve all likely run into a similar issue. You take a bunch of images of the same thing and dig through to find out which is the best one to share. But all those extras can take up a lot of storage space.
The new duplicate photos delete feature in iOS 16 should help take care of that. The Photos app can now automatically generate all of the duplicate photos together, and you can instantly merge them all into the best photo.
How to delete duplicate photos in iOS 16
Letting all those duplicates stack up on your iPhone can quickly fill up the phone’s storage.
Fortunately, Apple makes it pretty easy to delete duplicates using the newest method on iOS 16. Here’s how it’s done:
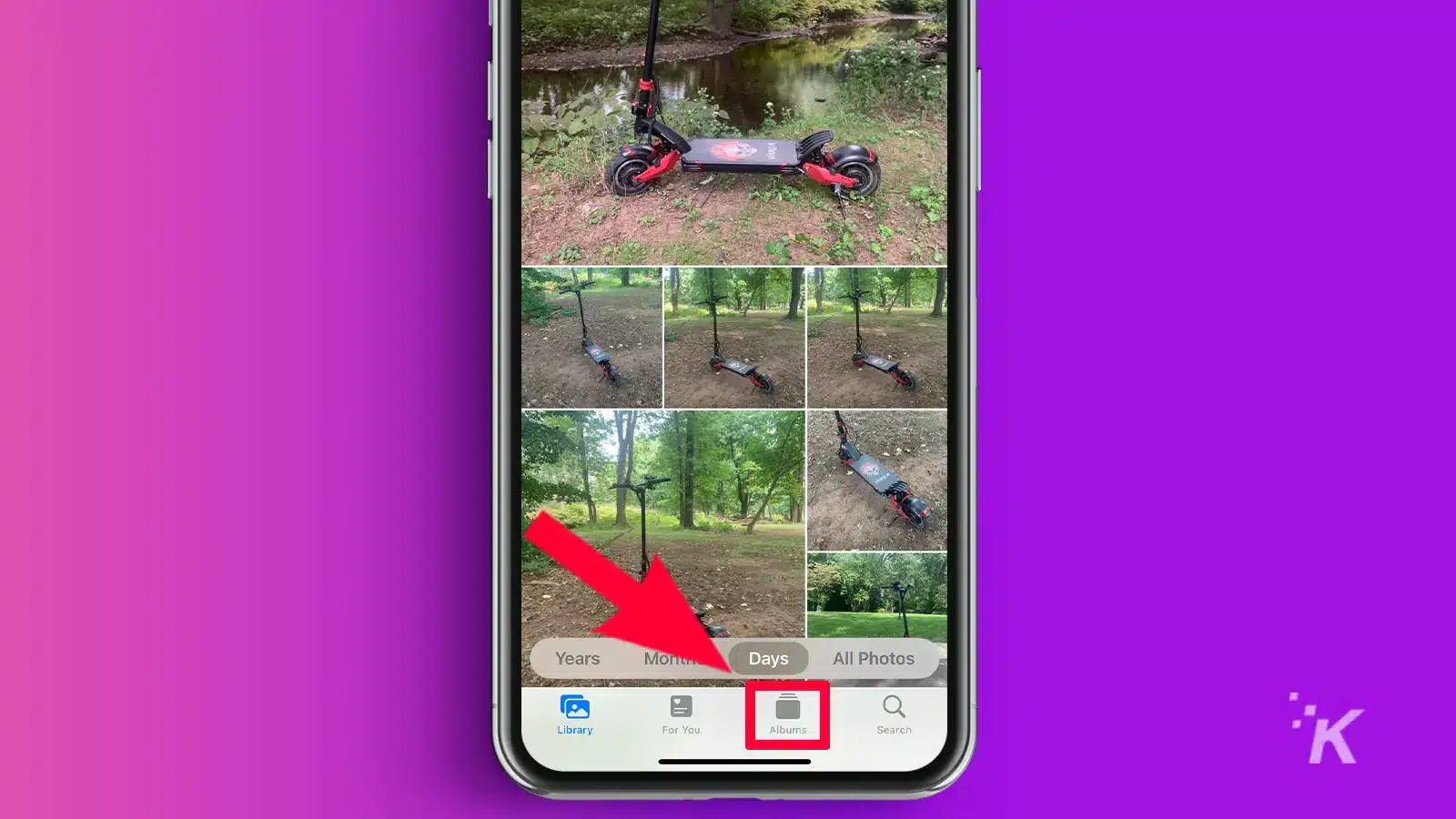
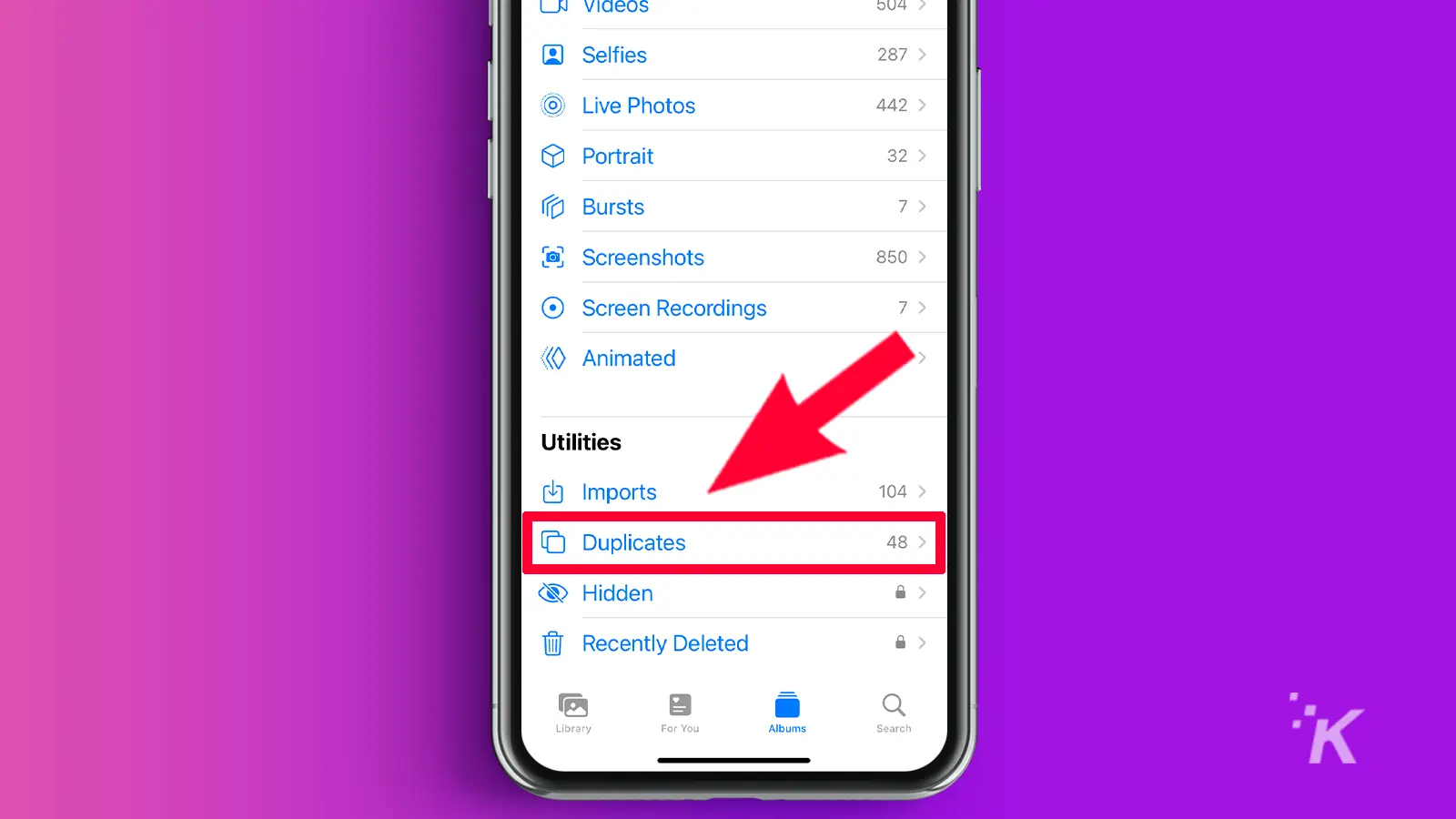
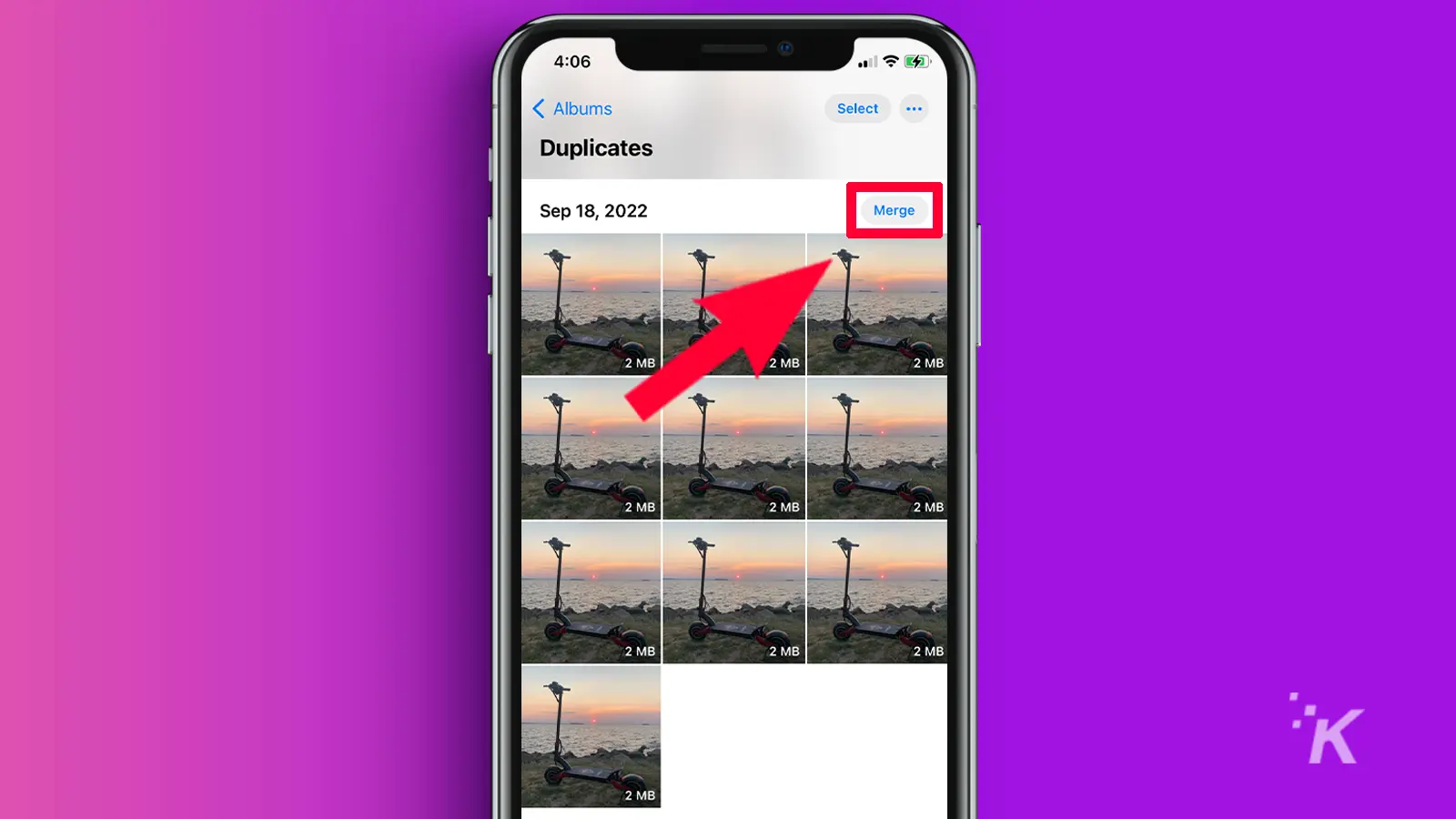
Alternatively, iOS 16 lets you merge different sets of duplicate photos, or all of your phone’s duplicates, at once. Tap the Select button at the top right of the Duplicates window.
Then, you can tap to select the duplicates that you want to merge at this time. Or, you can choose Select All in the top right to select all of the duplicates at once.
Once you’ve selected the duplicates you want to merge, tap the Merge button at the bottom. This is your best option if you want to merge multiple different duplicates all at one time.
Help keep your storage space open with the new duplicate merging
If you’re someone who takes a lot of images on your iPhone, you know how quickly they can fill up your storage. But this new duplicate merging feature in iOS 16 can help manage your photo problem.
Now, all it takes is a few quick taps to merge all of those duplicates that you’ve been taking into one.
And your iPhone will automatically apply the highest possible quality, leaving you with the best image possible out of all of your duplicates.
If you haven’t checked out the new duplicate merging feature on iOS 16, give it a try. And if you aren’t up to date with iOS 16 yet, check out our guide here to get the update.
Have any thoughts on this? Carry the discussion over to our Twitter or Facebook.
Editors’ Recommendations:
- How to add widgets to your lock screen in iOS 16
- How to create a custom Smart Stack widget in iOS
- Here’s how to edit iMessages in iOS 16
- iOS 16’s battery percentage icon will only show on these devices
































