Apple
How to add widgets to your lock screen in iOS 16
See today’s calendar events, different times worldwide, Apple HomeKit information, and much more without unlocking your phone.
Just a heads up, if you buy something through our links, we may get a small share of the sale. It’s one of the ways we keep the lights on here. Click here for more.
With the release of iOS 16, Apple users can now add widgets with useful information at a glance to their lock screens.
Lock screen widgets used to be reserved for Android phones, but iOS 16 changes that in a big way.
In addition to widgets, you can add new wallpapers with different depth overlays, customize the time with new fonts and colors, and much more.
But the most useful change is the addition of widgets. If you use widgets on your home screen, adding them to your lock screen will feel familiar.
Where can you add widgets on your lock screen?
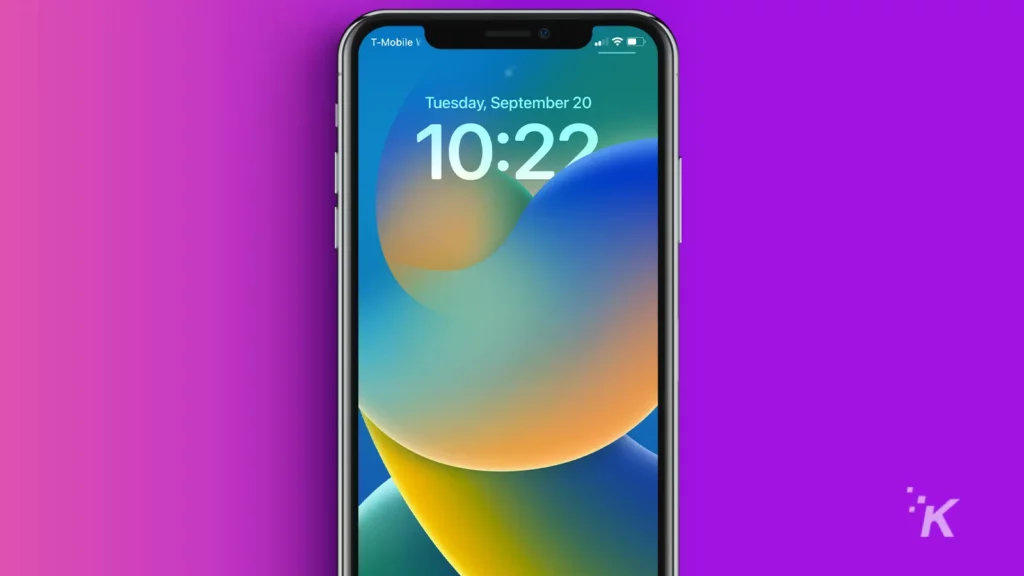
The new lock screen has two different places for widgets. You can add a single widget above the clock, right next to the date display. And you can add up to four widgets directly below the clock.
The top widget is small and gives you a single, direct data point. You can add calendar events, a clock in a different time zone, fitness stats, daily reminders, a single stock, or certain weather details.
Under the clock holds more room for extra widgets with more information. You can add up to four 1×1 widgets here in a line. Alternatively, you can have two 2×1 rectangular widgets with more info.
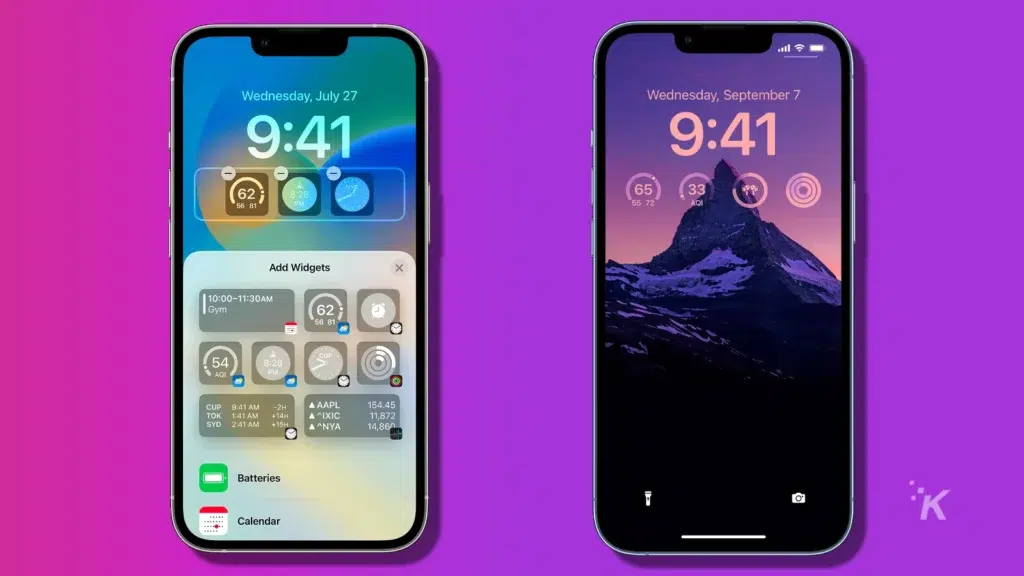
Finally, you can add a combination of one 2×1 and two 1×1 widgets here, each with its own purpose.
The widgets on the bottom have more versatility than the ones on the top. For instance, you can add a 2×1 news app for the day’s top news story.
There’s also a battery widget that will show either your iPhone’s battery or the battery of your connected AirPods.
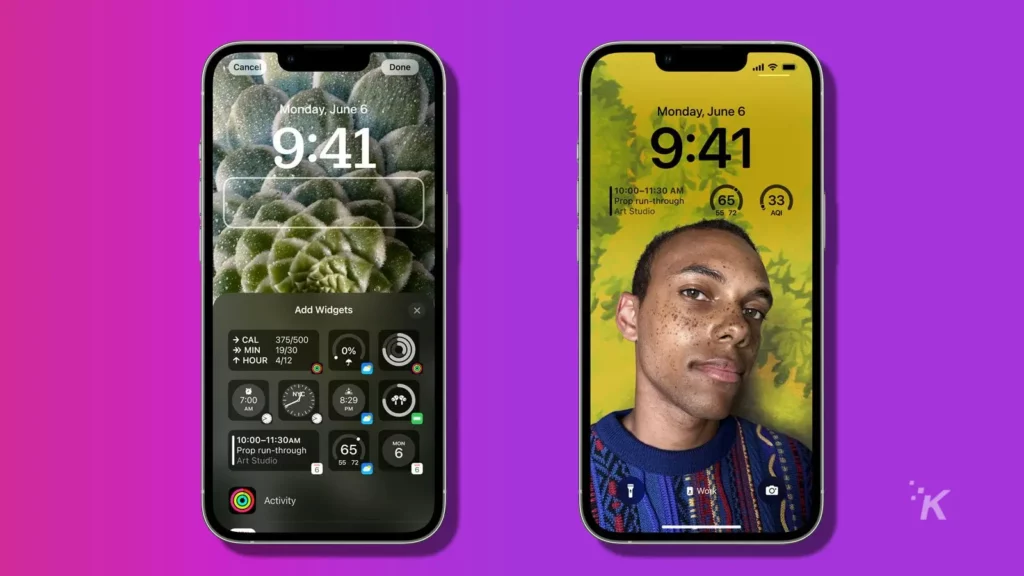
The bottom also includes all of the same widgets that can be used at the top. The difference is that some widgets are more adjustable, and most will show more information than the one on the top.
In addition to Apple’s official widgets, developers can make their own widgets for the lock screen. So keep an eye out for even more widgets for the lock screen, maybe even some from your favorite apps.
How to add widgets to your lock screen in iOS 16
Fortunately, Apple makes it easy to add widgets to your lock screen in iOS 16. The process is similar if you use widgets on your home screen.
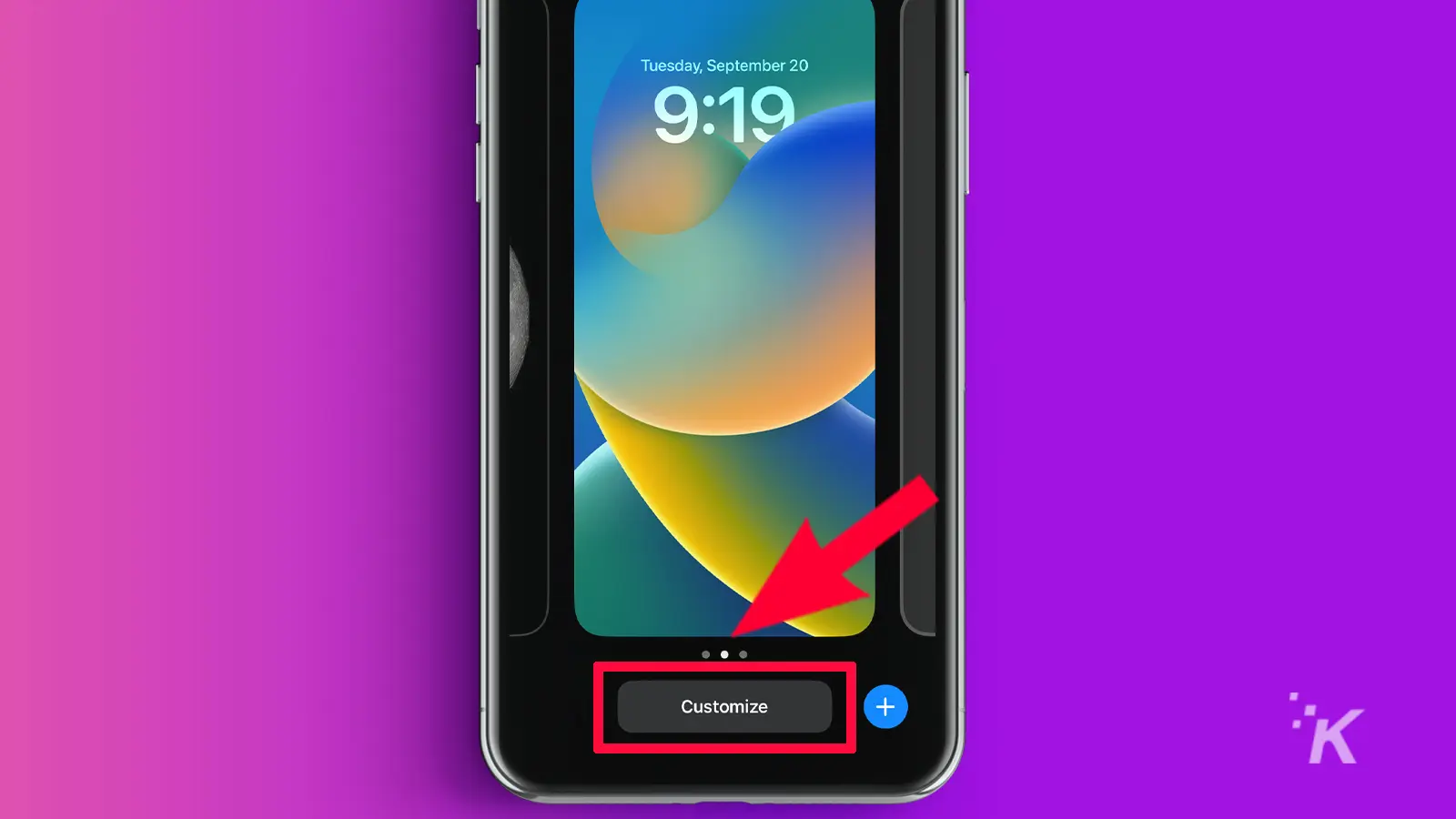
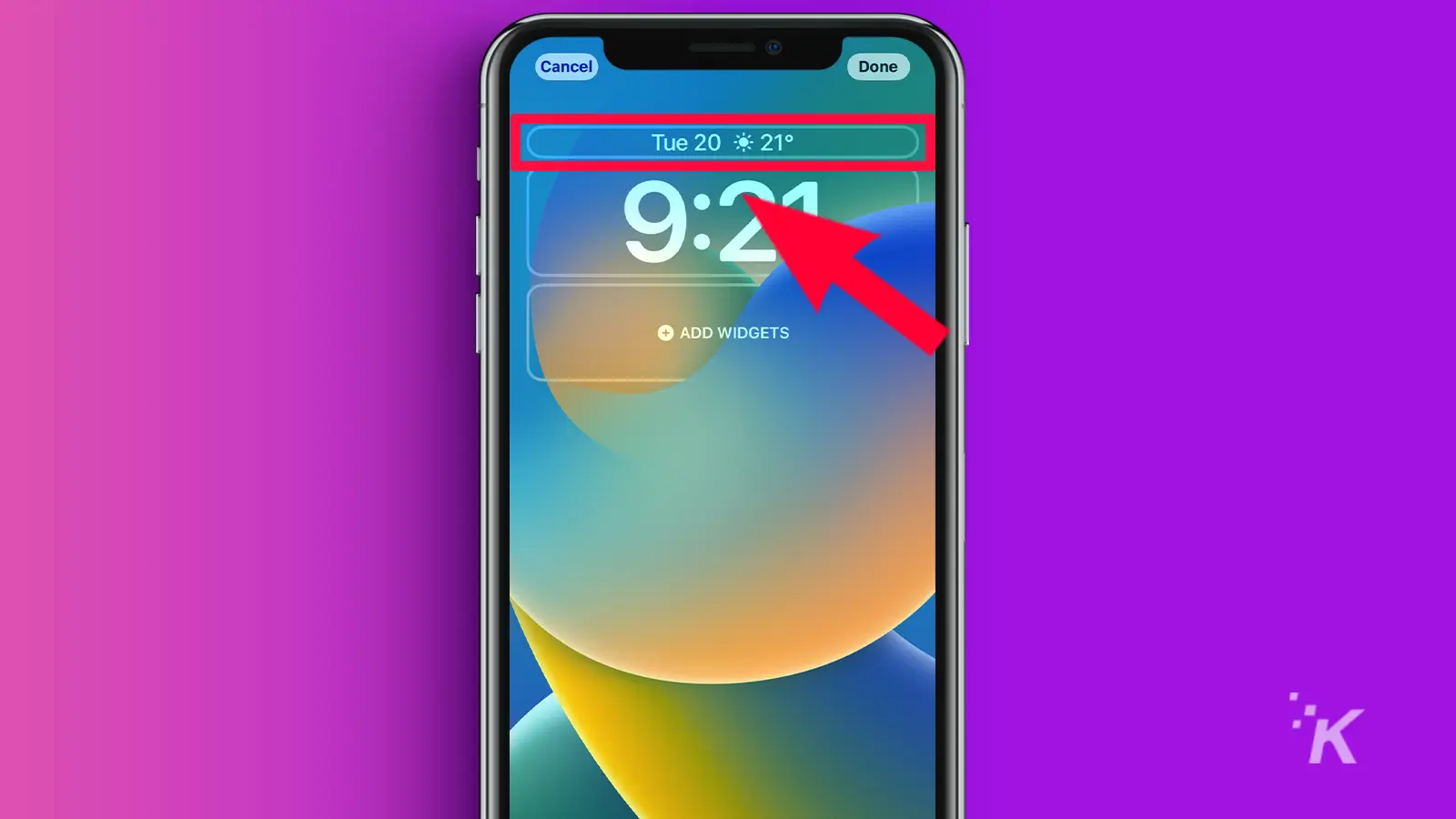
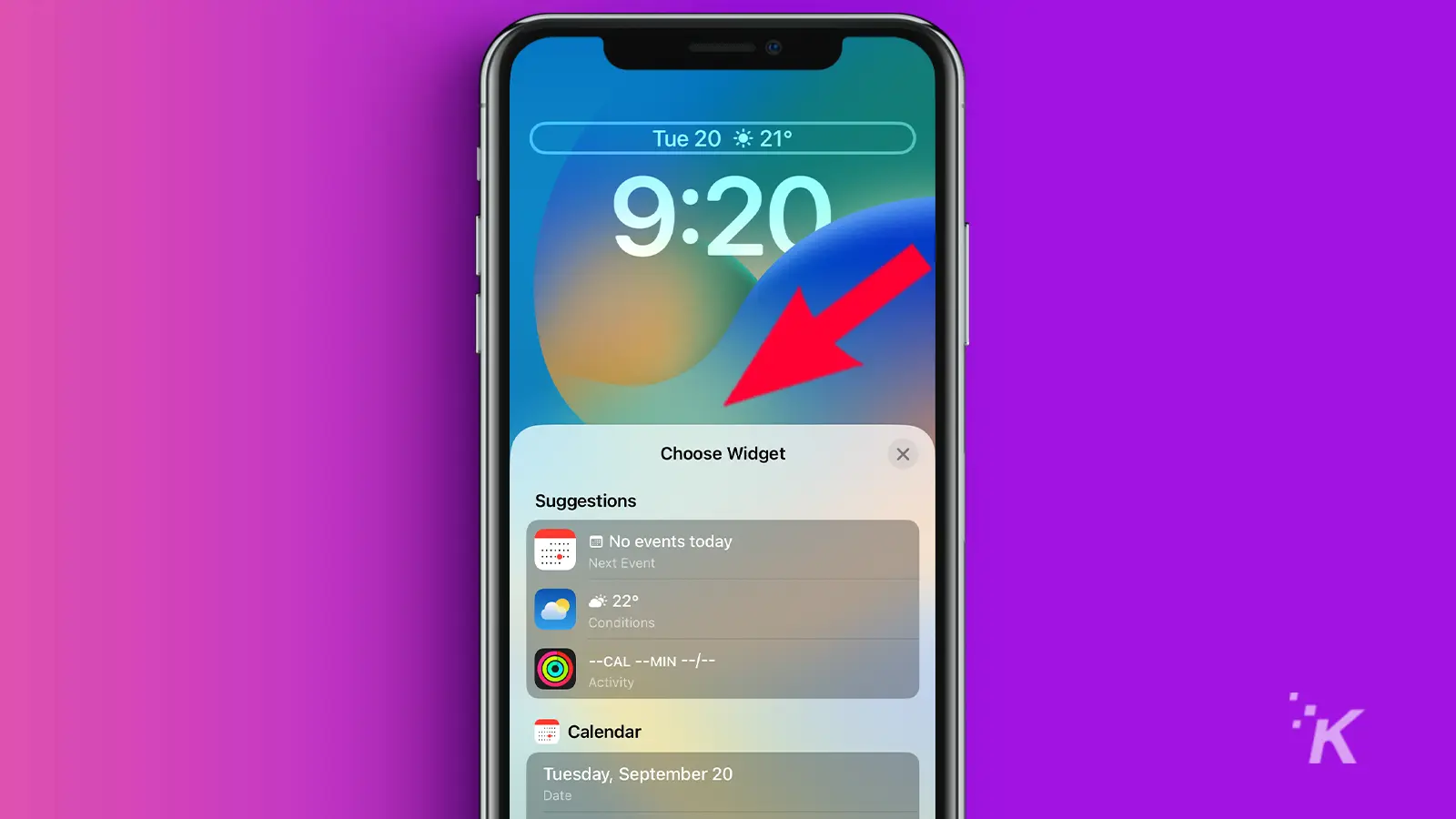
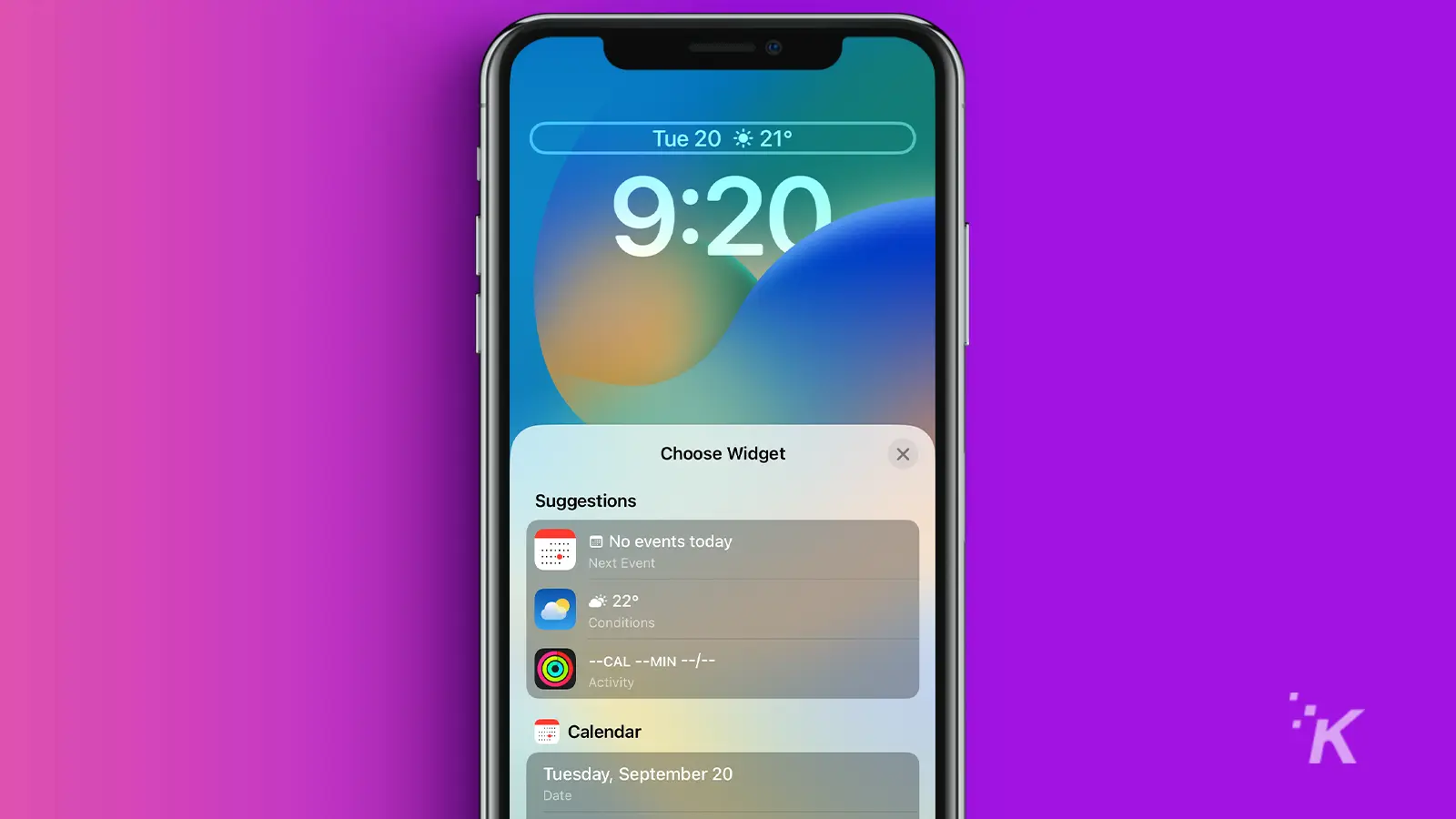
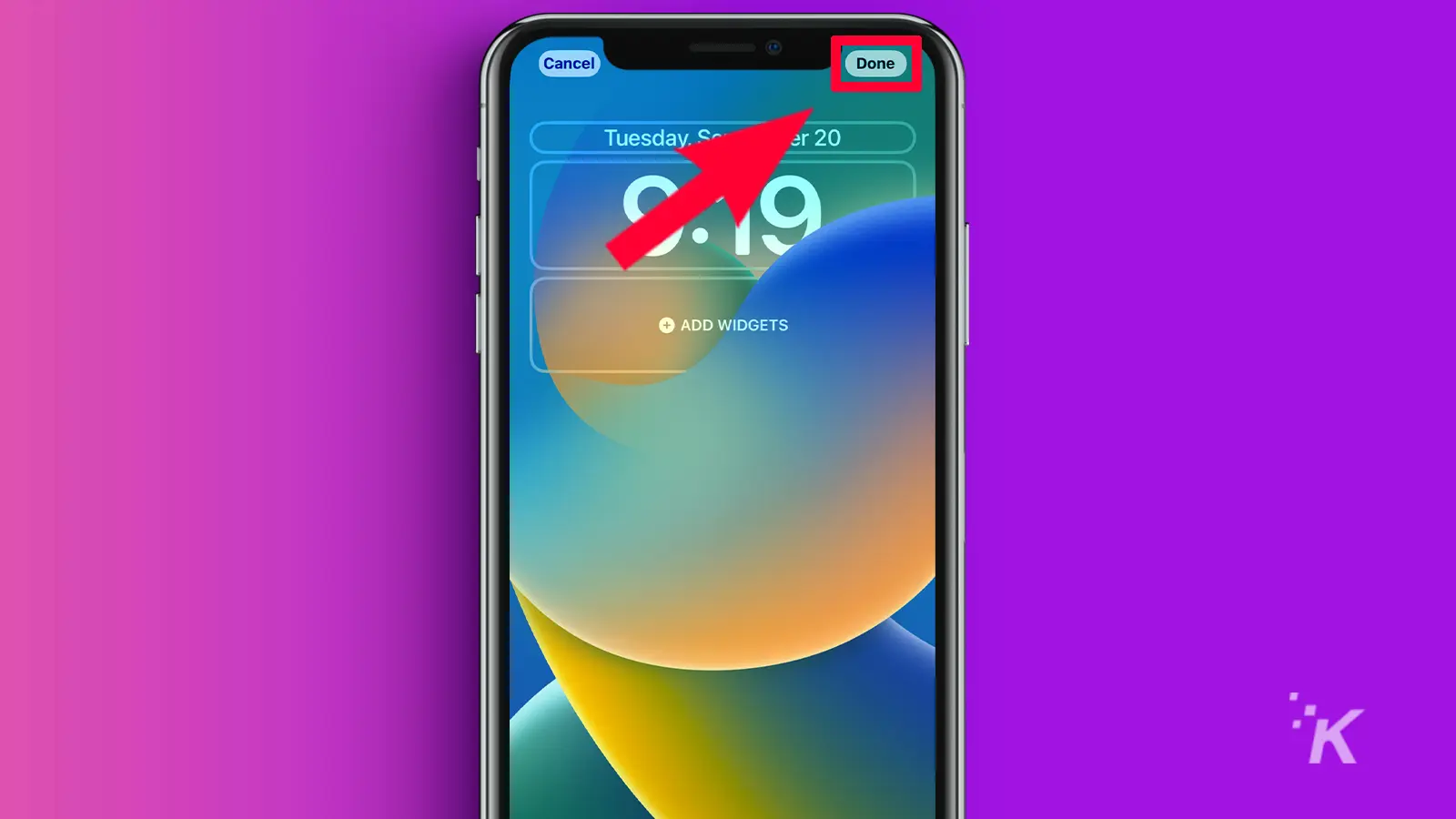
That’s all there is to widgets on the lock screen in iOS 16. You can play around with different combinations to create your ideal setup.
Use lock screen widgets for information at a glance
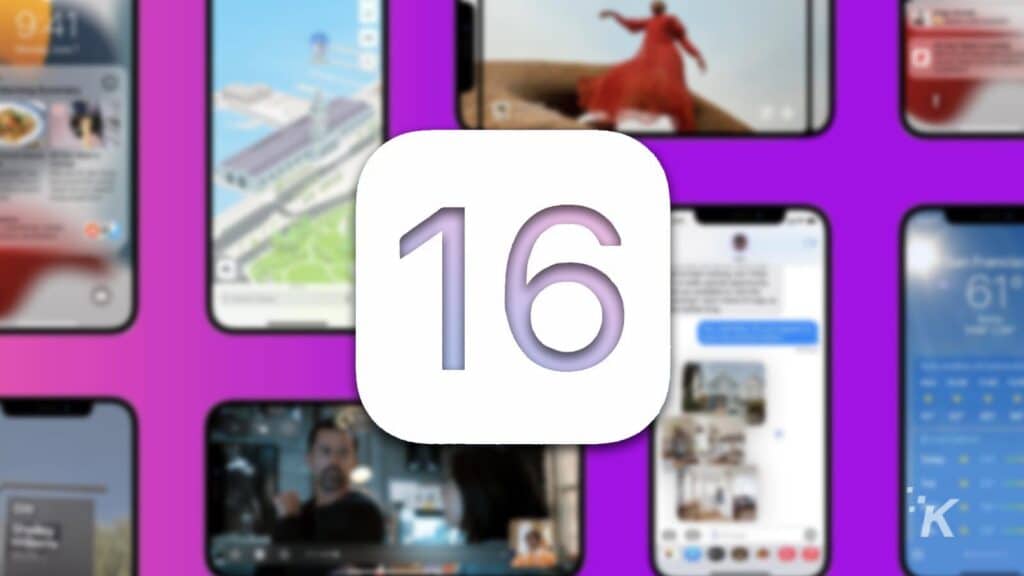
We’ve seen widgets on the home screen of iPhones for a couple of years now, and it’s easy to see how useful they can be.
And now, many iPhone users can add widgets to their lock screen for an even more convenient glance.
See today’s calendar events, different times worldwide, Apple HomeKit information, and much more without unlocking your phone.
Plus, as more and more third parties continue to develop widgets, your lock screen will become even more versatile. Needless to say, lock screen widgets and wallpapers are a pretty sweet addition to iOS 16.
Have any thoughts on this? Carry the discussion over to our Twitter or Facebook.
Editors’ Recommendations:
- The new Gmail widget for iPhone looks like it will actually be useful
- How to create a custom Smart Stack widget in iOS
- How to edit iMessages in iOS 16
- iOS 16’s battery percentage icon will only show on these devices






























