Apple
How to turn your iPhone lock screen into a rotating art gallery
Photo Shuffle transforms your lock screen into a dynamic gallery. Here’s how to set it up.
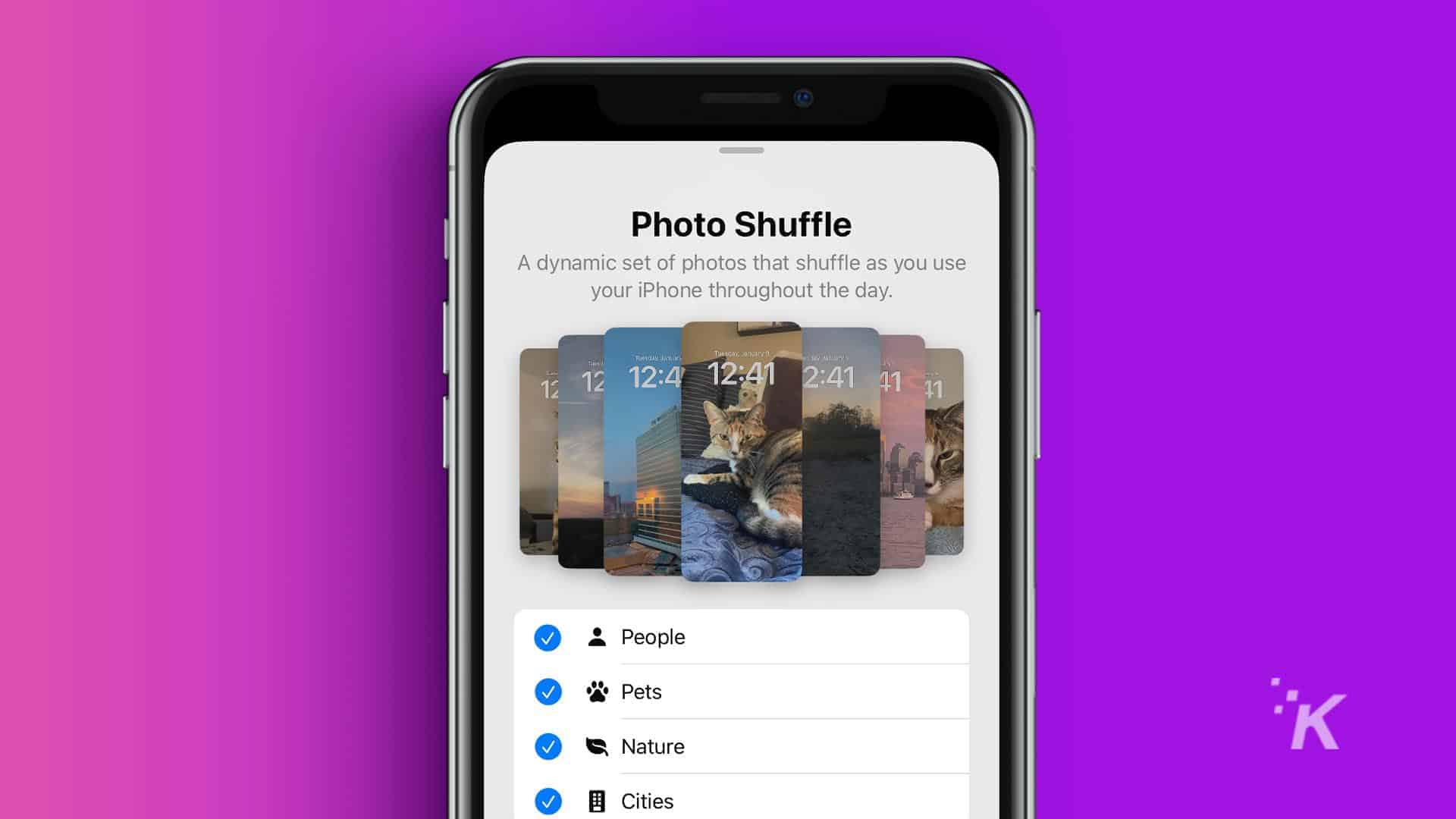
Just a heads up, if you buy something through our links, we may get a small share of the sale. It’s one of the ways we keep the lights on here. Click here for more.
If you’re tired of staring at the same wallpaper on your iPhone, day in, day out, you’re in luck.
With iOS 16 or later, you can use Photo Shuffle to rotate between a selection of lock screen images. Essentially, if you pick the right photos, you can turn your wallpaper into an ever-shuffling gallery of whatever you like to look at.
Therefore, gone are the days of staring at a single lock screen image you can no longer stand but can’t be bothered changing. Let’s discuss how to set up Photo Shuffle on iPhone.
How to enable Photo Shuffle on iPhone
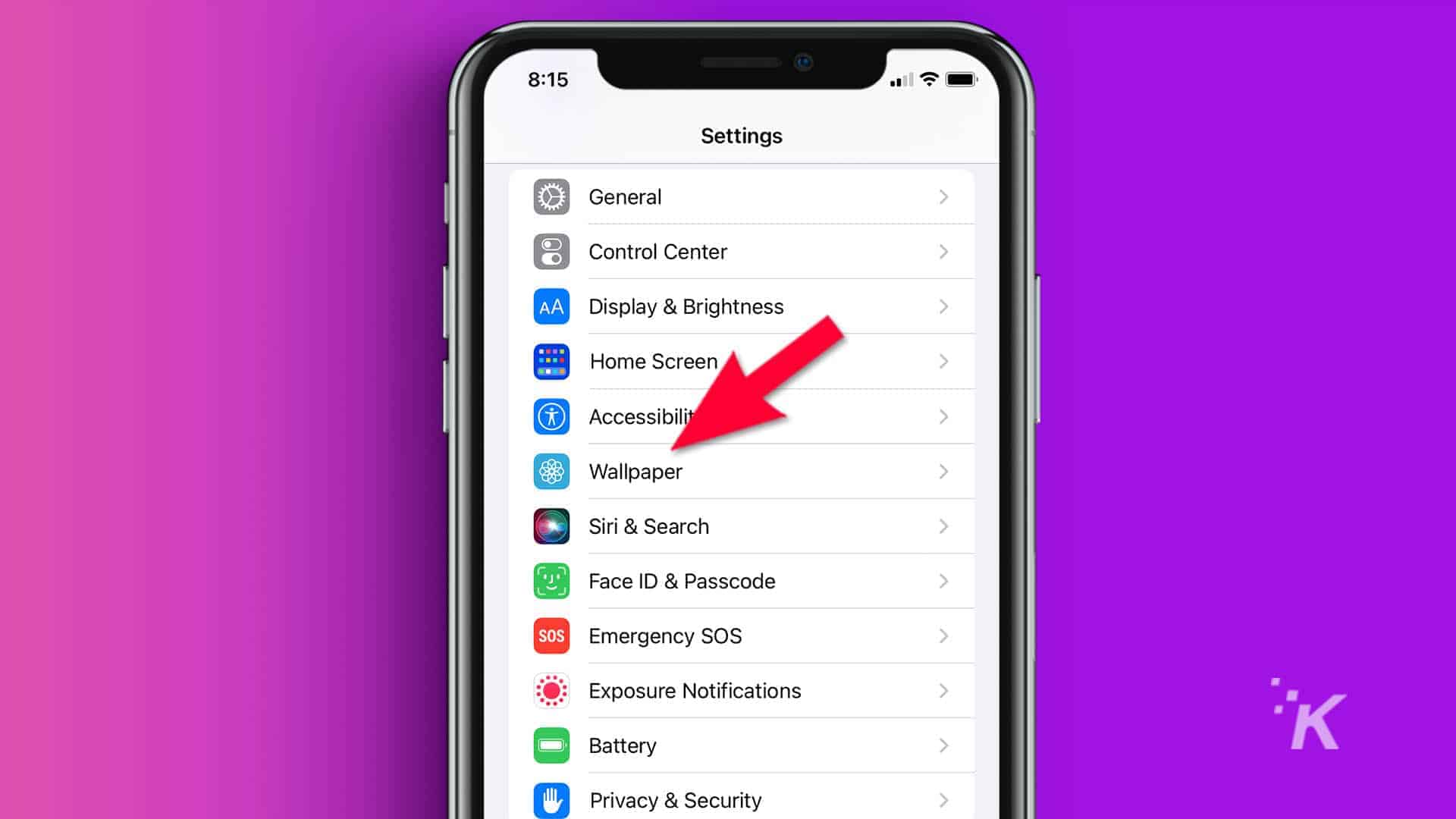
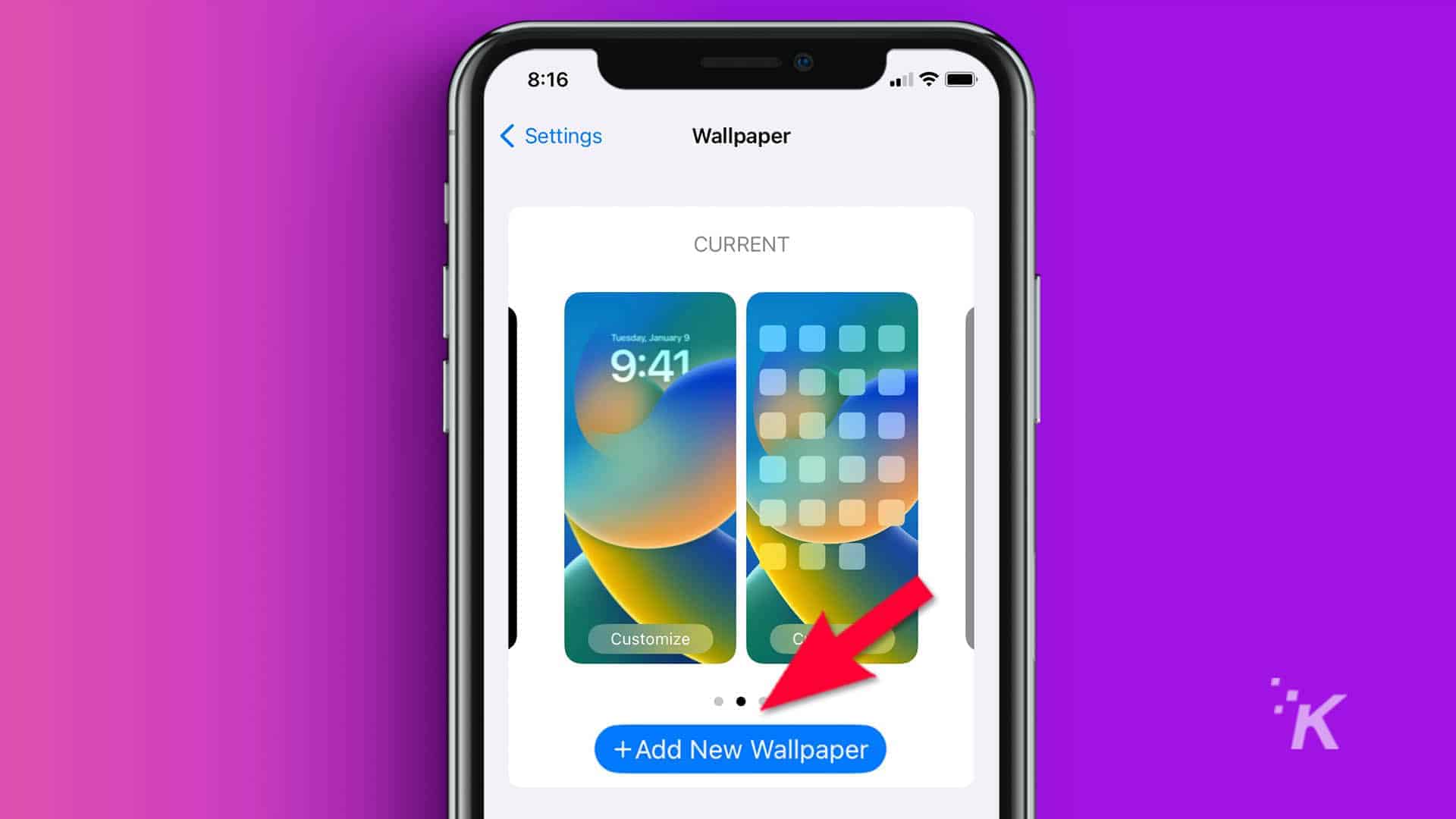
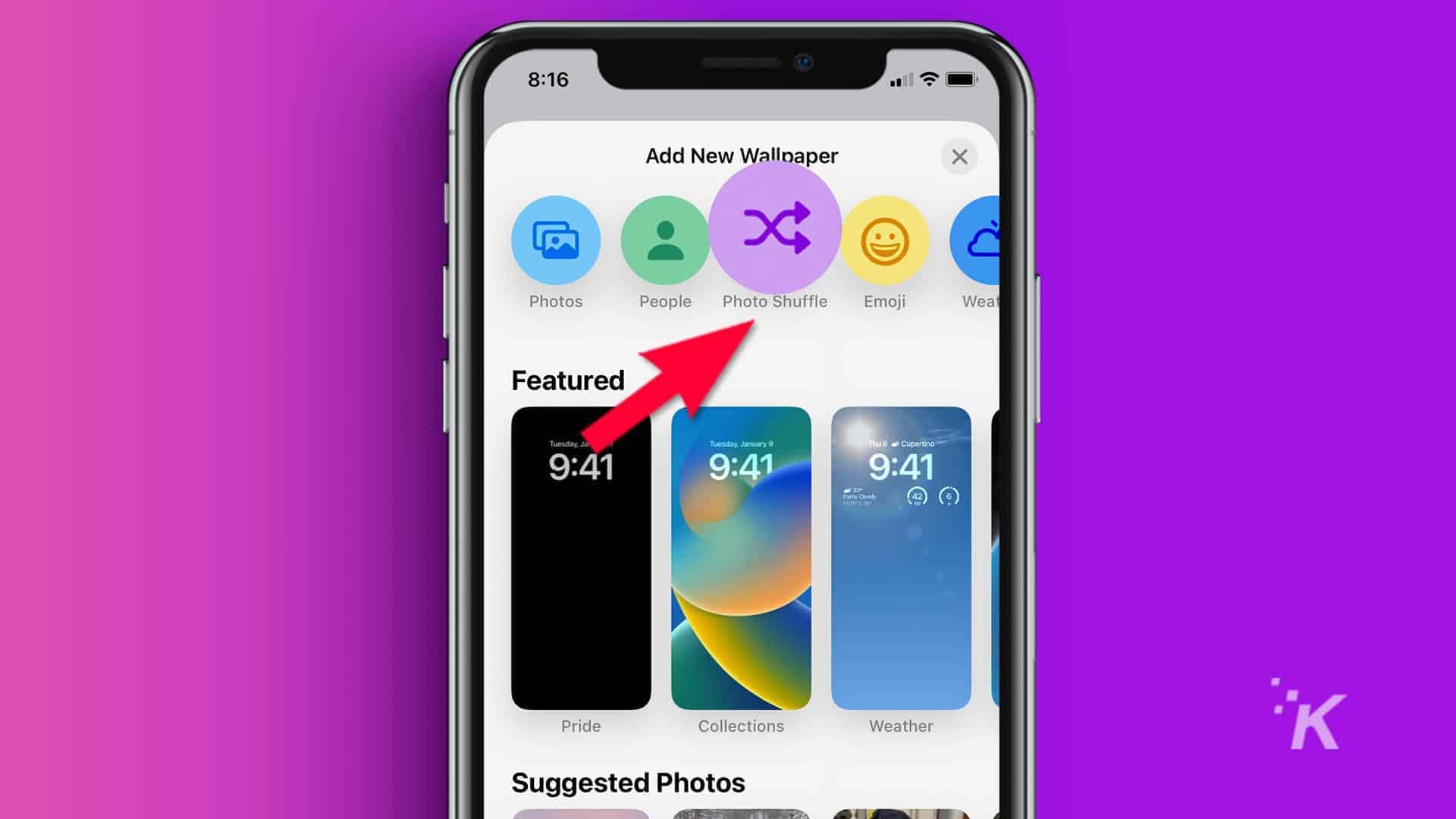
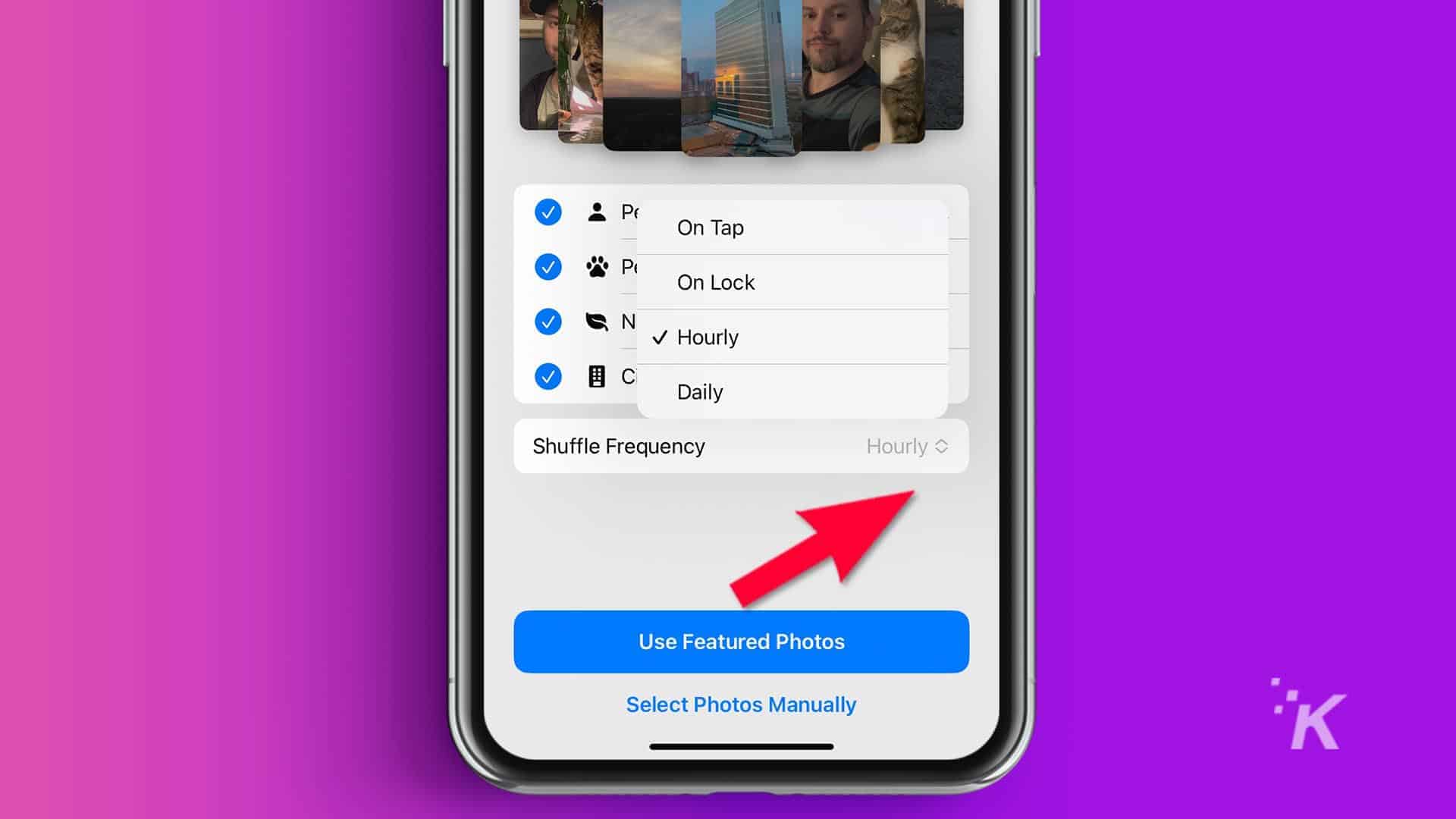
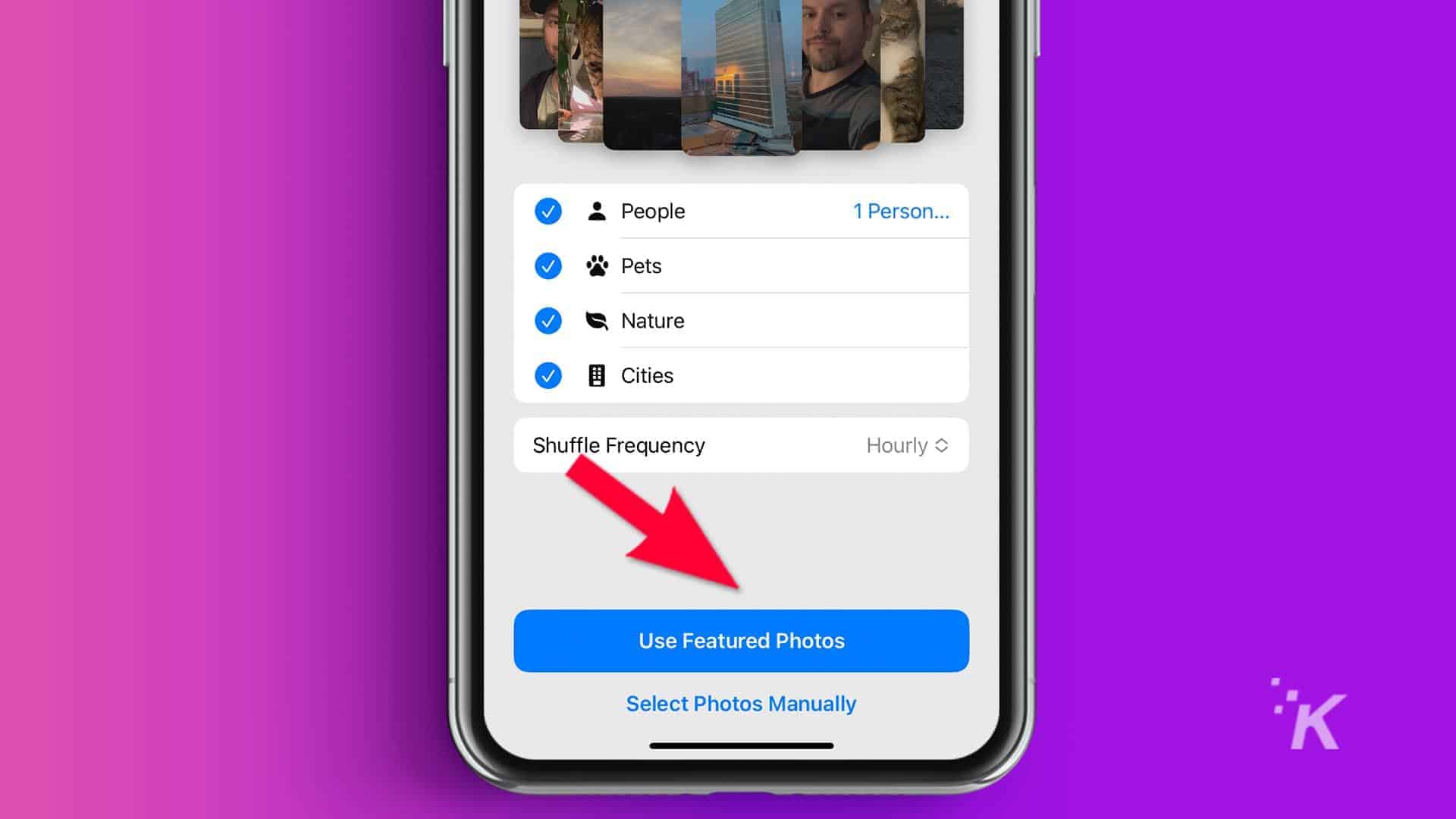
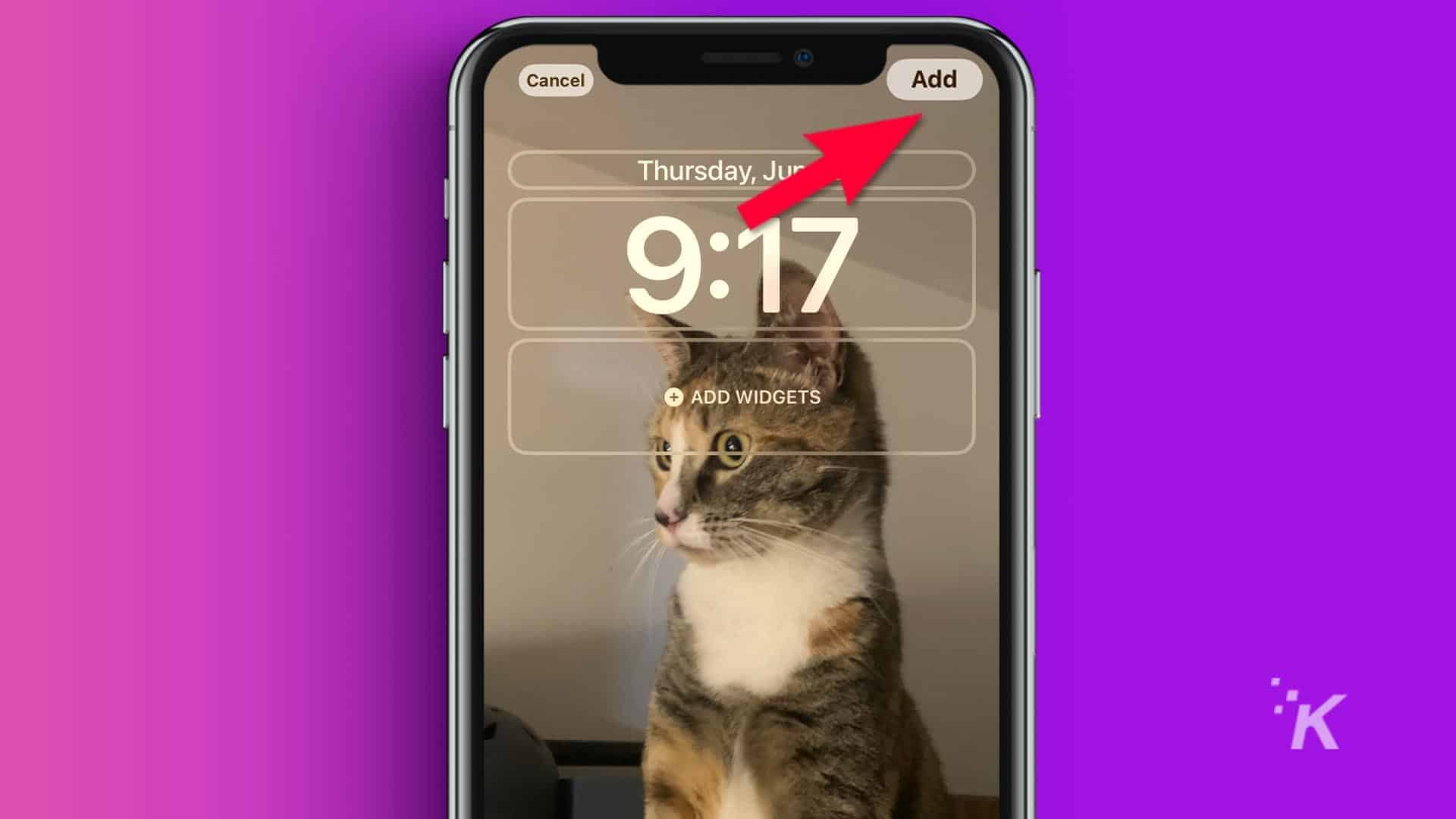
On the preview screen, before tapping Add or Done, you’ll see a More (…) button in the bottom right corner, which you can use to adjust shuffle frequency.
You can also return to photo selection by tapping the gallery button in the bottom left corner.
How to remove unwanted featured photos from Photo Shuffle
If Photo Shuffle is showing you featured images you want to exclude from your gallery, you can remove them by following these steps:
- When you see an unwanted photo, tap and hold your lock screen and unlock your iPhone when prompted
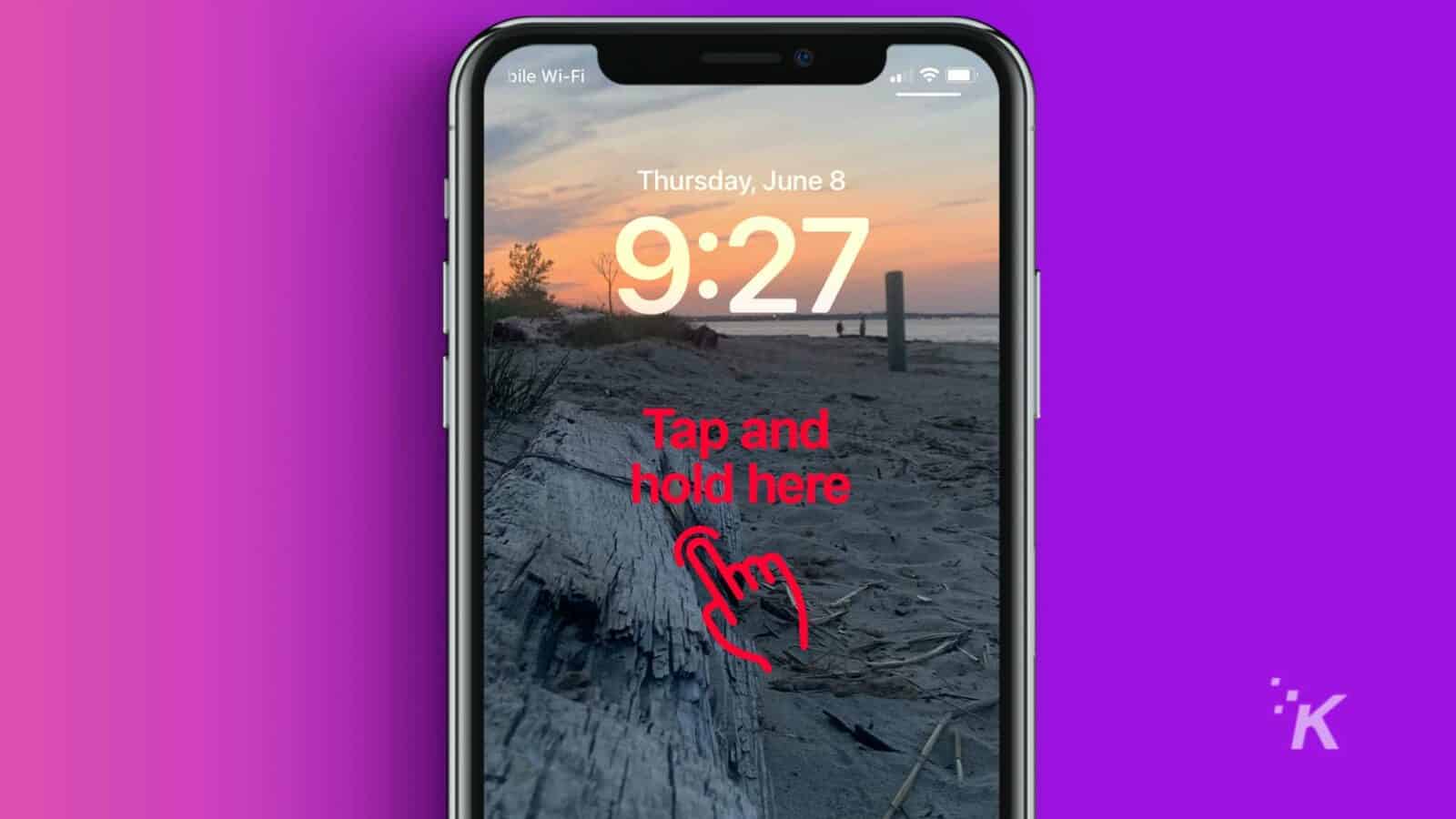
- Tap Customize
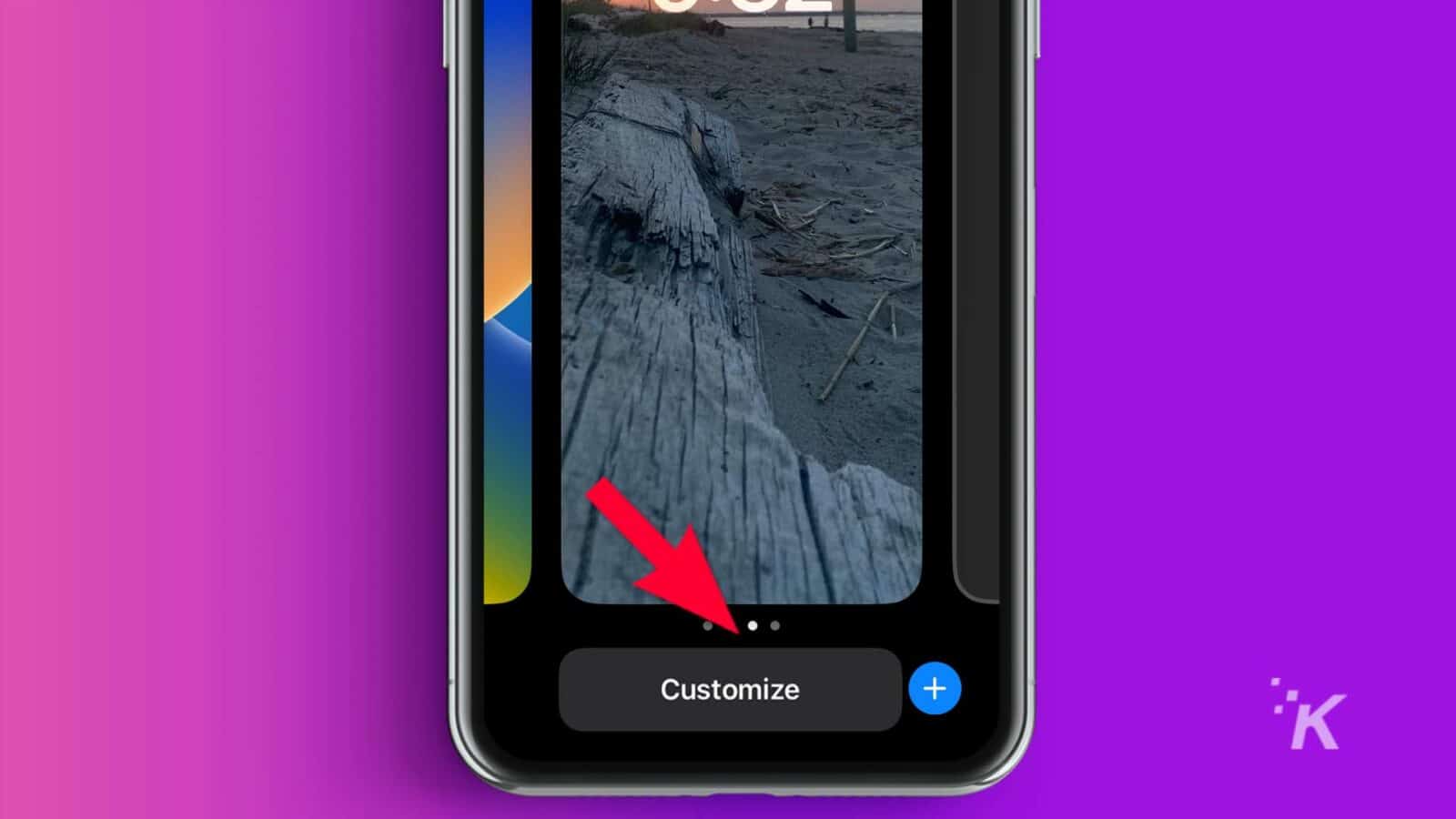
- Tap Lock Screen
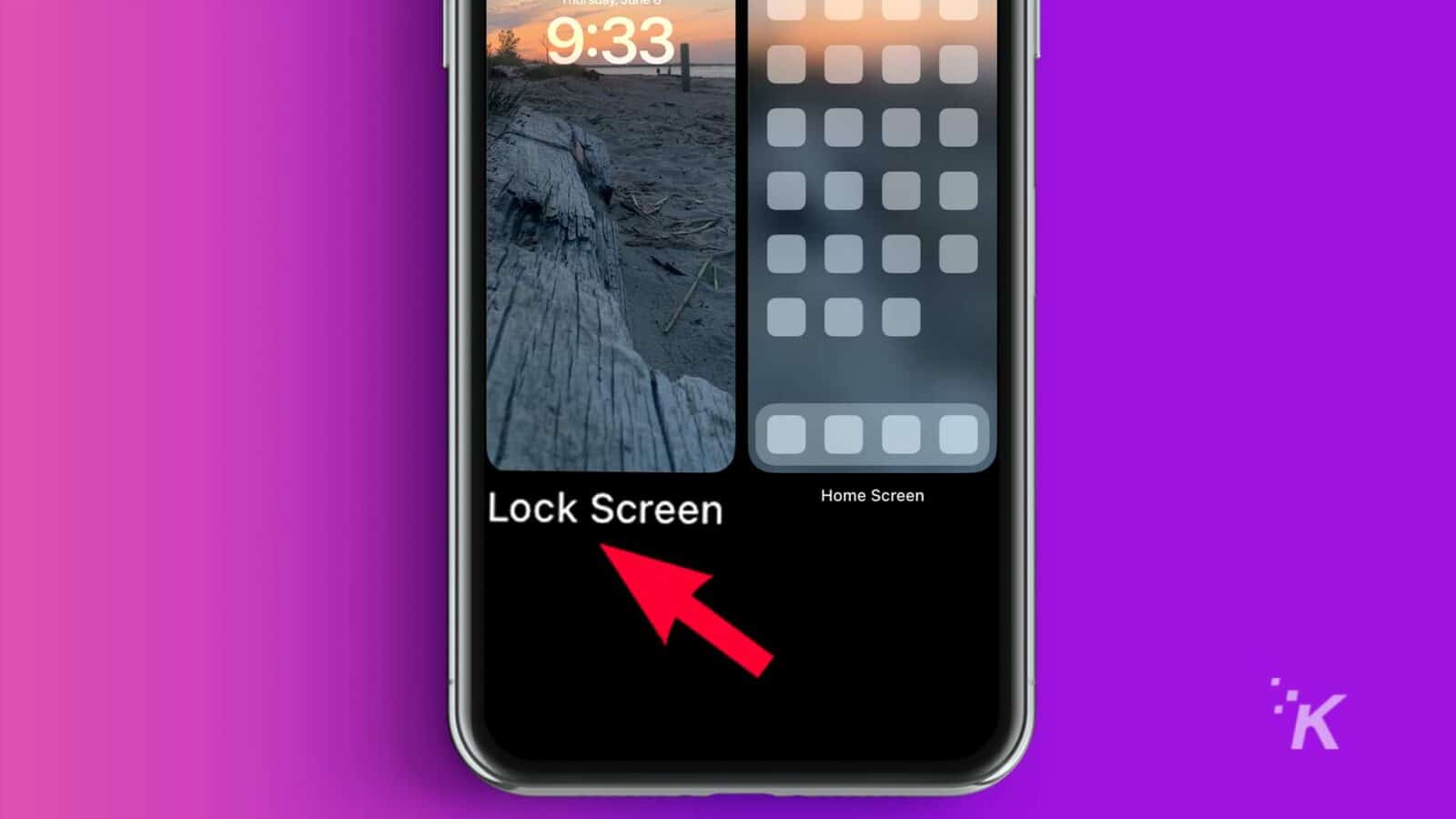
- Tap the More (…) button in the bottom right corner and choose Don’t Feature Photo
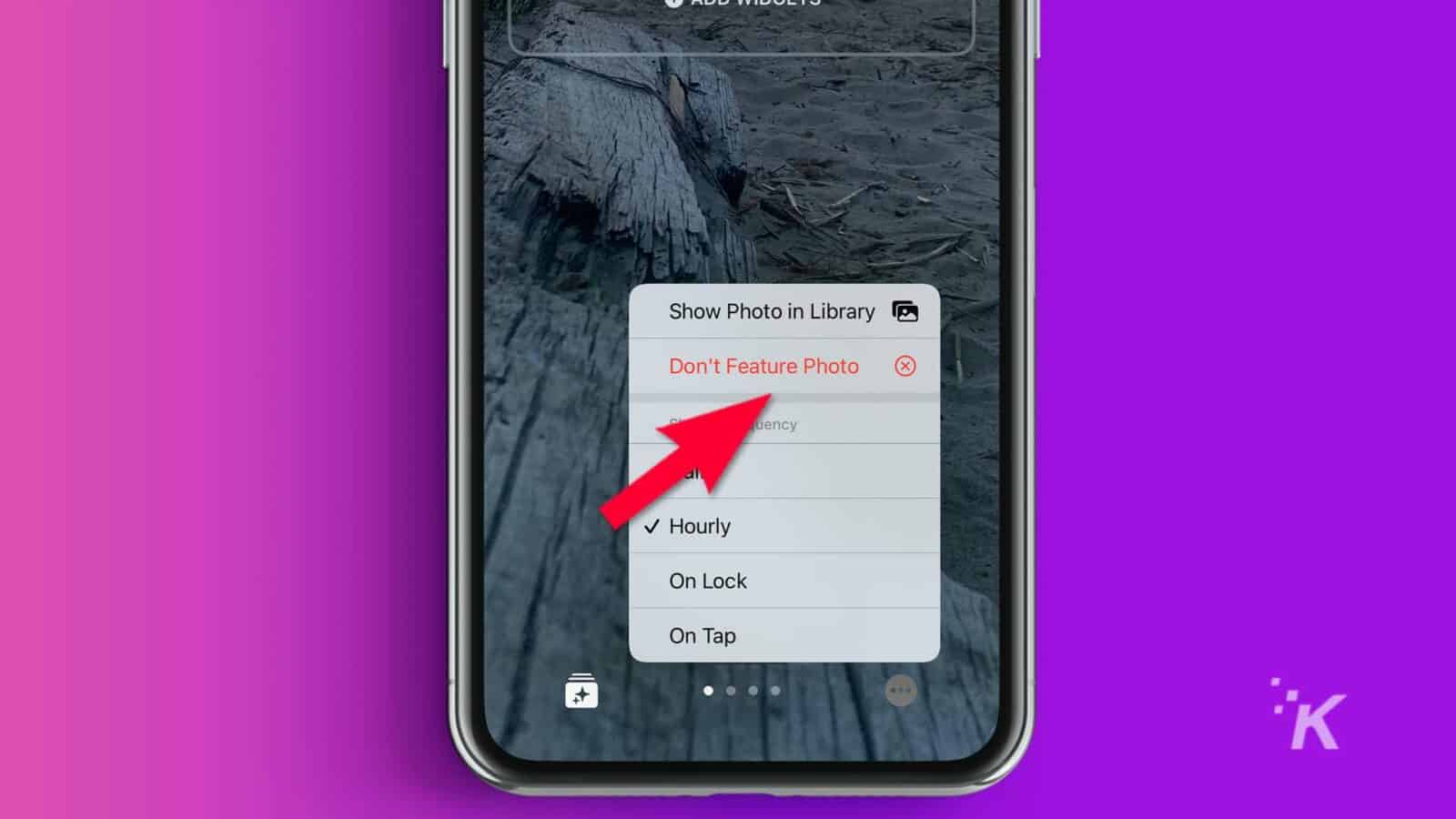
However, if you’re really picky about the photos you see and don’t want to spend time blacklisting certain images, selecting the manual Photo Shuffle option may be the best solution.
That way, you have complete control over which pictures are included in your gallery.
Curate your Photo Shuffle gallery wisely
The images you choose to include in your Photo Shuffle gallery have the potential to impact your day-to-day and influence your mood.
For example, if you want to feel calm and relaxed, you might want to create a gallery of nothing but fluffy kittens and puppies unless, of course, the sight of small animals fills you with rage. In which case, you should probably choose something else.
Ultimately, when it comes to curating your Photo Shuffle gallery, you should select your images wisely and remember that they will appear on your lock screen, which means you’re practically putting them on public display.
Have any thoughts on this? Drop us a line below in the comments, or carry the discussion to our Twitter or Facebook.
Editors’ Recommendations:
- How to use iPhone’s Remember This shortcut (and why you should)
- This trick lets you share photos between iPhone, iPad, and Mac faster than AirDrop
- How to see your WiFi password on iPhone
- How to screenshot on iPhone































