Apple
9 hidden iOS 16 features you may not have noticed
Not all of the new features with iOS 16 are obvious.
Just a heads up, if you buy something through our links, we may get a small share of the sale. It’s one of the ways we keep the lights on here. Click here for more.
With iOS 16, iPhone users received a smorgasbord of slick new features, including haptic keyboard feedback, lock screen widgets, and iMessage editing.
But what about the less trumpeted additions to Apple’s mobile OS? Not all of the best features are obvious, and some of the most useful tools take a little digging.
If you don’t have time to explore every nook and cranny of your iPhone’s OS, don’t stress. We’ve compiled a list of the best iOS 16 features you may not have noticed.
1. Unsend emails in the Mail app
If you’ve ever sent an email and immediately regretted it, iOS 16’s Undo Send feature could be a godsend.
Perhaps you typed a few choice words to a colleague that you’d like to take back. Or maybe you signed off an email with “I love you” when a simple “best regards” would have been more appropriate.
Whatever your reason for wanting to recall a sent email, Apple has you covered. You can enable iOS 16’s Undo Send Delay for Mail by following these steps:
- Go to Settings → Mail
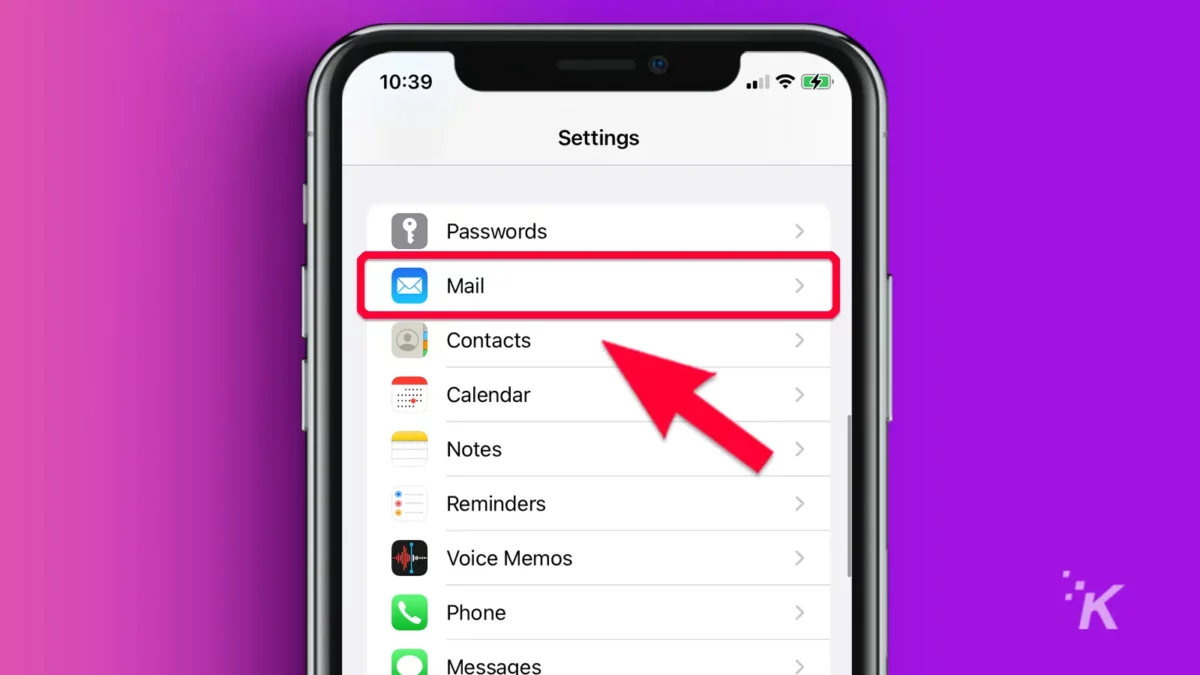
- Scroll down and tap Undo Send Delay
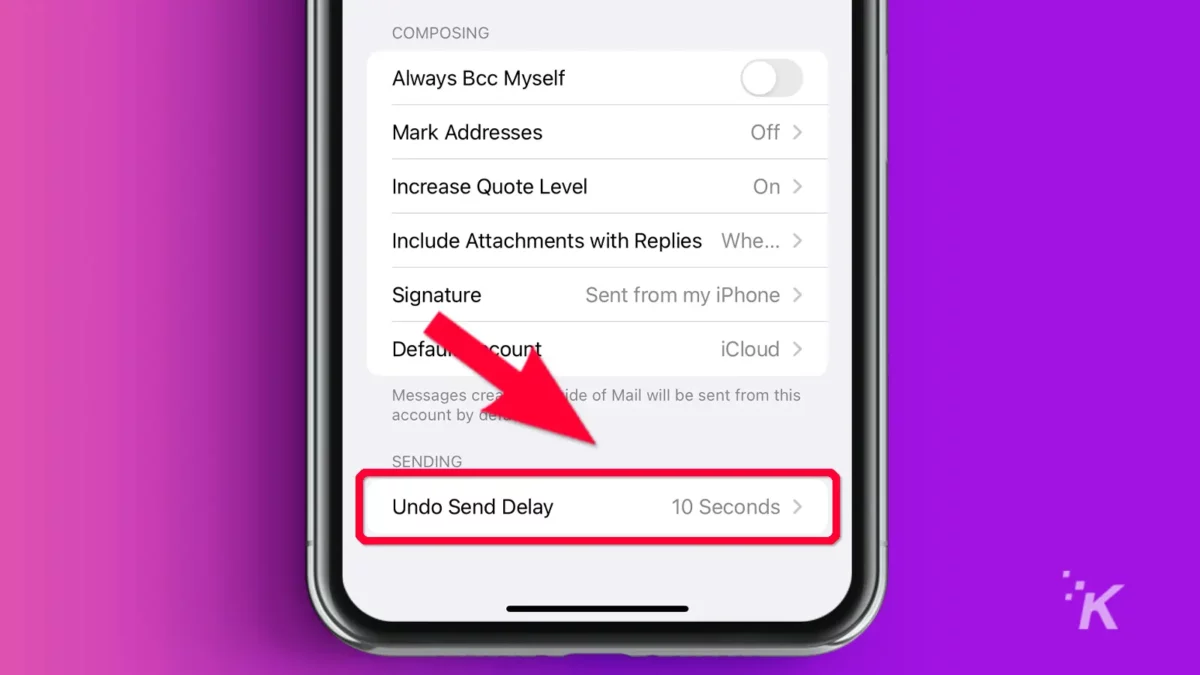
- Select a delay time of either 10, 20,or 30 seconds. You can also switch the feature off from here
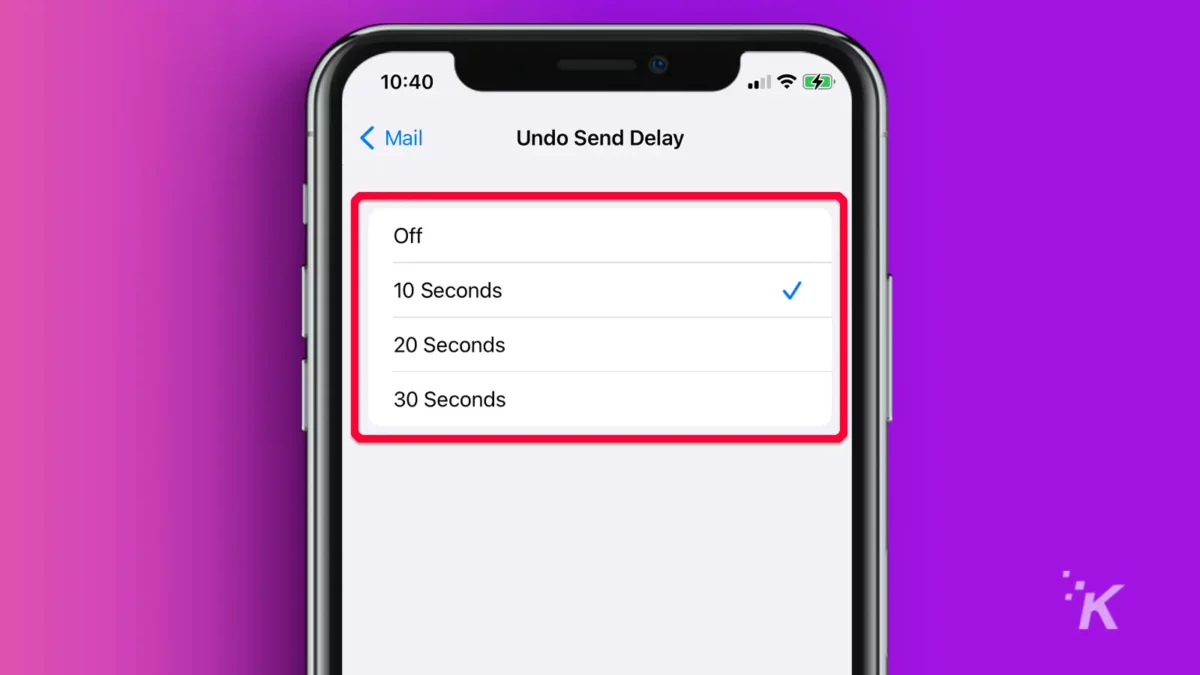
Now, when you send an email, Undo Send will appear at the bottom of the screen for the duration specified in the settings—so act quickly!
2. Battery percentage in status bar
Have ever wanted to know your iPhone’s exact battery percentage at a glance? Well, now you can. This new iOS 16 feature shows your remaining charge clearly in the status bar with a quick flick of the settings.
- Go to Settings → Battery
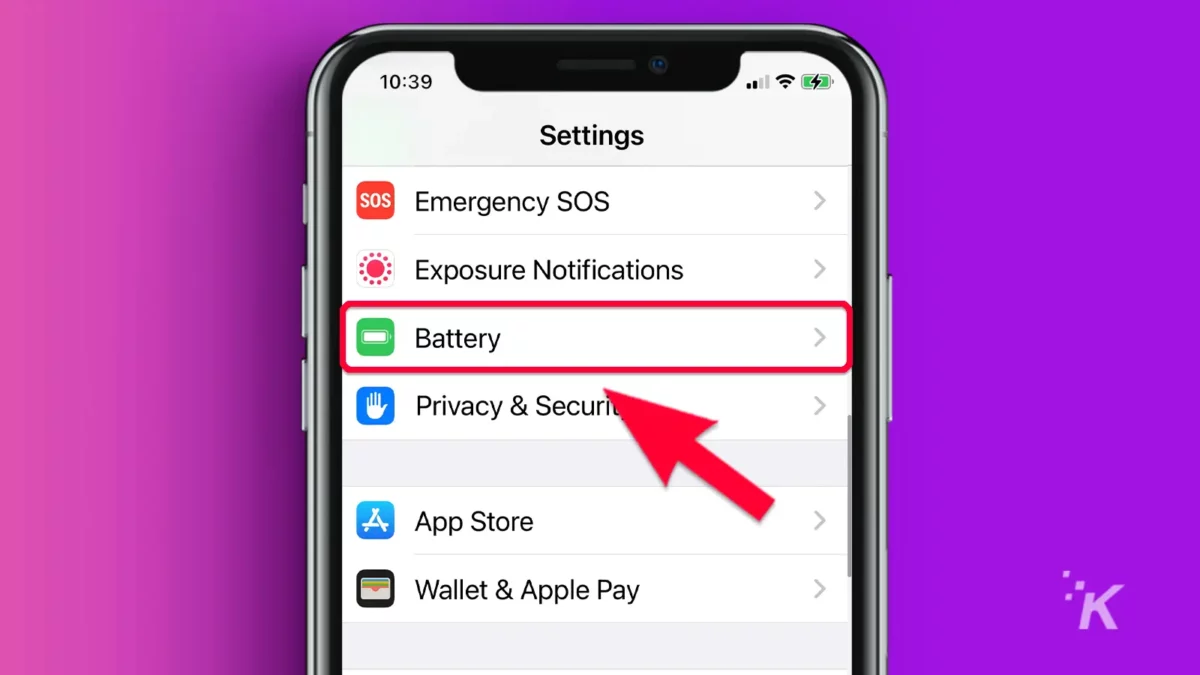
- Toggle on Battery Percentage
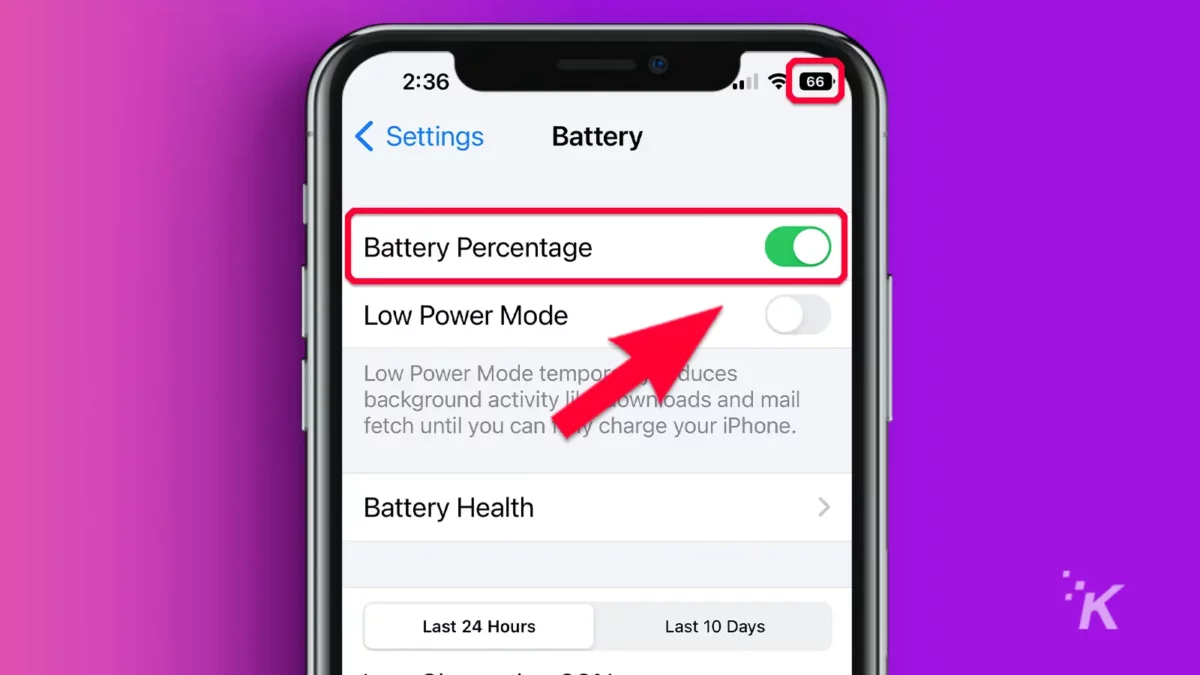
Your iPhone’s remaining charge will now conveniently show on the status bar’s battery icon.
3. View, copy, and share WiFi passwords
Forgetting your own WiFi password is a forgivable offense. How often are you really required to type it in? Rarely, right?
However, when you get a new device or a friend needs to use your WiFi, you may find yourself scrambling to remember the password. Luckily, Apple offers a simple solution.
With this iOS 16 feature, you can view, copy, and paste any of your saved WiFi passwords by following these steps:
- Go to Settings → WiFi
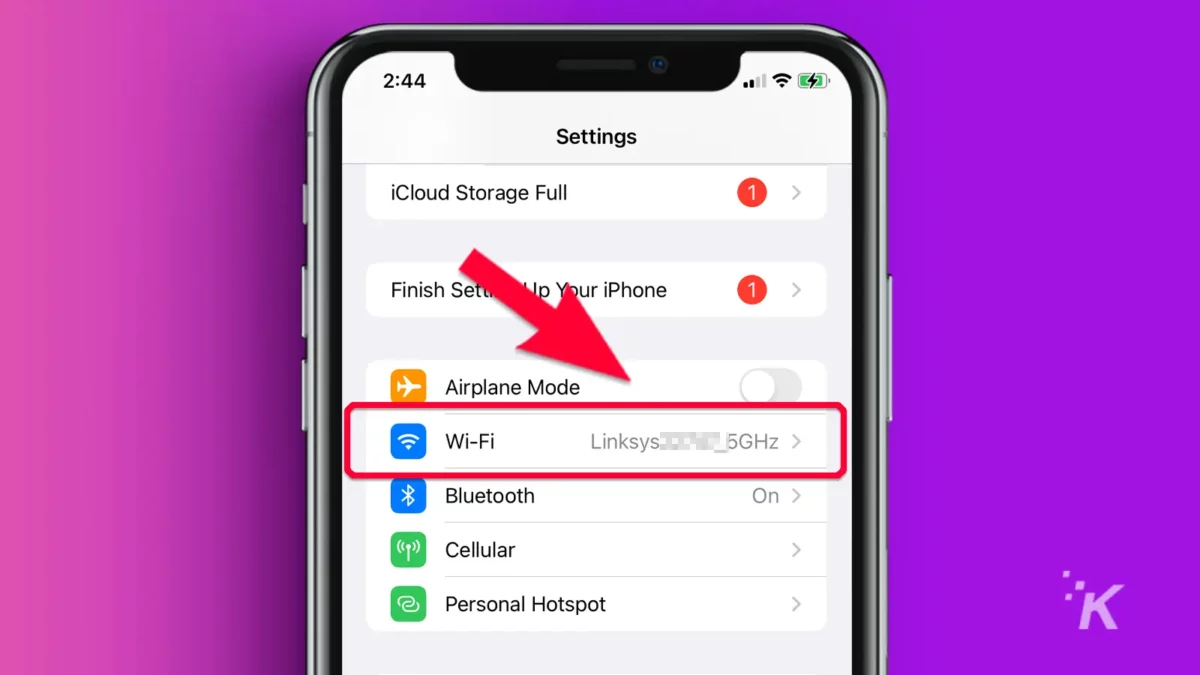
- Tap the Info icon on the relevant saved network
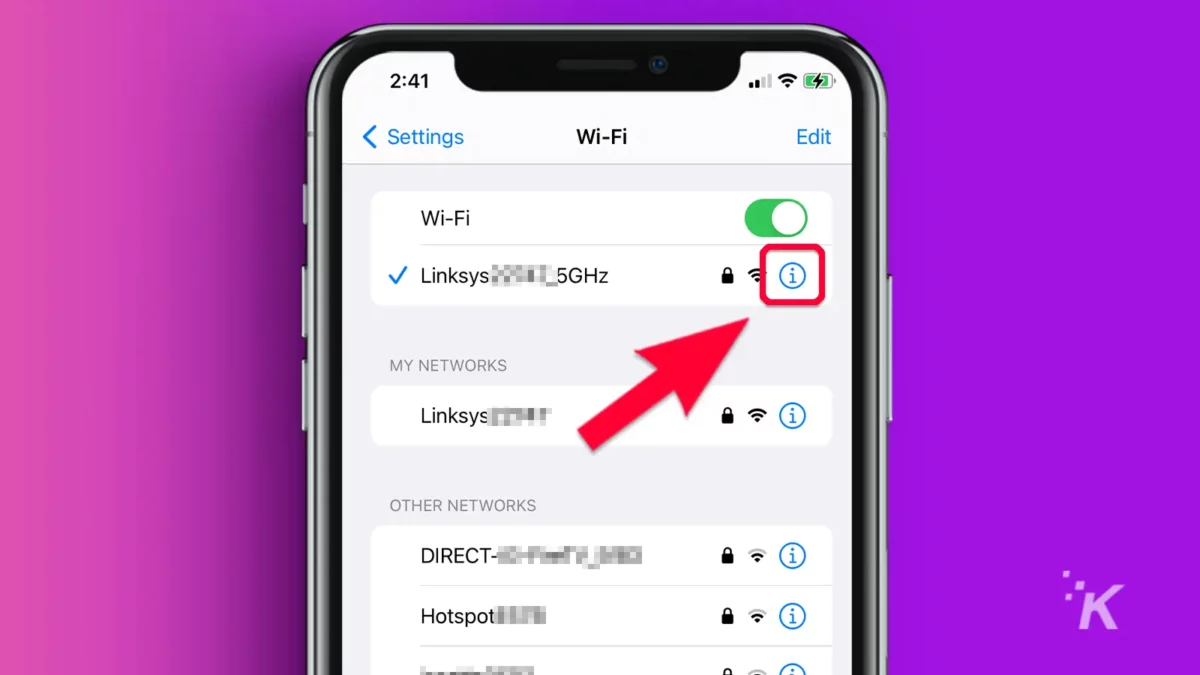
- Select Password and authenticate using Face ID, Touch ID, or passcode
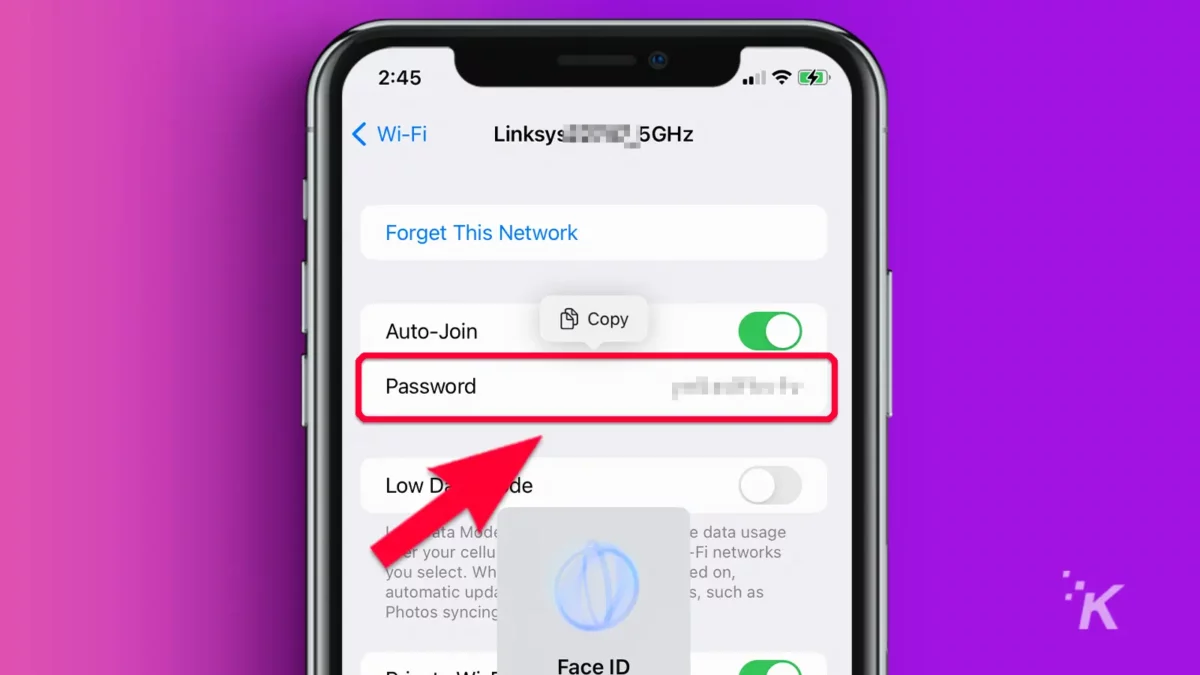
- Tap Copy to copy the password to the clipboard
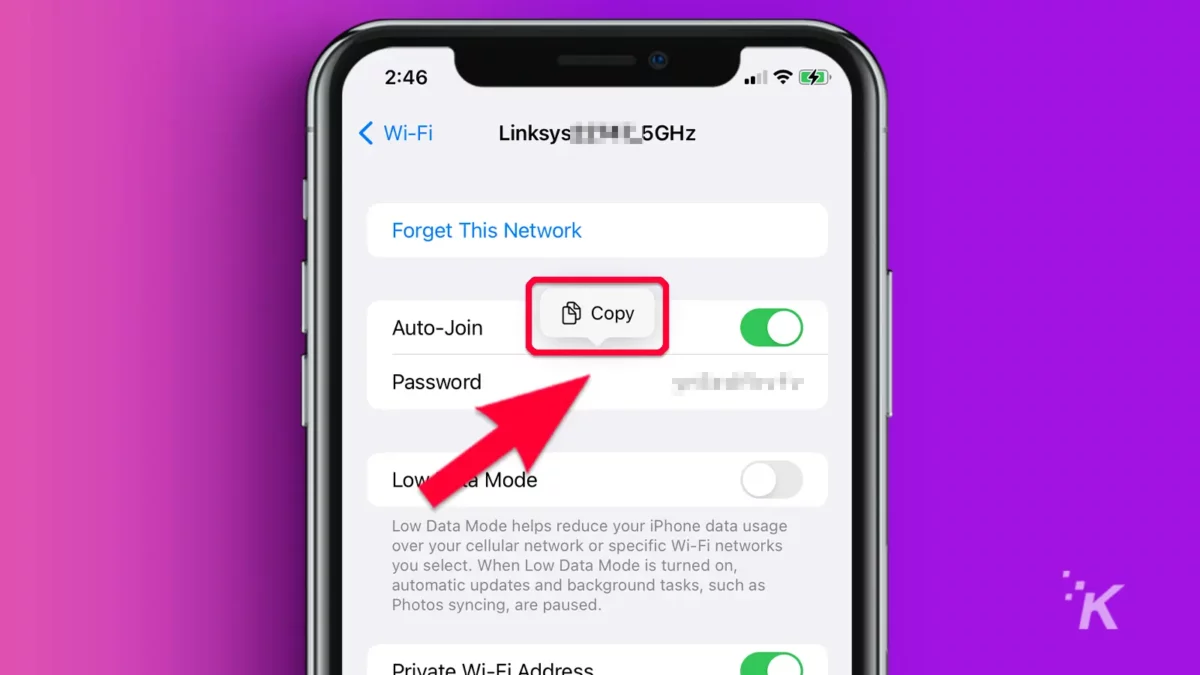
You’re now free to paste the password wherever you please. If you’re sharing it with a friend, sending it via a secure instant message may be the quickest method.
For security, you should delete the message on both devices when done.
4. Prevent lock button from ending calls
Hitting your iPhone’s side button can be a handy way to end a call. However, it can also be a frustrating way to end a call accidentally.
In iOS 16, you can disable the lock button for ending calls by following these steps:
- Go to Settings → Accessibility
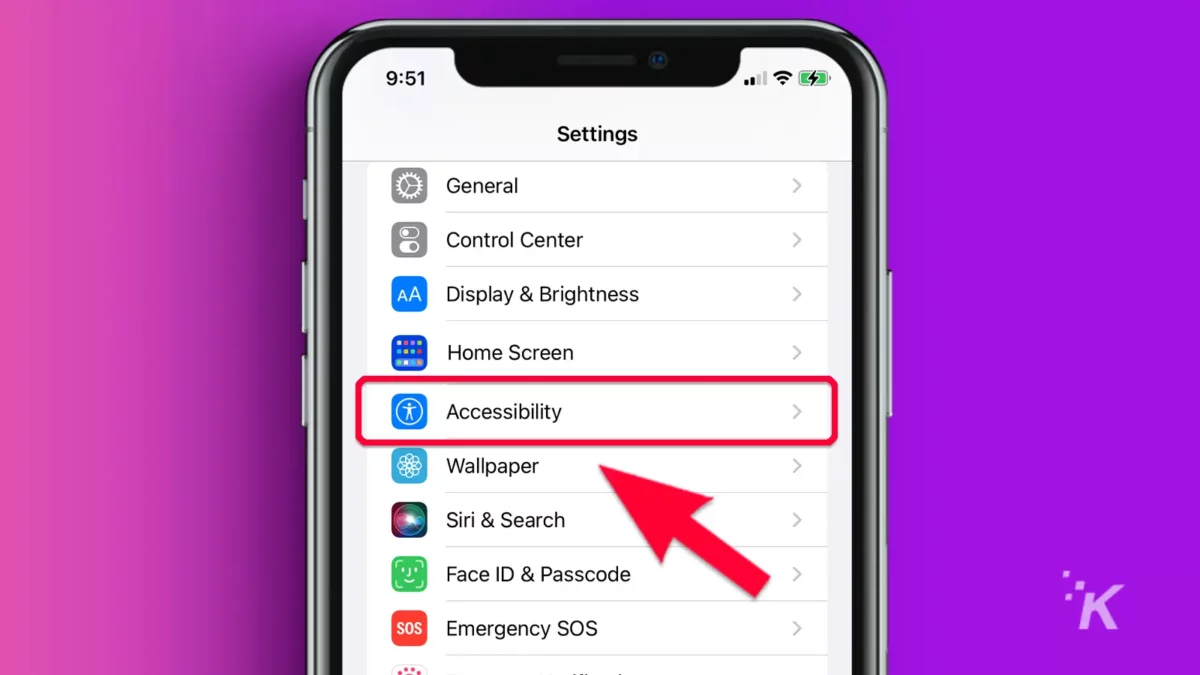
- Select Touch
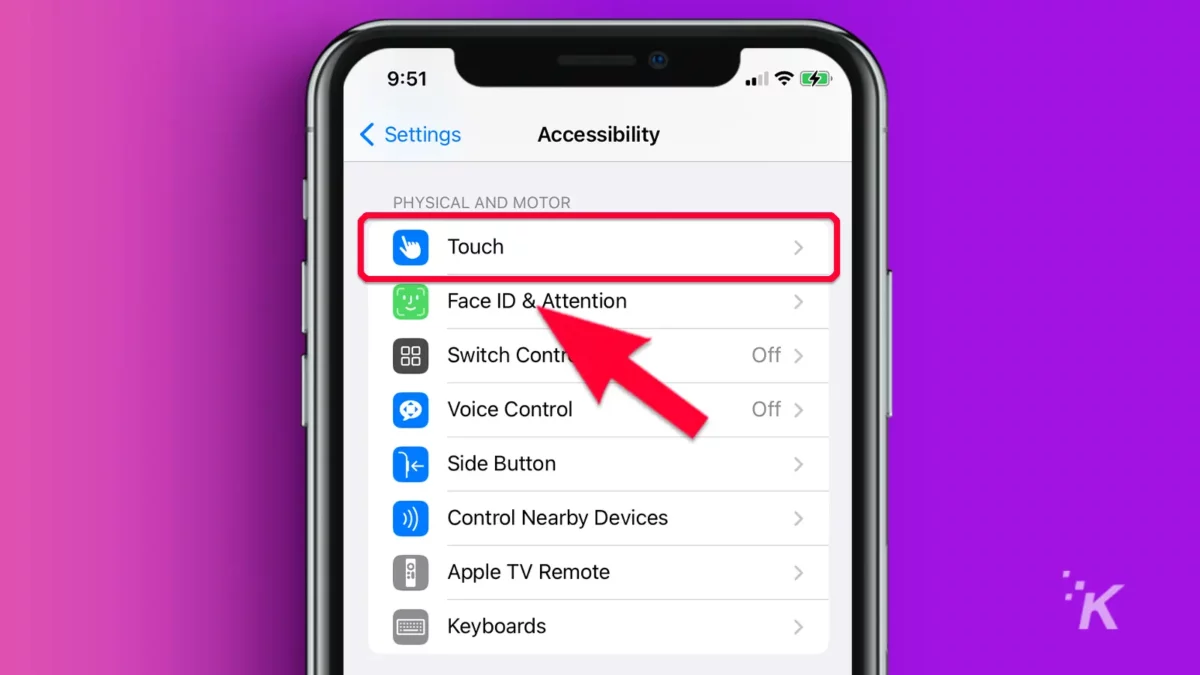
- Toggle on Prevent Lock to End Call
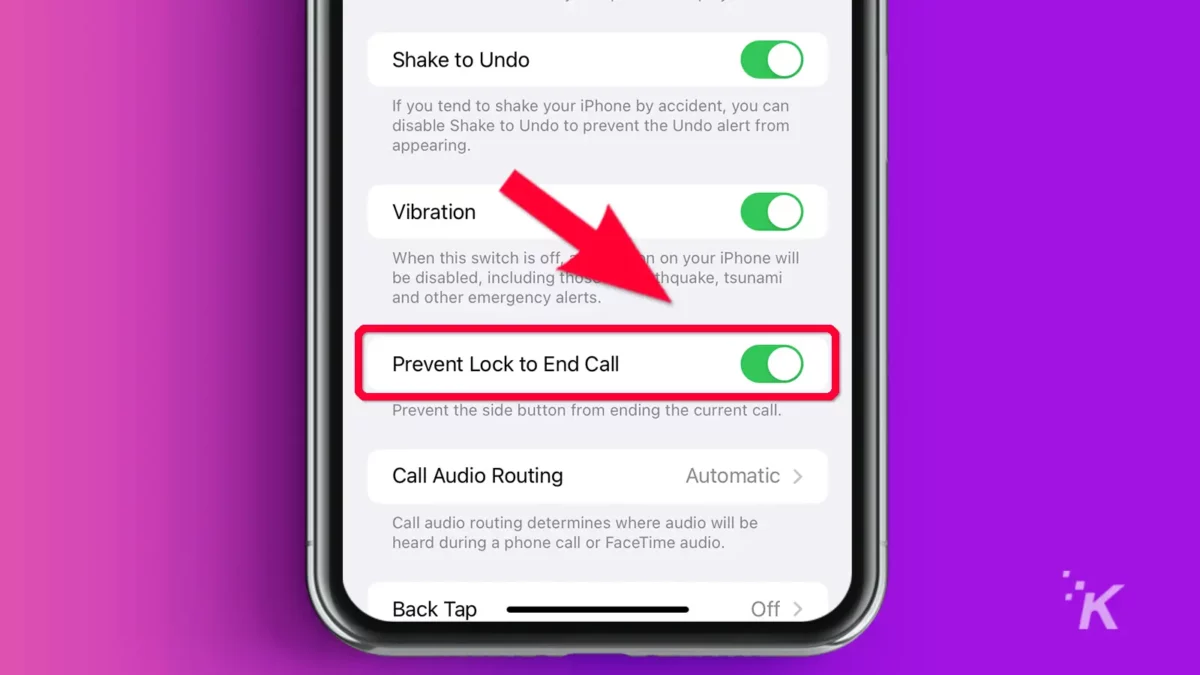
Now you can avoid the embarrassment of prematurely ending calls and having to explain yourself to the other party.
5. Automatically lift subjects from photos and remove backgrounds
Perhaps the most magical new iOS 16 feature is the ability to automatically lift a subject out of a photo, essentially removing the background.
However, the feature only works on iPhones using the A12 Bionic chipset. You can lift a subject from a photo in iOS 16 by following these steps:
- Open the Photos app and select the relevant photo
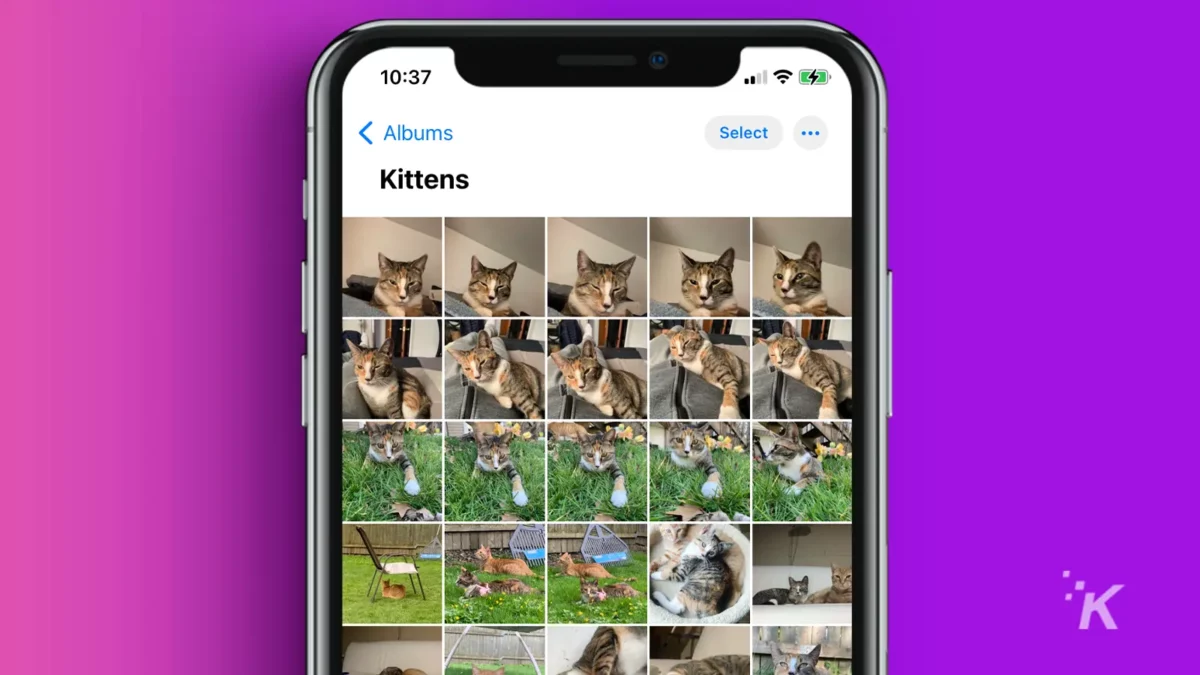
- Tap and hold the subject you want to lift out of the image
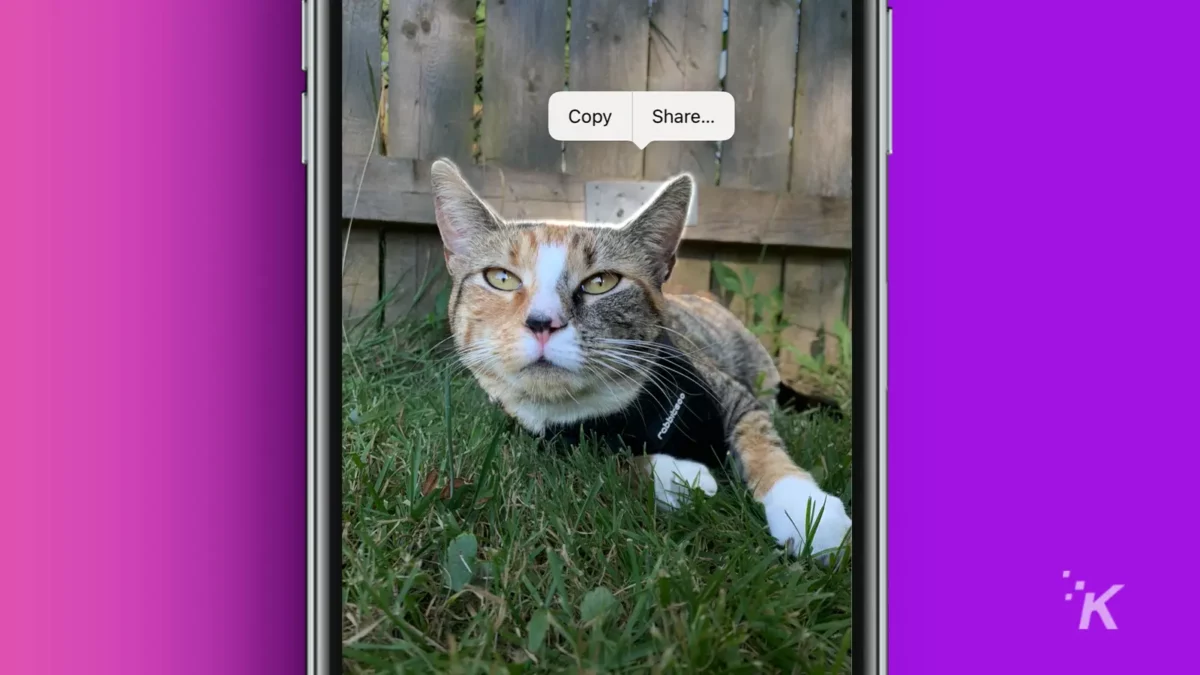
- Select Copy or Share
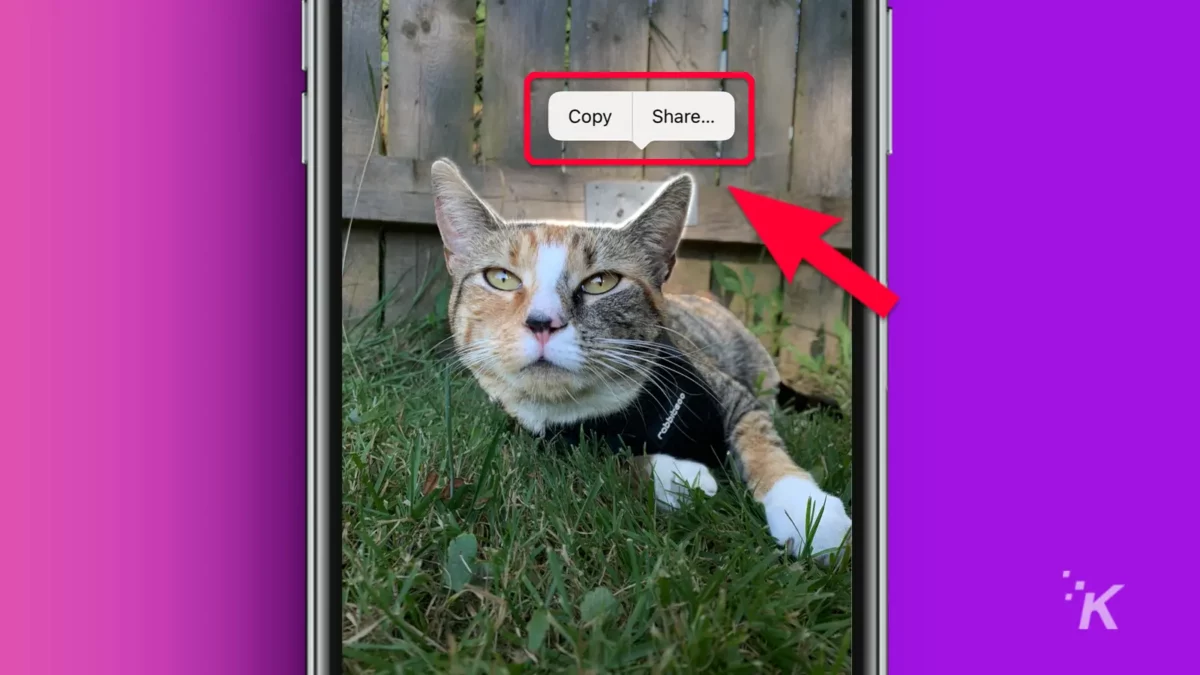
- Paste the subject to a different location or share to another app
Who needs fancy photo editing software when you’ve got iOS 16? Clearly, we’re one step closer to AI taking all of our jobs and rendering us obsolete.
6. Copy and paste photo edits
Apple offers another enhancement to its Photos app in iOS 16. The ability to reuse the same edits on multiple images is a serious time saver.
You can copy and paste edits in Photos using these steps:
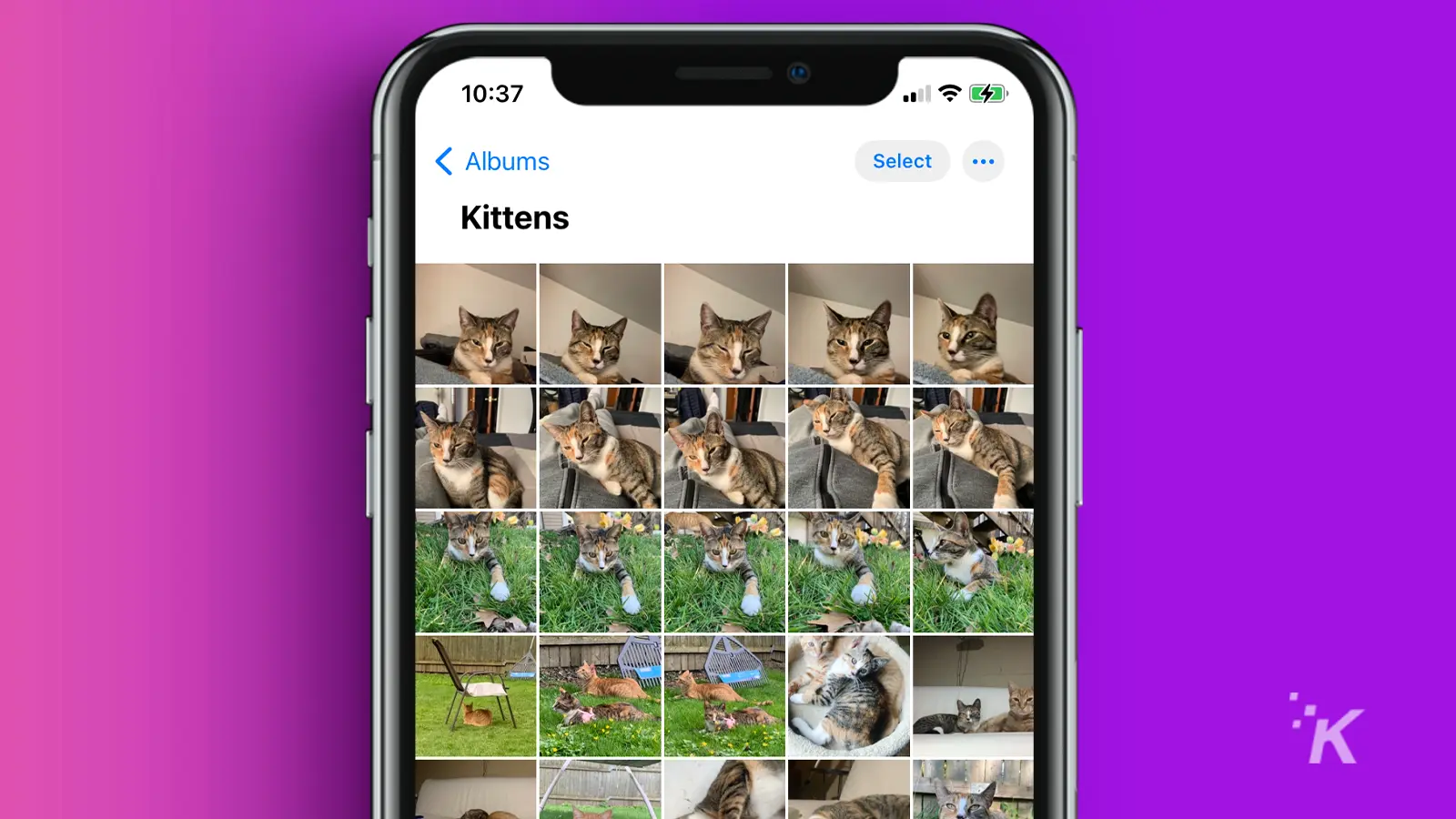
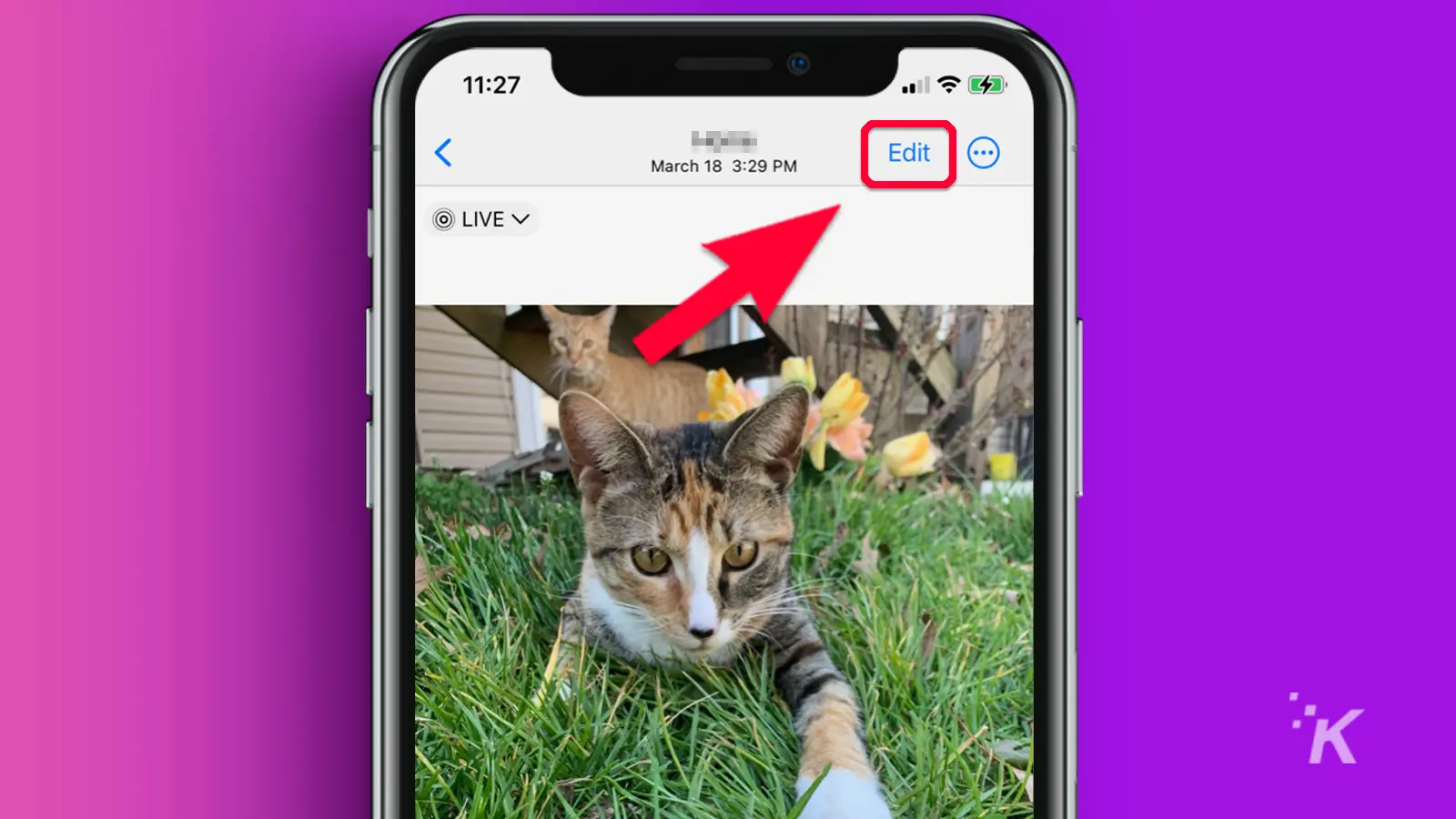
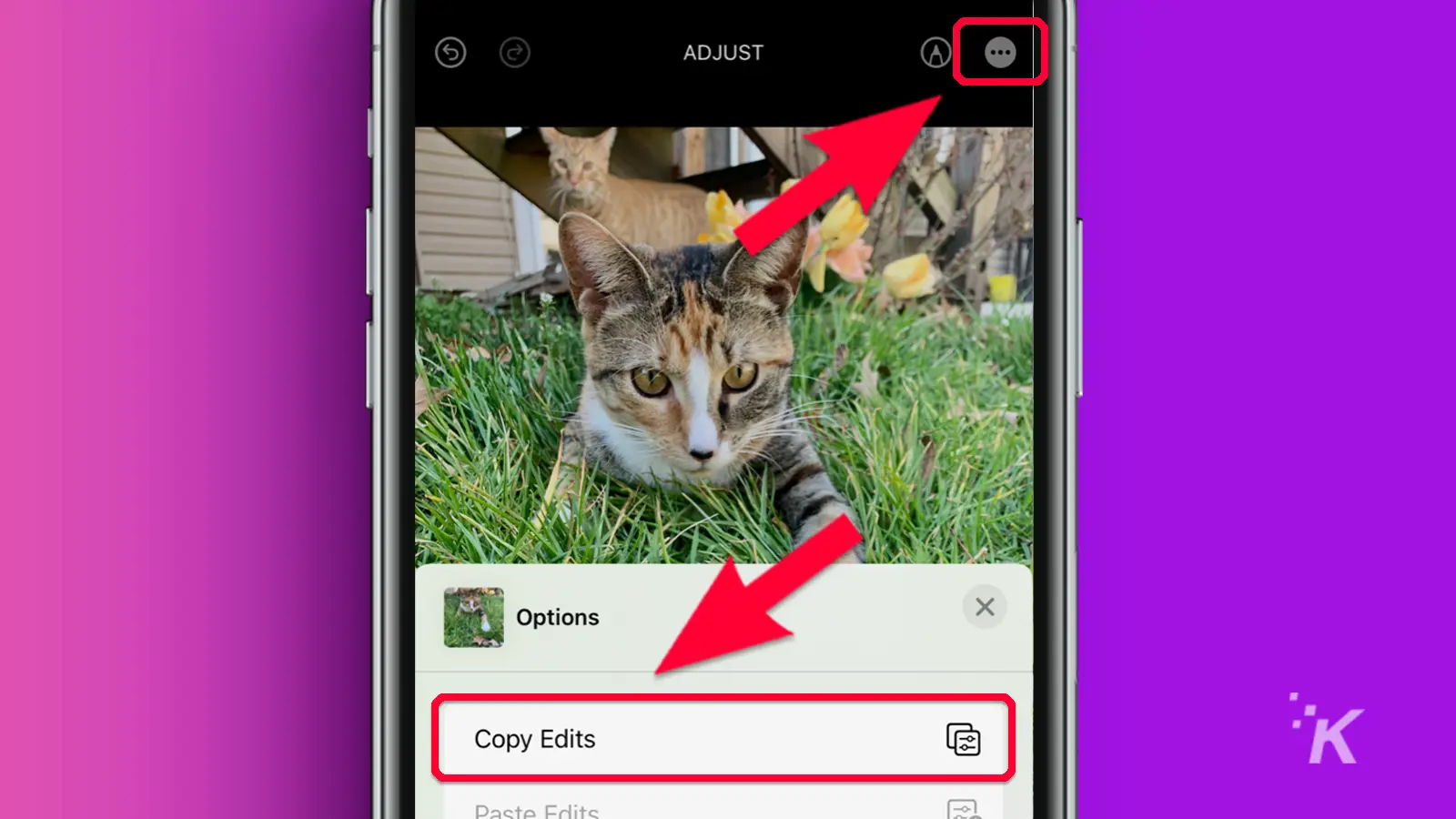
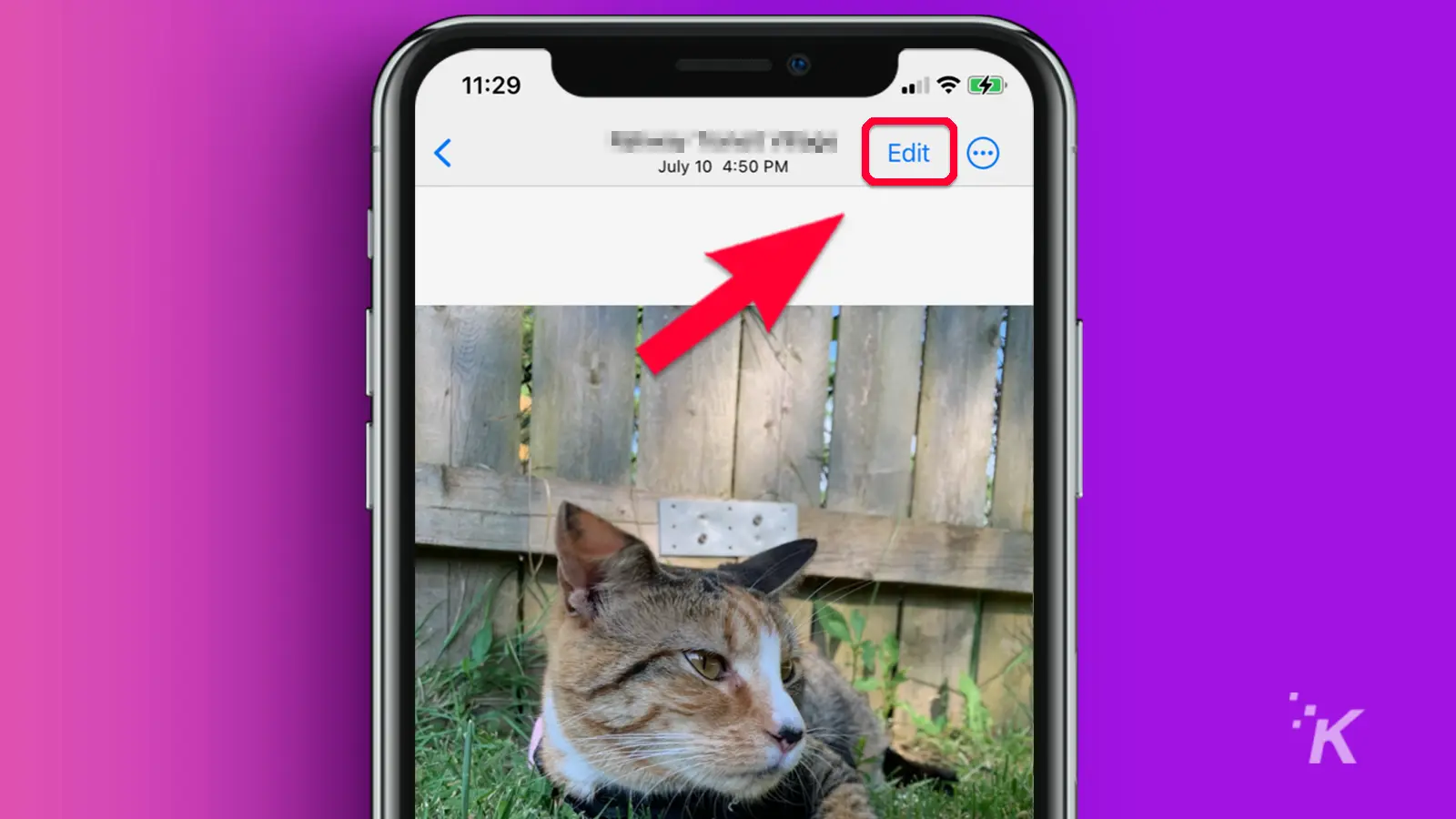
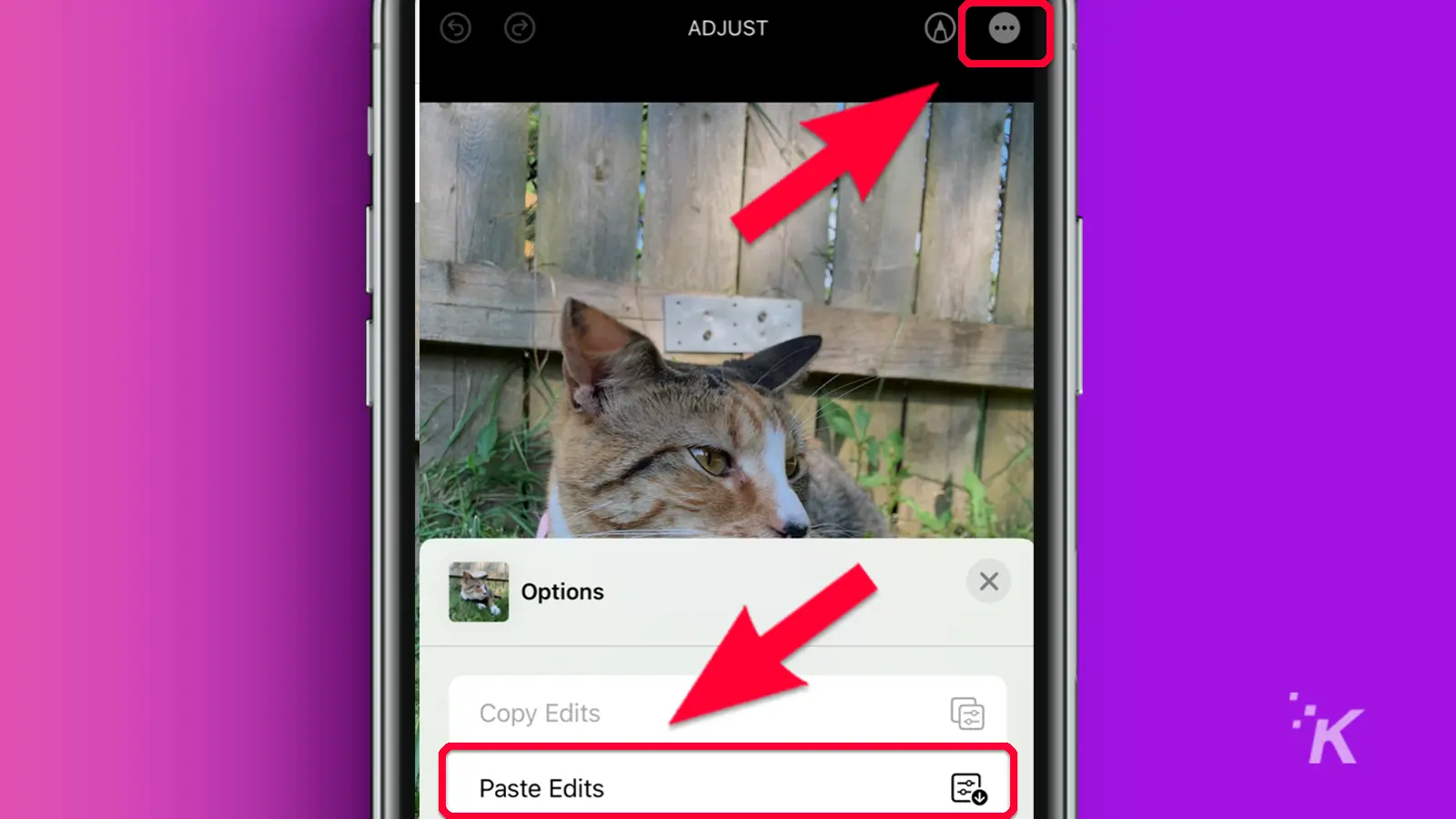
That’s it. Your copied edits will now apply to the new photo and any others you repeat the process with.
7. Hidden and recently deleted photo folders are now locked
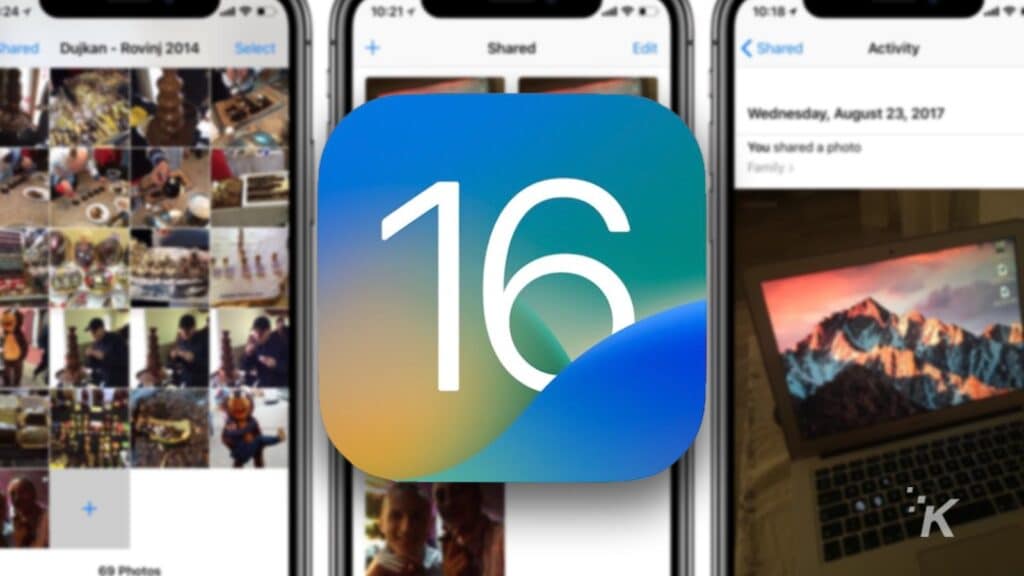
To mention the Photos app one more time—in iOS 16, the Hidden and Recently Deleted folders now require Face ID, Touch ID, or passcode authentication to access.
The new iOS 16 security feature makes a lot of sense. If you’ve placed photos in the hidden folder, you likely don’t want people to have easy access, right?
On top of that, most of us don’t want people to be able to peruse our deleted items. Some of those things were purged for a reason.
You don’t need to do anything to lock your Hidden or Recently deleted folders. The OS automatically applies security based on the authentication methods you’ve configured.
8. Install security updates without updating iOS
Software updates can take a while to install, and sometimes we put off downloading them because we don’t want our phones out of action for any longer than absolutely necessary.
However, delaying critical security updates could leave your device vulnerable to hackers and their nefarious ways.
Thankfully, iOS 16 has a new feature that allows you to install security responses separately from major OS updates.
You can enable automatic security updates by following these steps:
- Go to Settings → General → Software Update → Automatic Updates
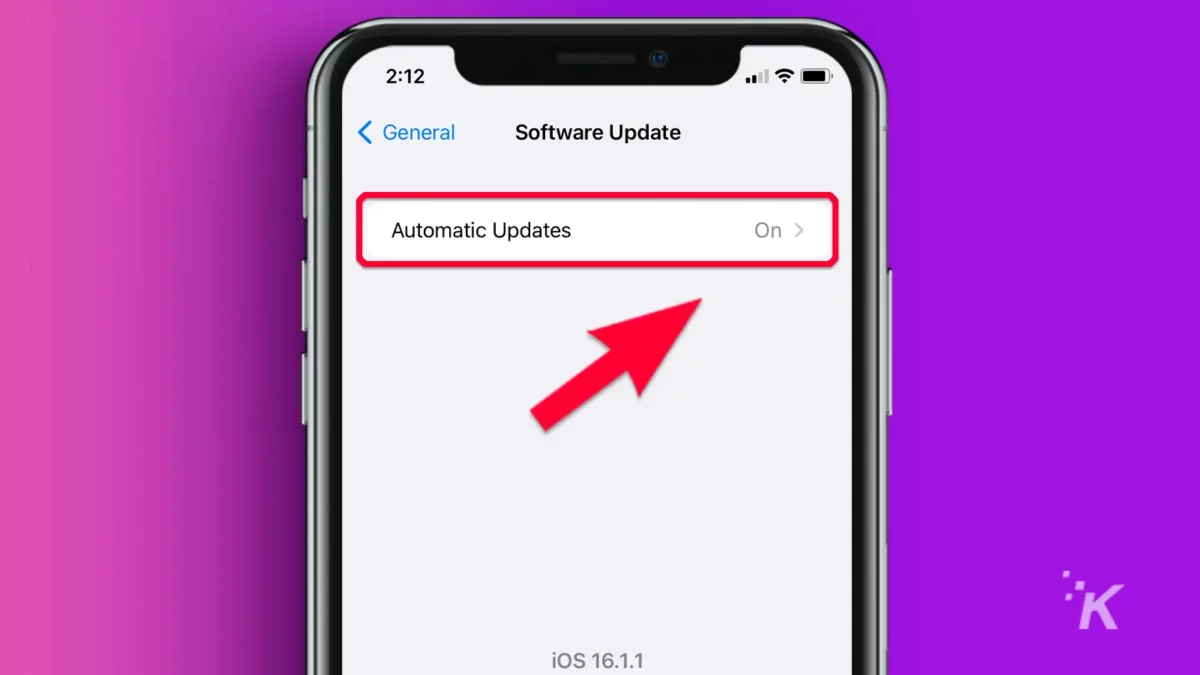
- Toggle on Security Responses & System Files
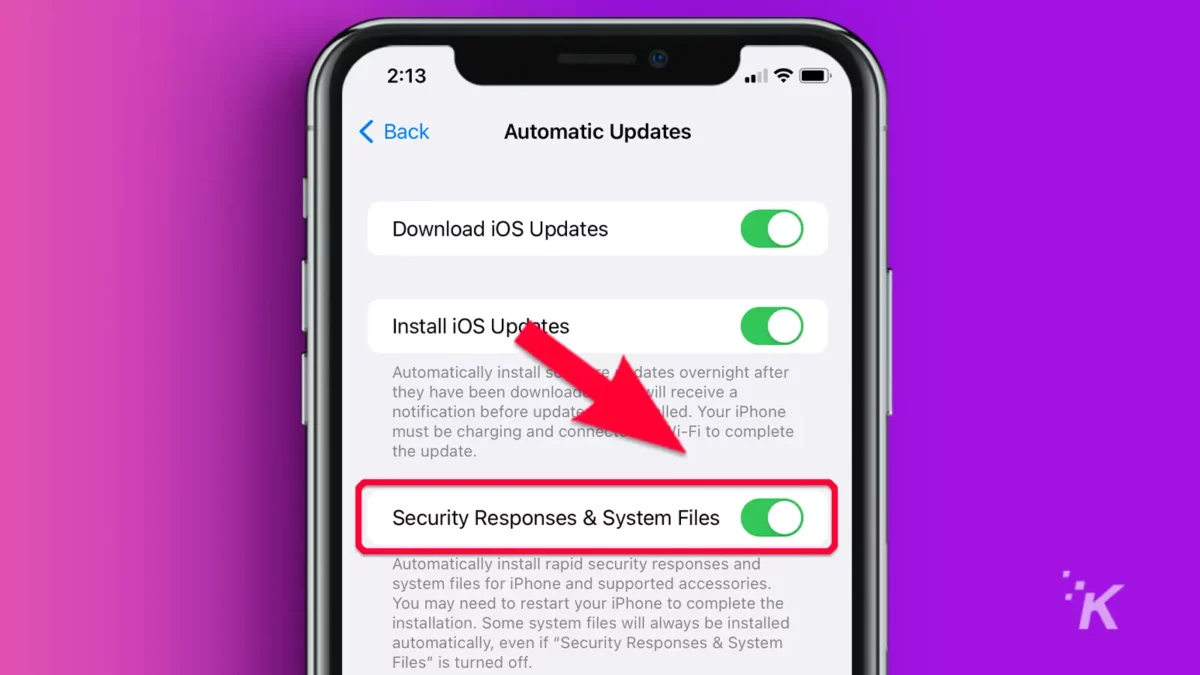
If you only want to install security updates automatically, you can toggle off automatic updates for iOS itself. You can always manually update when needed.
9. Hang up calls with Siri
If you’re sporting an iPhone 11 or newer, you can command Siri to end your phone calls for you. To enable the iOS 16 feature, follow these steps:
- Go to Settings → Accessibility
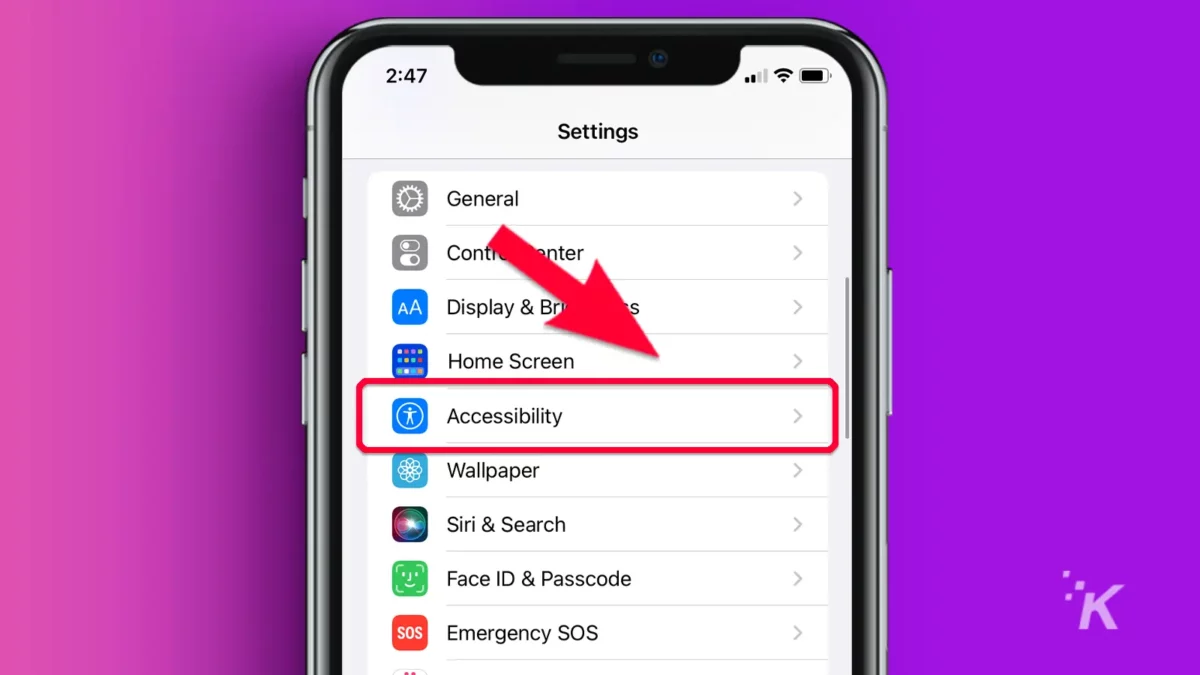
- Scroll down to General and select Siri
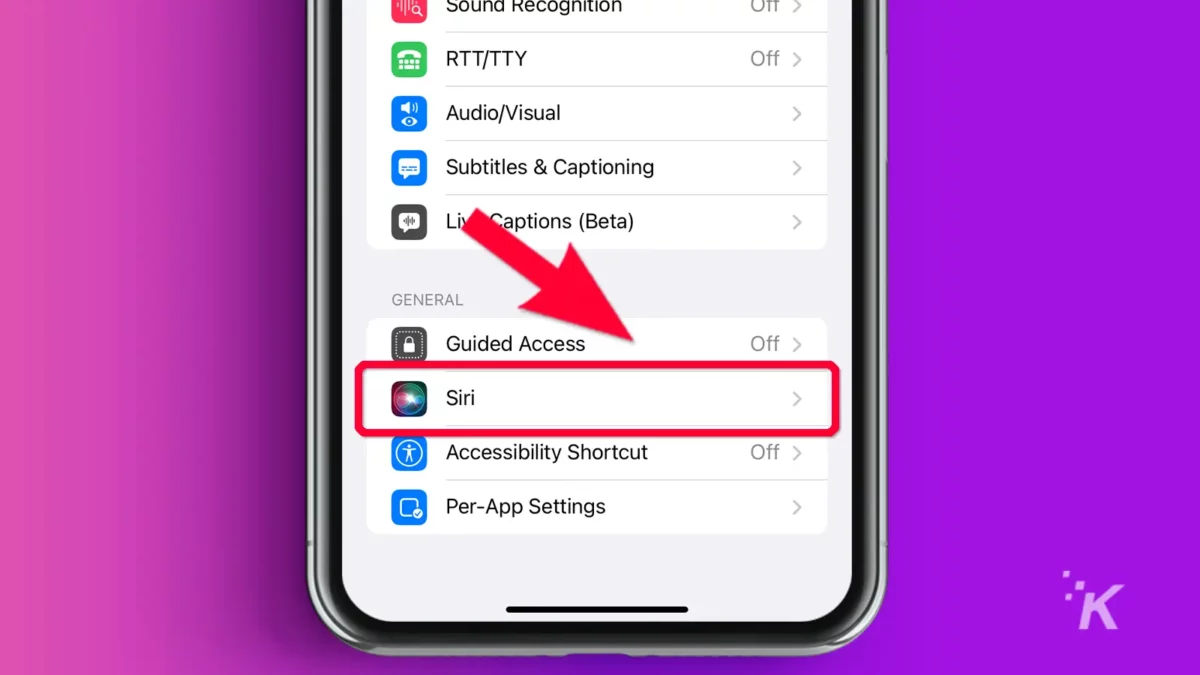
- Tap Call Hang-up
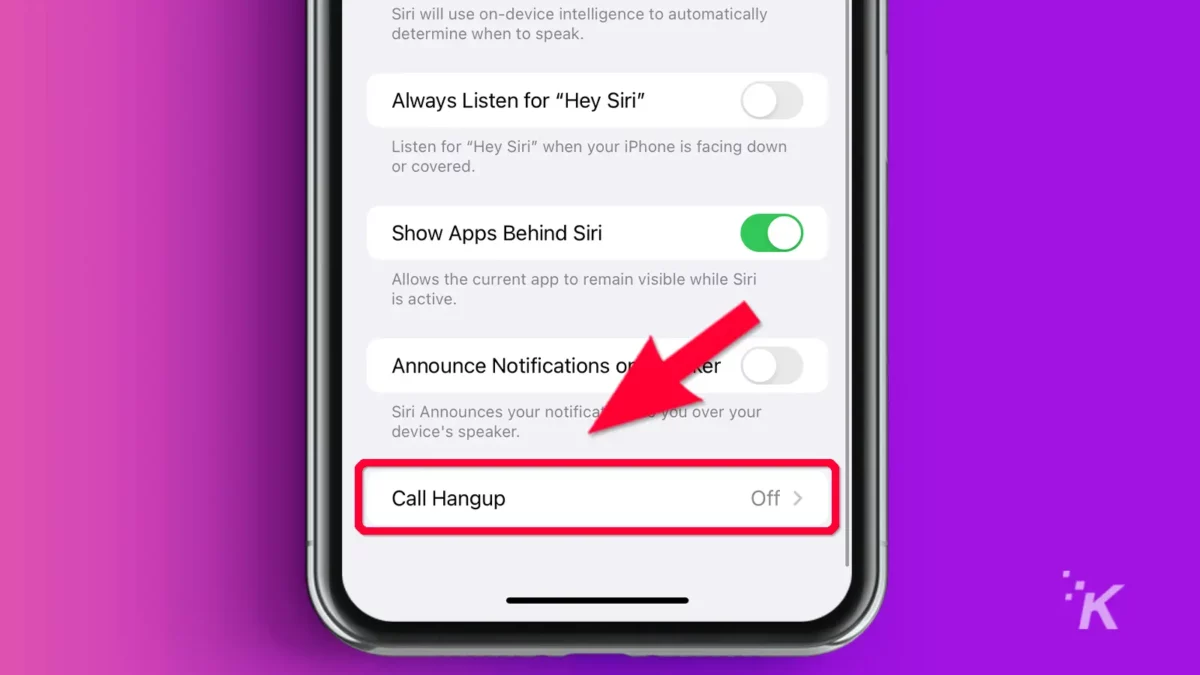
- Toggle Call Hang-up on
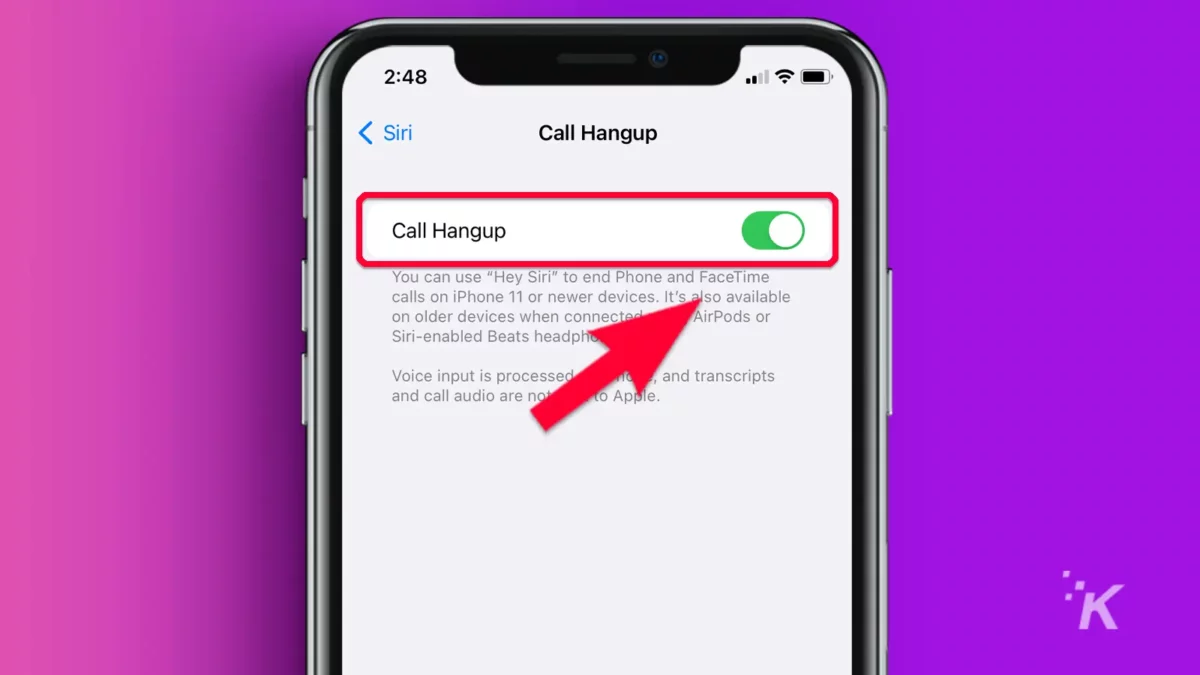
Once you’ve enabled the setting, simply say, “Hey, Siri, hang up” to end the call. As the new iOS 16 feature grows in popularity, it will inevitably become the new “goodbye.”
Some of the best iOS features aren’t obvious
Every iOS release is full of slick new features, but some of the best don’t always get the attention they deserve. We aim to change that.
Security, convenience, and digital voodoo are the focus of the hidden features we’ve chosen to discuss. Some you may never use. Others could change your life.
Well, maybe not. But some of the iOS 16 features are pretty damn sweet.
Have any thoughts on this? Carry the discussion over to our Twitter or Facebook.
Editors’ Recommendations:
- Apple VR headset: Release date, features, and price
- How to disable Crash Detection on iPhone
- How to force restart an iPhone 13 and enter recovery mode
- How to disable the always-on display on iPhone 14 Pro






























