How-To
How to edit WhatsApp message after sending
You can now edit WhatsApp messages after sending them–we’ll show you how.

Just a heads up, if you buy something through our links, we may get a small share of the sale. It’s one of the ways we keep the lights on here. Click here for more.
We usually cannot take back words once they escape our lips. That’s not the case on many chat apps, and you can now edit WhatsApp messages after sending them.
Like Telegram and iMessage, you can edit sent messages in WhatsApp, too. You have a grace period to do this; you can edit sent messages on WhatsApp as many times as you want but only within 15 minutes.
We’ll walk you through how to edit WhatsApp messages once they are sent.
Edit WhatsApp messages after sending on Android
Open WhatsApp
Select a chat
Select a message
Open the settings menu
Make the correction
Your message has been updated, and you can see the new message replacing the old one with an ‘Edited’ banner so that the other people in the conversation know it was edited.
How to edit WhatsApp messages on iOS
- Open WhatsApp on your iPhone.
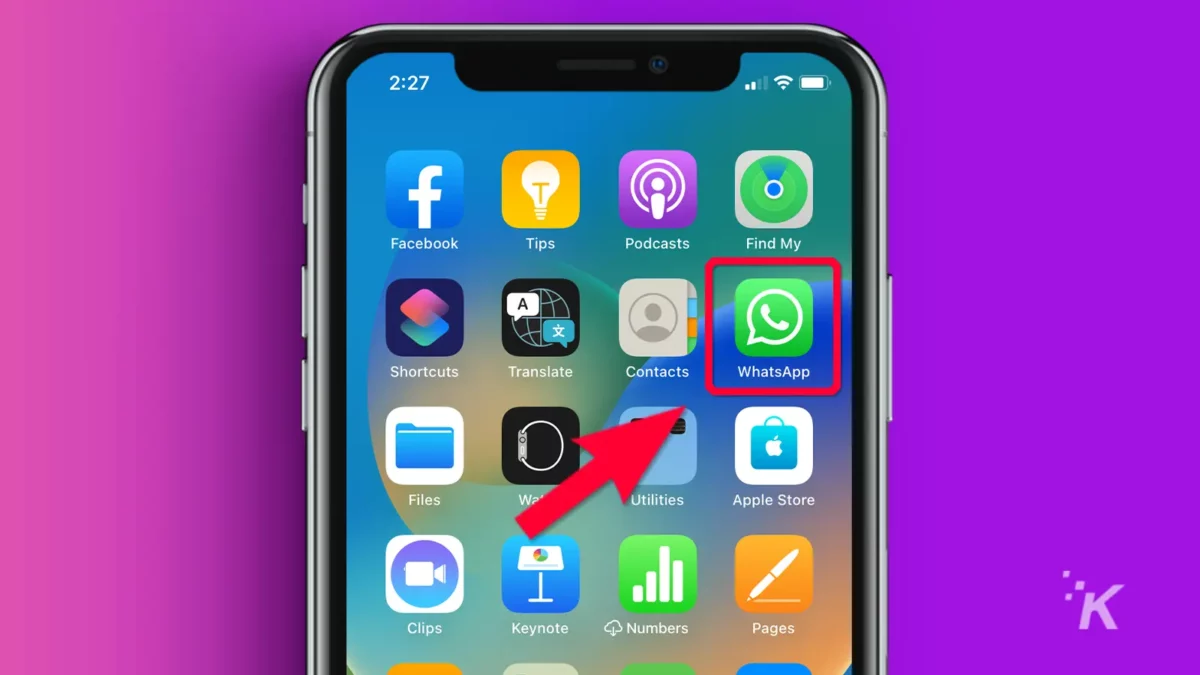
- Open the convo to whom you sent a typo or a wrong message.
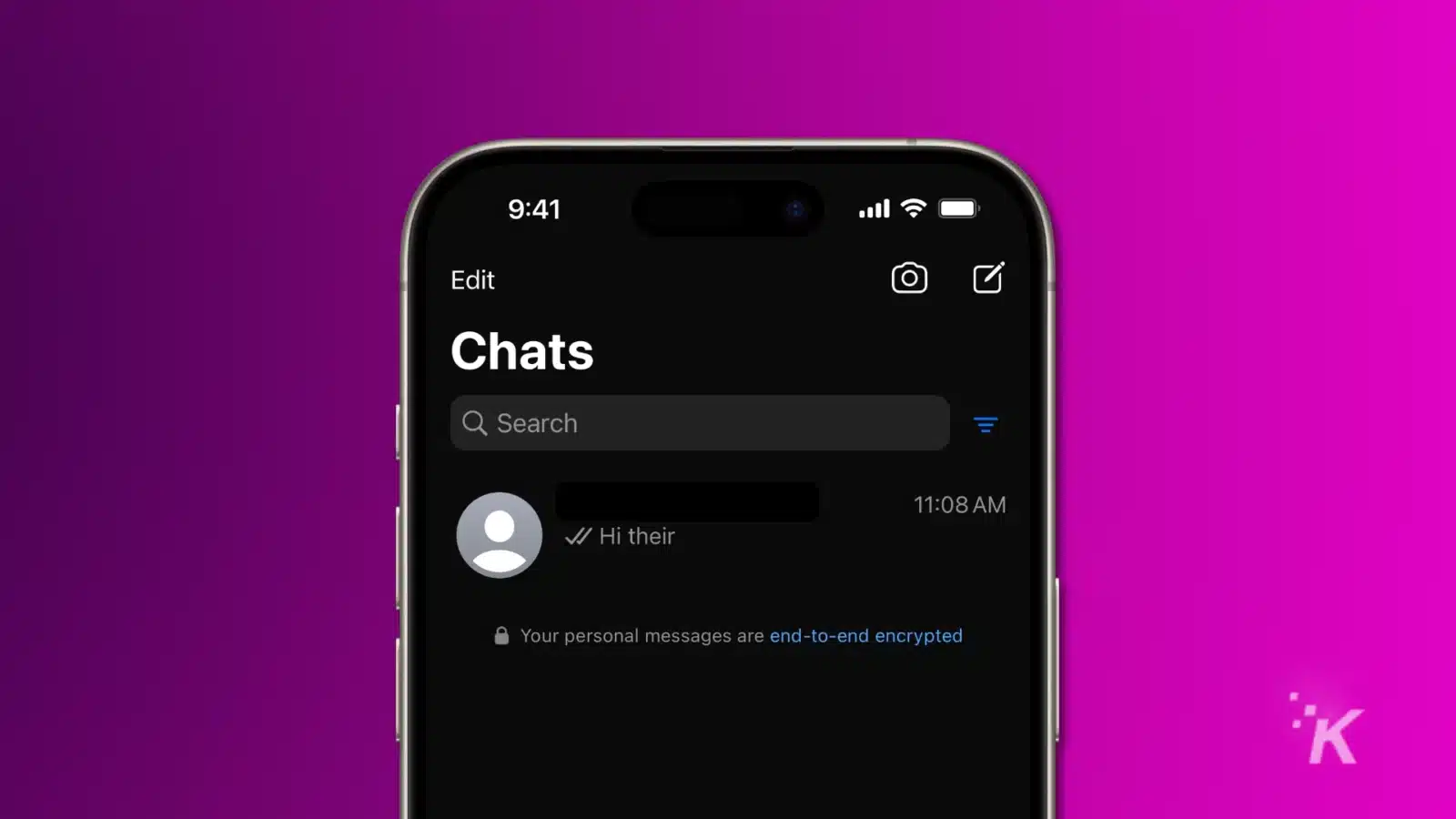
- Long press on the message that you want to edit until a pop-up menu appears, then tap on Edit.
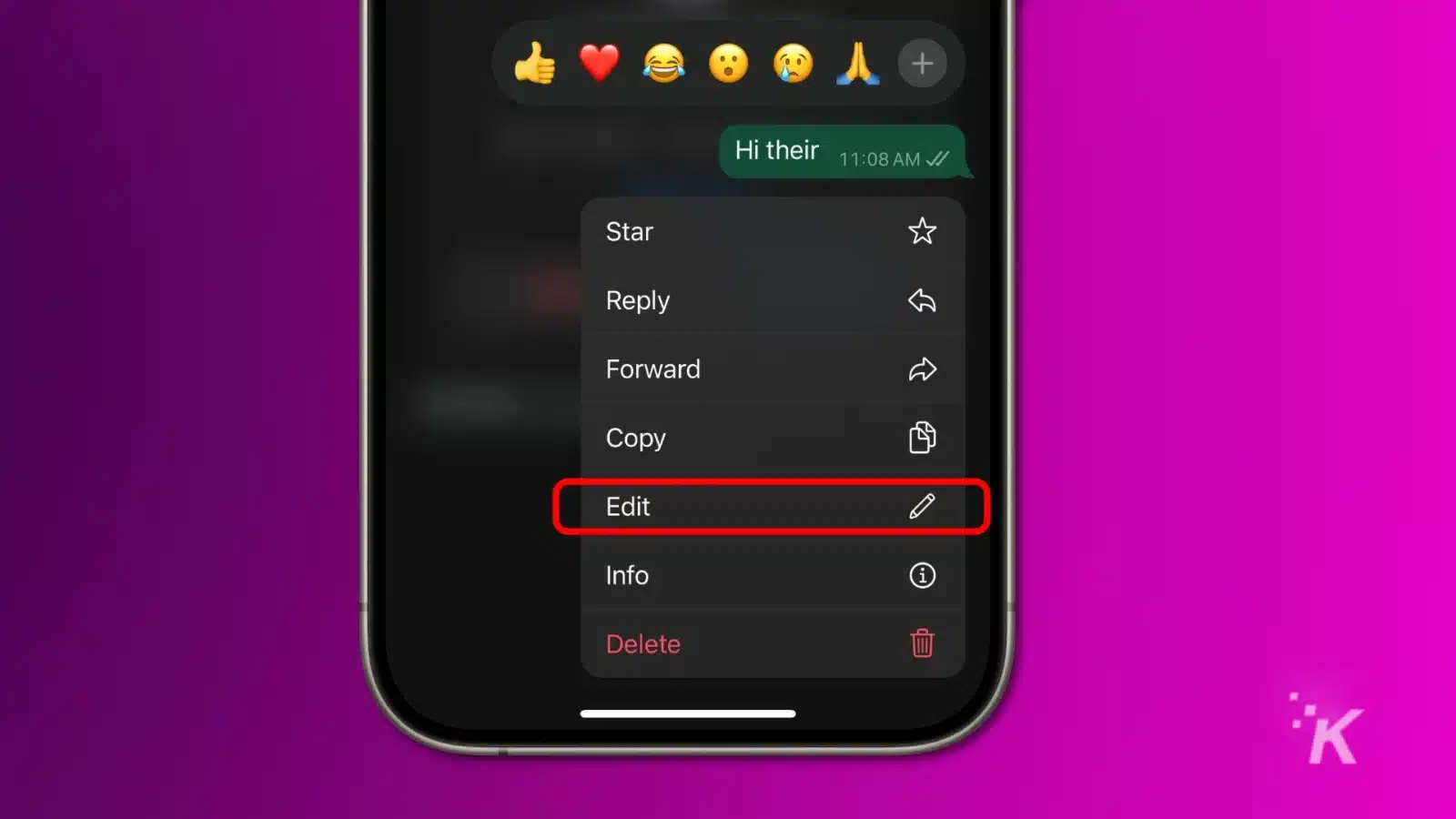
- Modify the text and tap the tick mark next to it.
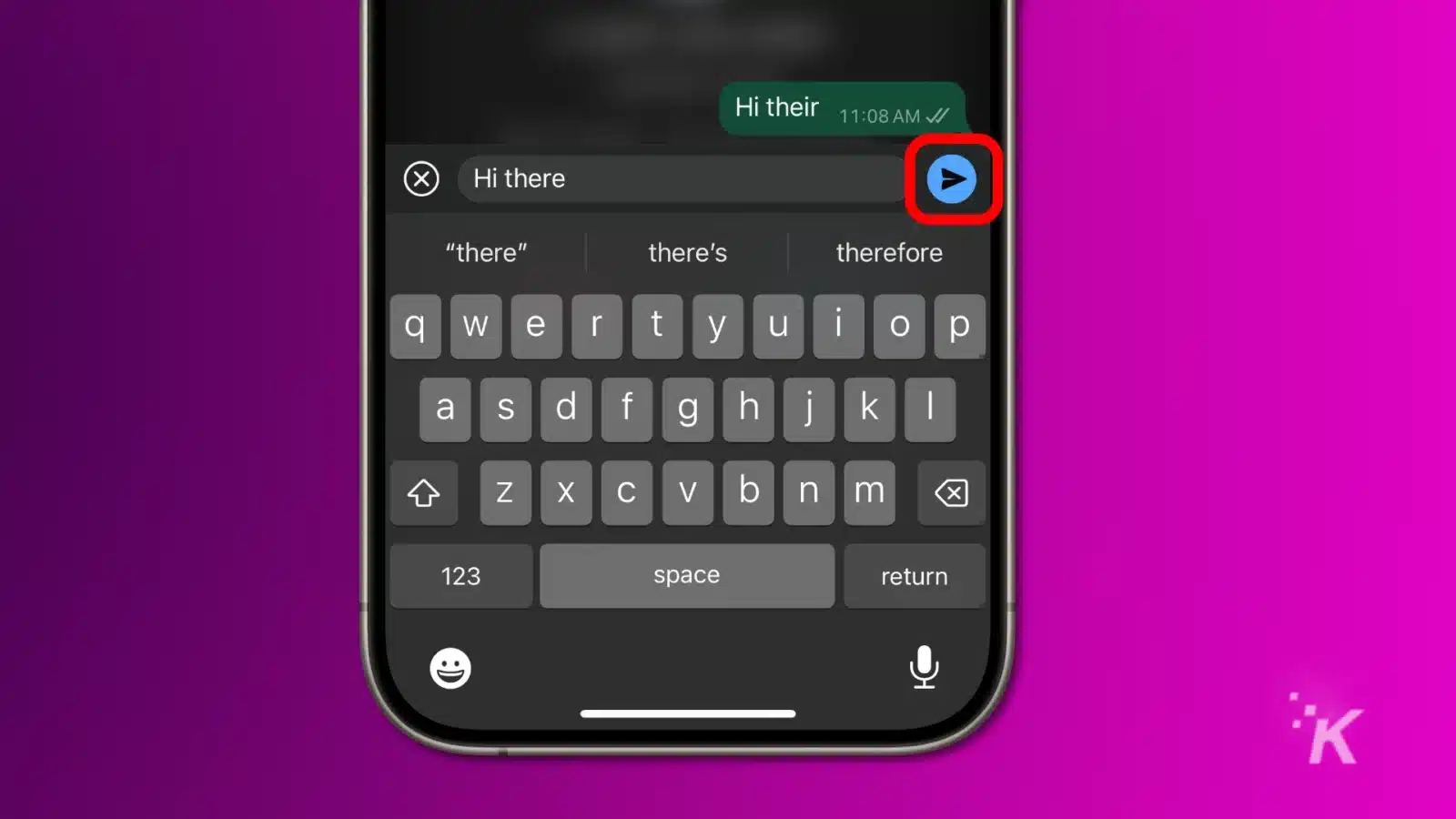
Like in Android, the edited message appears with an Edited tag under it.
Why can’t you edit WhatsApp messages?
Now that you know how to edit WhatsApp messages on any mobile device. But what can you do if WhatsApp doesn’t let you edit your message?
Well, first check for any updates to the app, as only the newest versions of WhatsApp have the feature. Next, try editing the message on the same device you sent it from.
It’s also worth checking you didn’t select multiple messages at once, as the app will only let you edit one at a time. And check you haven’t gone past the 15 minute time limit for editing, as the menu option won’t show up after that.
Once the 15-minute timeframe is done and if you still want to modify the text, the only tip we can give you is to delete the message for everyone and send the right one again.
The ‘delete for everyone’ feature will be live for up to 48 hours after sending the message.
That’s all you need to know about editing WhatsApp messages after they’ve been sent.
Editors Recommendations:
- WhatsApp finally lets you use two accounts on the same device
- How to create and run a WhatsApp group
- How to stop Alexa from blurting out delivered holiday gifts
- What do Wi-Fi numbers actually mean?
Just a heads up, if you buy something through our links, we may get a small share of the sale. It’s one of the ways we keep the lights on here. Click here for more.





























