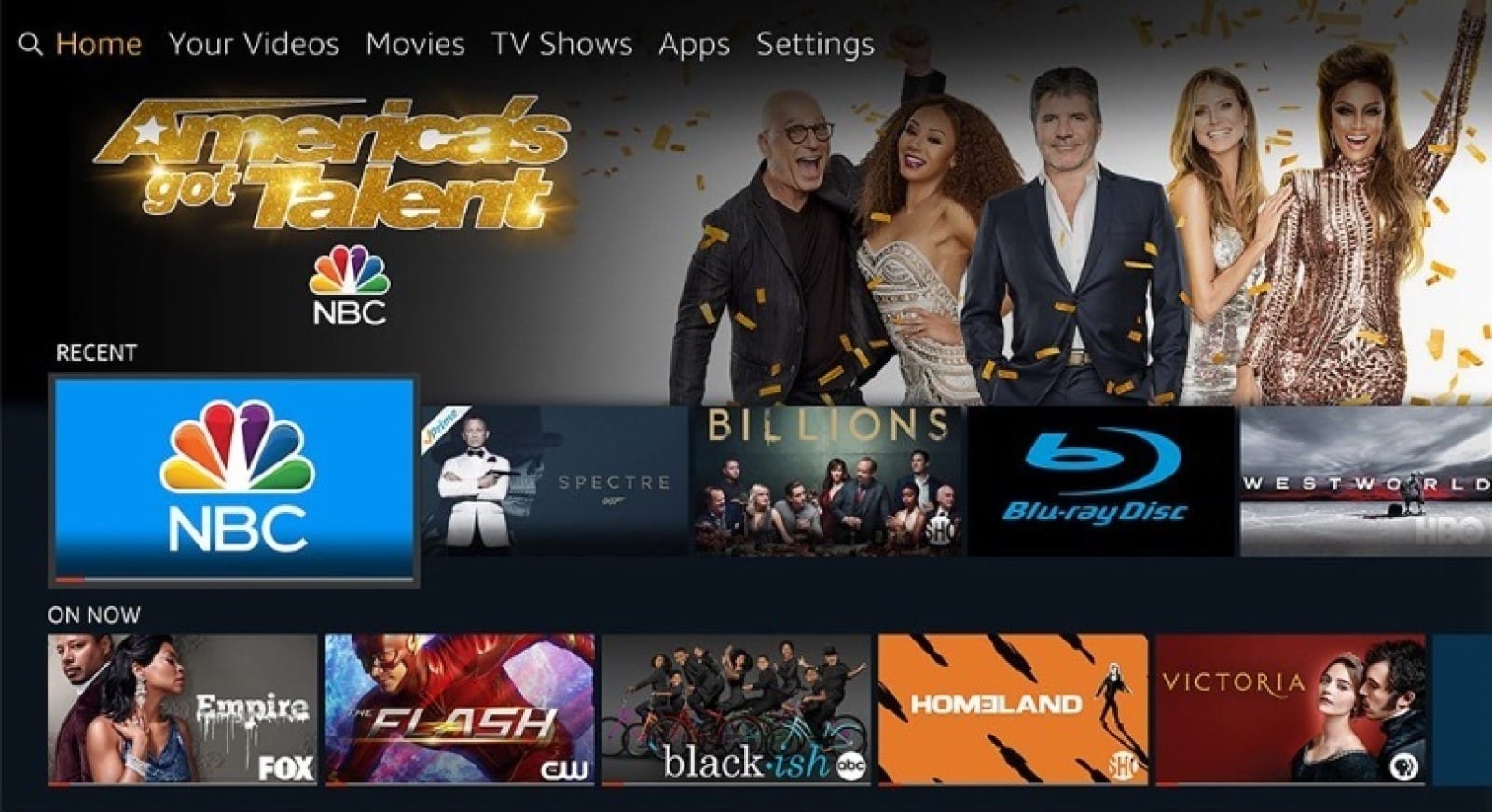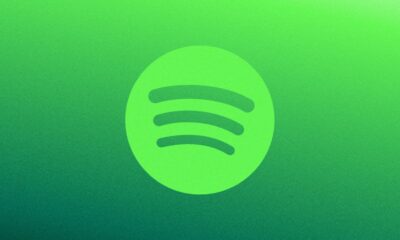Entertainment
How to listen to your TV with headphones
We’ll talk about everything you need to know so you can listen to your TV with headphones.

Just a heads up, if you buy something through our links, we may get a small share of the sale. It’s one of the ways we keep the lights on here. Click here for more.
When watching TV socially, you want speakers or a soundbar so everyone can hear what’s happening. However, there are many times when you want to watch TV without disturbing the other people in your home.
Maybe they don’t like the show you want to watch or want to avoid hearing the staccato thrum of machine guns in the latest Call of Duty title. You could want to watch late at night, and you want to avoid waking anyone up.
Whatever the reason, you want a good pair of headphones to listen to without bothering anyone.
Once you know that, it’s time to find some headphones that will work with your TV setup.
Do you have an older TV? You’ll probably want to explore wired options unless your couch is far away, in which case you want some way to add Bluetooth to your TV so you can sit anywhere.
Have you got a newer TV? You probably already have Bluetooth, and you can get some of the best noise-canceling headphones so you’re not bothered by other sounds in your house.
Whichever way you go, we’ll show you how to use headphones with your TV so the rest of the house can be quiet when you watch.
Wired headphones options

If you’ve got a 3.5mm headphone jack, and don’t mind that your head will be tethered to your TV, like a weird spider, grab an extension cable for your headphones.
Any will do; make sure you get one long enough for wherever you want to sit. Otherwise, you’ll sit on the floor like an oversized toddler.
If your TV only has RCA output, you’ll need an RCA-to-3.5mm cable, but the same considerations still apply.
This might be the easiest option to set up, but it could be more annoying in practice.
People will trip over your headphone wire, you will trip over your headphone wire, and simple actions such as eating popcorn will invariably snag your eating hand in the headphone wire.
Yes, that wire will annoy almost anyone after a while. We don’t recommend this way; it was fine before wireless headphones became good, but now it’s better to use the newer technology.
Wireless headphones, because it’s the future
If you’re serious about your viewing enjoyment, you know that having a wire limiting where you can sit near your TV will be sub-optimal.
Wireless is the way to go, allowing you to move freely and take advantage of other technological advancements such as noise canceling.
Once you’ve figured out which headphones you will use, it’s time to figure out how to connect them to your TV or streaming device of choice. We’ll show you how.
Oh, and one last thing before we start. You’ll have to pair your headphones to your streaming device or TV, so depending on your headphones, you might lose the ability to use them with your other devices without pairing them again.
If that’s an issue, you might want to buy a second pair of wireless headphones to dedicate to TV watching.
Amazon Fire TV
If your streaming device is from Amazon, or if you have one of the TV sets that comes with inbuilt Fire TV, you’ll have a wireless option immediately available in Bluetooth.
Fire TV can connect to most Bluetooth devices, from controllers to keyboards and, yes, to headphones.
Just pair your favorite Bluetooth headphones to your Fire TV, just like you would with your smartphone.
- Go to Settings, then select Controllers & Bluetooth Devices.
- Select Other devices, then Add New Device.
- Turn your headphones into Pairing Mode (check your manual), and select them when their name turns up on your screen.
Now your Fire TV with stream audio to your headphones while they’re turned on and connected.
 TCL 65-Inch Q6 QLED 4K Smart TV with Fire TV
TCL 65-Inch Q6 QLED 4K Smart TV with Fire TV
This QLED 4K smart TV from TCL runs Fire TV as an operating system, so it's full of everything Prime Video has to offer. It's got HDR support, including Dolby Vision, excellent color reproduction thanks to the quantum dot film, and a 60Hz native panel with Motion Rate 120 for digitally replicated higher refresh rate.
- UHD 4K resolution for four times the detail of Full HD
- QLED panel with quantum dot film for accurate colors that pop
- Runs Fire TV for the best in Amazon's streaming services, plus hundreds of other streaming services and games
- Supports HDR, Dolby Vision, Dolby Atmos, and has Alexa built-in
Roku
If you’ve got a Roku streaming device or TV with Roku inside, you don’t usually get Bluetooth, but that doesn’t mean you can’t listen to your audio wirelessly.
If you have the upgraded remote, you can plug in a pair of headphones and listen that way. If not, you can listen using the Roku smartphone app, with a feature called Private Listening.
- Pair it with your Roku device.
- Once the app is paired, you can plug any headphones that work with your device (yes even Bluetooth ones), and it’ll stream the audio to you instead of playing it on the TV.
It’s basically the same as if you have the higher end Roku remote that comes with the Roku Ultra, just with your choice of headphones and the smartphone you already own.
 Roku Express 4K+
Roku Express 4K+
The Roku Express 4K+ makes a great stocking stuffer, with the ability to stream UHD 4K content in HDR, from a fast Wi-Fi connection that's perfect for catching up on holiday shows.
Android TV
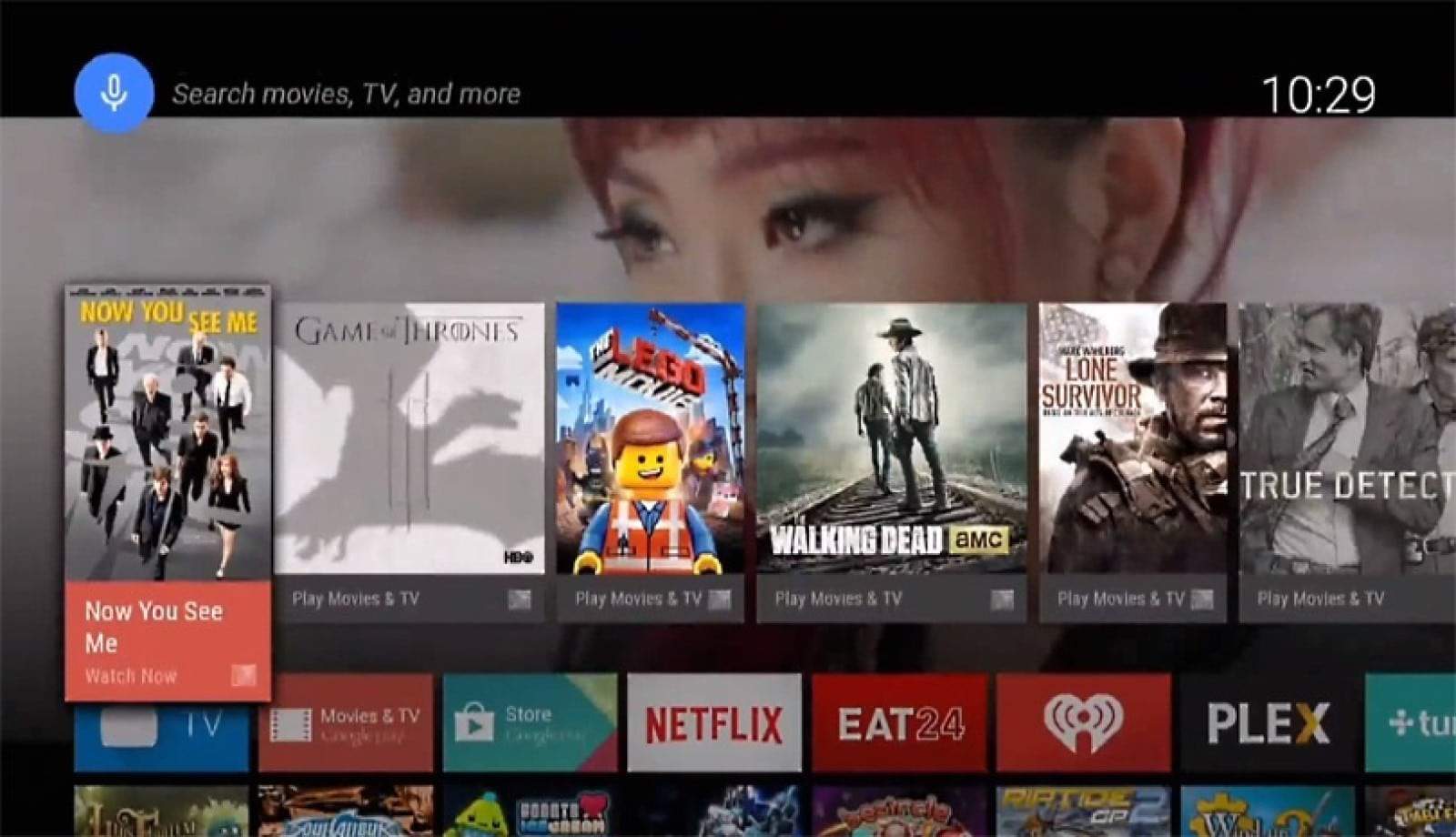
If your TV uses the Android TV platform or you have an Nvidia Shield device, you can also use Bluetooth audio devices.
- Head into Settings and find Remote & Accessories.
- Select Add Accessory, and put your Bluetooth headphones into Pairing mode (see the manual that came with them if you can’t remember how).
- Select the headphones when they turn up in the onscreen list.
When your headphones are on, you’ll always get your Android TV’s audio through them instead of your TV’s speakers.
Apple TV
If you have an
- Put your headphones in pairing mode.
- Use the
Apple TV remote to navigate to Settings > Remotes and Devices > Bluetooth.
- Select your headphones from the list.
Now while your headphones and the
 Apple 2022 Apple TV 4K Wi Fi with 64GB Storage (3rd Generation)
Apple 2022 Apple TV 4K Wi Fi with 64GB Storage (3rd Generation)
The Apple TV 4K (3rd gen) is one of the best streaming devices, supporting many streaming apps, Dolby Vision, HDR10+, and Dolby Atmos. It can also use your iPhone as a webcam and put FaceTime calls on your TV.
Bluetooth Transmitter

If you don’t have a streaming device or TV that supports wireless audio via Bluetooth, it’s pretty simple to add that yourself.
All you need is a Bluetooth transmitter, which will cheaply add Bluetooth to your TV or A/V receiver so you can pair your favorite Bluetooth headphones and listen without disturbing the peace in your home.
Out of the thousands on Amazon, look for ones that connect with optical (TOSLink or SPDIF), as those will give you the best audio quality. Most TVs have an optical out nowadays, so unless your TV is ancient, you should be fine.
Just pair your headphones to the transmitter, as you would with your smartphone.
Wireless gaming headset

You might already have a gaming headset, like the Astro A50, which uses a base unit to transmit audio to the headphones wirelessly. If so, you can use that with your TV like you’d add a Bluetooth transmitter.
Make sure it’s one with optical input, as your TV probably won’t work with the USB dongle that most lower-priced gaming headphones use.
You can connect it to your TV via optical, like before, and you should be ready. Just make sure you switch the audio out in the TV settings if it isn’t set to change automatically.
Enjoy listening to your TV in peace
Now you know how to listen to your TV shows without annoying the rest of the household.
While you’re here, use the downtime while waiting for your new headphones to trim your subscription services. The savings on streamers you’re not using might even pay for your new cans.
Editors’ Recommendations:
- Are headphones better for your ears than earbuds?
- Can I drive legally while wearing headphones?
- Which headphones can I sleep with?
- Review: Audeze LCD-1 headphones – planars that don’t break the bank
Just a heads up, if you buy something through our links, we may get a small share of the sale. It’s one of the ways we keep the lights on here. Click here for more.