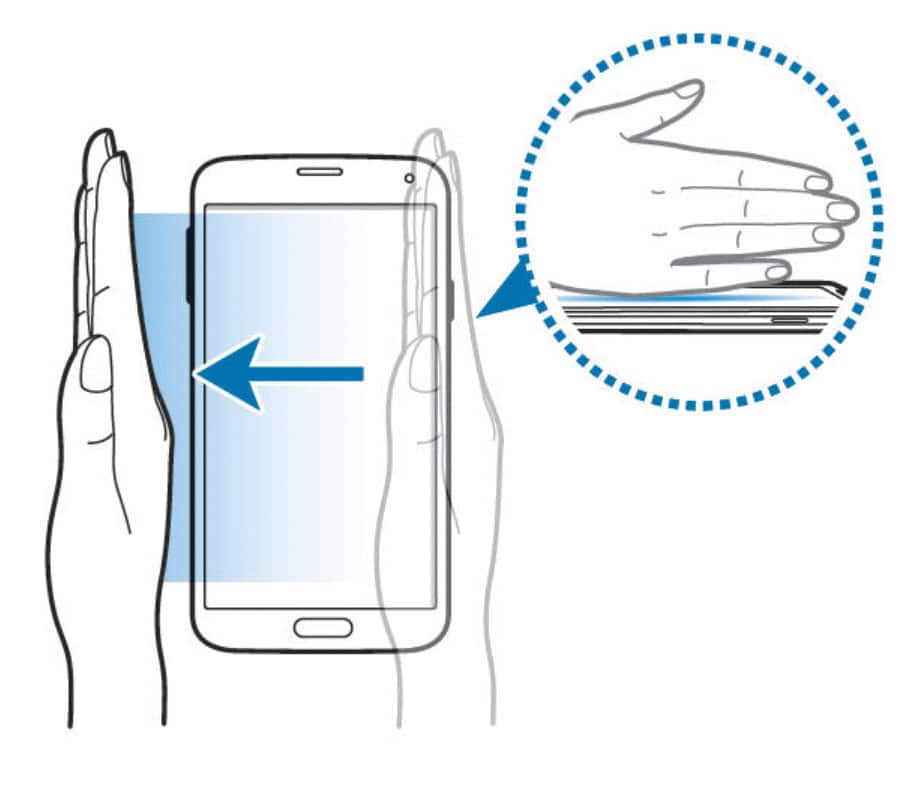How-To
How to take a screenshot on your Samsung Galaxy smartphone
There are a couple methods to choose from.

Just a heads up, if you buy something through our links, we may get a small share of the sale. It’s one of the ways we keep the lights on here. Click here for more.
Want to take a screenshot on your Samsung Galaxy smartphone? It’s just a swipe or couple buttons away.
As a proud user of a Samsung Galaxy device, I will occasionally search the web looking for a better way to take a screenshot. It’s a shame, especially when I cover tech tutorials, but hey, it is what it is.
The worst part is that most of the tutorials I have found on the web have ridiculous suggestions to take a screenshot, which is partially to blame for how often I have to search.
After doing some quick research, I figured out that taking a screenshot is not difficult, even I have managed to find decent methods. That’s the reason I decided to write this quick tutorial, to help others looking for the same thing. I hope someone out there will find it handy.
How to take screenshots on your Samsung Galaxy phone
In the upcoming lines, you’ll read about the right steps to take a screenshot, accompanied by how to take a “scroll capture,” also known as a scrolling screenshot. So without further delay, let’s get started
1. Home and Power Key Combo (Magical Keys)
It’s straightforward, you need to hold down the “Power button” and “Volume down button” simultaneously. You will find the Power button at the upper right side and Volume down button on the upper left side.
Usually, this method key combination works on all the latest Galaxy devices like the Galaxy S9, while in older devices, the process is slightly different.
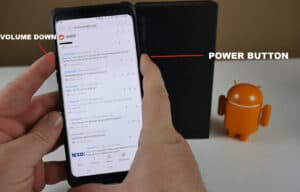
Image: gregglestech.com
For older models – like the Galaxy S6, there’s a physical home button available at the bottom of the screen. To take a screenshot, you need to hold down the “Power button” and “Home button” simultaneously.
Scroll Capture
Whenever you take a screenshot on your phone, the option called “Scroll capture” comes up, visible at the bottom left side.
Tapping on this option lets you take a screenshot of the entire page. For example, if you want to capture the whole blog post, tap on the Scroll capture option. This will automatically scroll down to the bottom to scan the page and present you with a screenshot of the entire page.
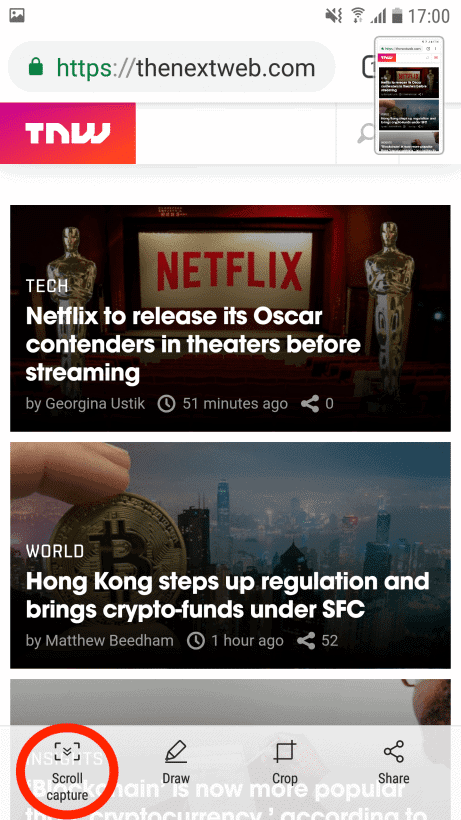
Image: Viney Dhiman / KnowTechie
Guess what? There’s also a dark side to taking screenshots, what to know about it? Keep reading.
Palm Swipe Feature
Samsung Galaxy phones come with a feature that lets users take a screenshot just by making a palm swipe. This magical feature is disabled with the default settings so before you start taking a screenshot, you need to enable it. Here’s what you need to do:
- 1. Head over to Settings -> Advanced Features.
- 2. Here you will find the option “Palm swipe to capture.” Turn ON this feature.
- 3. Find something you want to take a screenshot of.
- 4. Next, place your hand on the edge of your Galaxy device and swipe it across. If you have done it correctly, you will get a capture sound.
Apart from this, there’s another way to take a screenshot on Samsung Galaxy phone.
Ask Bixby
Bixby Voice is a virtual assistant developed by Samsung and comes preinstalled in all the Galaxy devices. Fortunately, users can take a screenshot just by asking Bixby. Here’s what you need to do:
- 1. Find something useful or interesting to screenshot.
- 2. Next, Press and Hold the Bixby icon.
Alternatively, you can say Hey Bixby, if you have configured it already.
- 3. Once Bixby is enabled, and you’re on the screenshot screen, ask Bixby to take a screenshot. For example, you can say “take a screenshot.”
Bixby will instantly take a screenshot of your current screen.
What Samsung Galaxy device are you using? Out of the methods discussed above which one do you find handy? Is there another way to take a screenshot? Let us know in the comments.
Editors’ Recommendations:
- How to connect your Android phone or tablet to an Ethernet connection
- How to stop sites from autoplaying videos on your computer
- Here’s how to set up whisper functionality on your Amazon Echo