Apple
How to send iMessages with special effects
Want to take your iMessages to the next level? Here’s how to use message effects.
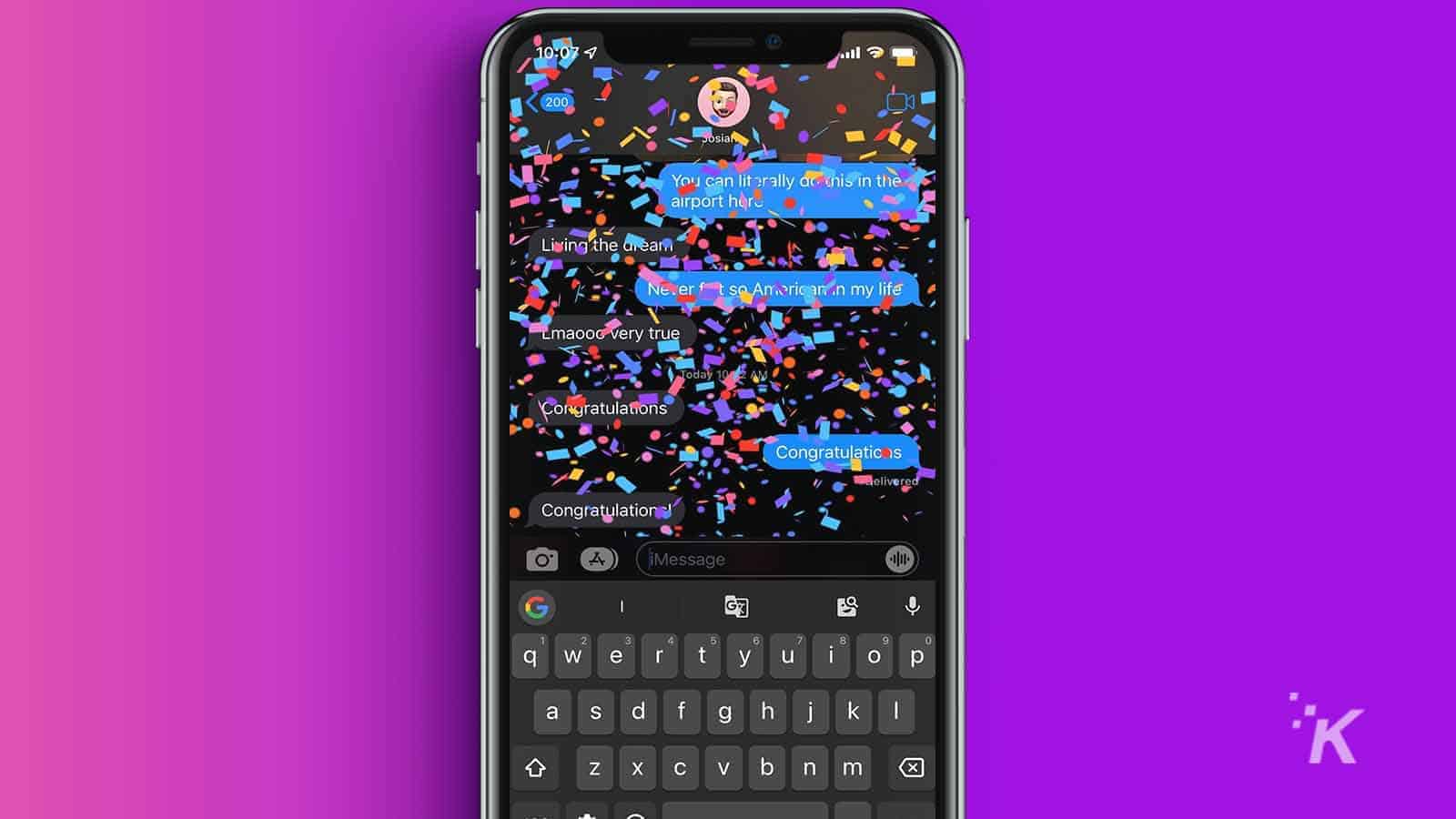
Just a heads up, if you buy something through our links, we may get a small share of the sale. It’s one of the ways we keep the lights on here. Click here for more.
If you’re an iMessage user, you may have at some point triggered—perhaps accidentally—a special effect. Certain phrases, such as happy birthday and congratulations, automatically add an animation to your message.
On top of that, the Messages application on both Mac and iOS allows you to manually include a special effect with any blue text you send.
Here we’ll list the words that trigger automatic animations and discuss how to add other effects to iMessages on Mac and iOS.
Words and phrases that trigger special effects in iMessages
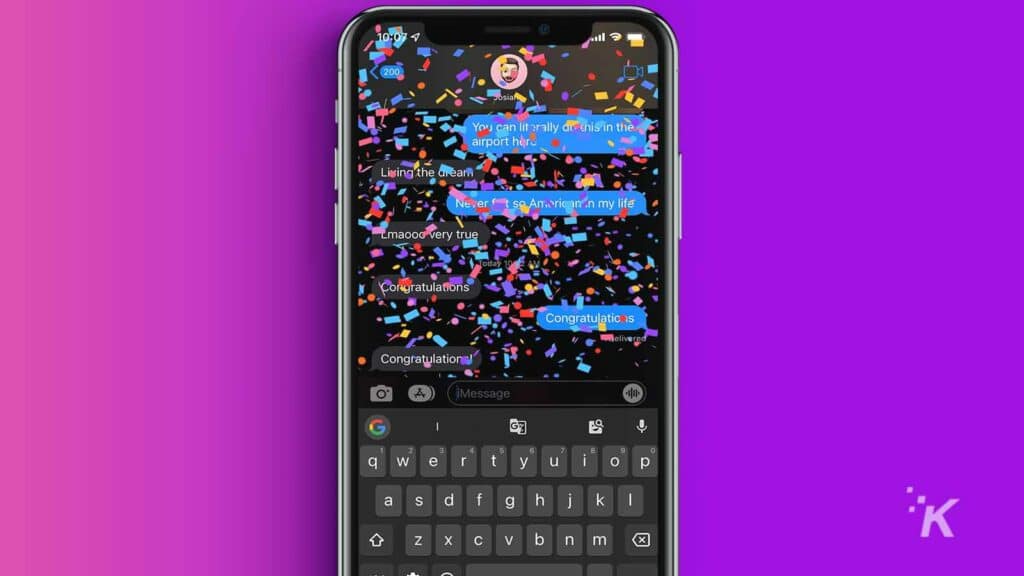
Here’s a list of all the words and phrases that trigger animated effects in the Messages app:
- Congratulations/Congrats/Selamat — Confetti
- Happy Birthday — Balloons
- Happy New Year — Fireworks
- Happy Chinese New Year — Fiery explosion
- Pew Pew — Lasers!
If you want to stop animations from playing automatically on an iOS device, you can go to Settings > Accessibility > Motion and switch off Auto-Play Message Effects.
READ MORE: How to use iMessage on Windows PC
On a Mac, you’ll find the setting in Messages > Preferences > General, where you can untick Auto-play message effects if needed.
Add extra special effects to iMessages
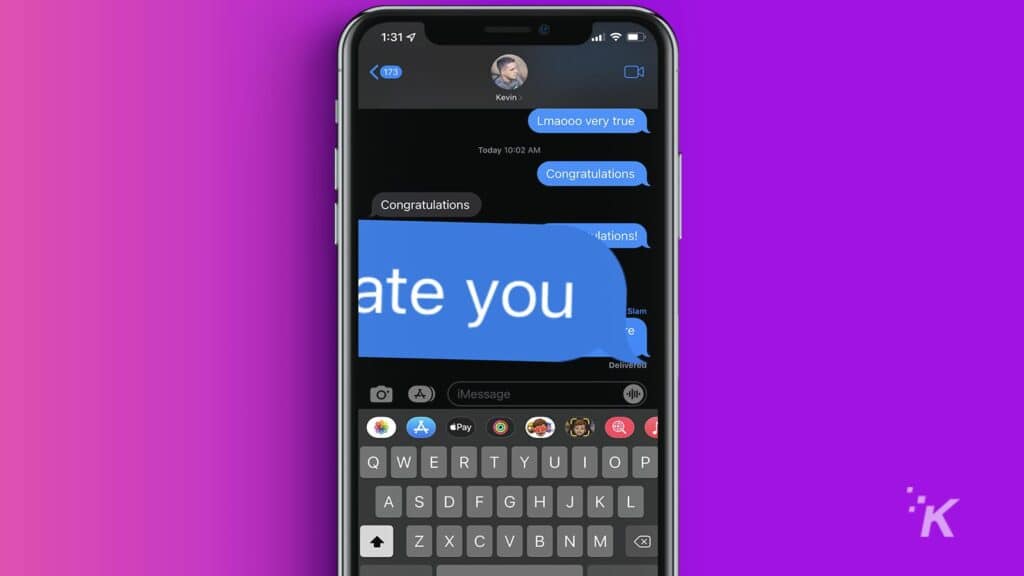
When you type an iMessage, you have the option to manually add any of the previously mentioned animations and more. The list of Message Effects currently includes:
- Love — Creates a floating heart
- Balloons — Causes balloons to float up from the bottom of the screen
- Invisible Ink — Blurs the text until tapped
- Confetti — Makes confetti rain from the sky
- Slam — Causes the text box to jump out
- Lasers — Sets off a epileptic laser light show
- Loud — Causes the text box to grow large for emphasis
- Celebration — Sets off a fiery explosion
- Echo — Floods the screen with multiple text boxes
- Spotlight — Shines a spotlight on the message
- Fireworks — Sets off a fireworks show
- Gentle — Causes the text to start small and then expand to full size
How to add Message Effects on a Mac

If you want to add iMessage effects through macOS, here’s how:
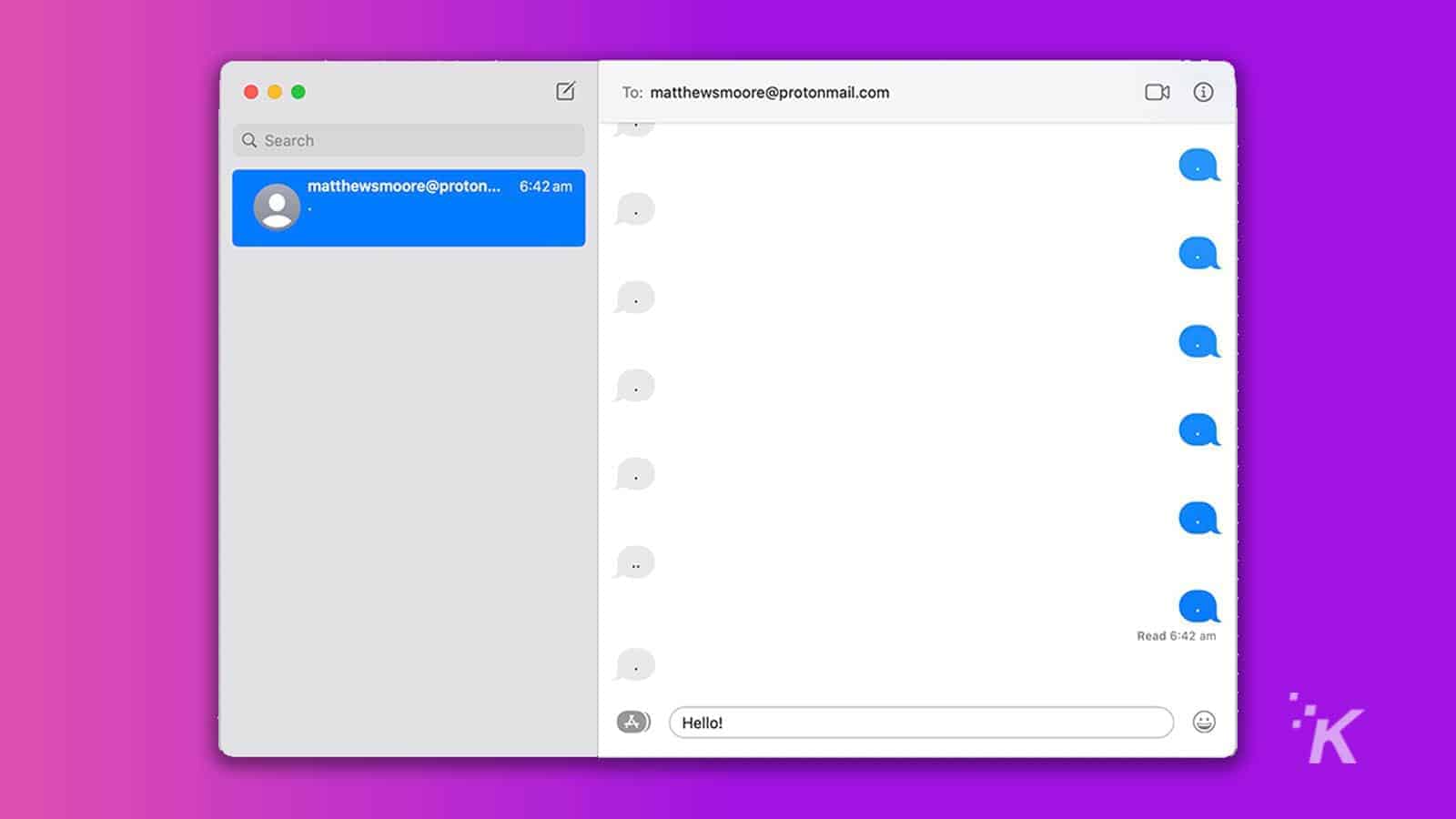
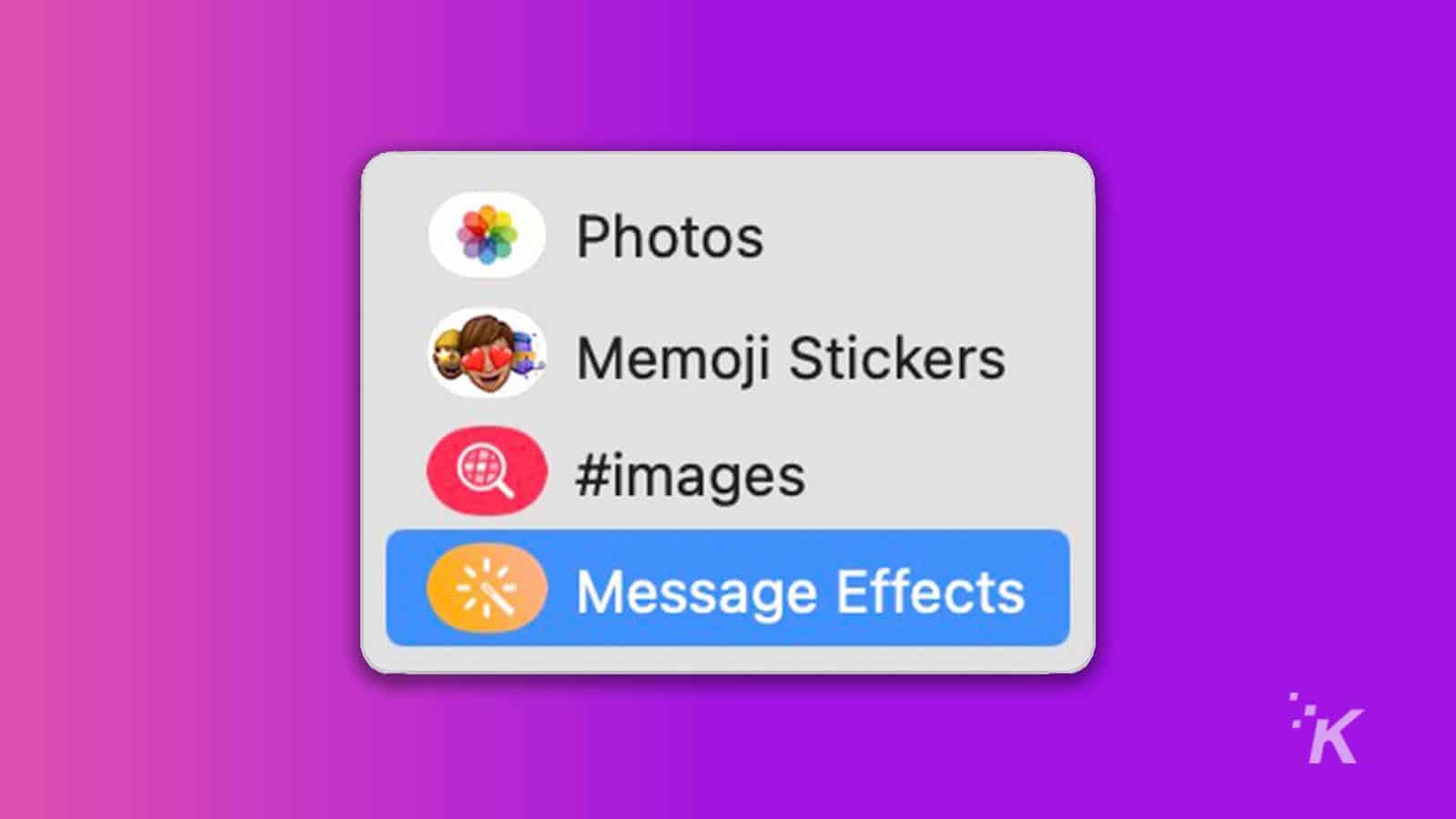
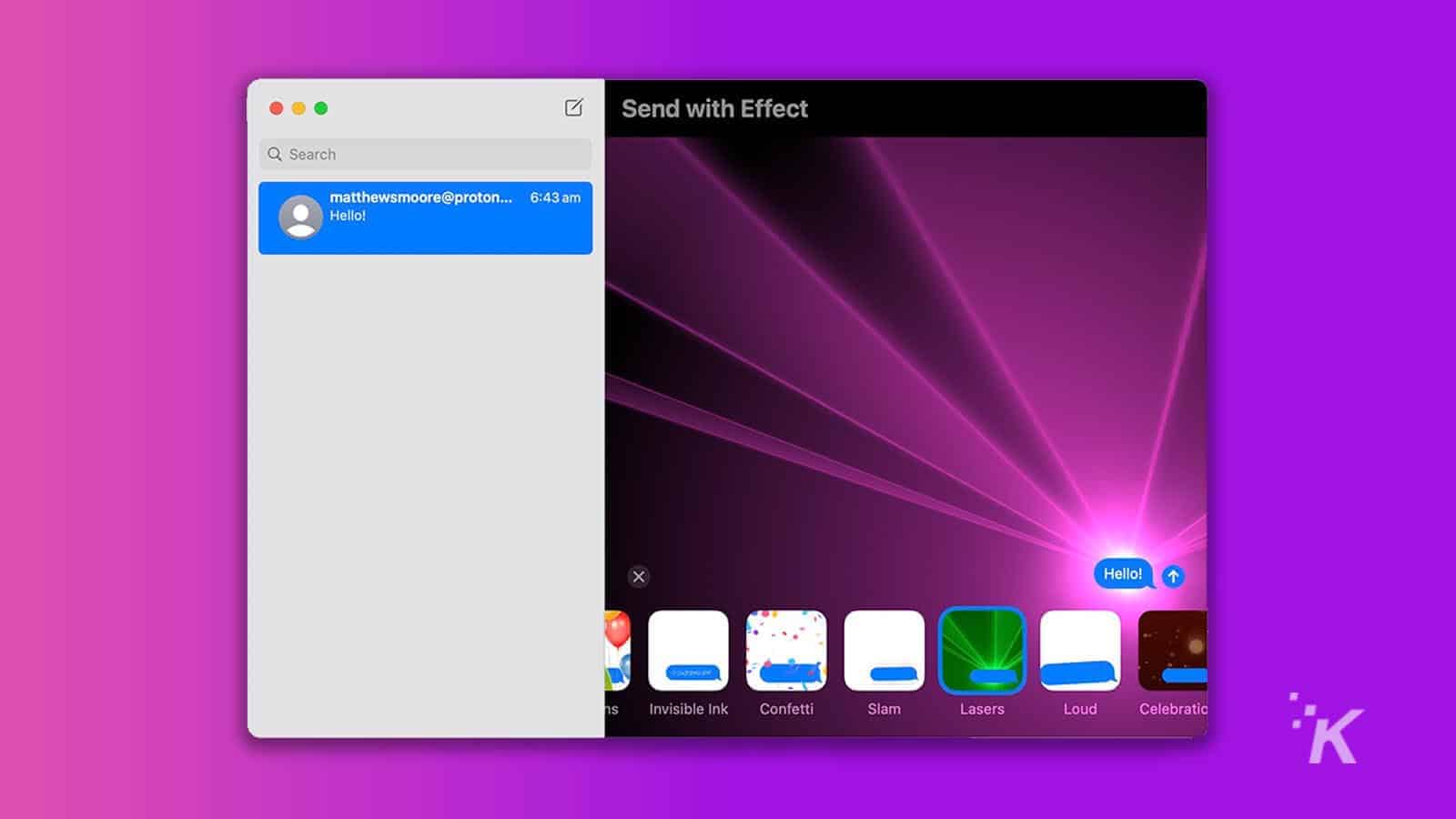
How to add Message Effects in iOS
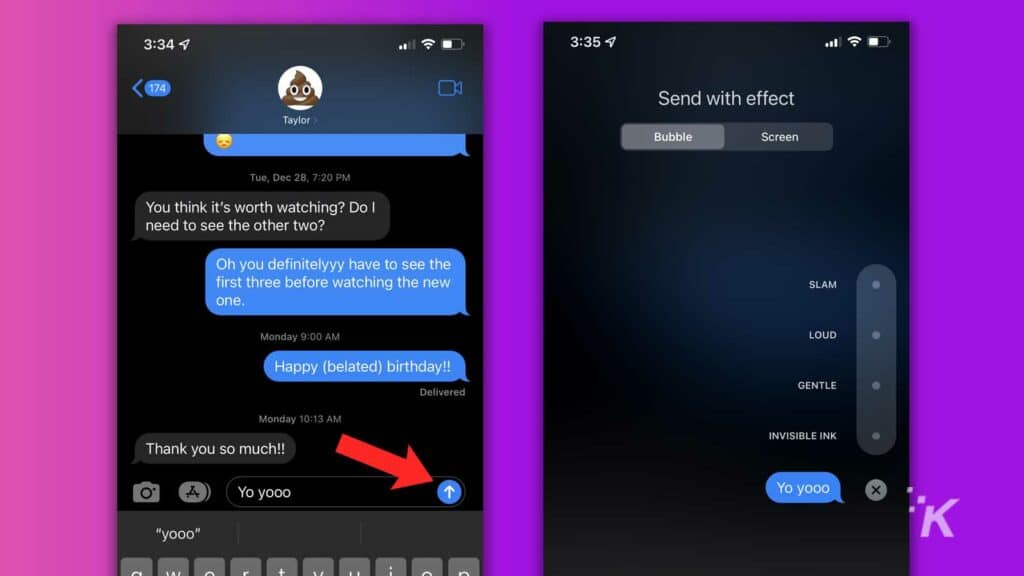
Here’s how to add iMessage effects in iOS:
- Type a message and tap and hold the Send button
- Choose the effect you want to use and tap the Send button to send the message
READ MORE: How to reduce iMessage storage on your iPhone and iCloud
Message Effects only work with iMessages—blue text bubbles—so adding animations to a regular SMS isn’t possible.
Use Message Effects responsibly
Some animations are subtle, while others feel like getting shot in the face with lasers.
Whatever the intensity level, Message Effects work best when used sparingly and at the appropriate times.
READ MORE: How to fix an iPhone not receiving texts from Android phones
Spamming Grandma with an endless laser light show on her birthday may not be the best use of the feature. Then again, perhaps that’s exactly what it’s for.
Have any thoughts on this? Let us know down below in the comments or carry the discussion over to our Twitter or Facebook.
Editors’ Recommendations:
- How to stop ‘allow site notifications’ pop-ups in just about every browser
- How to quickly record your Mac’s screen
- How to type out emojis on a Mac
- How to change icons for files and folders on Mac
































