How-To
How to stop ‘allow site notifications’ pop-ups in just about every browser
You hate them. We hate them. Here’s how to finally put an end to these unwanted website notifications.
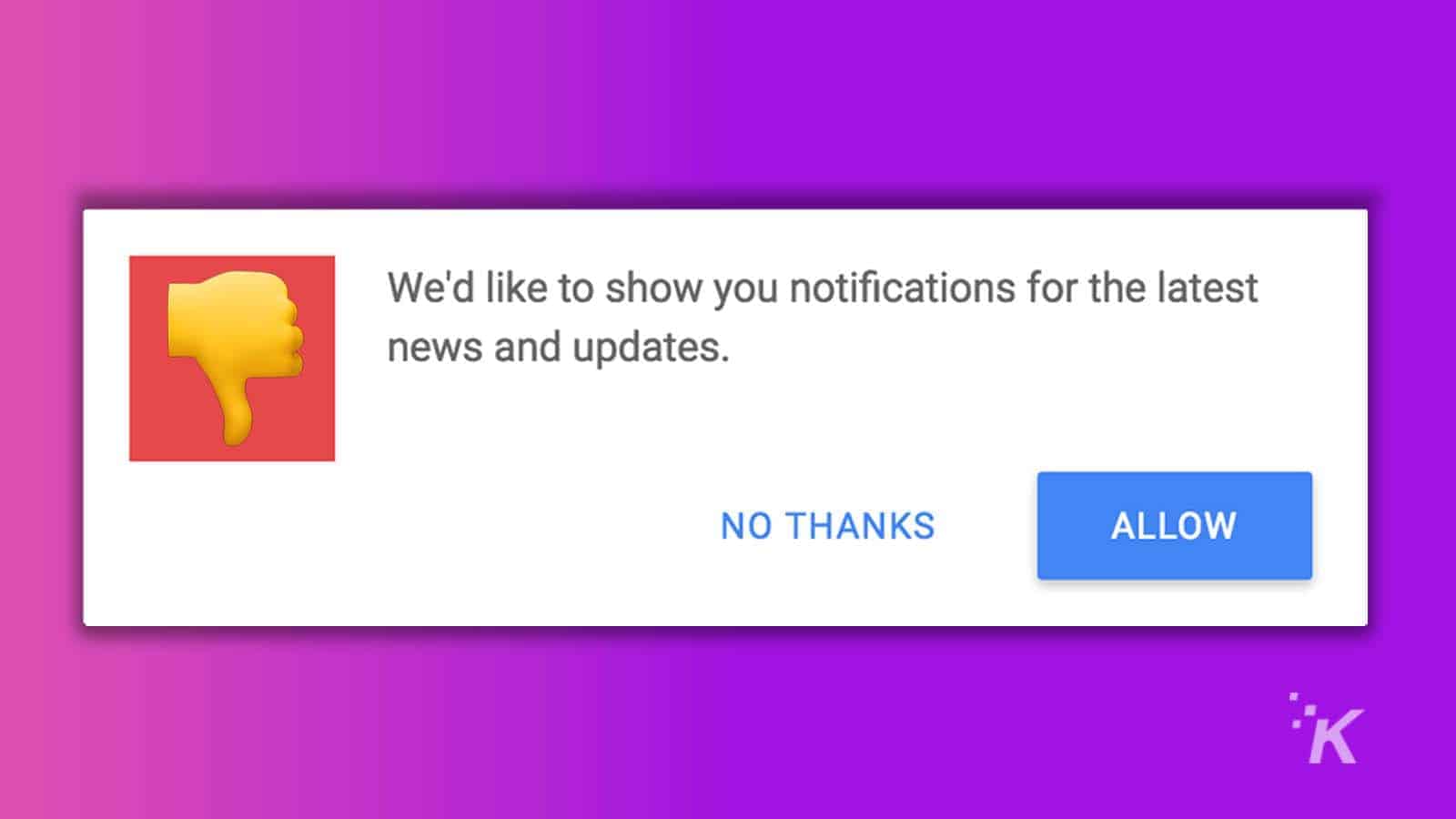
Just a heads up, if you buy something through our links, we may get a small share of the sale. It’s one of the ways we keep the lights on here. Click here for more.
The modern web is fantastic and horrifying in equal measure. There are autoplaying videos, ads following you across the digital oceans, and the most irritating of them all – website notifications.
There is no one-size-fits-all solution for disabling “allow site notifications” in all browsers. The steps to disable them are pretty similar in the more popular browsers.
Why the modern web has pop-ups to ask you if they can send you even more pop-ups is beyond me, but thankfully for your sanity, it’s pretty trivial to block them in the most common browsers.
Turn off notifications in Google Chrome

One of the most popular browsers worldwide, Chrome gives users nearly full control over site alerts. Here’s what to know.
-
Click the three-dot menu in the upper right-hand corner and select Settings.

-
Scroll down to the Privacy and security section, and click on Site Settings.

-
Click on Notifications.

-
Select the radio button next to Don’t allow sites to send notifications.

That will stop all websites from being able to send in-browser notifications. You can whitelist individual sites using the same menu by clicking Add next to Allowed to send notifications.
Turn off notifications in Safari
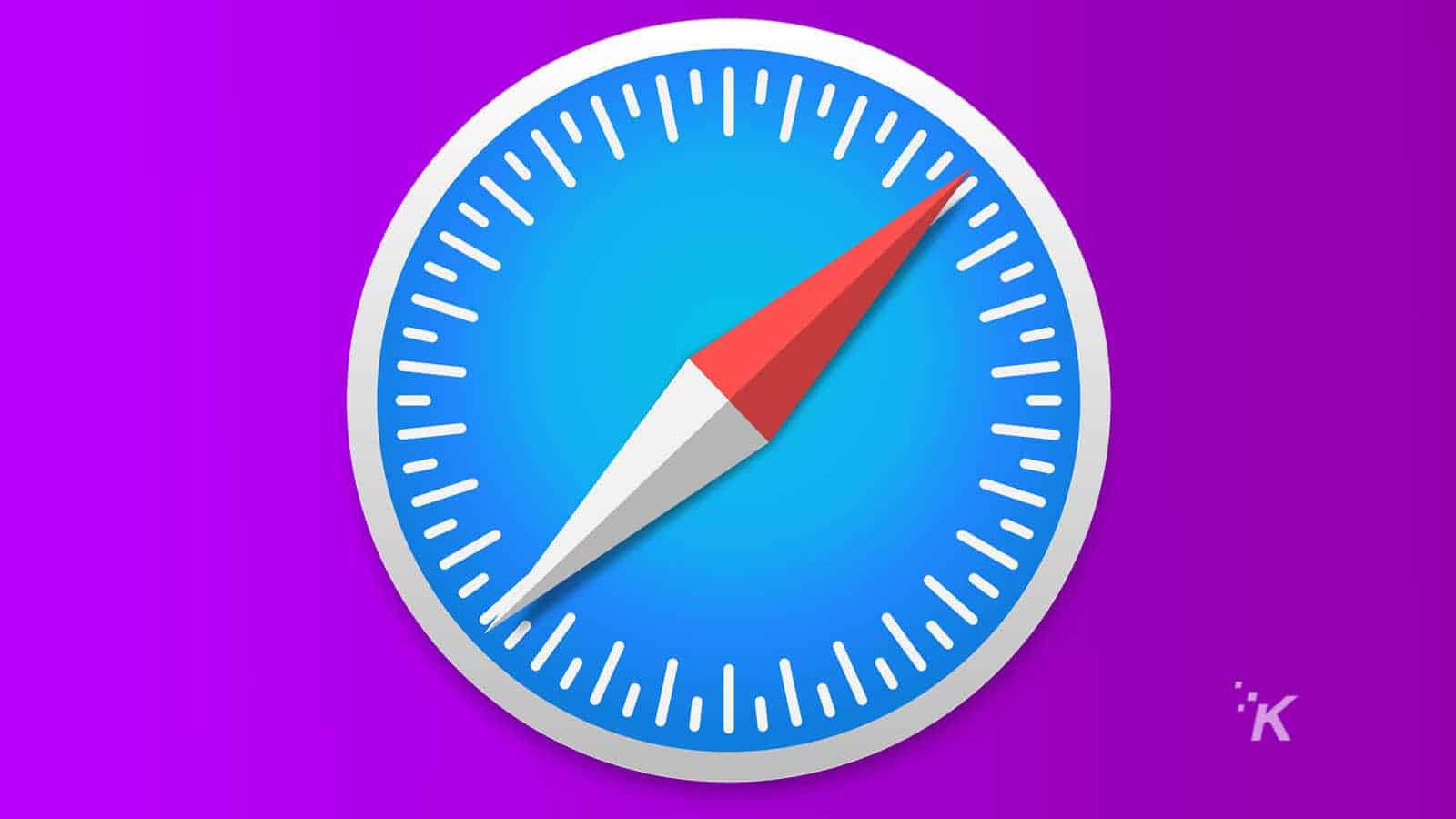
If you are a Safari user, follow these steps to remove site pop-up messages:
- Open Safari.
- Under the Safari menu, click on Preferences.
- Click Websites.
- Go to Notifications.
- Deselect “Allow websites to ask for permission to send push notifications.”
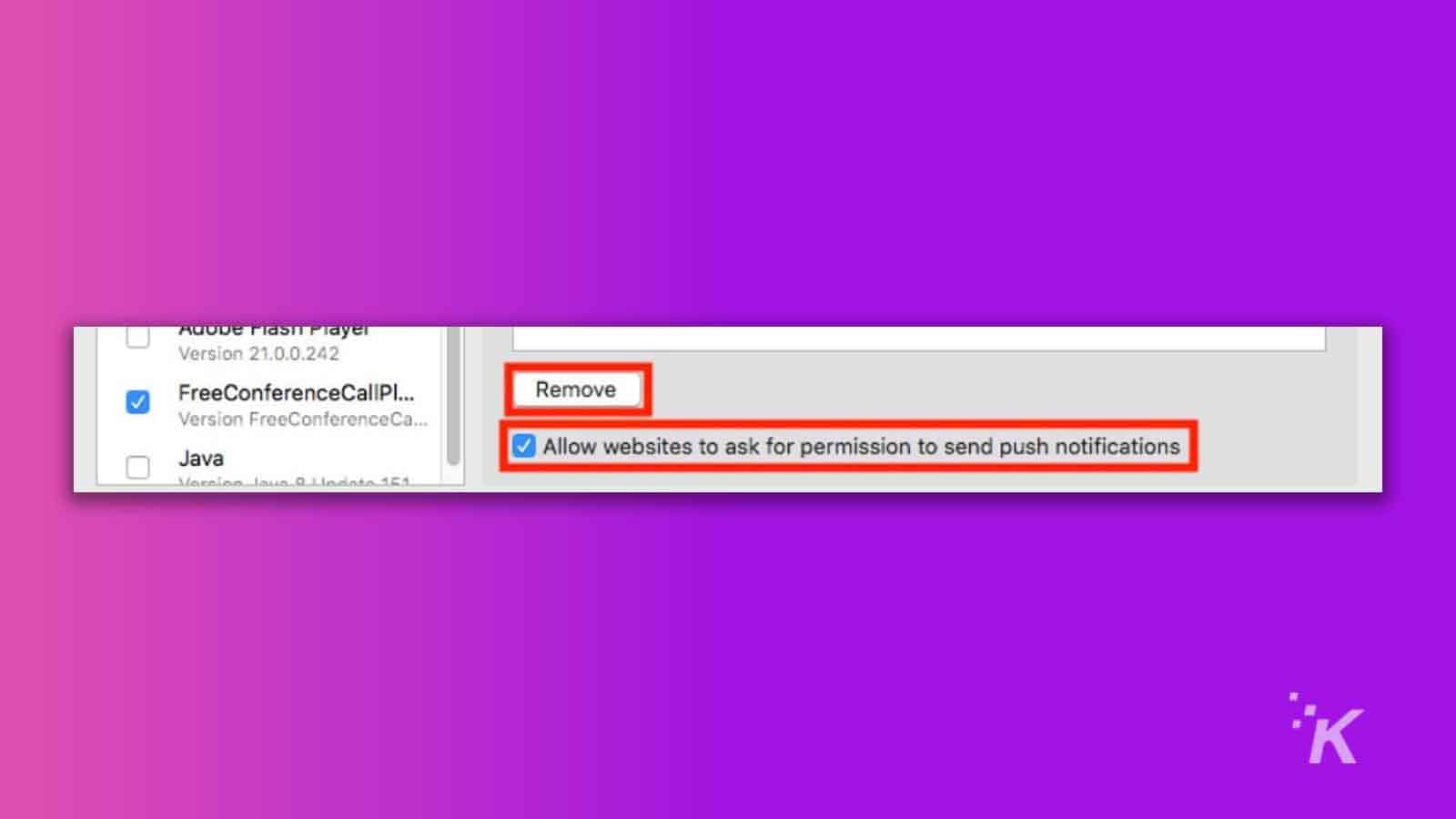
That’s all you’ll need to do for Safari! Now, let’s move on to Firefox.
Disable notifications in Firefox

If you prefer to use Firefox as your browser of choice, here’s how to stop those annoying pop-ups:
- Open the Firefox web browser.
- On the top right, open the browser menu and select Settings.
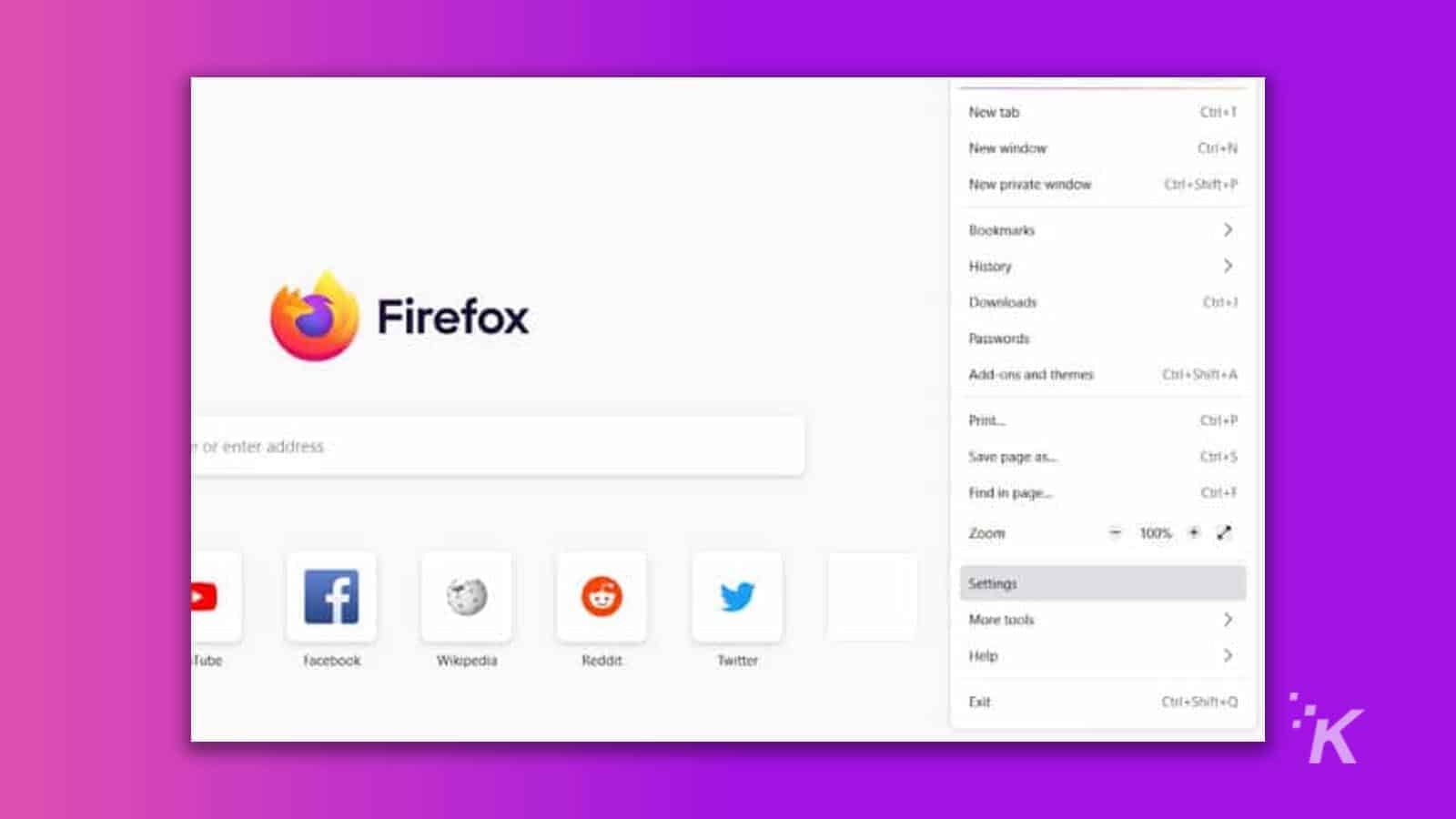
- On the left panel of the settings page, select “Privacy and Security.”
- Scroll down to Permissions and hit the Settings button to the right of Notifications.
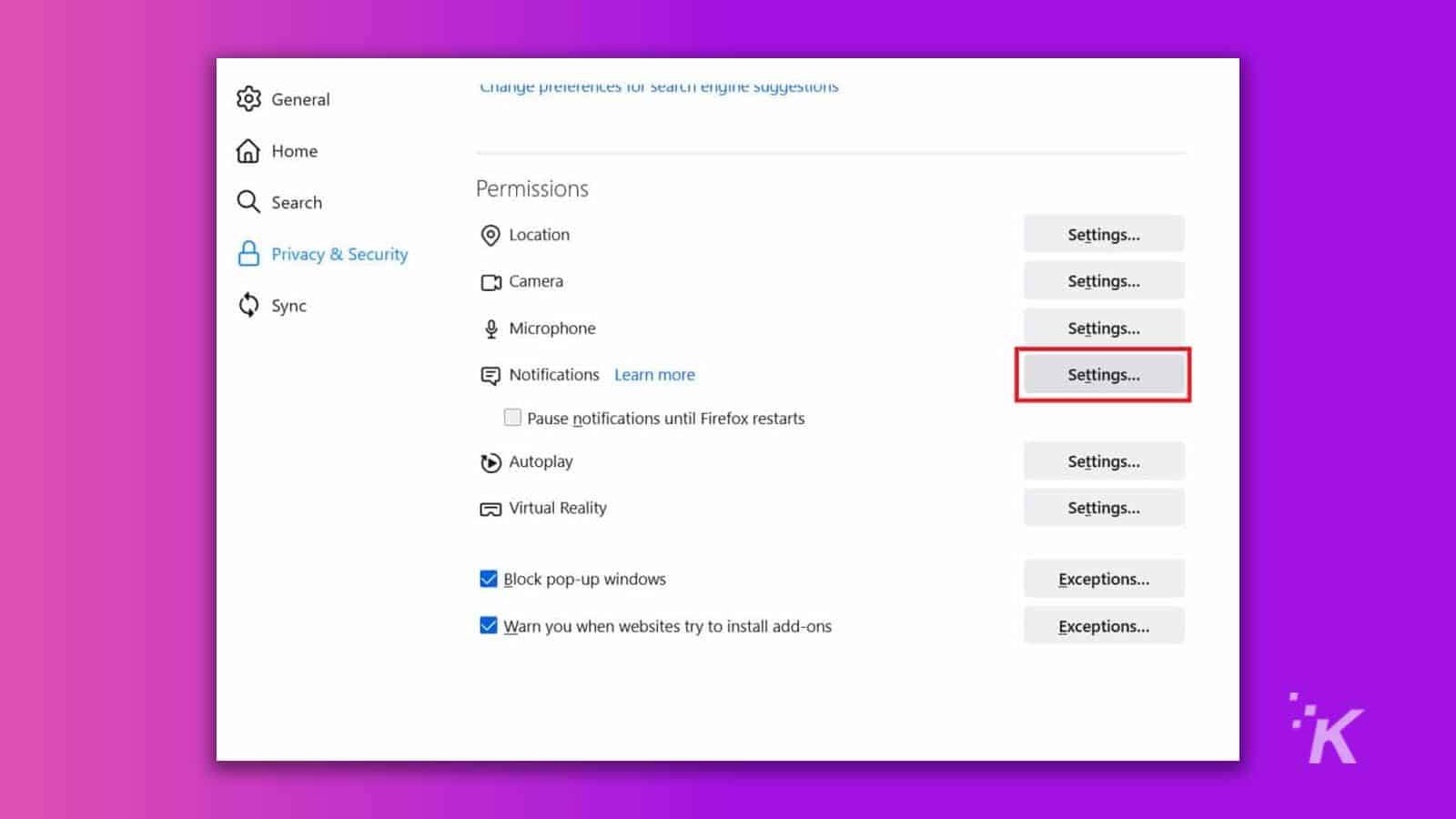
- Check the checkbox “Block new requests asking to allow notifications.”
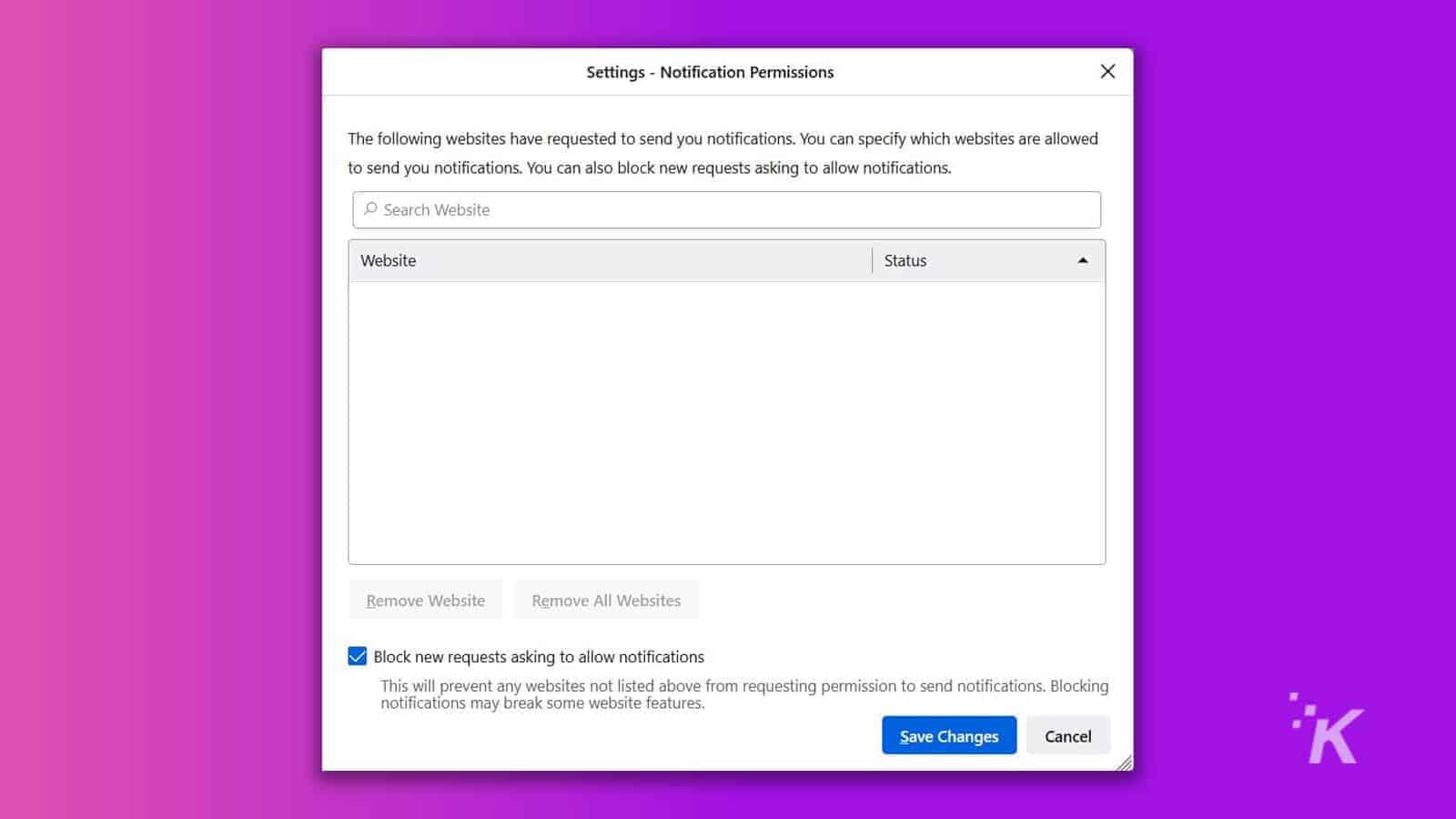
Now, your Firefox browser blocks any permission requests from new websites. However, websites with prior permission can still send pop-up alerts.
Microsoft Edge

Microsoft
1. Click on the three dot icon in the top right corner. Then select Settings.
2. From the panel on the left, select Cookies and site permissions.
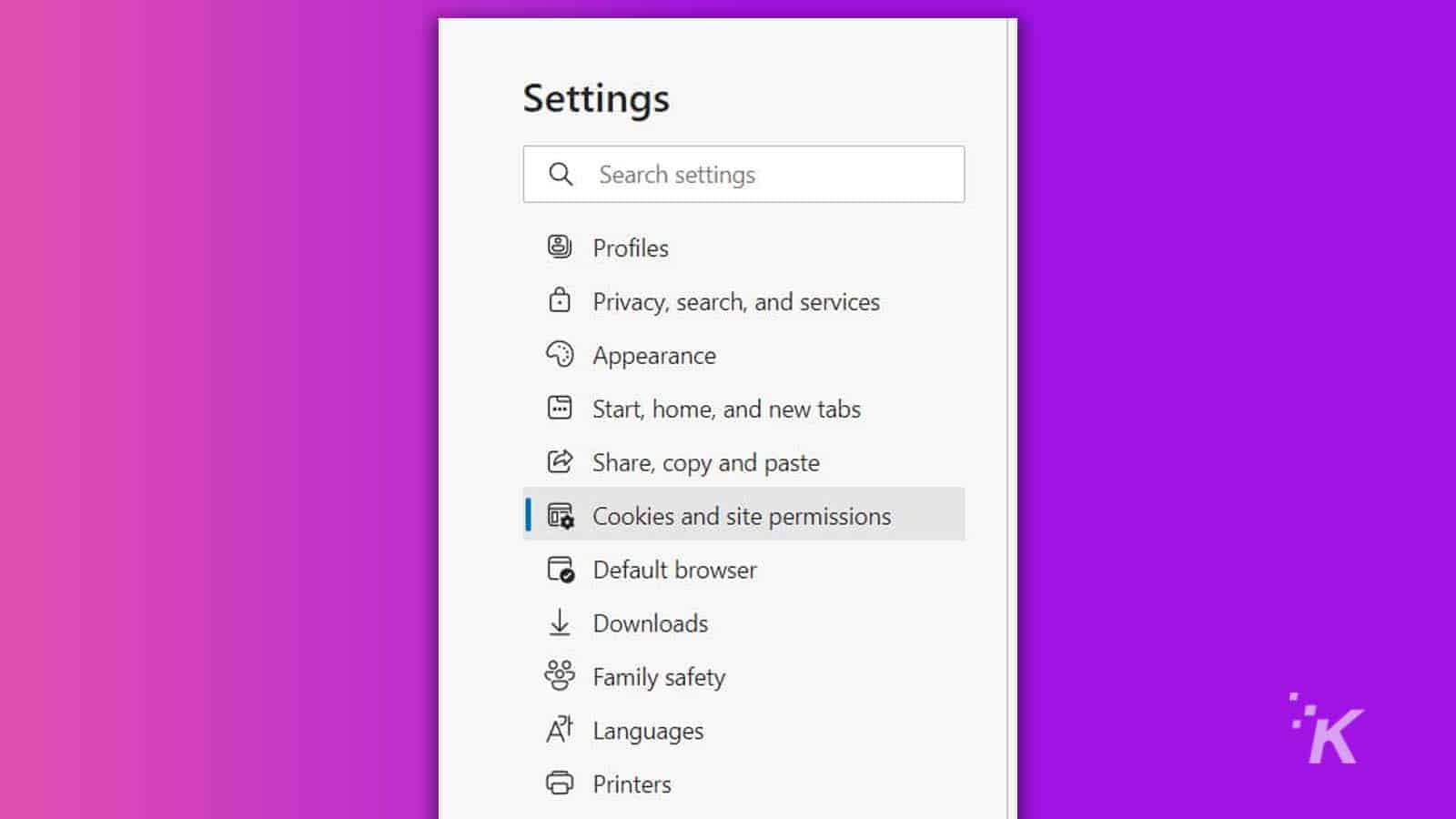
3. Scroll down to All permissions and select Notifications.
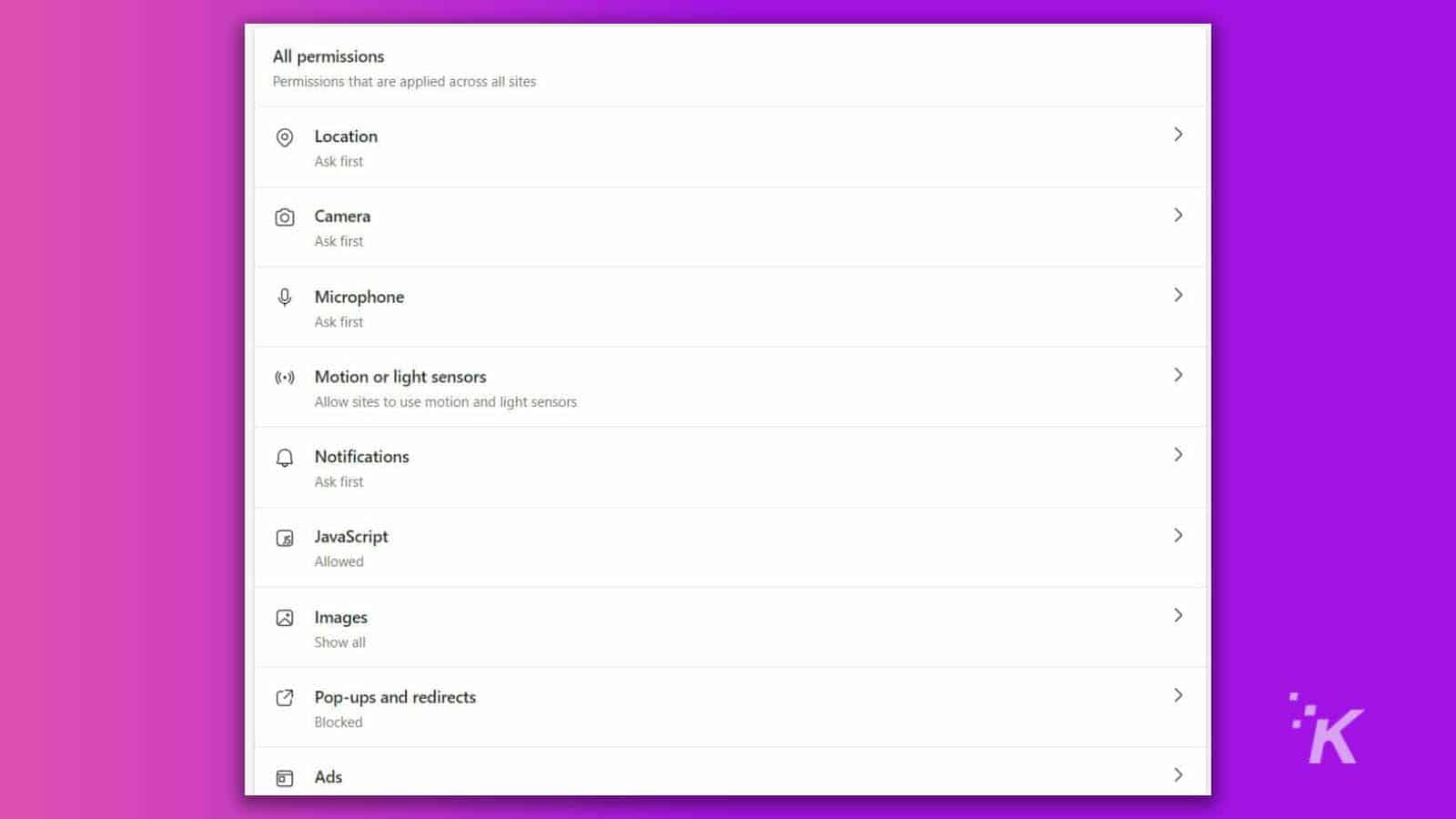
4. Toggle the first switch off to block future permission questions.
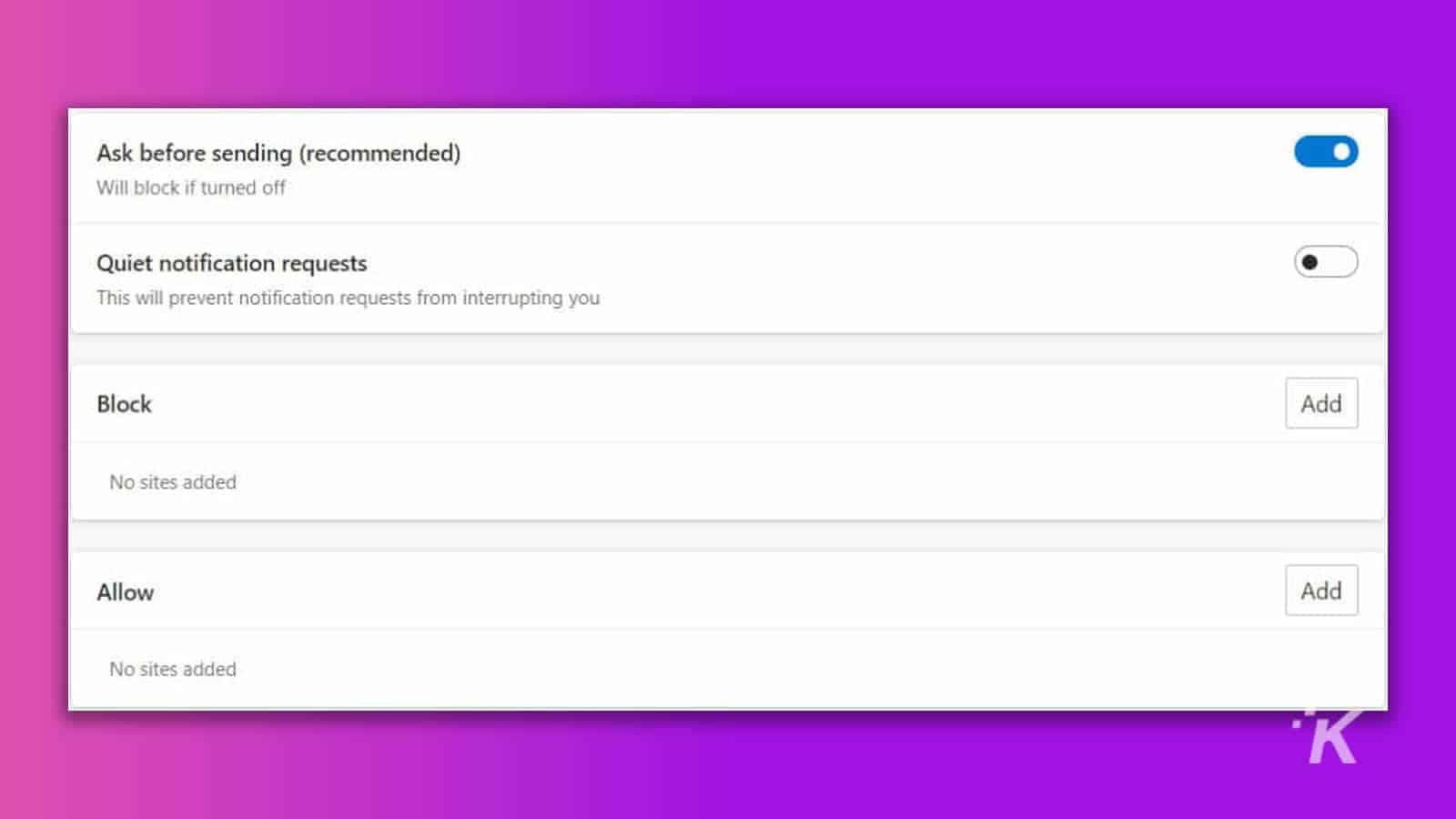
Enabling the Quiet notification request will still allow websites to ask you the same question. However, if you ignore the request a few times, it will block the website.
Opera
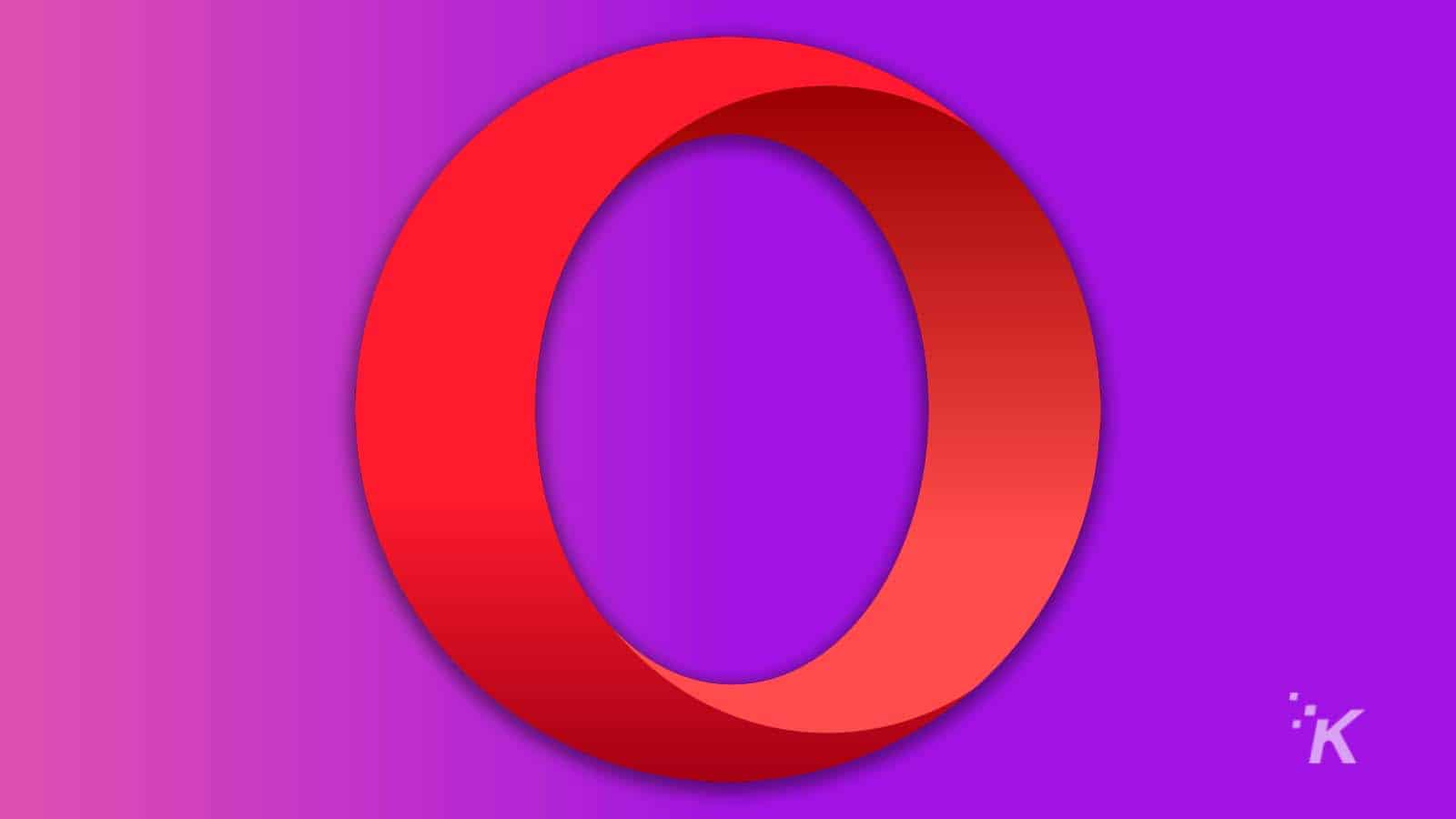
We’ll walk you through the steps below if you prefer the Opera browser.
- Open the Opera web browser.
- Go to Settings by tapping the setting icon (the gear) on the toolbar.
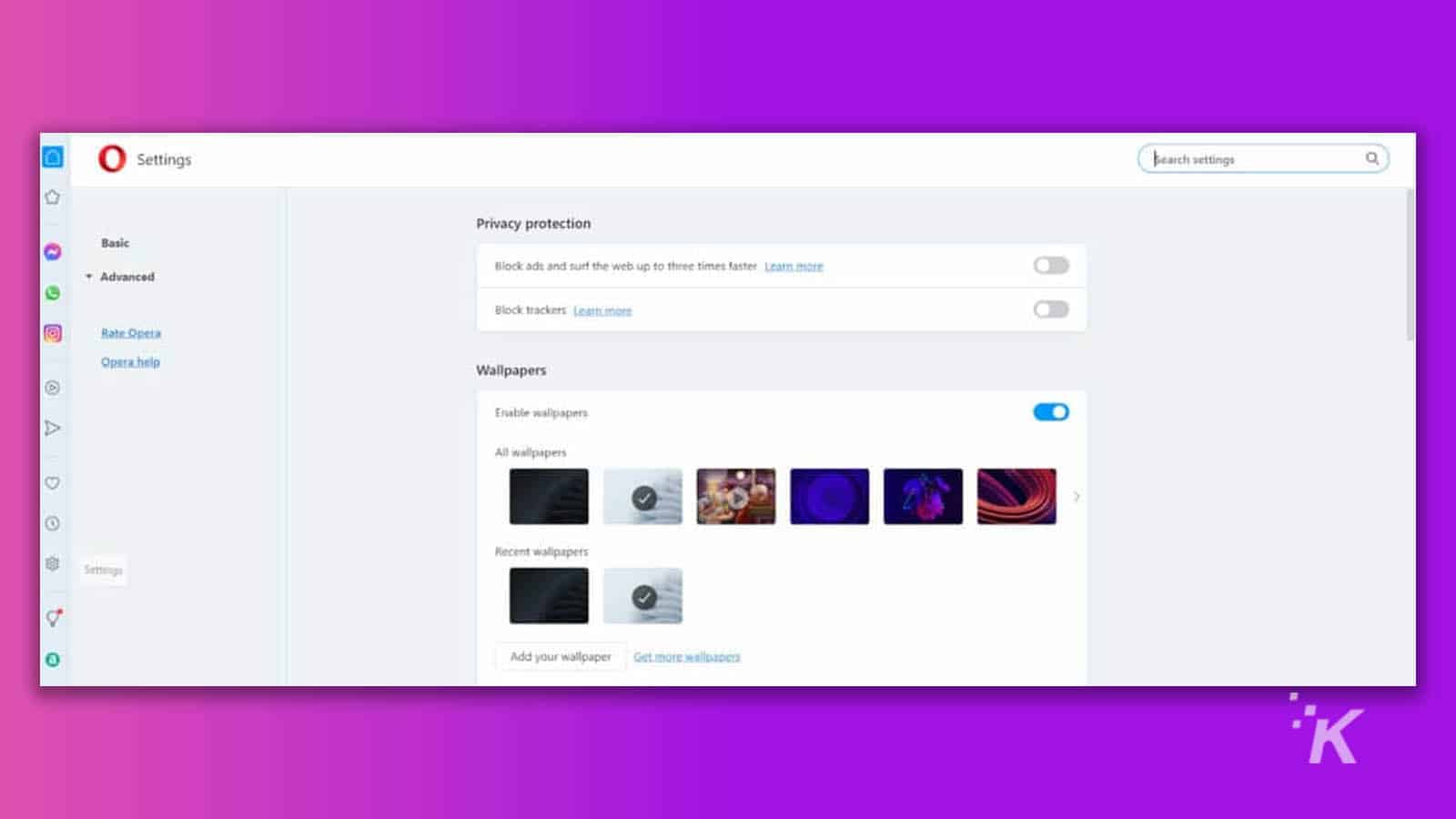
- Under Privacy and security, select Site Settings
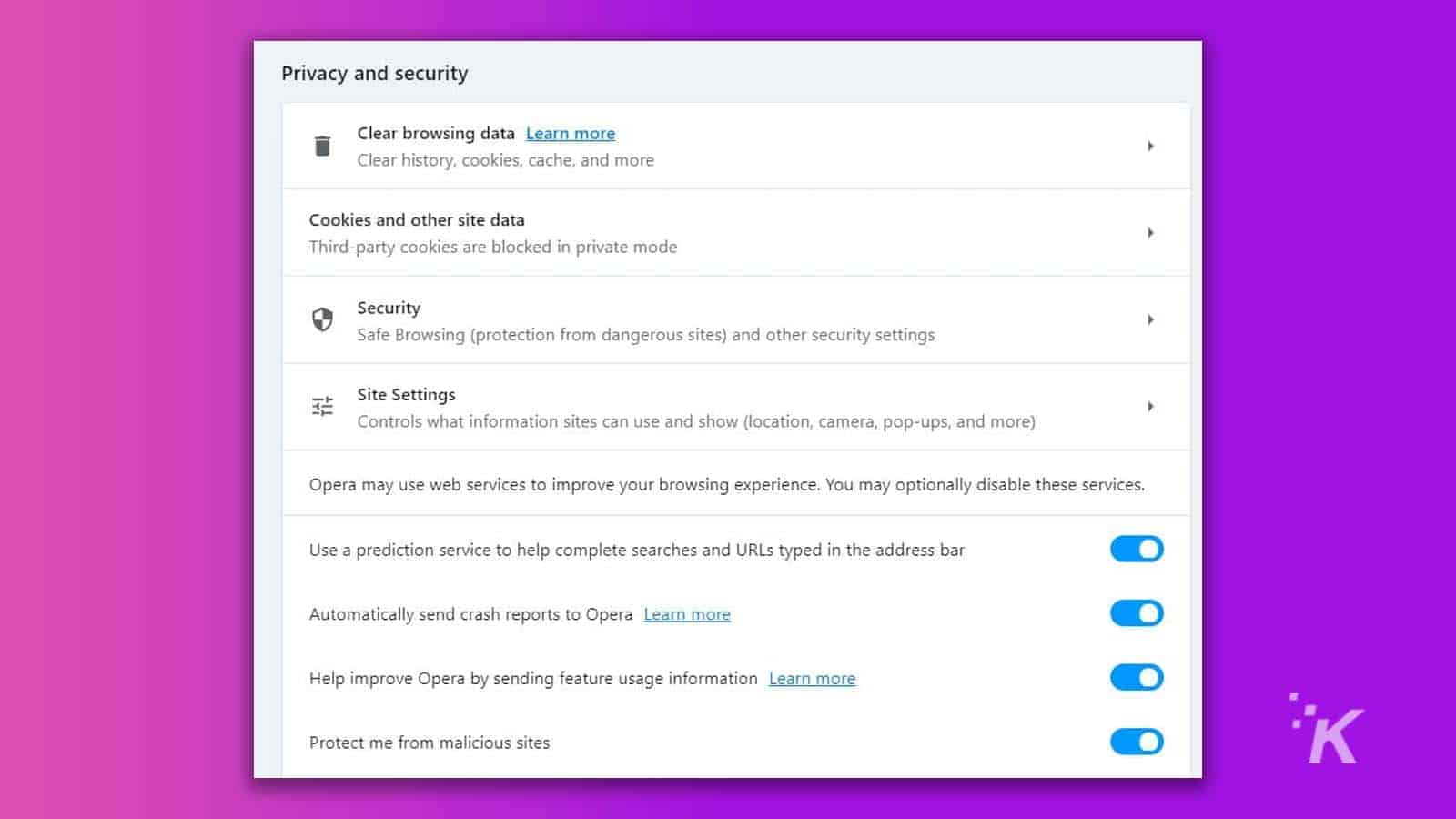
- Under permissions, select Notifications
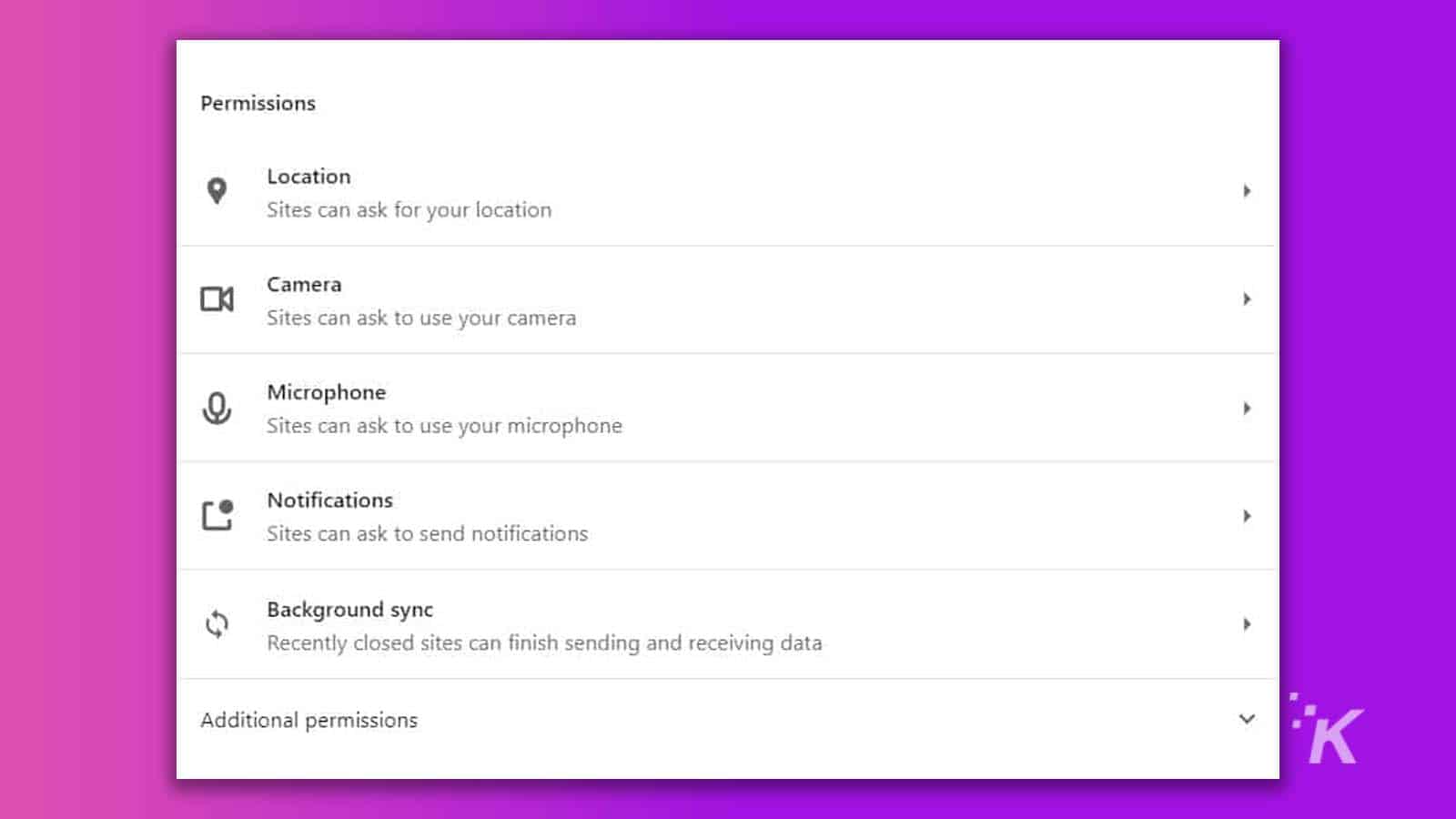
- Change the default setting of website notifications to “Don’t allow sites to send notifications”
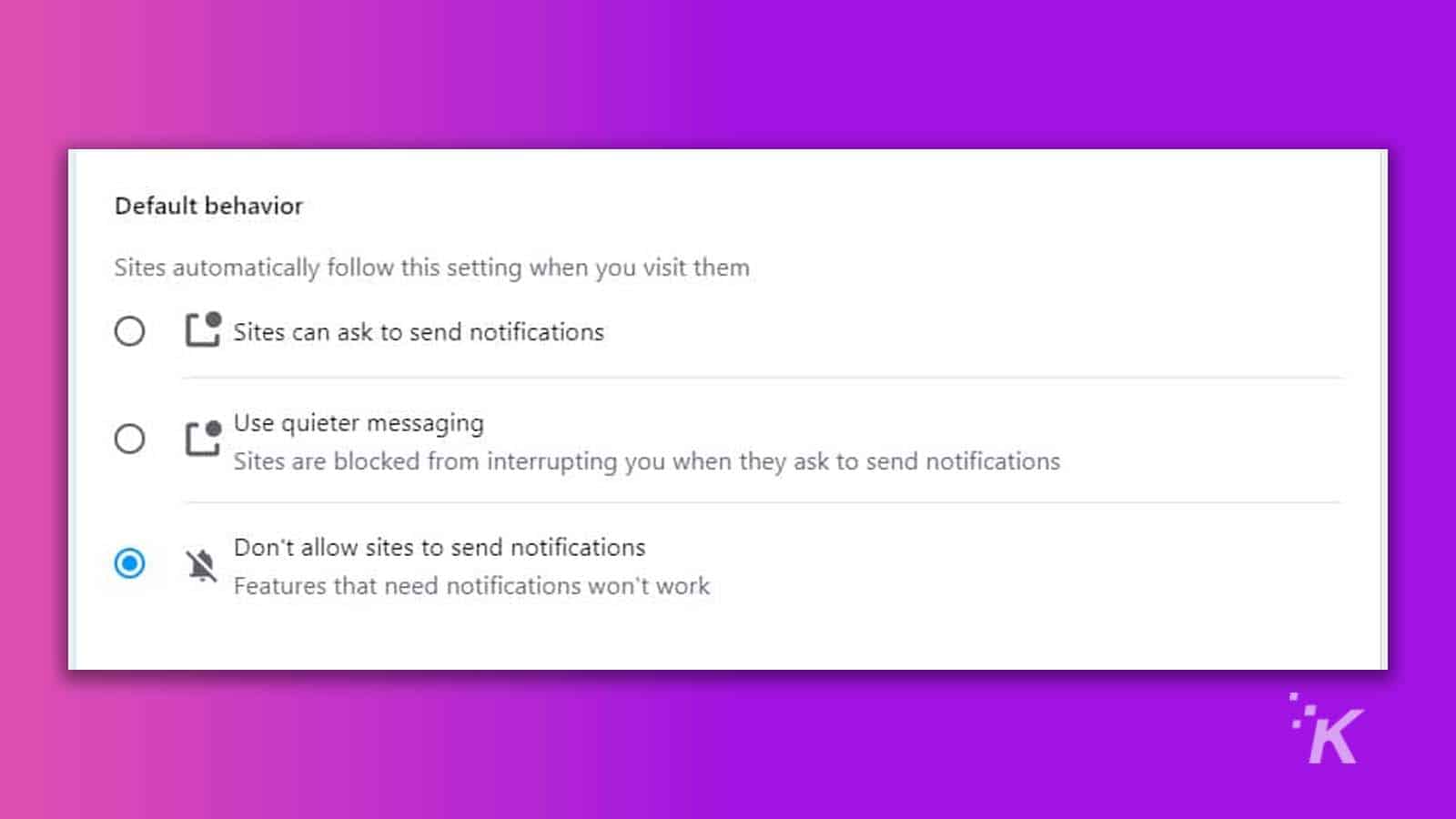
And that’s that for the Opera browser. Onto Brave!
Brave
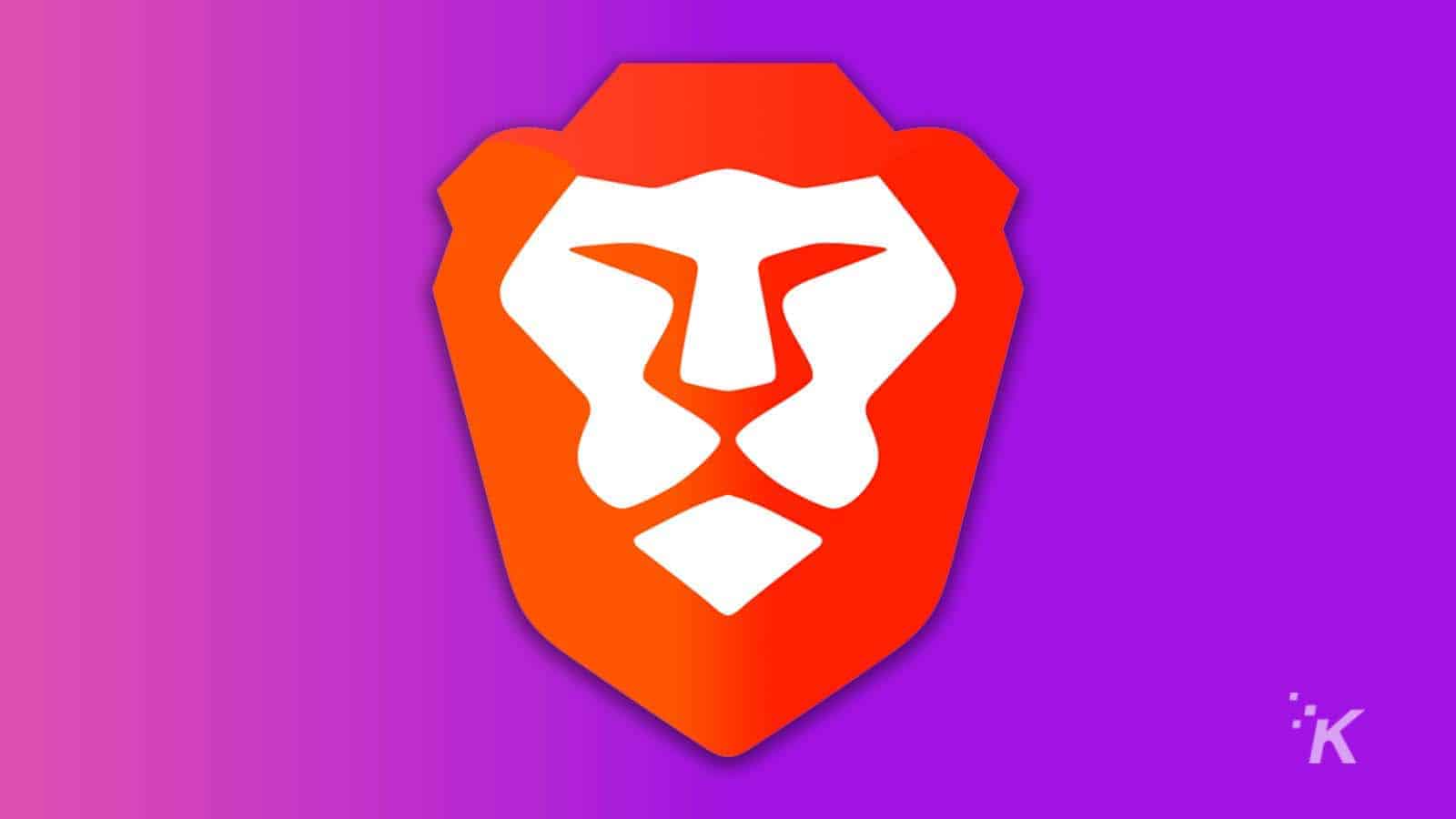
For Brave browser users, please follow along below:
- Run the Brave browser.
- Click the three-line icon in the top right corner, then select Settings.
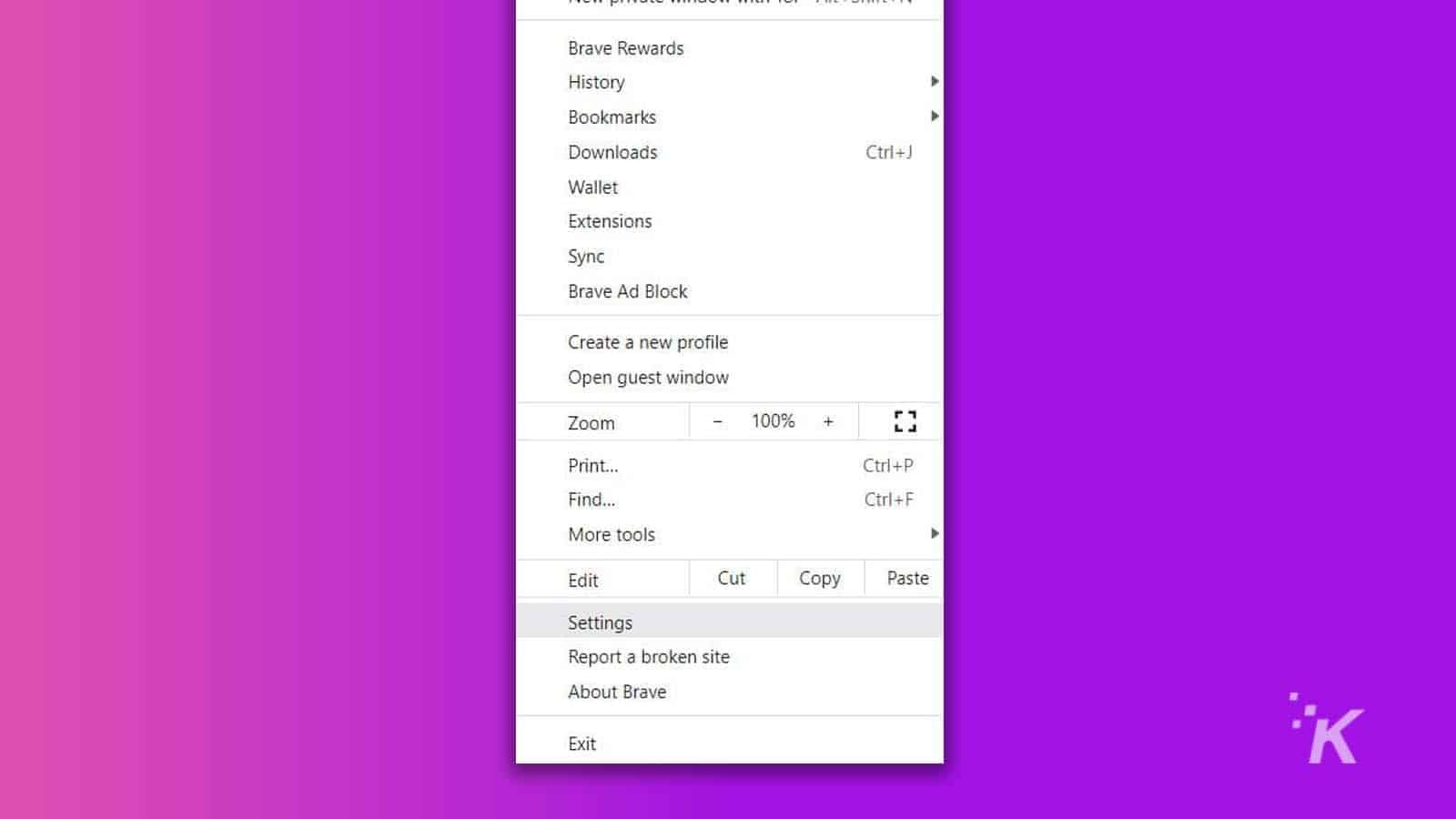
- You can alternatively go to Settings by pressing the Settings Icon on the Brave homepage.
- Select Privacy and security on the left. Then click on Site and Shields Settings.
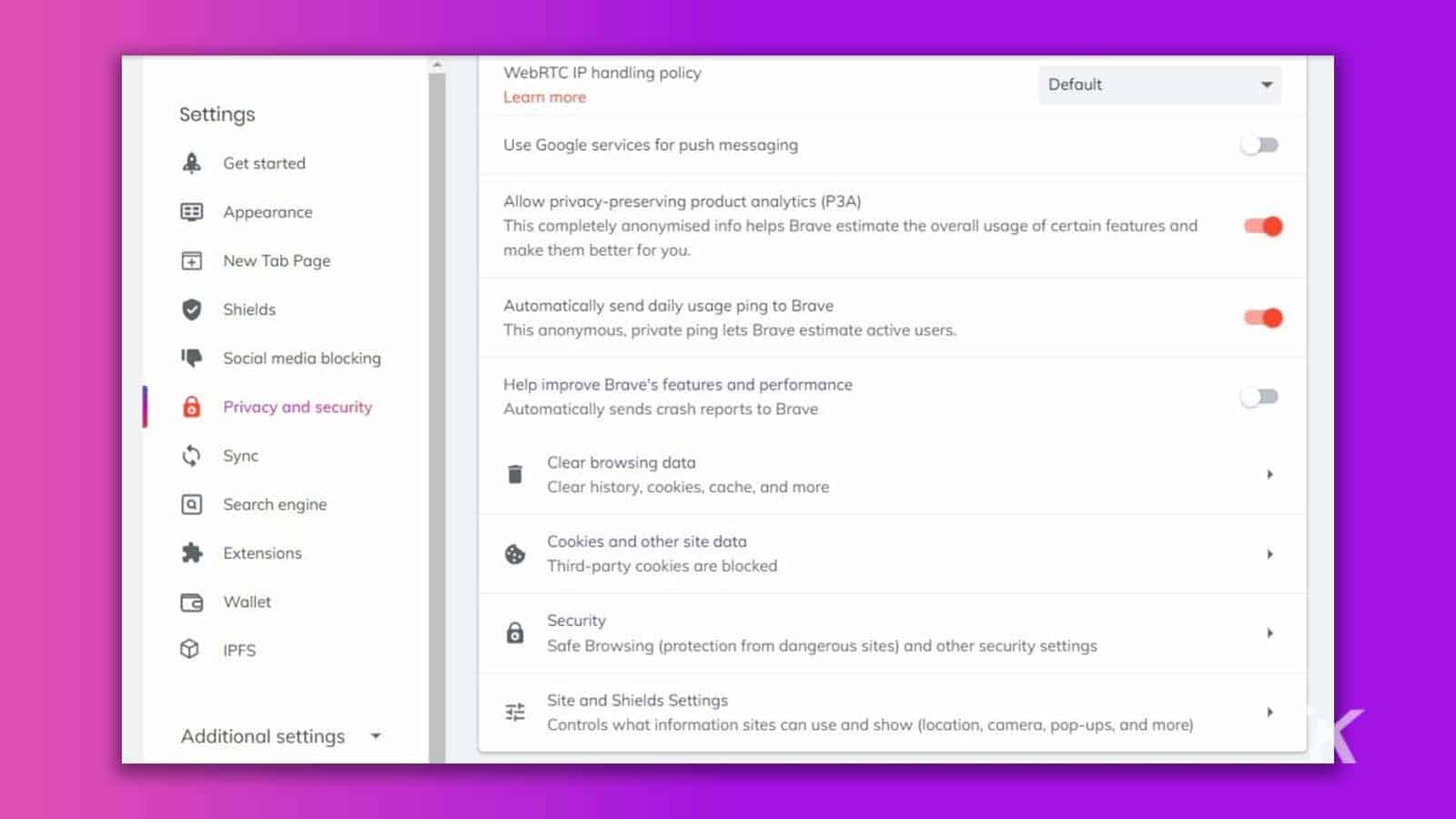
- Click on Notification under Permissions.
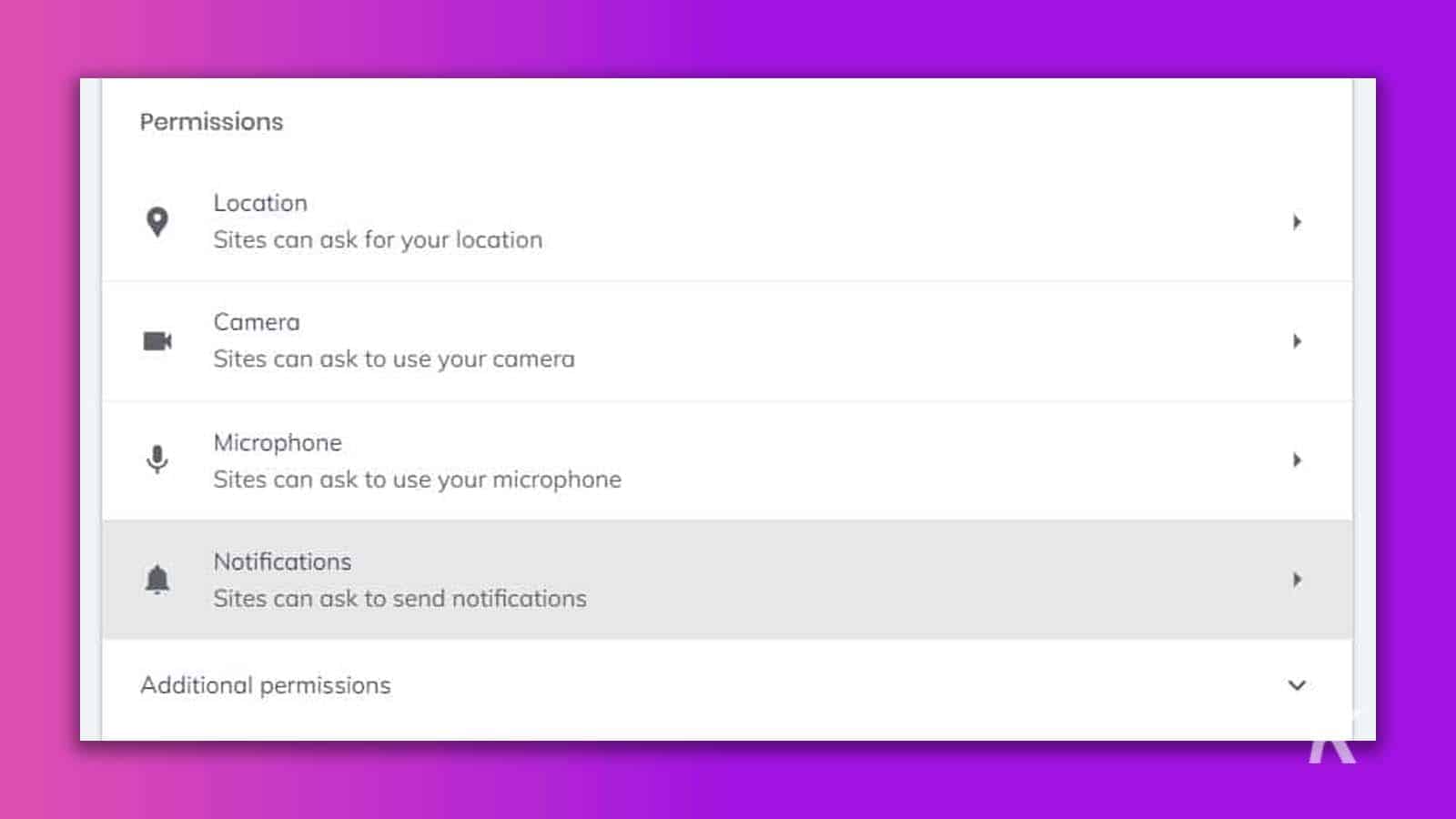
- Modify the Default behavior setting by selecting “Don’t allow sites to send notifications.”
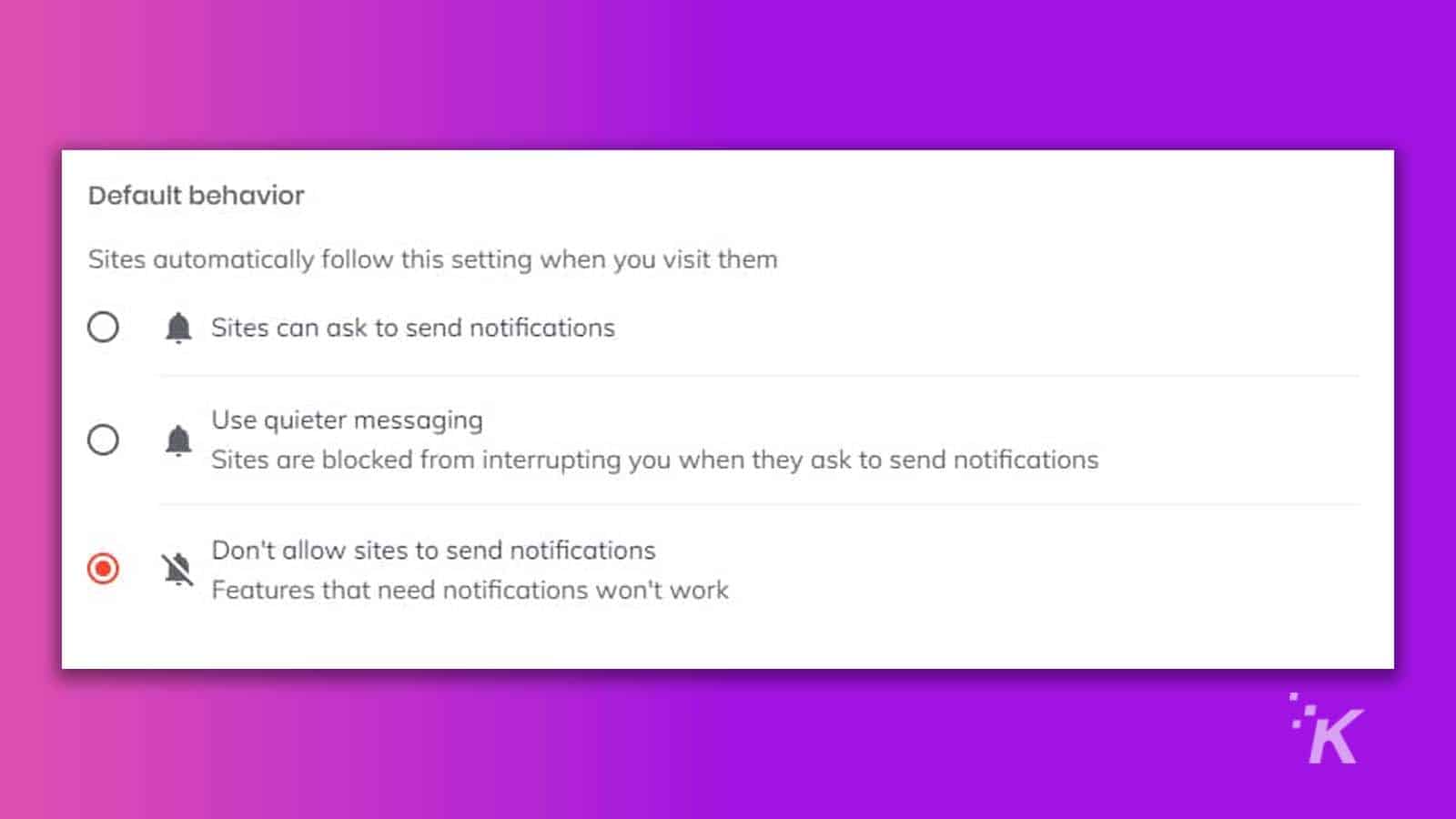
Now you’ve silenced the notification pop-ups in Brave.
Nobody likes in-browser notifications
Seriously. Cut. That. Shit. Out. Even your browser gets in-browser notifications. I got one just now while writing this because Chrome decided I wanted to see the file that I’d been downloading in the background.
READ MORE: How to stop your browser from using too much RAM
Spoiler: I didn’t want to.
Website designers — if you have any say, push back against your boss when he says, “give users browser notifications; they’re an easy metric we can track for engagement.” Nobody wants in-browser notifications.
If we wanted notifications, we’d use your mobile app.
Have any thoughts on this? Let us know down below in the comments or carry the discussion over to our Twitter or Facebook.
Editors’ Recommendations:
- Here’s how to make Alexa listen for running water and beeping appliances
- How to block message requests on Instagram
- Here’s how to remove any mention of Wordle from your Twitter feed
- How to install the Google Play Store on Windows 11
- How to stop LinkedIn notifications from blowing up your inbox


































shocked
February 16, 2024 at 4:39 pm
did that for Brave but not Vivaldi wow guess those Opera ads and the garbage vivaldi “feature” updates are really killing it off.