How-To
How to stop your browser from using too much RAM
Is your browser hogging up all of your computer’s resources? You have options.
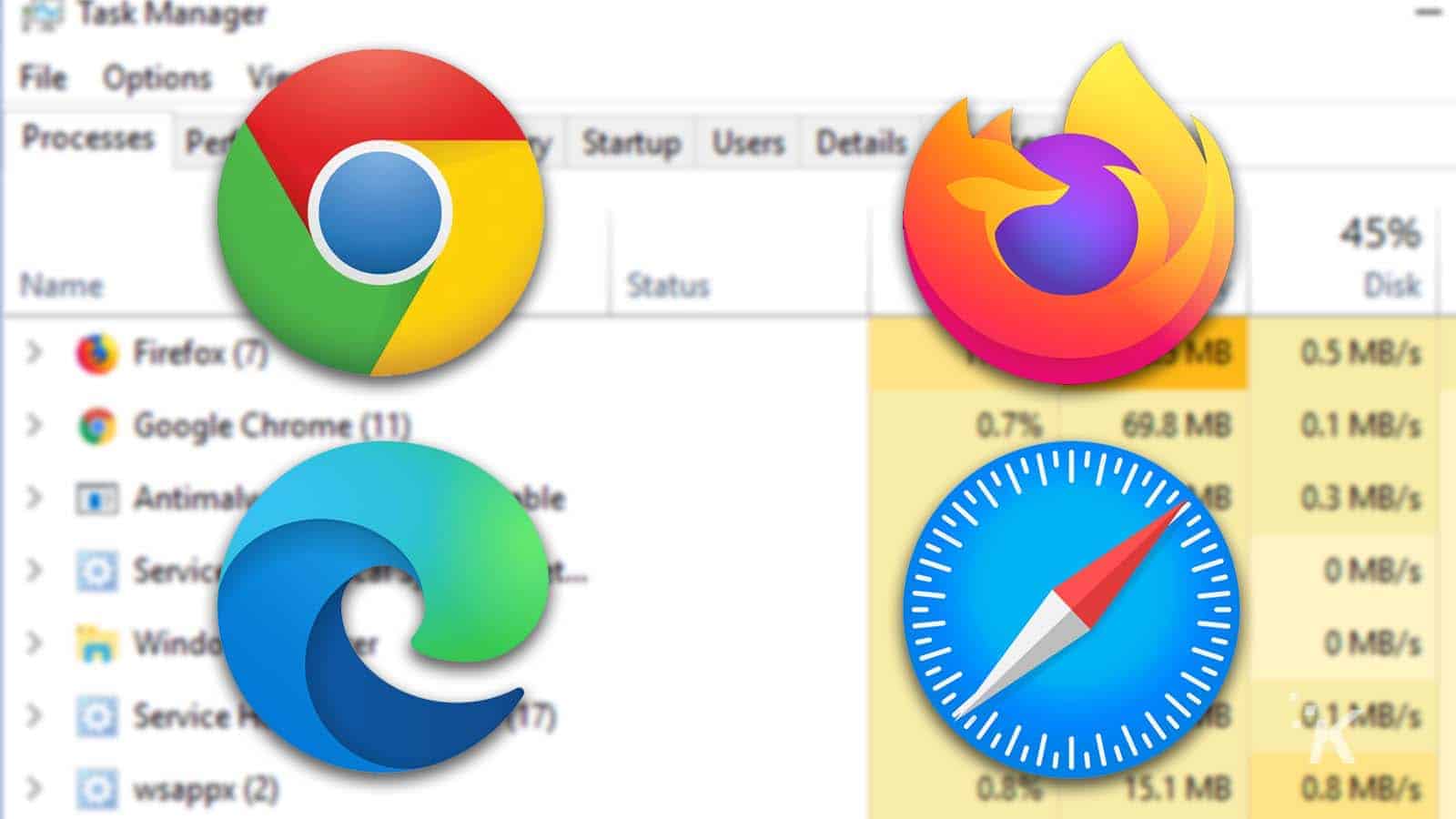
Just a heads up, if you buy something through our links, we may get a small share of the sale. It’s one of the ways we keep the lights on here. Click here for more.
Is your browser using a lot more memory than it should? If so, you don’t need to put up with that sort of behavior anymore. You can stop your browser from using too much RAM.
With a few simple tweaks and slight alterations in usage habits, you can turn your browser around and teach it to share resources more fairly with other applications.
Let’s discuss the different methods you can use to limit the amount of RAM your favorite browser is using.
Reduce RAM usage in most common browsers
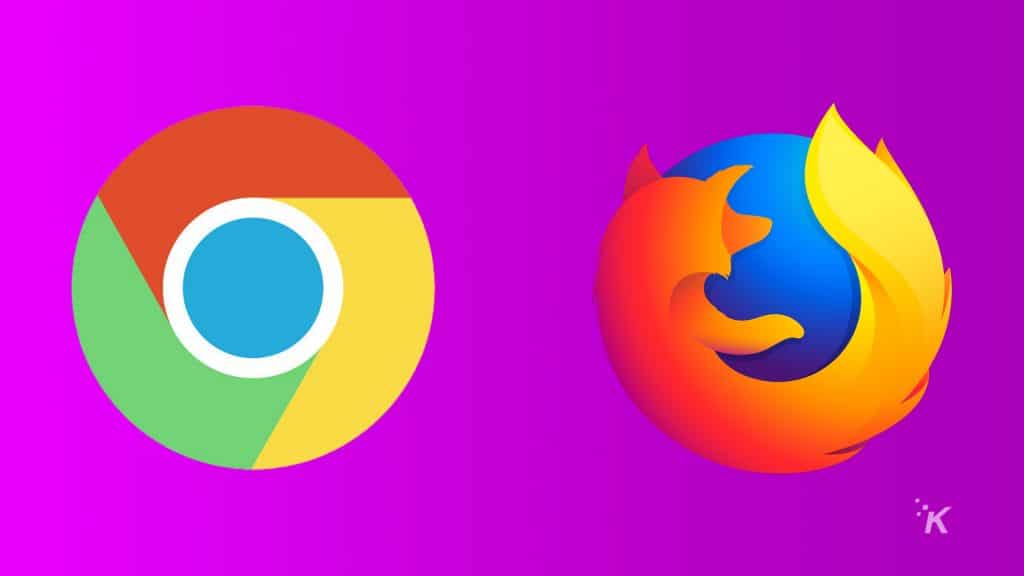
If your browser is devouring too much memory, you can take steps to reduce consumption. Some fixes are quick, while others take a little more effort.
Here’s a list of practical steps you can take to reduce browser RAM usage:
- Close unnecessary tabs
- Remove unwanted extensions
- Check your browser’s task manager
- Enable hardware acceleration
- Check for malware
- Use an extension to manage open tabs
Depending on how you use your browser, some, none, or all of the steps may be relevant to you. Let’s discuss each suggestion in greater detail.
Close unnecessary tabs
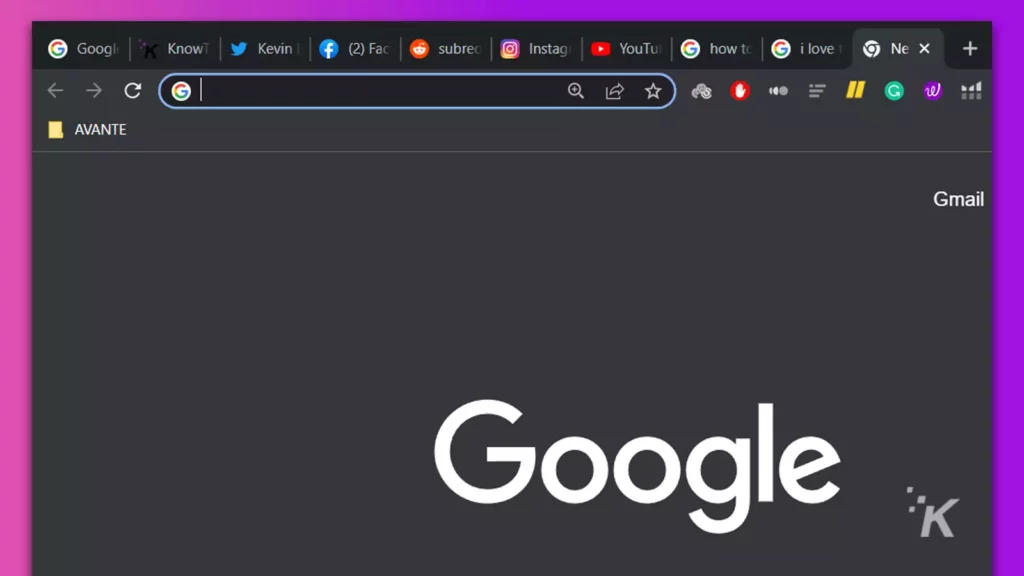
Too many open tabs will undoubtedly use excess memory. Even though you’ve got those pages tucked away, your operating system still needs to keep track of what you have open and will utilize RAM for the task.
Therefore, simply closing any tabs you don’t need should reduce memory usage. If you’re particularly attached to your open tabs, you can try closing media-heavy pages first, as they’ll consume the most RAM.
Remove unwanted extensions
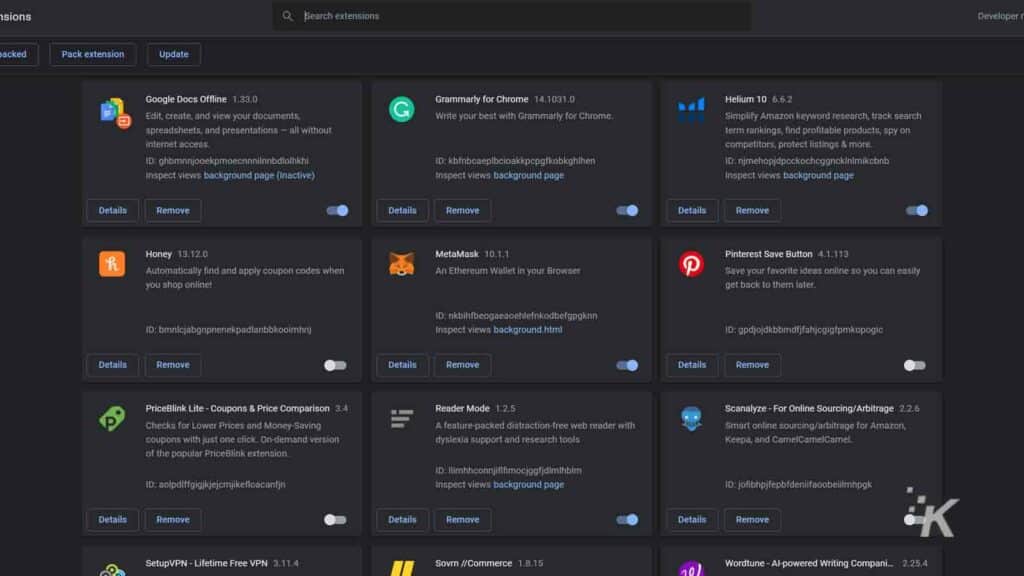
If you’re running extensions that aren’t necessary, disabling them should free up some memory. Here’s where you can find and manage extensions in common browsers:
- Firefox – Click the More options (three-line) menu and go to Settings > Extensions & Themes
- Chrome – Click the More options (three-dot) menu and go to Settings > Extensions
- Edge – Click the More options (three-dot) menu and select Extensions
- Safari – Go to Safari > Preferences > Extensions
Check your browser’s task manager
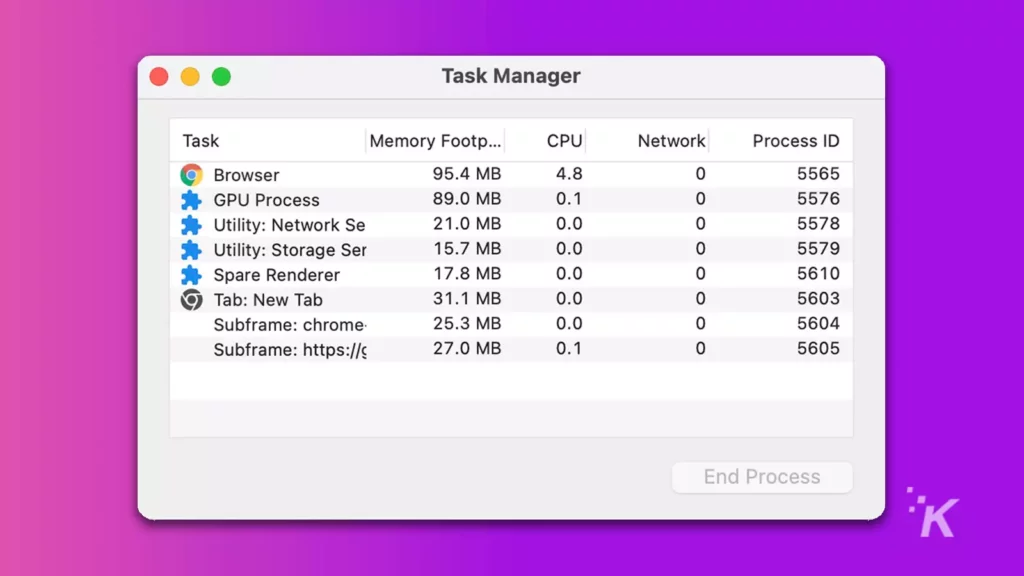
To identify exactly which tabs and extensions are using the most memory, you can use your browser’s task manager. The process for accessing the tool varies between applications.
Here’s how to access the task manager in some popular browsers:
- Firefox – Click the More options (three-line) menu and go to More tools > Task Manager
- Chrome – Click the More options (three-dot) menu and go to More tools > Task Manager
- Edge – Click the More options (three-dot) menu and go to More tools > Browser task manager
At this stage, Safari doesn’t have a built-in task manager, so identifying which tabs are using the most memory is difficult.
When you do launch the task manager for your browser of choice, you’ll be able to see exactly which processes are using the most RAM. From here, you can also quit any tabs and other entries that are causing issues.
Enable hardware acceleration
Hardware acceleration can reduce memory and CPU usage by sharing the load with other components, mainly your GPU. If you haven’t enabled the feature, you can do so quickly in most common browsers.
Here’s how to enable hardware acceleration in Firefox, Chrome, and Edge:
Firefox
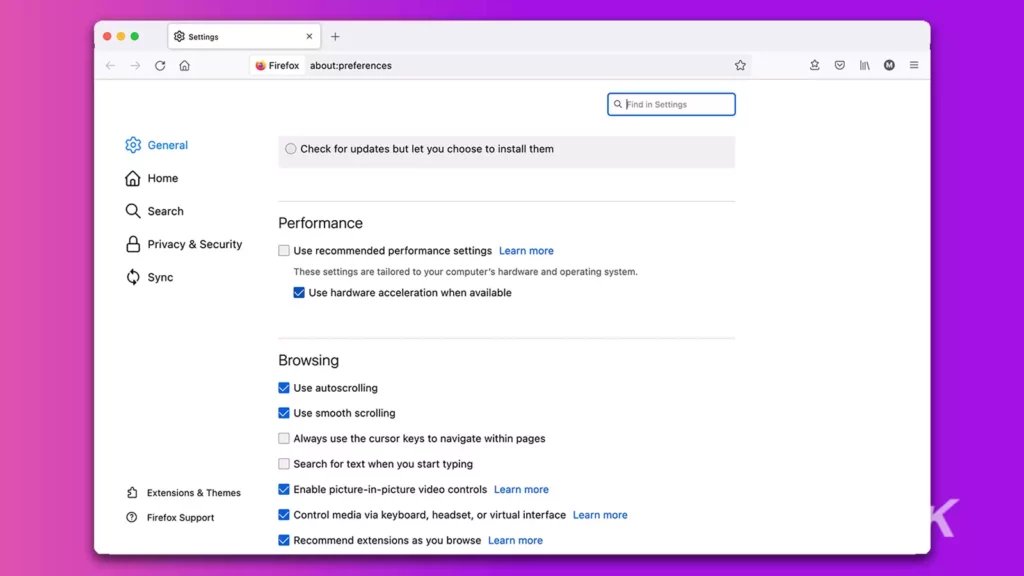
- Click the More options menu
- Go to Settings and scroll down to Performance
- Ensure that Use recommended performance settings or Use hardware acceleration when available is ticked
Chrome
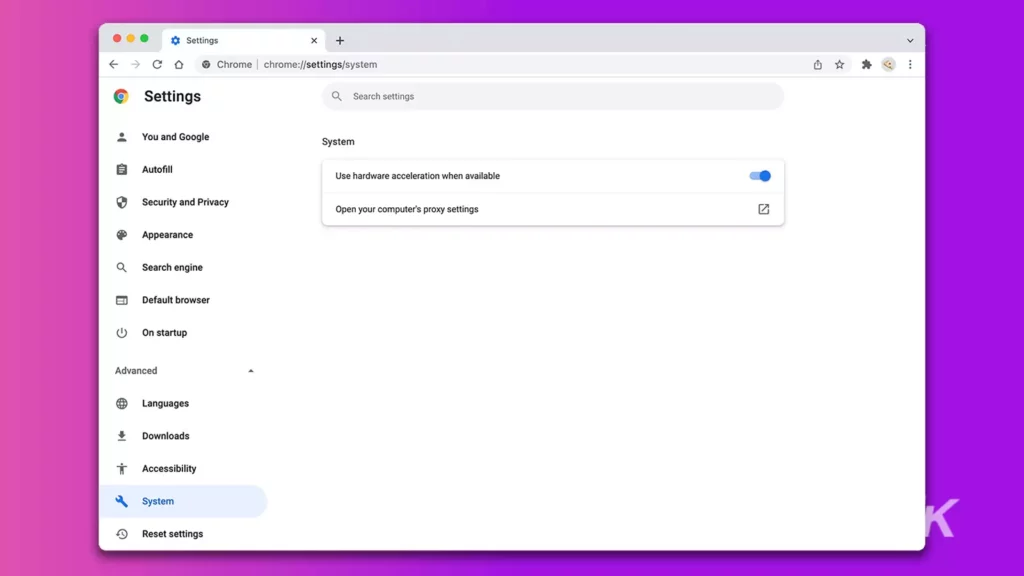
- Click the More options menu
- Go to Settings > Advanced > System
- Ensure that Use hardware acceleration when available is ticked
Edge
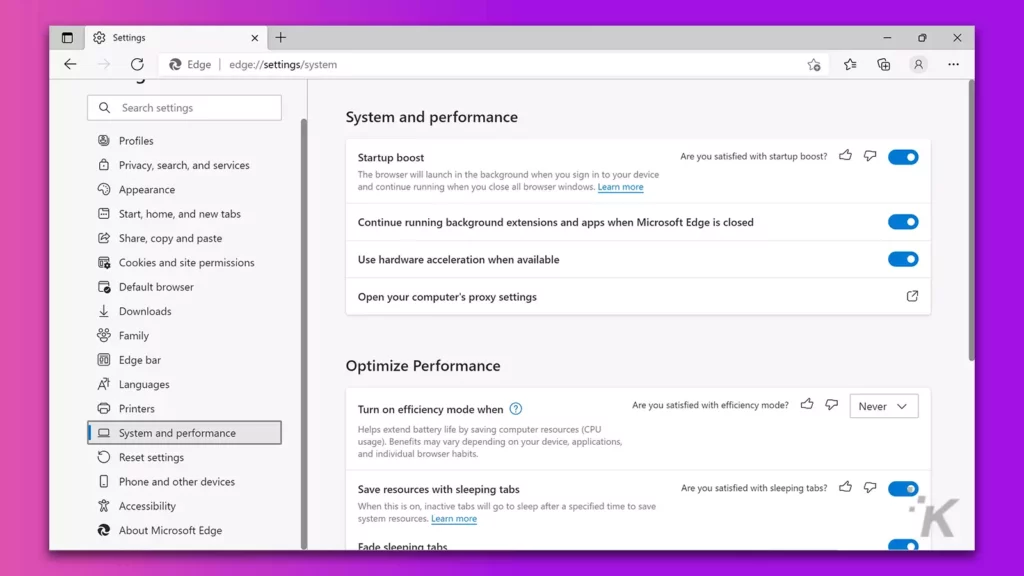
- Click the More options menu
- Go to Settings > System and performance
- Ensure that Use hardware acceleration when available is ticked
Check for malware
Malware running in the background could be causing your browser to use excess resources. While macOS and Windows have grown quite adept at dealing with viruses, sometimes a sneaky bug or two slips through the defenses.
If you suspect an infection, running a malware scan with good security software and removing any threats should resolve the issue.
Use an extension to manage open tabs
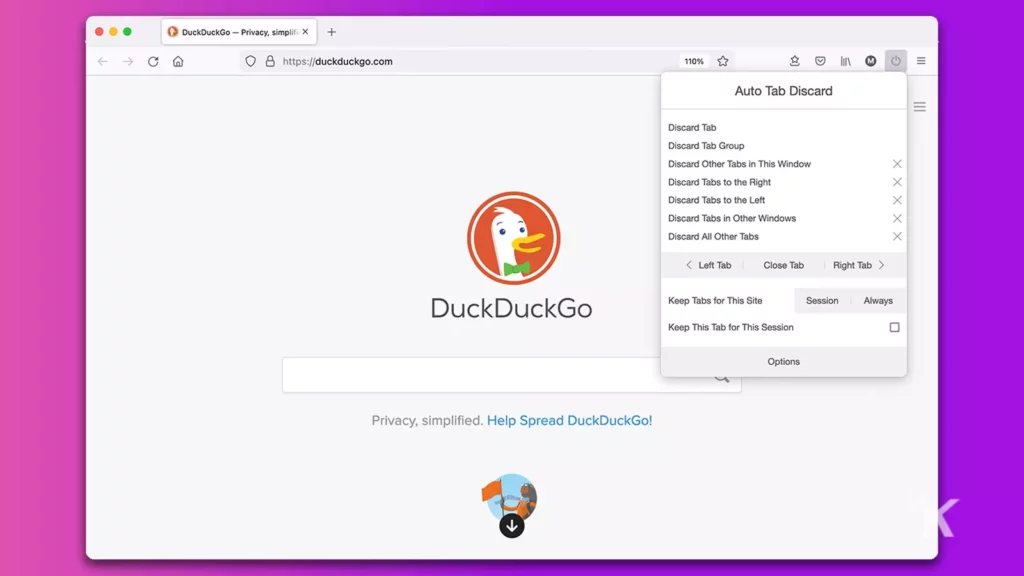
Certain browser extensions can help reduce RAM usage by putting idle tabs to sleep. Auto Tab Discard is one example and is available for Firefox, Chrome, Edge, and Opera.
All you need to do is install the extension, and the add-on will automatically discard tabs after 10 minutes of inactivity. You can, of course, tweak the timer and manually put tabs to sleep if that’s more your style.
Don’t let your browser get greedy with RAM
Web browsers may be important tools, but that doesn’t mean they have a right to swallow every morsel of memory available.
As long as you’re reasonable with your tab usage and conservative with your extensions, there should be plenty of RAM to go around.
Have any thoughts on this? Let us know down below in the comments or carry the discussion over to our Twitter or Facebook.
Editors’ Recommendations:
- What’s the best desktop browser for Netflix?
- Chrome is now the fastest web browser for M1 Macs
- How to stop ‘allow site notifications’ pop-ups in just about every browser
- How to stop LinkedIn notifications from blowing up your inbox





























