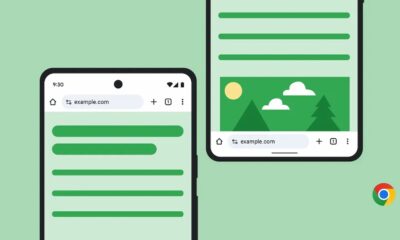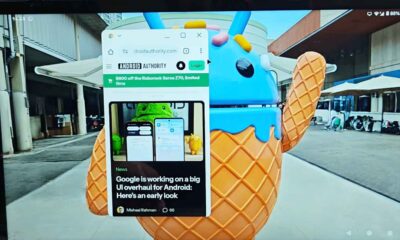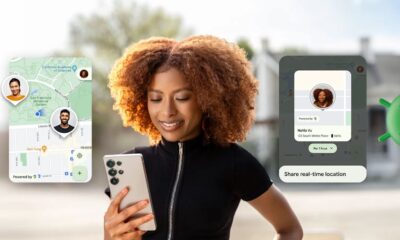Android
How to transfer WhatsApp messages from Android to iPhone without a computer
While you can always backup your WhatsApp and transfer it to other devices using your PC, doing it without one is a bit more complicated.

Just a heads up, if you buy something through our links, we may get a small share of the sale. It’s one of the ways we keep the lights on here. Click here for more.
Perhaps one of the most annoying parts of changing your phone from Android to iPhone is transferring your data from your old phone. Since Android uses Google Drive to back up data, whereas iPhone uses iCloud, it isn’t easy to transfer files between the cloud storage.
This article reviews the possible ways to manage your iPhone content, including transferring your old WhatsApp messages from the previous device.
To begin, we’ll walk you through how to transfer backup files. Then, we’ll introduce you to the iCareFone app, which saves you a great deal of time and makes the entire process a piece of cake.
Is there any way to transfer WhatsApp messages from Android to iPhone without PC?
While you can always backup your WhatsApp and transfer it to other devices using your PC, doing it without one is a bit more complicated.
READ MORE: What do the checkmarks mean on WhatsApp?
Although signing in to your WhatsApp account will automatically sync your contacts and chats, it won’t sync your chat history and shared files.
Therefore, you need third-party apps to transfer your chat history from Android to iOS.
There are four ways to access your chat history from an Android phone on a new iOS device, which we will discuss below.
Transfer WhatsApp Messages from Android to iPhone Using Email Chat (single contact)
WhatsApp allows users to back up their chat history using Email Chat. This feature sends a backup version of your chats to Google Drive via email.
Follow the steps below to create a backup file of your chat history:
- Open WhatsApp on your Android device.
- Tap the more icon to view options.
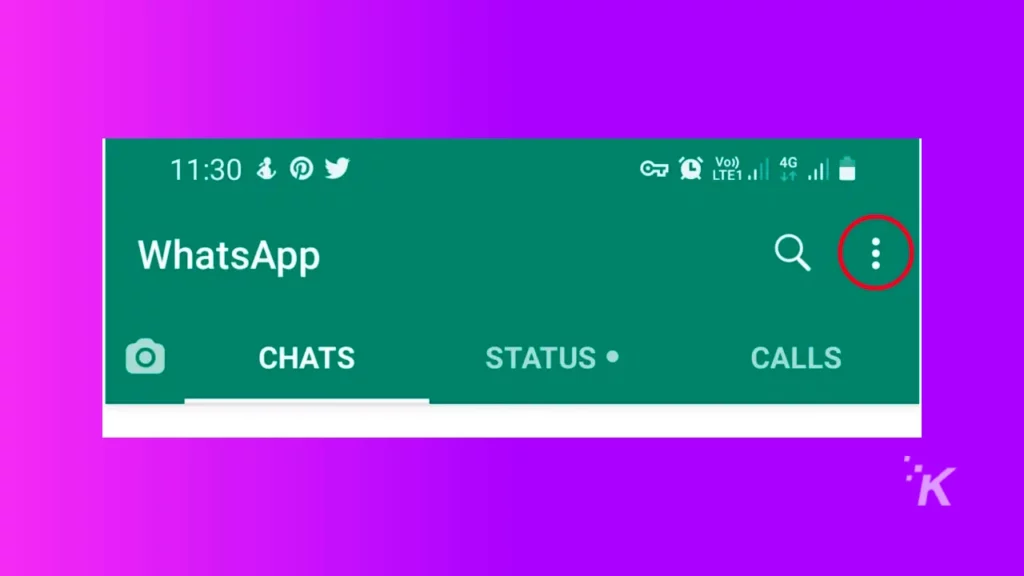
3. Select Settings, then tap on chats to view your Chat Settings.
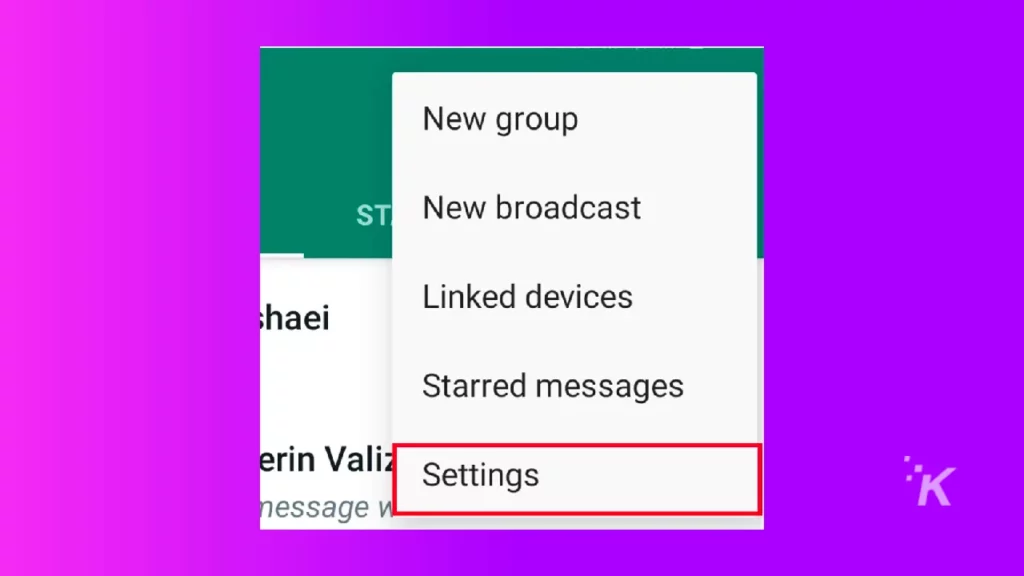
4. Tap on Chat History.
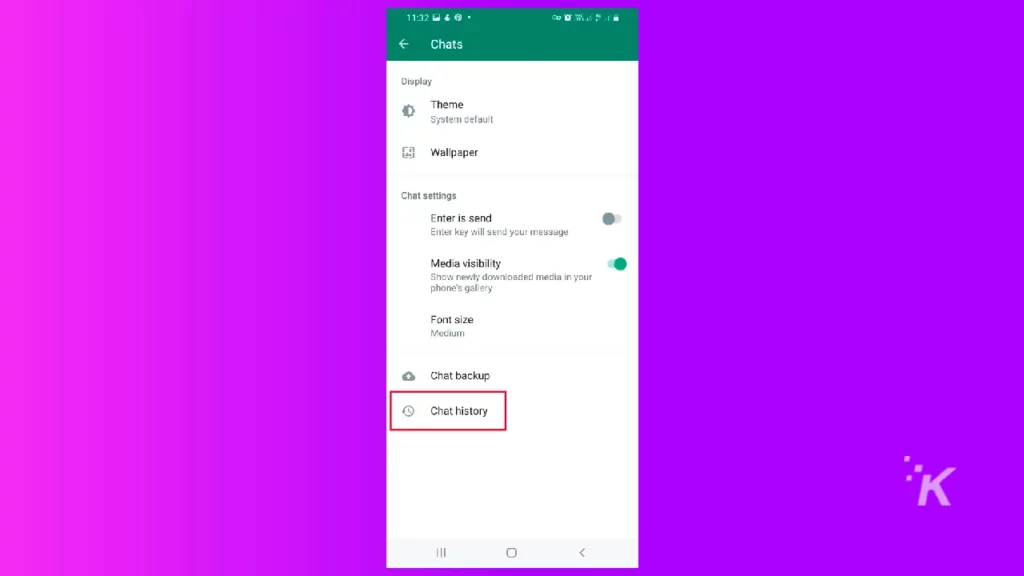
5. Next, select Export Chat, and tap on the contact you want to save the chat history.
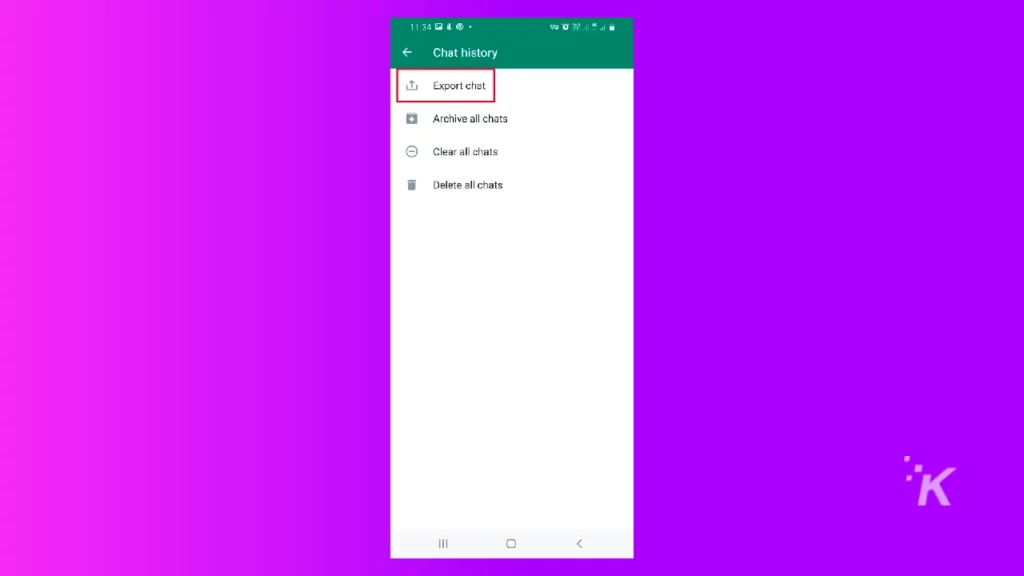
6. Tap on Without Media to transfer texts only.
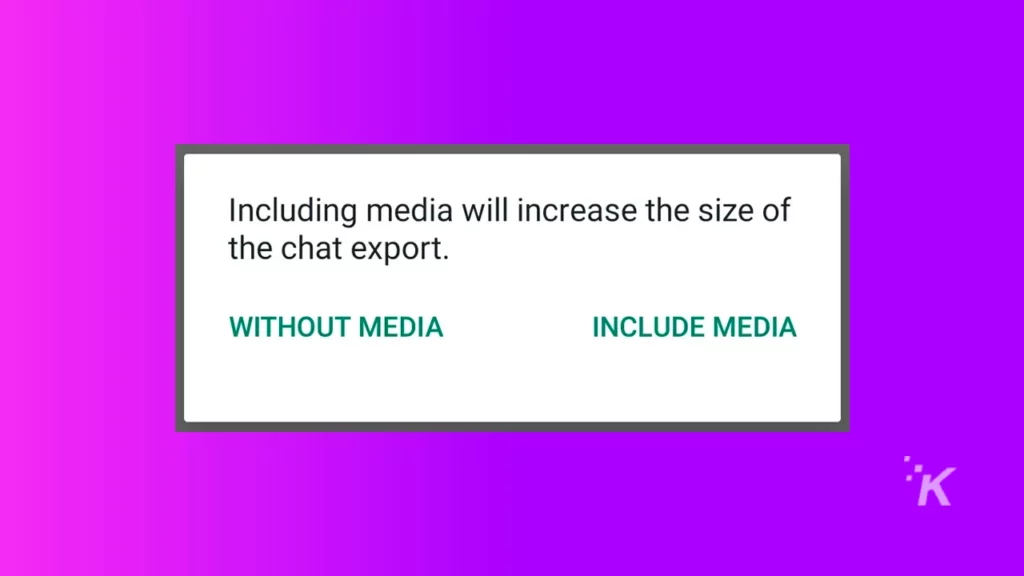
7. After that you should select Include Media to include images and other files shared in the chat.
8. Wait for the application to process your chat.
9. Next, the Android App will ask about the sharing options. You can send the .txt file to any social media account, including the messages. Alternatively, you can email the .txt file.
10. If you have selected Include Media, another .ZIP file will be generated containing other media and files within the chat.
This way, you can save messages from a single contact. After that, however, you need to try another method to transfer your chats completely. Plus, you have to access the backup file on your iPhone using WhatsApp to activate the messages.
How to Transfer WhatsApp Messages from Android to iPhone Free Using Email Chat (multiple contacts)
Using Email Chat, you can also share a backup version of your WhatsApp chat history, but since Google and Apple use different cloud storage for WhatsApp, it is difficult for most users to import the backups into their new iOS apps.
READ MORE: How to block and unblock someone on WhatsApp
However, they can try uploading the backup files to Google Drive, transferring the file to their iCloud storage, and finally, importing the backup files to their iOS WhatsApp application.
Follow these steps to transfer your chat history using email from Android to iOS:
First stage: Creating a backup on your Android device.
- Open the WhatsApp on your Android device.
- Tap the More icon to access settings. Then, select Settings.
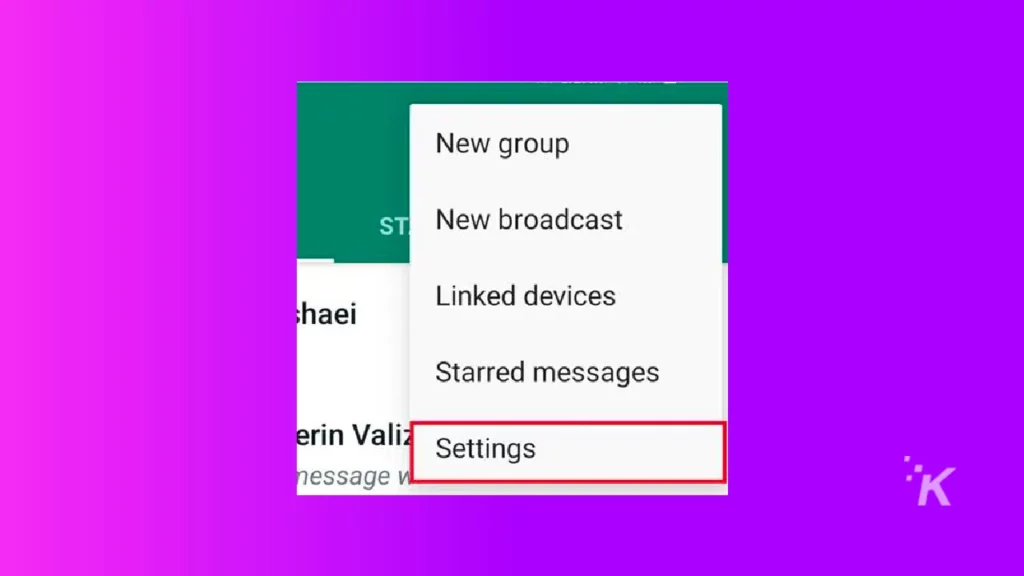
3. Next, tap on Chats to view Chat Options.
4. This time, to select all chat data, tap on Chat backup.
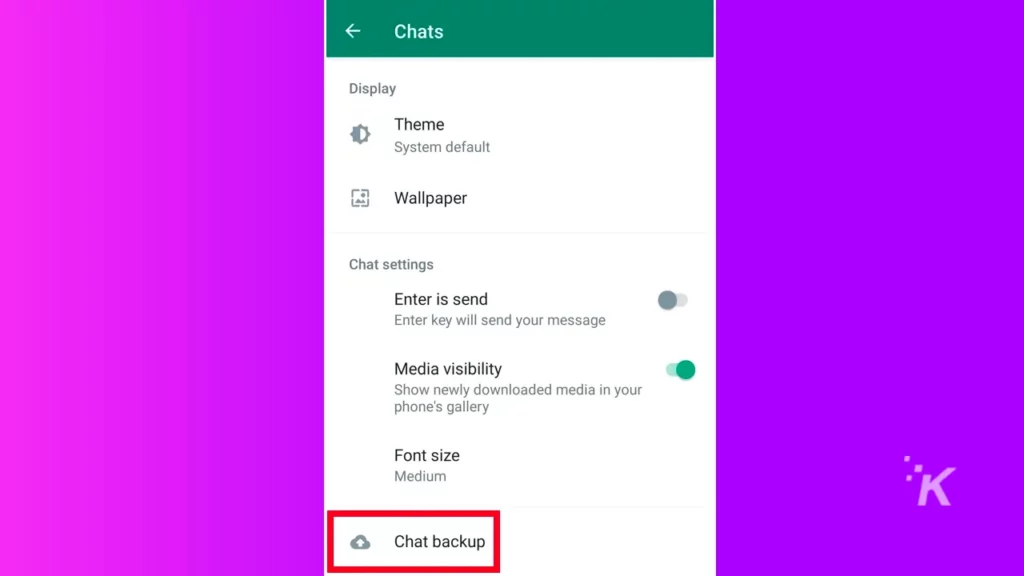
5. You can select the preferred settings like the Google Drive account or whether you want to include videos in the backup
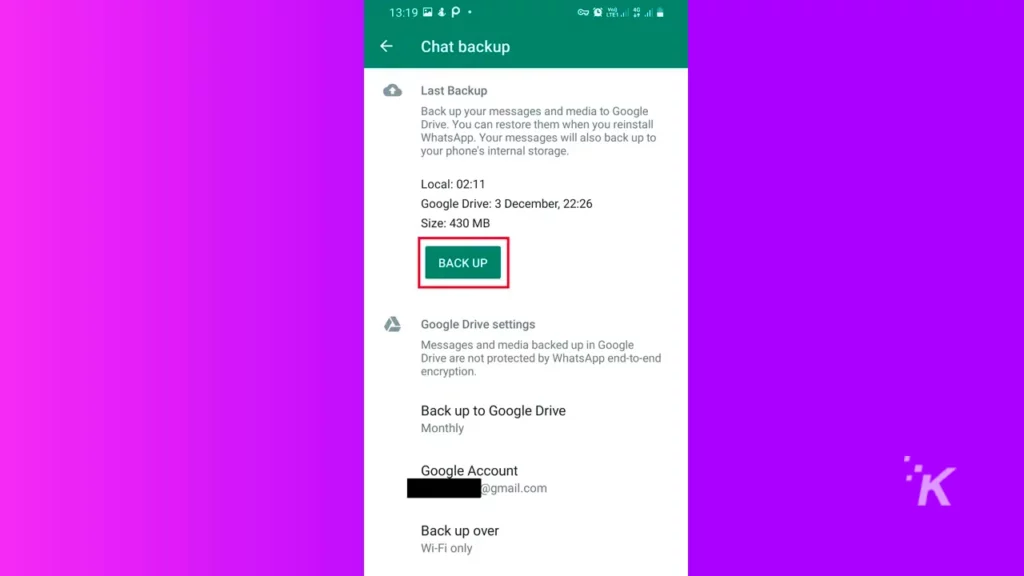
6. Tap on the Backup button to send the information to your Google Drive account.
7. Wait for the backup to finish.
Now your chat history has been successfully updated to your Google Account.
Second stage: Transferring the backup file from Google Drive to iCloud
These steps are the most complicated part of the process. First, you have to trick Google into sending you the backup files that you can’t download the way you download ordinary files. Also, you have to access the backup using your Android phone.
- Install and open File Manager on your Android device.
- Go to WhatsApp and then to Databases folder.
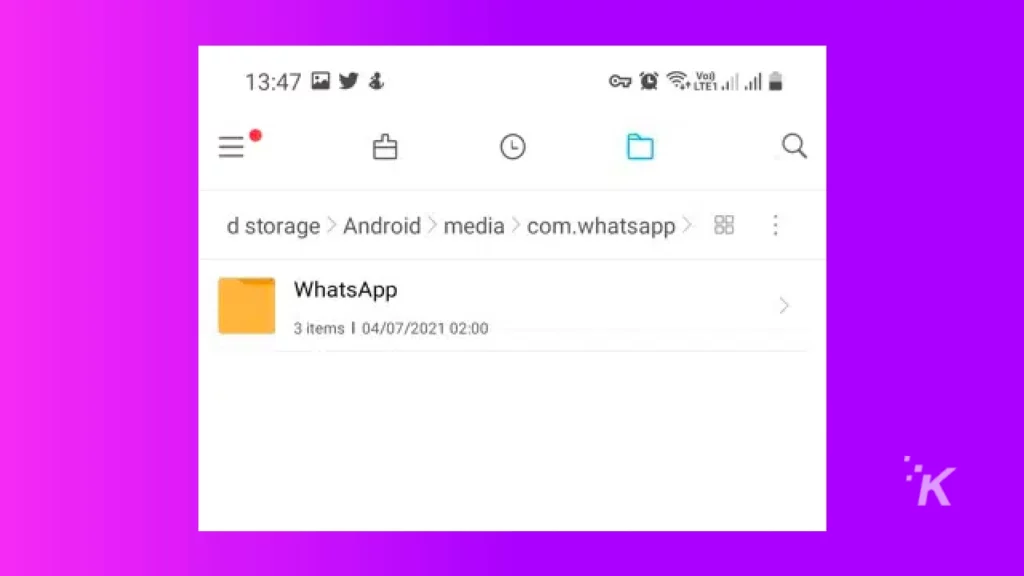
3. Next, copy the files from databases and backups.
4. Now you can use other third-party apps to make the files compatible with iCloud.
5. Store the processed backup files on your iCloud Drive.
Third stage: Installing WhatsApp and recovering the backup
Now that you have transferred the backup to your iCloud Drive, you can install the WhatsApp application from App Store and confirm that you want to sync your phone after entering your phone number.
Is it worth the time and effort to use Email Chat?
First of all, it takes a lot of time and energy to follow all the steps above; in addition, software updates and version mismatches in any application on either Apple or Android phones will make the task even more exhausting.
Move WhatsApp Conversations from Android to iPhone Plus Using “Move to iOS.”
Move to iOS is an app that makes life much easier for those who want to switch from an Android phone to an iPhone.
However, this app does not support WhatsApp backups and chat history transfer which is a major disadvantage. Move to iOS will transfer only the following data:
- Camera Roll content
- Contacts
- Gmail Accounts
- Messages
- Bookmarks
Thus, transferring WhatsApp requires another application called iCareFone. Nevertheless, here is how you can transfer your Android data to your new Apple device using the Move to iOS app:
- Download and install Move to iOS from Google Play Store.
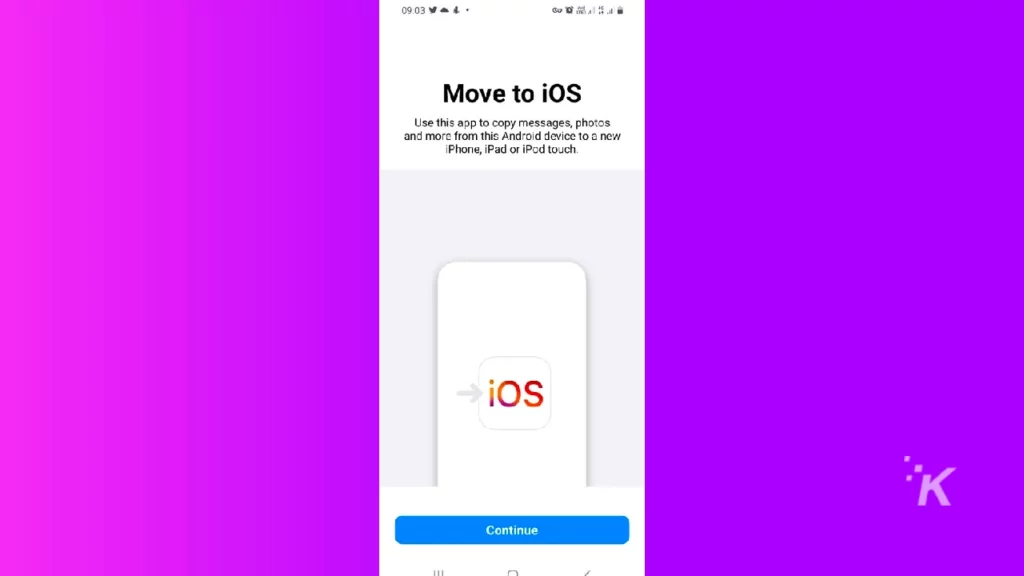
2. When setting up your new iPhone, select Move Data from Android. If you have already activated your phone you can reset factory the iPhone to revert all changes back to the factory setting.
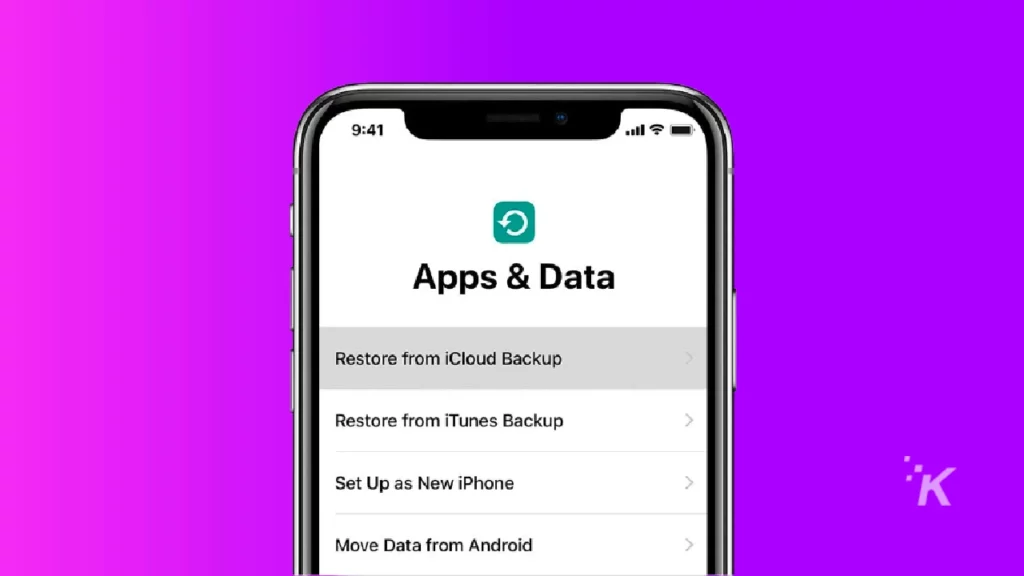
3. Tap on continue on your iPhone if you have installed Move to iOS on your Android phone.
4. Open the Move to iOS app on your Android phone, then choose continue, and agree with the terms and conditions.
5. Enter the code that is shown on your iPhone.
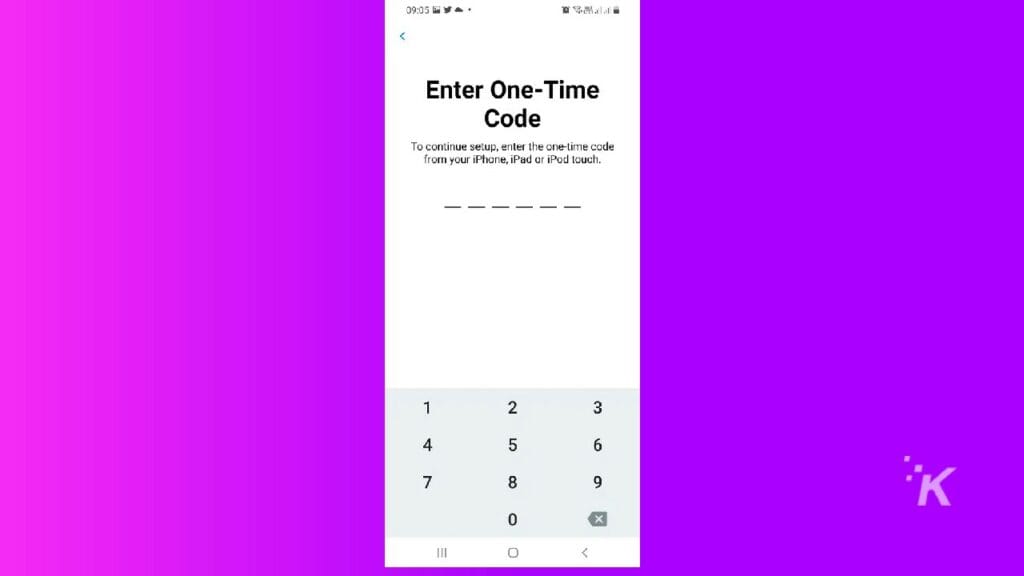
6. Choose the files that you want to transfer to your iOS device, then tap on next so the app will automatically transfer your data
The Easiest Way to Transfer WhatsApp Messages from Android to iPhone
Tenorshare iCareFone is an app that makes it easier to transfer WhatsApp chat history from Android to iOS devices. You can install this app on Mac or PC to manage your iOS devices. Besides enabling WhatsApp chat transfer, the application includes the following features:
- Export photos to PC/Mac with one click.
- Free iOS data backup on your computer, selective and free.
- Add, delete, edit, and export files, including contacts, audios, photos, videos, apps, books, bookmarks, and other files.
- Creating a virtual USB drive folder in your device for better file management (only on Windows).
- Compatible with the latest iOS and iPadOS devices including, iPhone 13 (mini), iPhone 13 pro (Max), and other.
How to transfer WhatsApp chats from Android to iOS without a PC using iCareFone
1. Download and install the iCareFone App from Google Play Store.
2. After receiving the Service Agreement and User Privacy Policy, connect the Android device to the iOS phone or iPad using a USB OTG cable. Then, allow the application to access your phone.
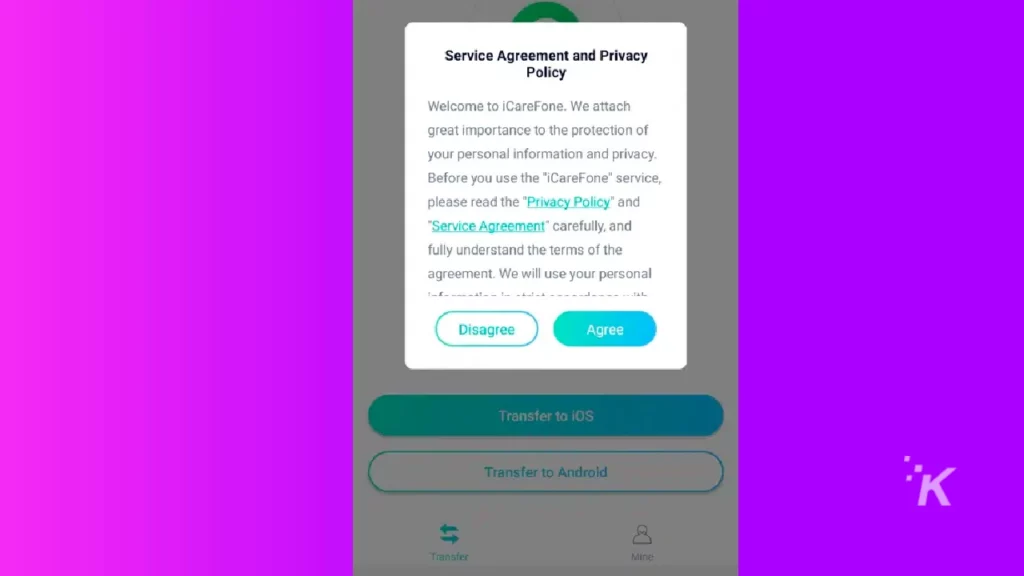
3. Enter your phone number to receive a verification code from your WhatsApp account to create the backup.
4. After verification, the backup process will begin automatically. Please wait until the backup is completed, then tap on next.
5. Before transferring the WhatsApp backup to your iPhone, disable Find My iPhone in Settings> iCloud account> Find My. When you disable the Find My application, the transfer will begin.
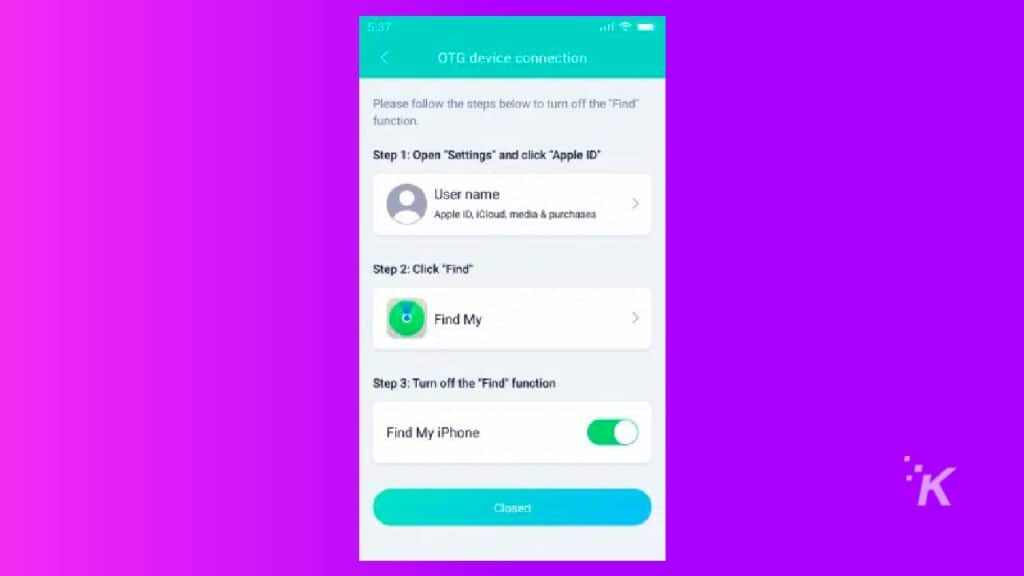
6. After the transfer is completed, uninstall WhatsApp and reinstall the social application to view the transferred chats.
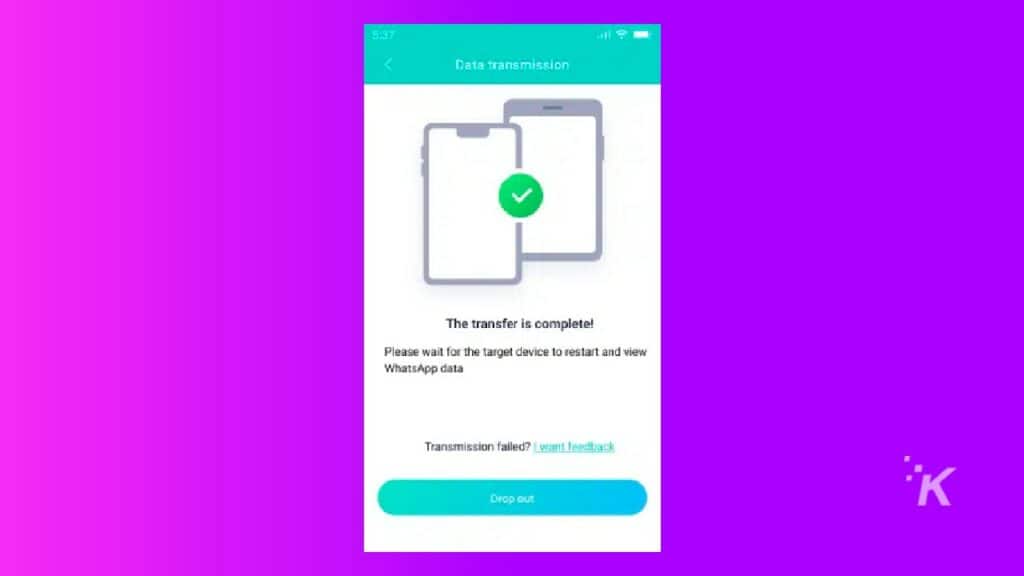
If you’re having difficulty following the steps, we recommend watching the video below.
It is worth noting that you can also use Tenorshare iCareFone App using a PC and transfer your old WhatsApp chats to your new iOS device.
Wrapping it all up
We investigated four different methods to move your WhatsApp chats from an Android phone to an iOS device. Using the Tenorshare iCareFone app is the easiest and safest way to accomplish the task.
In addition, when you install the app, you can use other features like files management using your PC or Mac to organize your iOS device and keep local backup files.
On the other hand, the methods mentioned other than using iCareFone do not transfer your entire chat history or take a lot of time and effort.
Moreover, we don’t recommend using free unverified apps that claim they can transfer the files for you. These apps may include malware that can damage your device or steal your information.
And there you have it! Everything you need to know about How to transfer WhatsApp messages from Android to iPhone without a computer.
Have any thoughts on this? Let us know down below in the comments or carry the discussion over to our Twitter or Facebook.
Editors’ Recommendations:
- You can now make all your WhatsApp messages self-delete by default – here’s how
- How to join an ongoing WhatsApp group call even after it has started
- How to transfer your WhatsApp messages using UltFone
- How to enable the iPhone’s new App Privacy Report in iOS 15.2
Disclosure: This is a sponsored post. KnowTechie’s opinions, reviews, and other editorial content remain objective and are not influenced by the sponsorship.