How-To
How to make the most of Google Drive
The only thing you need to think about now is – just how will you actually fill your 15 gigabytes of free space.
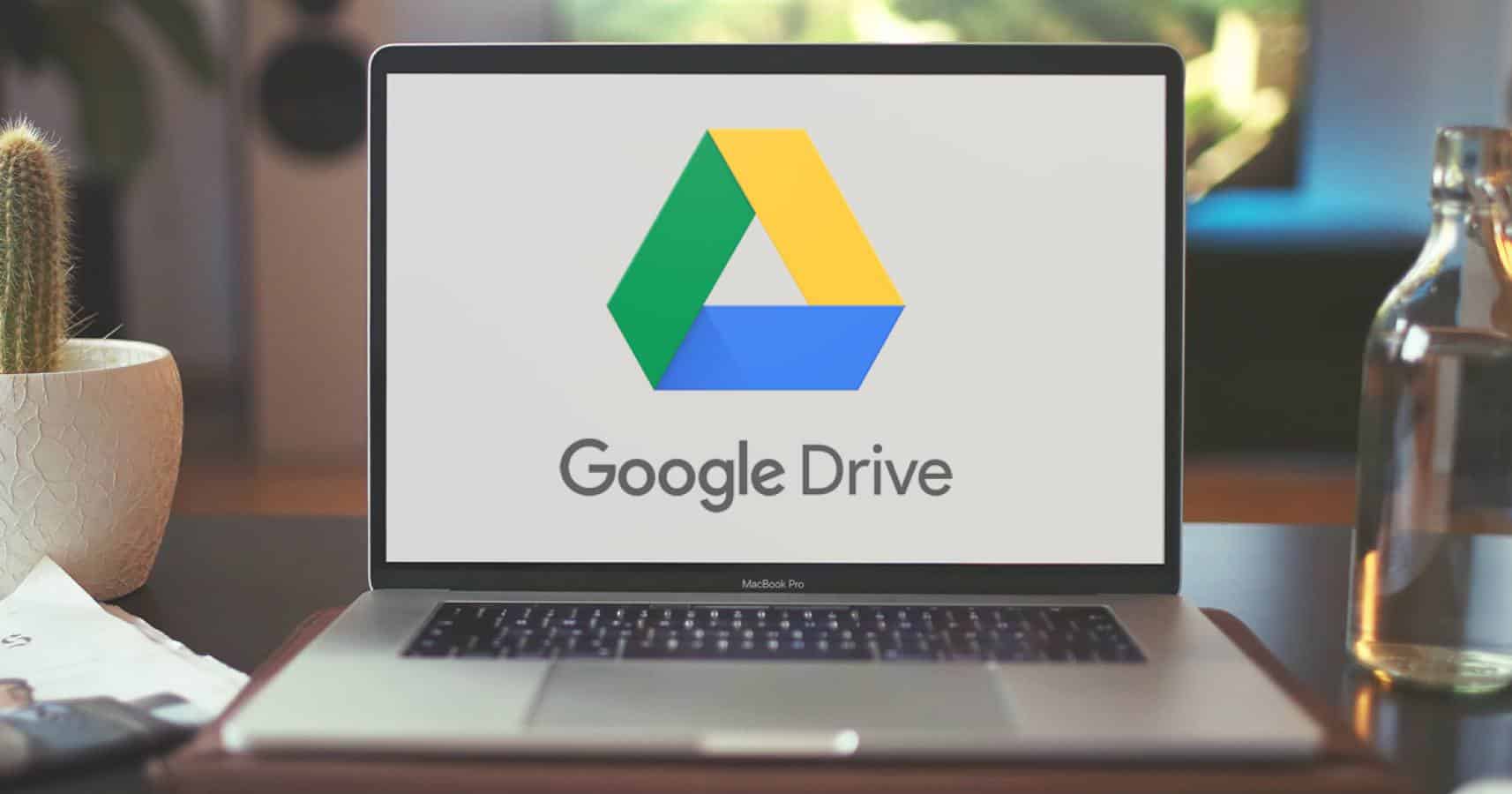
Just a heads up, if you buy something through our links, we may get a small share of the sale. It’s one of the ways we keep the lights on here. Click here for more.
This probably won’t come as a big surprise – but if you have a Google account, you already have Google Drive. Each one of them comes with 15 gigabytes of free cloud storage. Of course, if you want, you can get a paid plan with up to 30 terabytes of storage.
However, before you upgrade your account, you have to know how to upload your personal files to Google Drive.
What is The Best Way to Upload Files to Google Drive?
At the moment, there are exactly three distinctive ways to upload files to Google Drive. Each one of them is fairly simple and you probably won’t have any problems learning them in a few minutes. But which one of them will suit you?
That, of course, largely depends on your personal needs. Some people, for instance, simply aren’t that comfortable installing unfamiliar apps and programs on their computer. These people will be delighted to know that you can upload files to your Google Drive, through you your browser.
READ MORE: It’s 2022 and Google Drive finally supports Copy and Paste
On the other hand, people who are more experienced with computers – and who transfer files from their laptops and desktops to Google Drive – will probably want to download and install the Drive Sync. Lastly, people who keep most of their files on their phones will live the Google Drive smartphone app.
Basically, there’s no right way to do it and no matter which one of these three ways you pick, you’ll be able to master it in no time. Whether you’re looking to save pictures, music, or any other type of files on your Google drive account, here’s a quick guide that will help you understand everything.
Uploading Files from a Browser
The simplest way to upload files to your account is through your browser. Just type “Google Drive” in your search engine and click on the first result. Once you arrive to at site, you’ll be able to see everything stored on your Google Drive account.
The site has a drag-and-drop function, so if you want to save a certain file from your PC, you just need to select it with a right click of the mouse, drag it to the Google Drive tab in your browser, and drop it. The interface will start uploading your file automatically.
Remember: larger files take more time to upload than small ones. That means, with an average Internet speed, it will take approximately 15 minutes to upload 1 gigabytes of data. And never close the Google Drive tab before the interface notifies you that the files are uploaded successfully.
Uploading Files with the Desktop Application
Similarly to Dropbox, Google Drive allows users to set up a unique folder on their devices, which automatically synchronizes with their cloud storage. That means you don’t have to upload every single folder manually to your Google Drive account.
With this method, you’ll be able to drag-and-drop all of your data to this folder on your desktop and have it synchronized online. And here’s what you need to do to set it up:
- First, you need to go your Google Drive account and download the software. Click on this link right here, go to Personal options, and click on the Download button.
- Wait for a few seconds for your download to finish and then run the installation file. Just a heads-up: the installation process requires you to log into your personal Google account.
- During the installation process, you’ll need to pick a folder for your files. You need to make sure to pick a folder that has enough space.
- The software will give you an opportunity to pick whether you want to save your pictures and videos in optimized quality to save you space. If you want to use your Google Drive account to save high-quality images, you should pick “original quality.”
- Next, you need to pick how much of your Drive to synchronize to your PC. By being careful with your folders, you’ll be able to save a lot of space on your PC. You should only synchronize the folders you need to access without firing up your browser.
- With this, you’re all done. You just need to click on start, and the Drive will automatically open your PC and start synchronizing the files.
Like we said before when you want to upload anything to your Google Drive account, you just need to drag-and-drop the files to the destination folder on your device.
Uploading Files with the Google Drive App
If you do a lot of your work on the go and you need some crucial files on your phone, you just need to download the official Google Drive application. This app is also great if you want to save some space on your mobile device by storing your pictures and videos to your Google Drive account.
So if you want to clean up your phone and create some space, but you don’t have a computer to transfer them to, you can just fire up the Google Drive application, and upload them to your account in a matter of minutes. Here is what you need to do:
Go to the app store of your choice and look up Google Drive:
- Install the app on your mobile device and open it
- You’ll see a small plus sign in a circle on the bottom of the app
- Click on the button to pick a folder you want to upload files from
- Once you’ve selected the files, you just need to hit Upload
- When the upload is done, you just need to close the app
And that’s it – the process is incredibly simple. It will take less than a minute to download the app and maybe another minute to find your way around it.
Final Thoughts
With that, we’re finished here – now you know the three ways you can upload files to Google Drive.
In the past few years, Google has made it easy to upload text files, pictures, and videos in a way that perfectly matches your lifestyle or workflow. So whether you’re working behind a computer screen, on the run, or even unable to install a program on your PC – Google has your back.
The only thing you need to think about now is – just how will you actually fill your 15 gigabytes of free space.
Is there anything we missed? Let us know in the comments below!






























