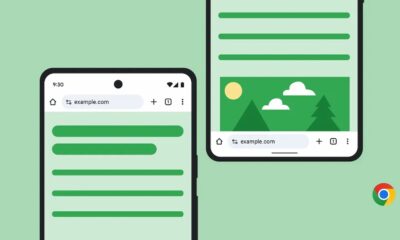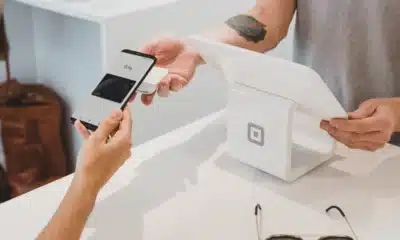How to use the built-in reading list in Google Chrome
Because the internet isn’t going to read itself (yet)

Just a heads up, if you buy something through our links, we may get a small share of the sale. It’s one of the ways we keep the lights on here. Click here for more.
There are never enough hours in the day to read all of the online articles that catch your eye, which is why there is no end of apps that let you create lists of bookmarks for future perusal. The thing is, adding another app to your workflow requires you to actually switch to it. Isn’t there a better way?
Well, now in Google Chrome there is. It’s called the Reading List, and it’s a section separate from the bookmark bar, so you can collate things you want to read.
The best part? It works across devices, with the Chrome app you’re already probably using.
Here is how to use the new Reading List in Google Chrome
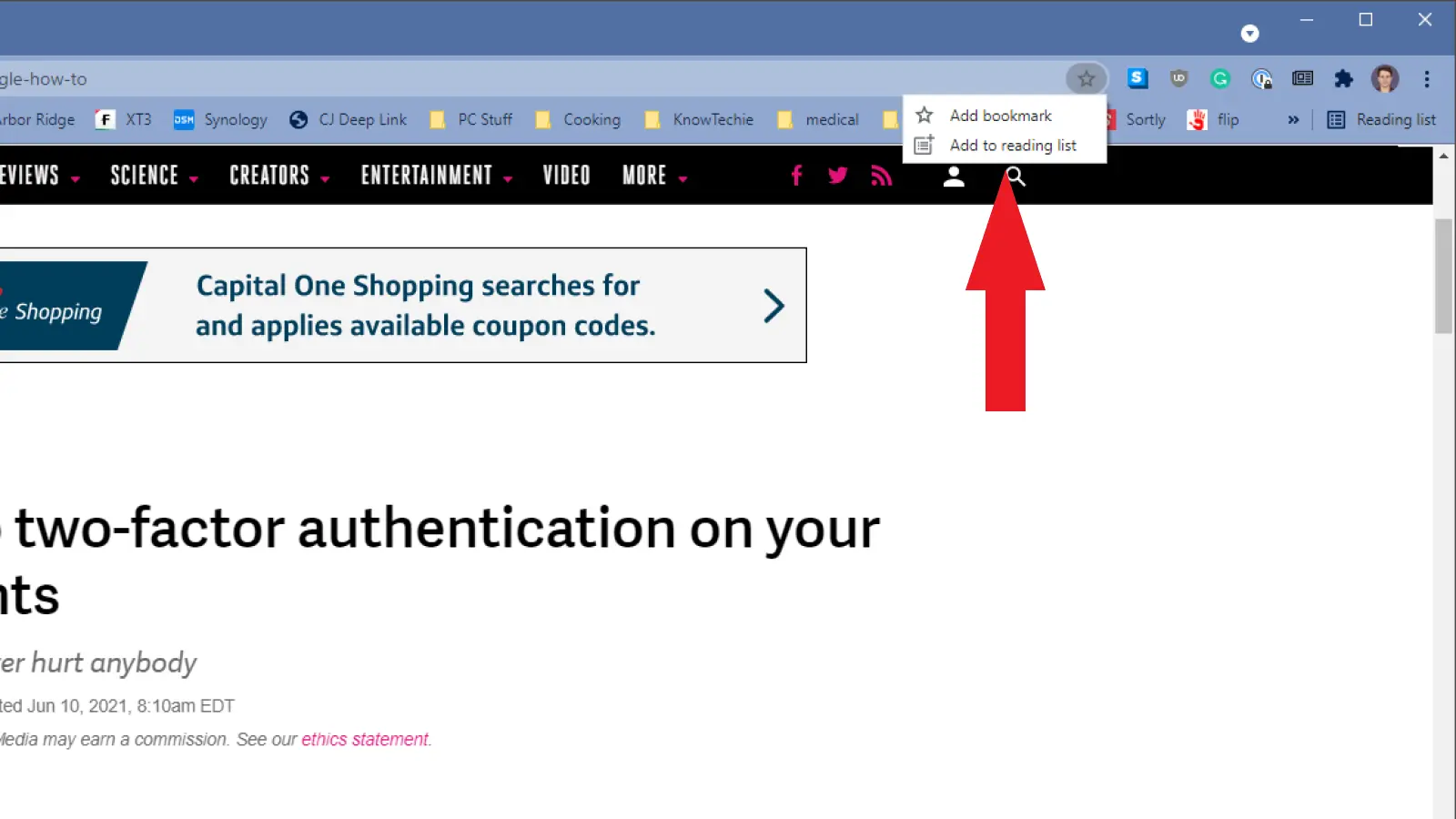
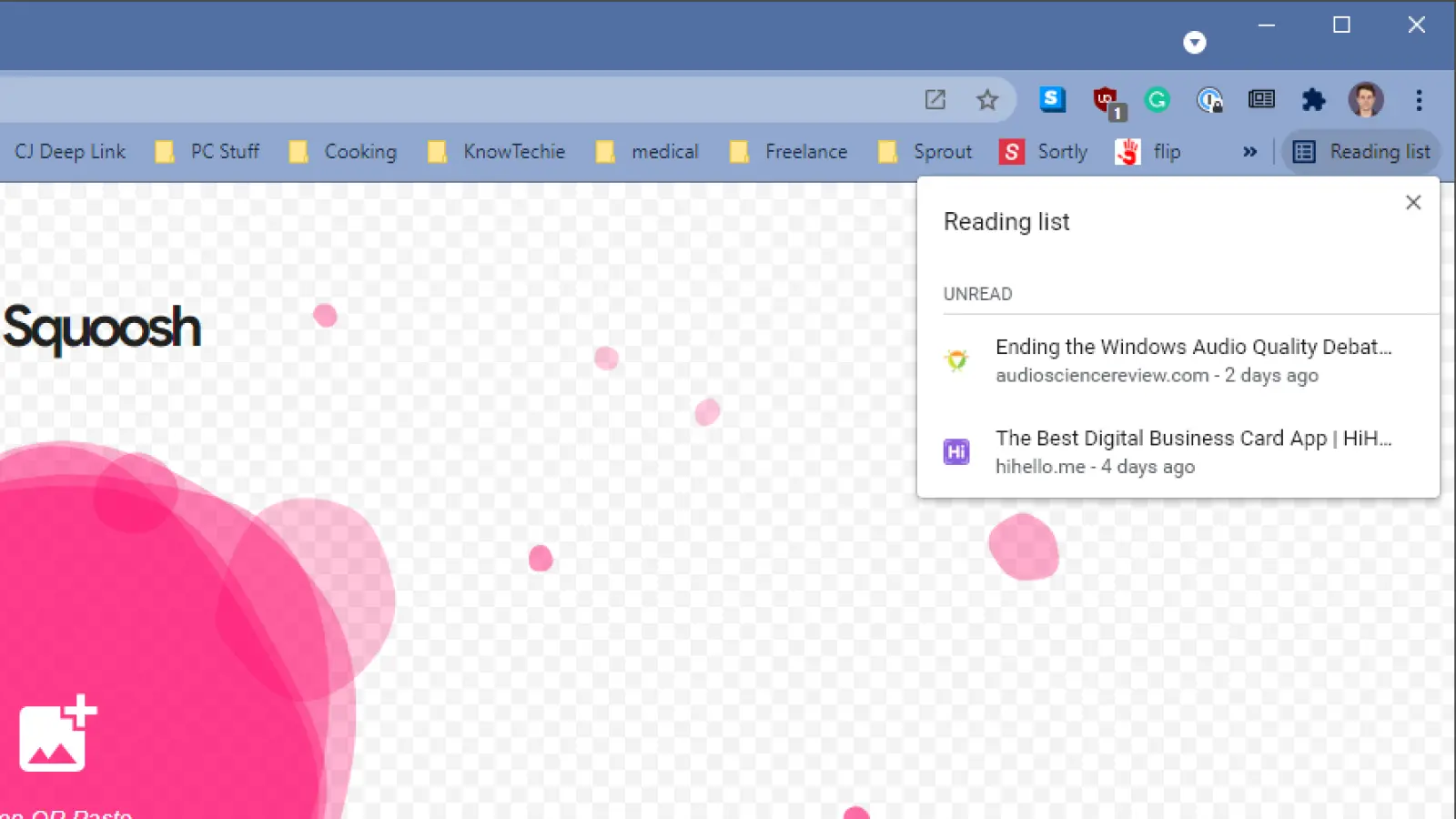
Now you can create and access a reading list on all your devices, without needing to install another app. Happy reading!
Have any thoughts on this? Let us know down below in the comments or carry the discussion over to our Twitter or Facebook.
Editors’ Recommendations:
- How to lock your Chrome incognito tabs behind Face ID on iPhone
- How to clear your cache if your iPhone is slowing down
- Facebook is still tracking your iPhone – here’s how to stop it
- You can use your iPhone to make your Apple TV look even better – here’s how