How-To
How to use the clipboard manager in Windows 11
You can even set up clipboard syncing to share information across multiple devices.

Just a heads up, if you buy something through our links, we may get a small share of the sale. It’s one of the ways we keep the lights on here. Click here for more.
Copying and pasting are fundamental parts of Windows and pretty much every other OS out there.
Even so, Microsoft didn’t give these features much attention until the release of Windows 10 when it decided to include a clipboard history.
Clipboard history allows you to view a list of previously copied items and pin, delete, or completely clear entries from the record.
The tool is intuitive and super-useful for anyone constantly copying, pasting, cutting, or screenshotting, especially when you accidentally override an important piece of copied information.
Let’s discuss how to enable and view your clipboard history in Windows 11.
How to enable clipboard history in Windows 11
You can enable clipboard history in Windows 11 in just a couple of steps, we’ll walk you through the process below:
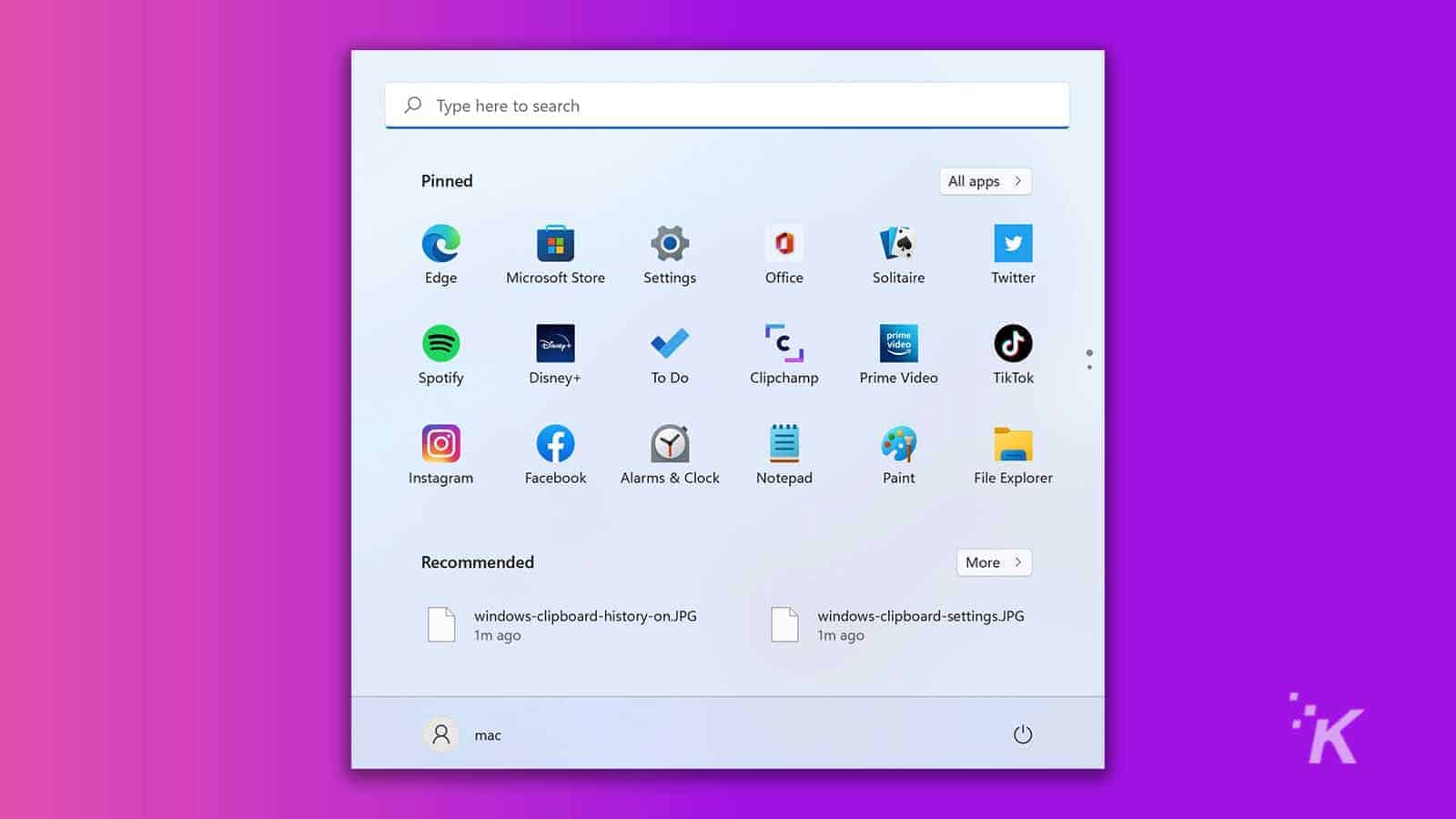
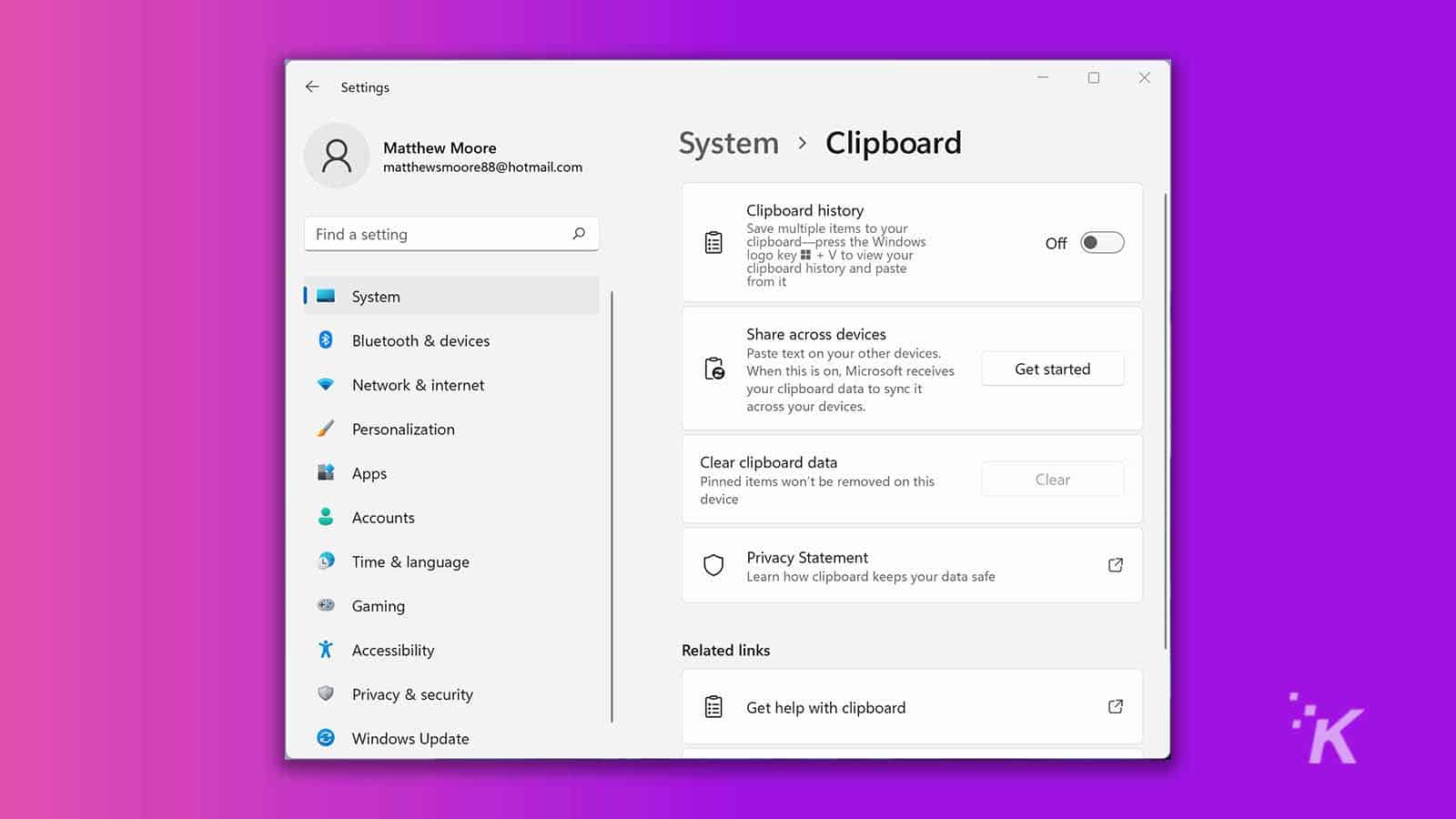
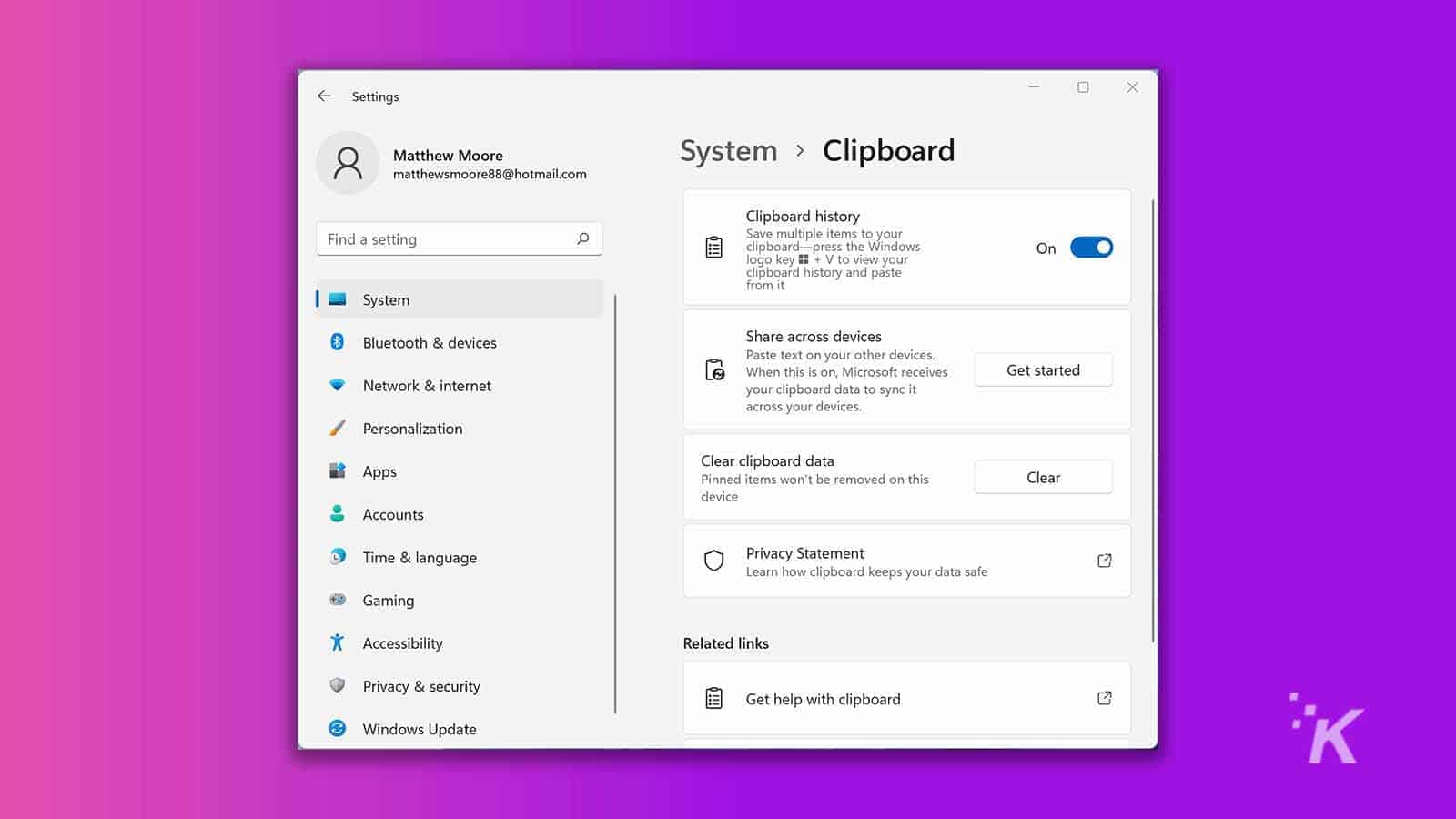
READ MORE: How to copy multiple items to the clipboard on Windows and Mac
From here, you can also set up clipboard syncing to share information across multiple devices.
To enable the feature, you’ll either need to toggle the setting on or click Get Started in the Share across devices panel and follow the prompts.
How to view clipboard history in Windows 11
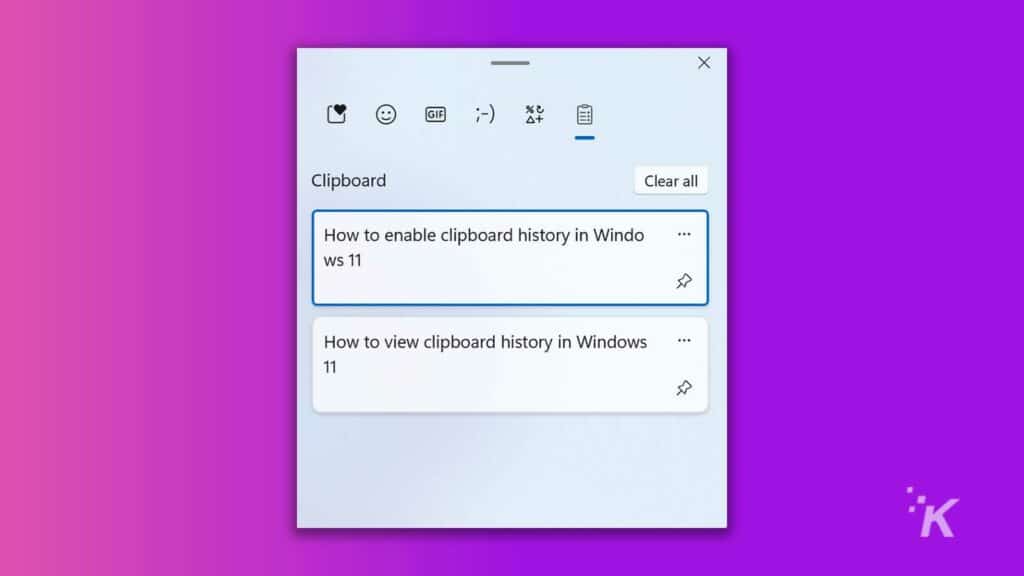
READ MORE: How to change your username in Windows 11
The Windows clipboard is a small part of a larger tool that also includes GIFS, emojis, kaomojis, and other symbols.
To access your clipboard history directly, you can press Windows key + V.
If you’re using Parallels or another piece of virtualization software, some key combinations won’t work as expected.
Experience seamless integration and the freedom to run your favorite Windows programs right on your Mac. Try it free for 14 days and see the difference for yourself.
In this case, you can use Windows key + . (period) or Windows key + ; (semicolon) to bring up the emoji manager. From here, you can click the Clipboard history icon to switch to that panel.
READ MORE: How to open multiple websites with a shortcut in Windows 11
The clipboard allows you to click items to paste them into the current space. On top of that, you can pin entries and Clear all for a fresh start or to destroy any evidence.
Pinned entries will remain on the clipboard even after clearing. You can also delete individual items by clicking the More options (…) button and selecting the Trash icon.
Clipboard history is the feature we’ve always needed
The dark ages in which your Windows clipboard history remained hidden have long passed, and Microsoft makes the fundamental acts of copying and pasting events worth recording.
With a simple key combination, you can view a list of previously copied items and do with that what you will.
READ MORE: How to create a virtual desktop in Windows 11
Most operating systems include the ability to copy and paste, but in some cases, your clipboard history still remains a mystery. Perhaps the dark ages aren’t entirely behind us after all.
Have any thoughts on this? Let us know down below in the comments or carry the discussion over to our Twitter or Facebook.
Editors’ Recommendations:
- How to install the Google Play Store on Windows 11
- Here’s how to schedule dark mode in Windows 11 automatically
- How to enable and disable Cortana in Windows 11
- Can you disable the Xbox Game Bar in Windows 11?
Just a heads up, if you buy something through our links, we may get a small share of the sale. It’s one of the ways we keep the lights on here. Click here for more.

































