iOS
iOS 10: The best tips and tricks you’re probably not using
If you just got yourself the new iOS 10 update for your iPhone, we got some neat tips and tricks you should be utilizing right now.

Just a heads up, if you buy something through our links, we may get a small share of the sale. It’s one of the ways we keep the lights on here. Click here for more.
If you just got yourself the new iOS 10 update for your iPhone, we got some neat tips and tricks you should be utilizing right now.
When iOS 10 came out, you couldn’t wait to get your hands on it to see what it had to offer. Would iOS 10 offer improved features or just worsen the ones that were fine as is? The only way you could find out was to start playing around with your iOS 10 device and pray that you didn’t accidentally factory reset your device.
Well, if you made it this far, we have some tips and tricks that should get you on your way.
How to Clear Various Notifications Simultaneously
It was very annoying having to remove all the notifications app by app like in iOS 9, right? How happy are you since iOS 10 lets you remove all the notifications all at once? This will work best if you at least have an iPhone 6S or higher with 3D touch. All you have to do is long-press on the X and then choose Clear All Notifications. If you have an older iPhone without 3D Touch, you will only be able to eliminate items by clicking on the X.
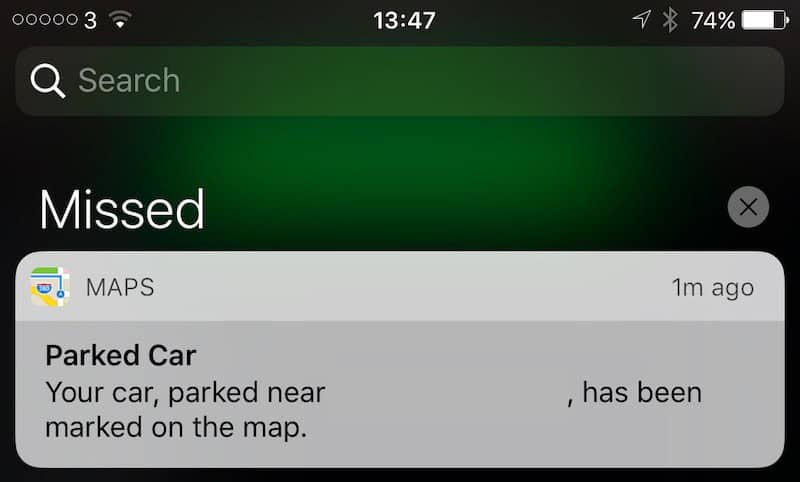
Change the Torch’s Intensity
Sometimes you don´t need the Torch to be soo bright. If you only need some light to look for something a low light setting will do just fine. If your iOS device has 3D Touch, you can access the Torch by swiping up from the bottom edge of the device, so the Control Center pops up.
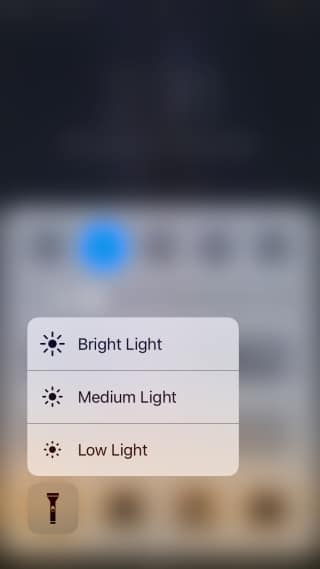
You should be able to see four icons, the Torch, Timer, Calculator, and Camera. Tap on the Torch icon and the intensity settings should appear. You can choose between Low Light, Medium Light, and Bright Light.
Unlock Your iOS Device with Touch ID
Remember the good old days when you could unlock your phone by swiping? Yeah well, those days are gone. With iOS 10 you can unlock your device with Touch ID. You need to set this up first or else it´s not going to work.
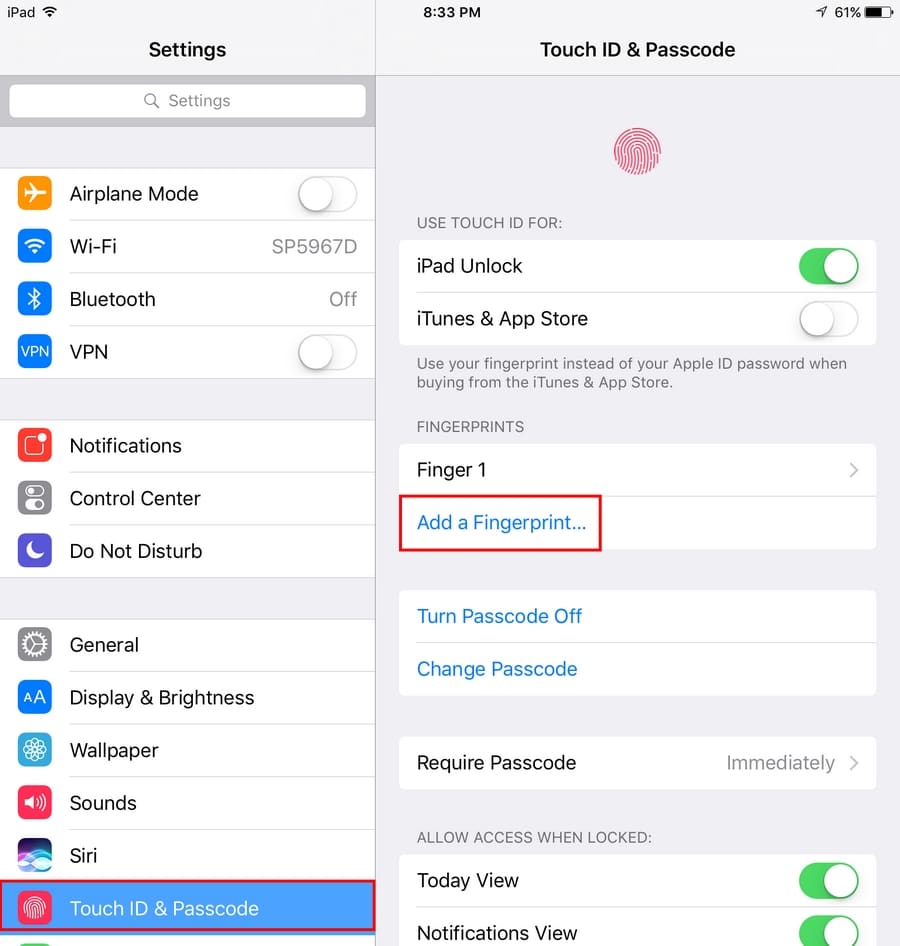
To set it up you need to go to Settings > Touch ID & Passcode > Add a Fingerprint. You will need to place and remove your thumb quite a few times, but it´s worth it. The next time you want to unlock your iOS device, you just put your thumb on the home screen. Lazy people approved!
Use The Magnifying Glass
I have lost count the amount of times I have forgotten to grab my glasses, but never my iPad. Thank goodness for the built in Magnifier on iOS 10. With this useful tool, you can increase the size of tiny text, which otherwise you wouldn´t be able to see.
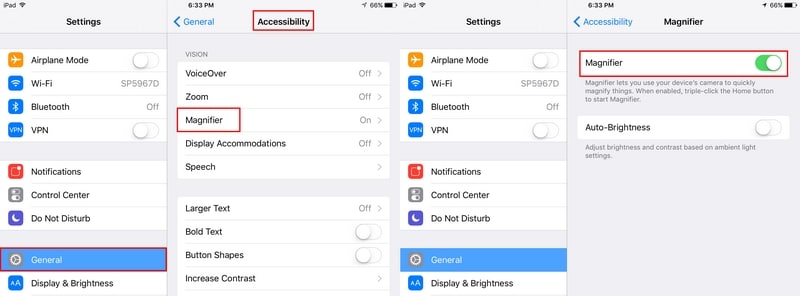
To turn on the Magnifying Glass go to Settings > General > Accessibility > Magnifier. Once you have enabled the feature, you will see a small ball to the right. You can slide it up and down to adjust the Magnifying Glass to your liking. If you need to take a picture of whatever it is your zooming in on, just tap the camera button to the side.
Turn on Split-Screen View
Let´s say that you are doing some shopping for your next laptop, but you need to compare some specs first. Having to go from screen to screen can be irritating. With iOS 10, all you have to do is turn on the split-screen view and you can views the specs simultaneously.
Note: This will only work in Landscape mode
To enable split-screen view, go to the link of an article you want to use in split-screen mode with. For example, I want to see in split-screen mode an article from KnowTechie, and I scroll to where I can long-press on the article and within all the options that I get Open in Split View is one of them.
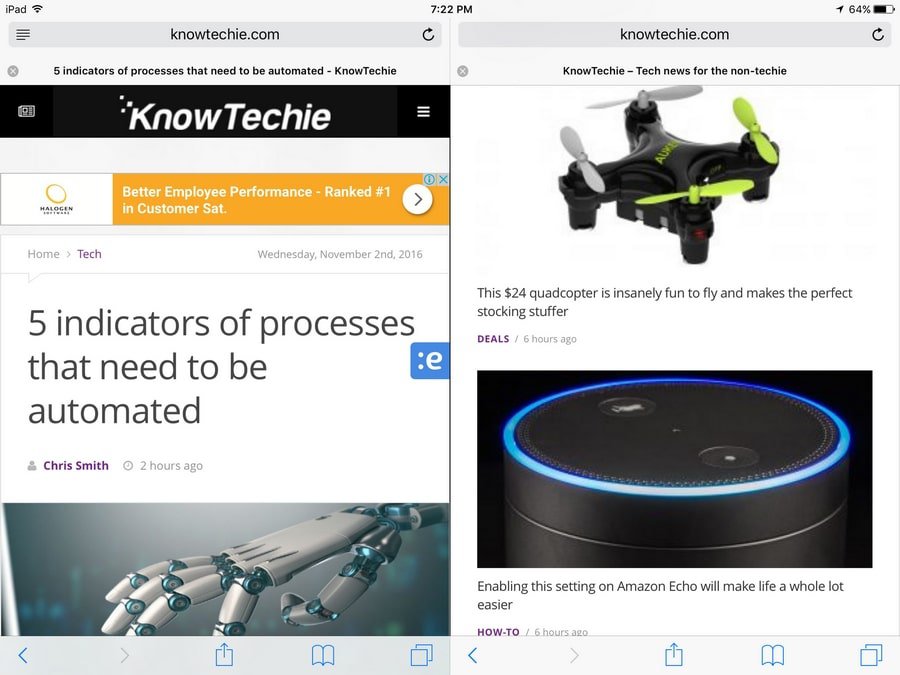
I tap on that and then the screen I was one would be on one side and the link I long-pressed on will be on the edge of the screen.
Disable Reads Receipts for a Particular Contact
If you have one of those friends that always complains about why you didn´t quickly answer their messages, this is a must-use feature. If you want, you can disable read receipts for all contacts by going to Settings > Messages > Toggle off read receipts.
But, if what you want to do is disable read receipts for a particular contact, you need to open a conversation you had with that person. On the upper right-hand corner, you should see a blue i. Tap on the i and then turn off Read Receipts. From now on, the other person won´t know when you read their messages.
Have Other People Collaborate on Your Notes
If Evernote and Google Docs have it, why can’t iOS 10? Now, you can have other participate on your notes by just adding them. When you are done creating your note, and you are ready to add someone, tap on the icon with the person icon on it.
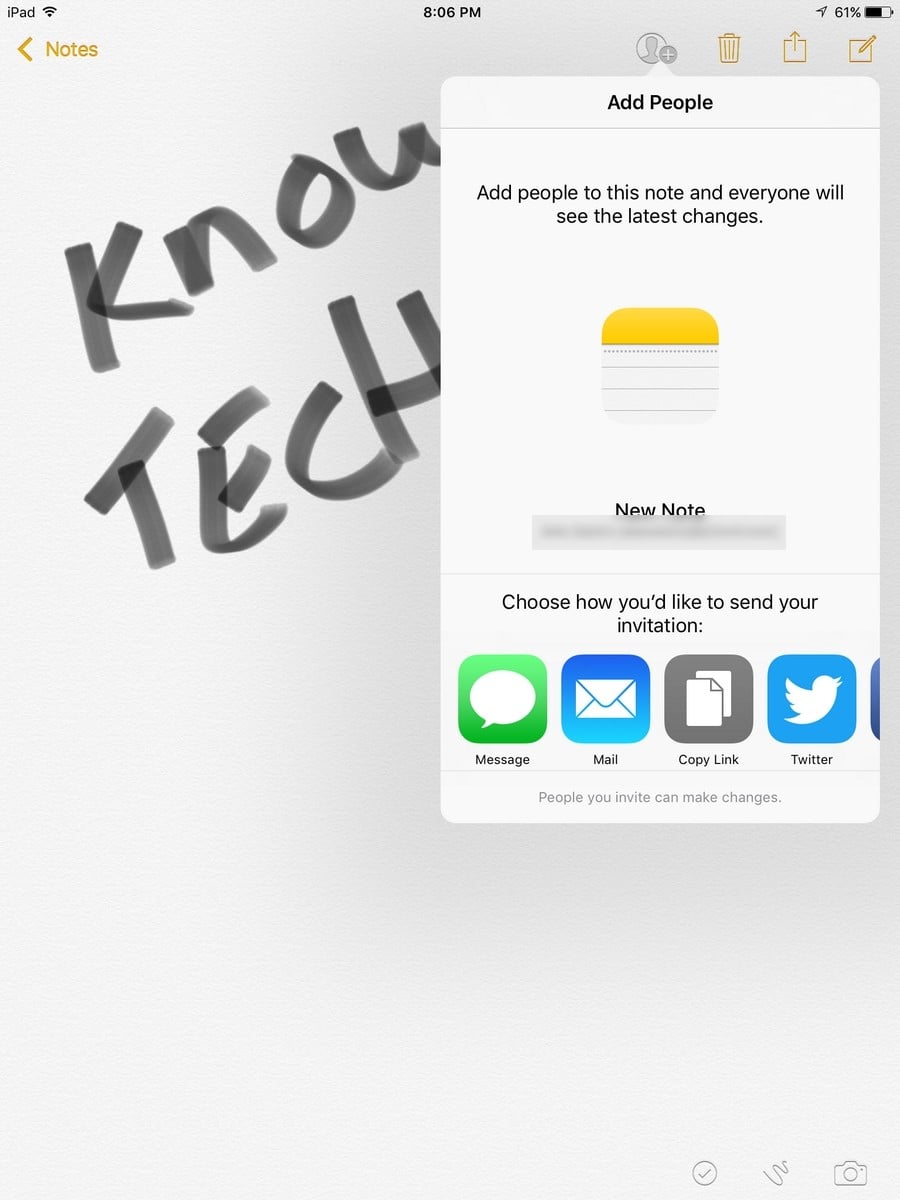
You should now see all the ways you have to add that person. You can either add them by Facebook, Mail, Message, Twitter, etc.
Conclusion
Apple is always aiming to be the best by improving its features, and that is always a good thing. Just as long as they leave the good feature exactly how they are, there are no complaints here. Did I miss any of your favorite iOS 10 features? Let me know which one in the comments.


























