How-To
Here are 7 settings you should look at first with your new iPhone XR
Turn those dang keyboard clicks off.

Just a heads up, if you buy something through our links, we may get a small share of the sale. It’s one of the ways we keep the lights on here. Click here for more.
Apple’s has finally released its 6.1-inch iPhone XR, which was first announced in early September. For those planning to buy one of the new handsets, you’re going to want to tweak some settings to best fit your needs.
Below, check out seven of the settings we think you should look at first.
Customize Control Center
Control Center is a valuable tool if you use it correctly. It’s where you can find useful shortcuts like the ability to toggle Bluetooth and Wi-Fi. It’s best when you customize it. Only put the shortcuts you will use here.
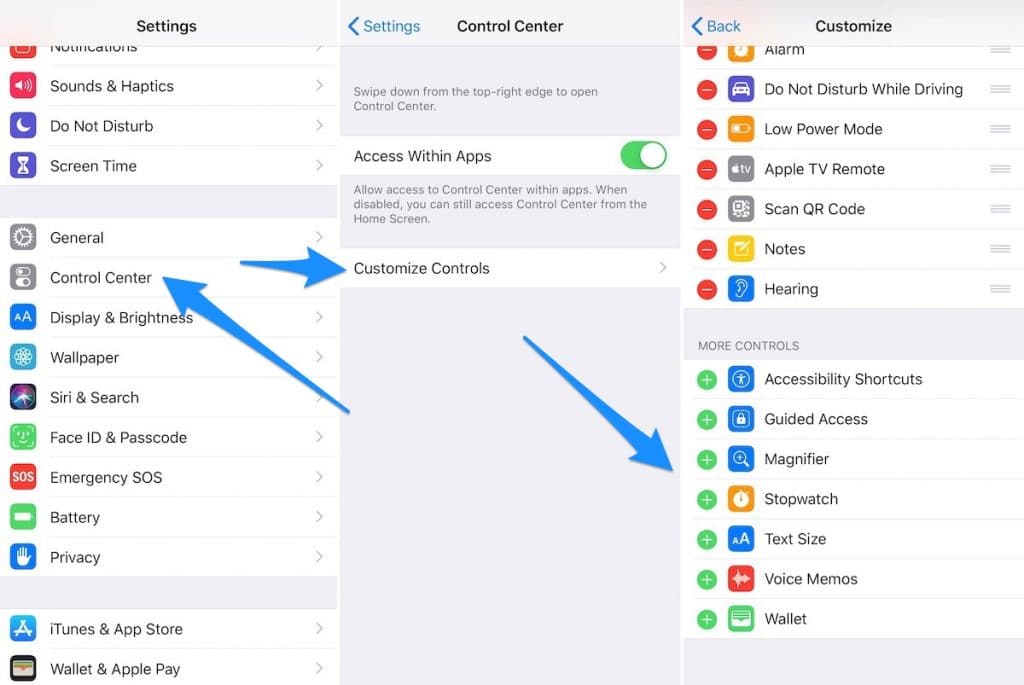
Image: Bryan Wolfe / KnowTechie
1) Go into Settings > Control Center > Customize Controls.
2) Under More Controls, select the ones you want to show up under the Control Center. Click the red “–” next to the ones you want to remove.
3) Drag the tiles to organize.
Save those photos
With iCloud, you can make sure your cherished memories are backed up.
1) In the Settings app, tap Photos
2) Turn on the iCloud Photos toggle.
Face ID
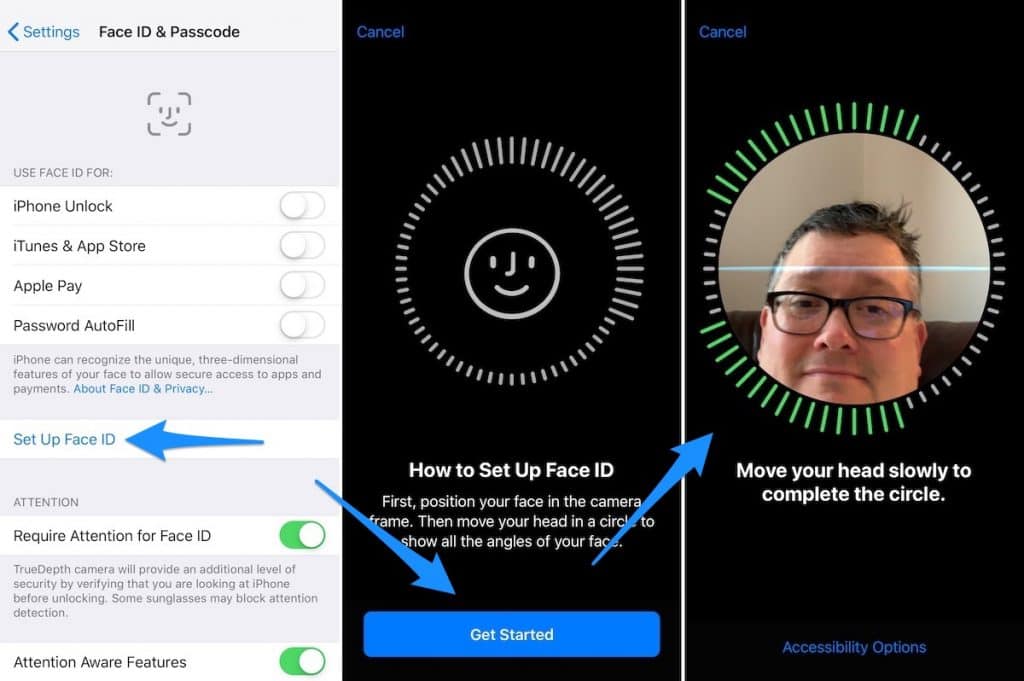
Image: Bryan Wolfe / KnowTechie
Like the iPhone X, iPhone XS, and iPhone XS Max before it, the iPhone XR features Face ID for authentication purposes, not Touch ID. One of the first things you should do with your new iPhone XR is set up Face ID. With iOS 12, you can also add an alternative Face ID, perhaps for your significant other or child.
You’ll be asked to set up Face ID during the iPhone XR startup process. If you rather wait, you can do so later in the Settings app.
1) In the Settings app, select Face ID & Passcode
2) Tap Set Up Face ID.
To create your Face ID, you’ll need to position your face in the camera frame shown on the display. Move your head in a circle to show all the angles of your face.
3) Tap Get Started. You’ll be asked to scan your face twice.
4) On the main Face ID & Passcode, you can set up a second Face ID by tapping on Set Up an Alternative Appearance.
Do Not Disturb
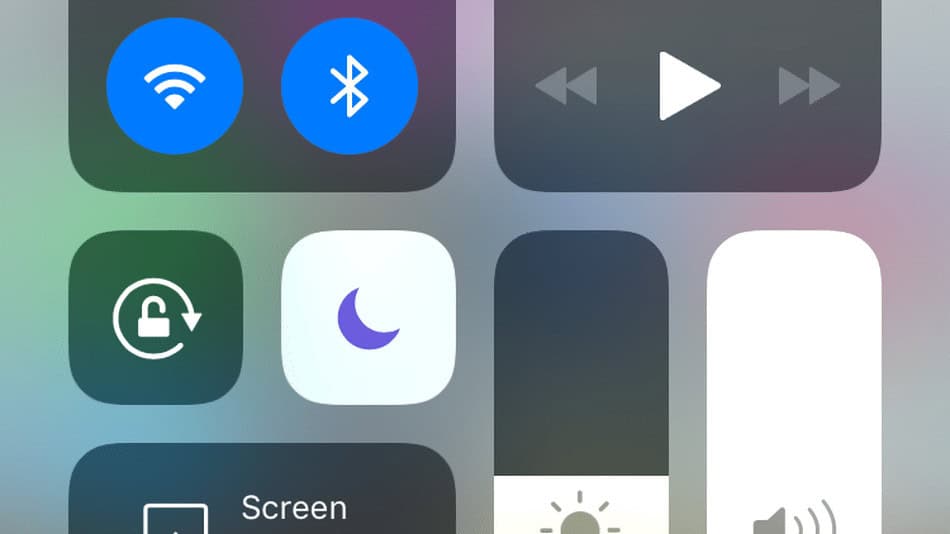
It’s also important to set up Do Not Disturb on your new device. In particular, identify your Bedtime. During these periods, your phone won’t wake you with unimportant messages or notifications so you can get a restful night sleep.
1) Again in the Settings app, tap Do Not Disturb.
2) Select a From and To time.
Set up Auto-Lock
It’s also best to lock your iPhone after a few minutes of non-use. To do so, use Auto-Lock.
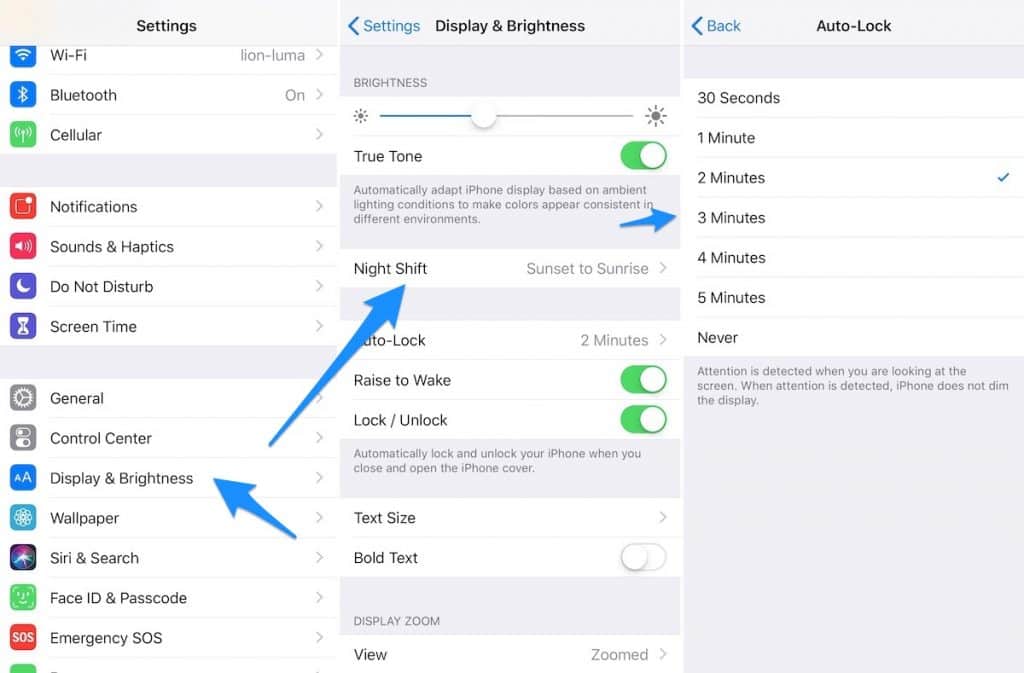
Image: Bryan Wolfe / KnowTechie
1) In the Settings app, tap Display & Brightness.
2) Tap Auto-Lock.
3) Select your Auto-Lock time.
Avoid keyboard clicks
If you don’t want to hear clicks when typing, turn them off.
1) In the Setting app, tap Sound & Haptics.
2) Untoggle Keyboard Clicks.
Add an email signature
You can add some personality to your emails by creating a signature.
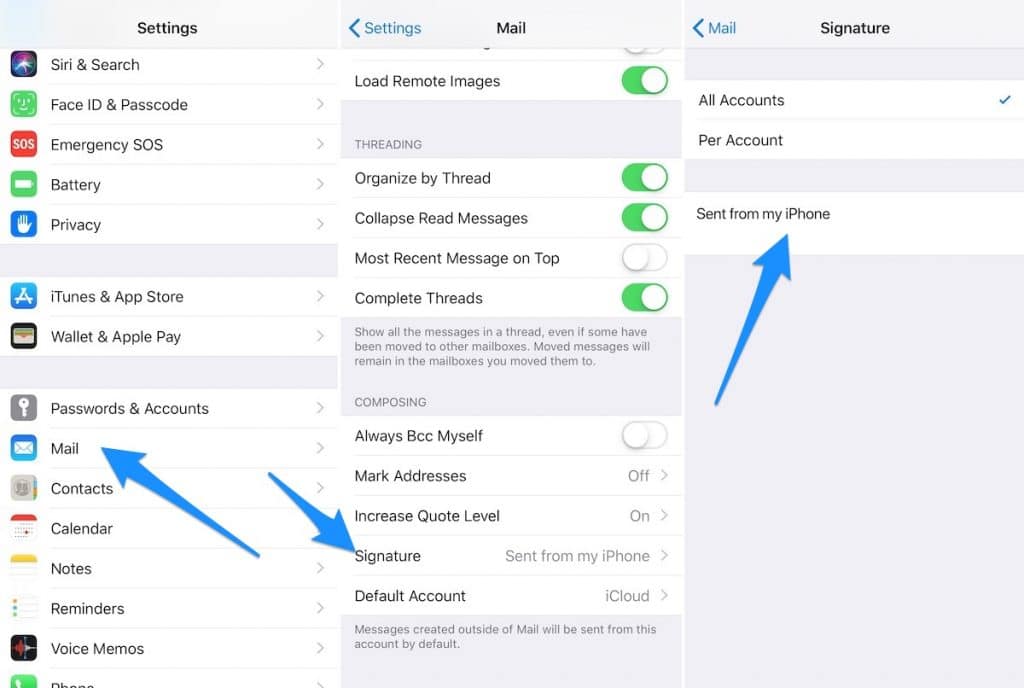
Image: Bryan Wolfe / KnowTechie
1) Go into Settings > Mail.
2) Tap Signature.
3) Add your signature. If applicable, you can add different signatures for each email account.
The iPhone XR features many of the same internals as the iPhone XS and iPhone XS Max, including the all-new A12 Bionic chip with a Neutral engine. The handset is the first by Apple to feature a Liquid Retina display. The largest LCD ever on an iPhone offers industry-leading color accuracy, wide color gamut, True Tone, and Tap to wake technology.
Like the 2013 iPhone 5C, the iPhone XR comes in multiple colors. These include black, blue, coral, white, yellow, and PRODUCT(RED). The iPhone XR retail for $749 and higher.
Did you buy an iPhone XR? Let us know below.
Editors’ Recommendations:
- Here are the best iPhone XR cases you can buy right now
- Here’s what the ‘R’ in iPhone XR stands for, according to Apple’s VP of Global Marketing
- Review Roundup: Here’s what everyone is saying about the new iPhone XR






























