How-To
What to do when your computer’s USB port stops working
USB issues can be a pain, but you might be able to fix those issues without sending your computer off for repair.

Just a heads up, if you buy something through our links, we may get a small share of the sale. It’s one of the ways we keep the lights on here. Click here for more.
If you’ve ever experienced the pain of trying to plug in a USB multiple times, only for it to not be recognized by your computer, we feel your pain. I mean, USB ports tend to work flawlessly so when they go wrong, it’s annoying. While it could be multiple issues, usually the problem is fairly straightforward to fix, so that’s good news.
If you’ve been having issues with a faulty USB port, we’ve compiled a bunch of tips on how to fix it. No matter which platform your computer runs, we’ll show you how to troubleshoot that troublesome USB port.
Time for some testing

Okay, the first thing to do is to rule out the device you’re trying to plug in as the source of the problem. Try plugging it into another USB port. If you have USB ports on both sides of your laptop, use one on the other side as they’re usually wired into the same header if they’re on the same edge, so you might get the same issue.
If the device works, then you know it’s time to troubleshoot the original USB port. If it doesn’t, well it’s time to troubleshoot the device you’re using. If it’s a USB drive, and you can’t reformat it, you’ll need to replace it. Thankfully, USB drives are cheap to replace now.
Signs of a failing USB port could be devices you plug in failing to be detected by your operating system, or you might get error messages from your operating system that will point you in the right direction to fix them. Either way, the first step of troubleshooting is to give it a physical look.
- Is it clean?
- Is dust or fluff stuck inside?
- Do the metal parts look lined up correctly?
If it’s dirty, grab a toothpick and pull out all of the fluff and other gunk. You might be tempted to use compressed air or a vacuum, but don’t. Compressed air might just push that gunk further into the computer, and vacuums can create static charges, further damaging the port.
Once cleaned, grab a USB cable and plug it in. Grab hold of the plug, and wiggle it around, side-to-side and top-to-bottom. If it feels solid, you’re (probably) good to go. If it wiggles around and feels loose, you’ve got another problem to fix.
If your USB port hardware is broken

If you can see that your USB has physical damage, and feel like your soldering skills are up to the task, you can repair it yourself. Now, before you start, it might be easier to get a qualified repair shop (or the manufacturer) to repair it for you. Especially for laptops, where every time you take one apart you run the risk of breaking all kinds of small components.
If you still want to go through with it, find some YouTube videos to know what you’re up against and try to find one that shows your specific laptop model, because they all have unique quirks to the disassembly process. Once it’s apart, it’s hopefully just a case of desoldering the broken port, and soldering on a replacement.
It’s time for some software fixes
Okay, you’re probably going to groan, but the first thing to do if your USB port seems to not work is to reboot your computer. I mean, it’s even in the official Microsoft troubleshooting steps for USB devices, so it must carry some weight. Save anything you’re working on, and reboot your system. If the device is recognized after the reboot, you should be good to go, but if it happens often it could be a sign that either that device or something else on your system is faulty.
Time to check Device Manager
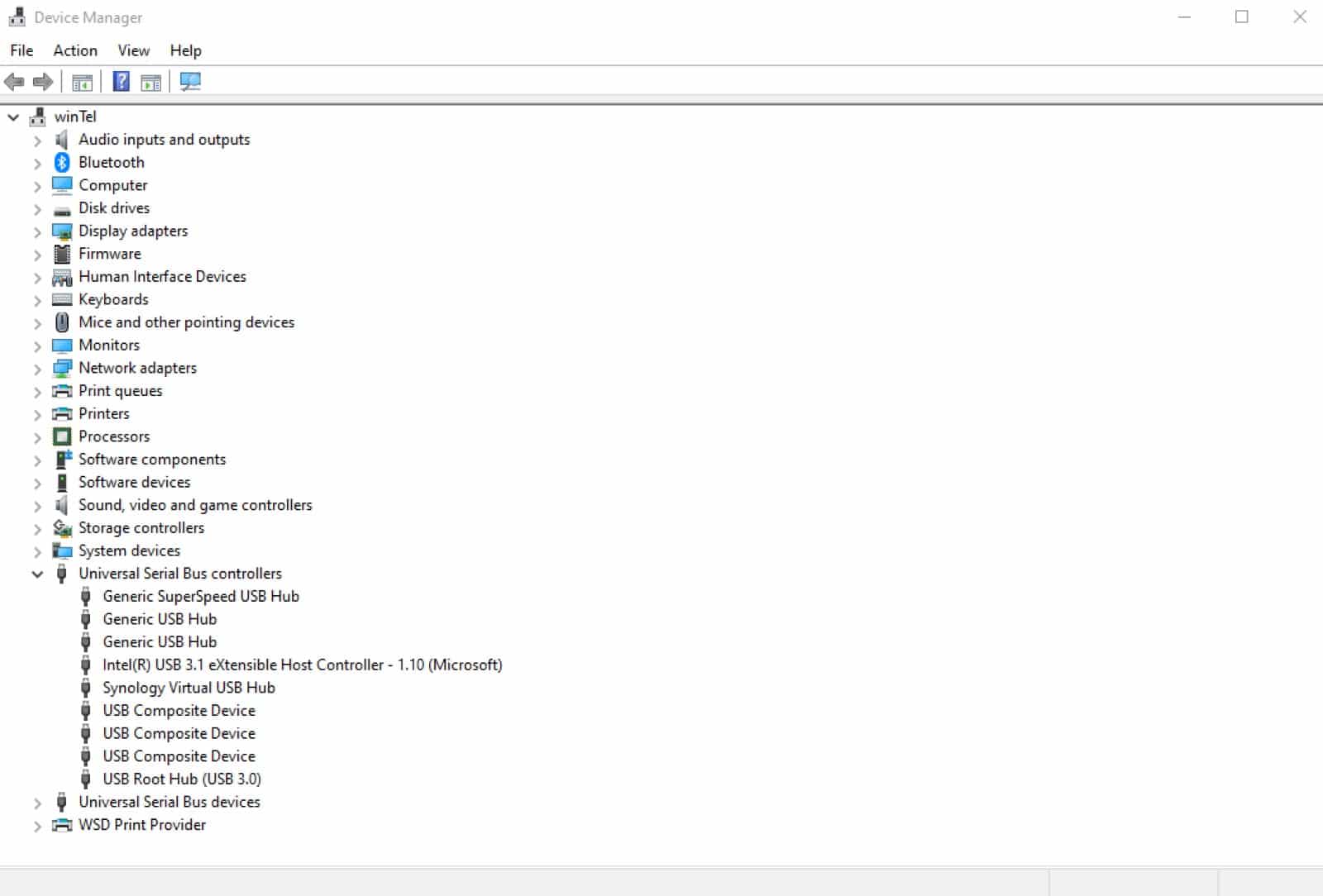
For PC, the easiest way to get to Device Manager is by right-clicking on the Start menu, then selecting Device Manager from the list that pops up. This lists everything installed on your computer, and you want to scroll way down til you see Universal Serial Bus Controllers. Expand that list by clicking on it, then look for USB Host Controller. There may be several types in the list, but all will say those three words.
If you don’t see those three words, that’s possibly a problem. Right-click on the list, then select Scan for hardware changes. That’ll check your computer, find your errant USB controller, and install it if possible.
If it didn’t work, try reinstalling the USB Host Controllers. Right-click on each of them in the list, select Uninstall, and reboot your computer once you’ve finished uninstalling all of them.
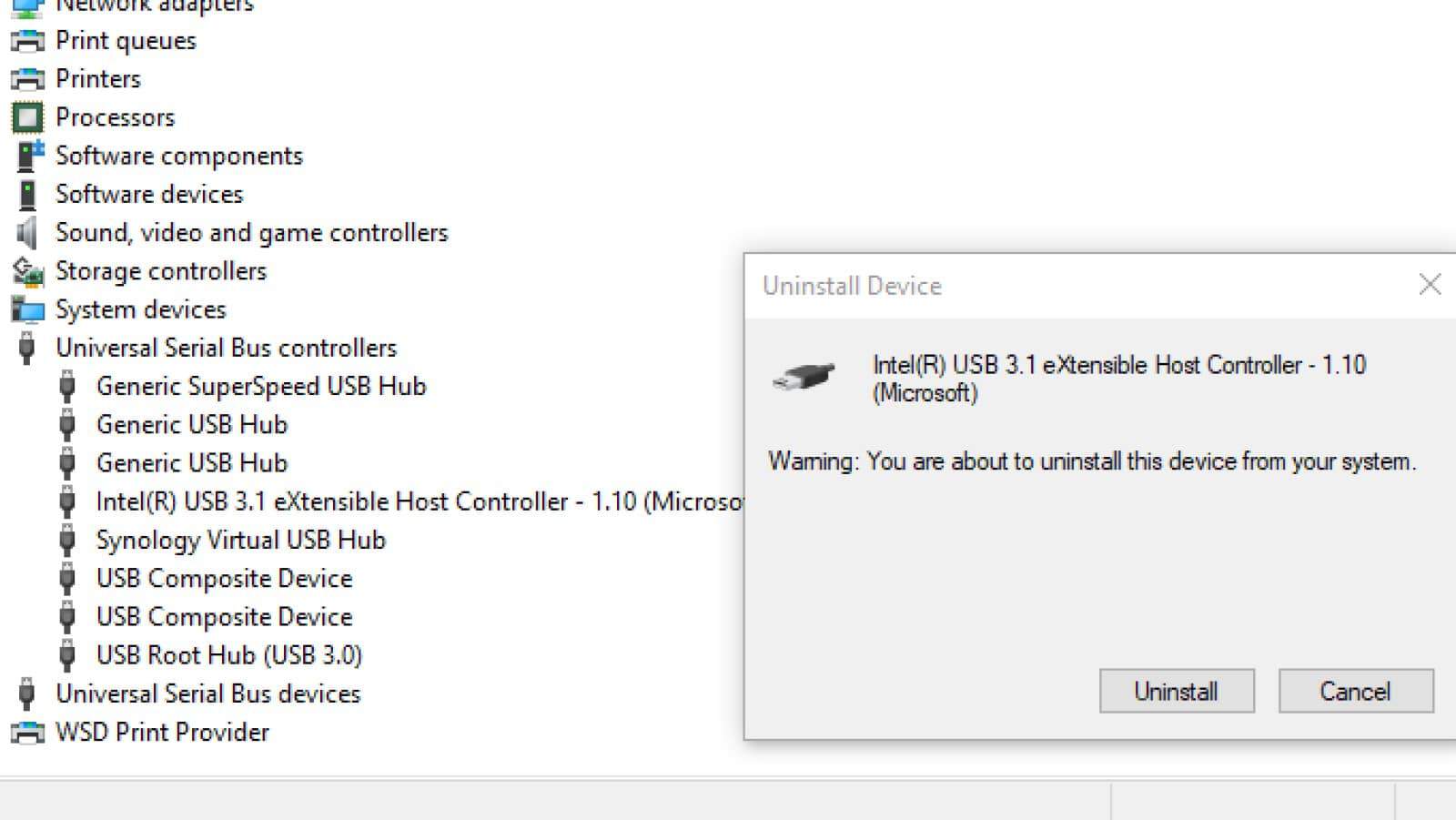
That reboot should reinstall all of the USB Host Controllers, which can fix problems with your USB ports. Remember that if your mouse and keyboard are connected via USB, they might stop working while you’re uninstalling the host controllers.
Check the power settings
Windows settings might be making your USB devices go to sleep, overriding the settings of your USB controllers. This is usually the case on laptops, where Windows sets power settings to save battery life, but can also be an issue on desktops where Windows has incorrectly set defaults for power.
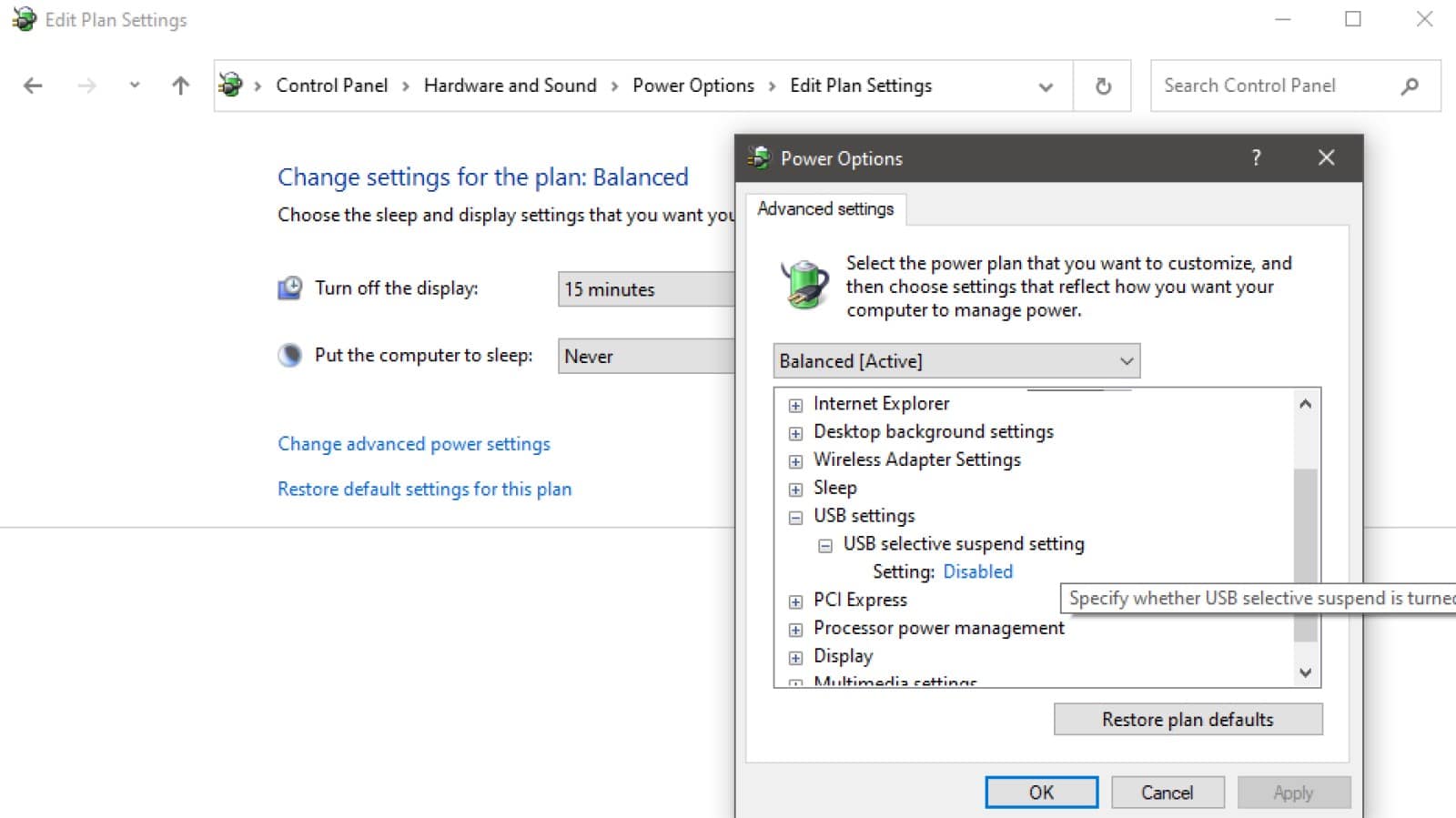
If you had USB ports that weren’t detecting devices that were plugged in, they should be showing up now.
If you’re a Mac owner
The first thing to check is if all of your USB ports have stopped working, or if it’s just that one. See, it’s very unlikely that all of your ports would fail at once, so it’s probably a software fix. Osxdaily has you covered, if so, with a couple of simple tasks to get your ports working again.
If you have a MacBook, MacBook Pro, or MacBook Air, you can try this method:
- Shut down your MacBook and make sure your power cable is connected
- With the MacBook off, hold Shift+Control+Option+Power at the same time
- Once the light on your power adapter starts blinking or changing colors, the reset is complete
- Boot up your MacBook and see if the USB port is working again
If that doesn’t work, it could be that the specific USB device doesn’t work on Mac, or you might need to contact Apple Support to get some expert help.
If none of these steps worked, it might be time to get a professional involved
Now you know that even if your USB port seems to have stopped working, you’ve got options to try and fix it without having to send your computer off to the manufacturer. If you see physical damage and don’t feel like attempting the repair yourself, you can also take it to local electronics repair shops, where it’s a fairly routine repair for seasoned professionals.
Have any thoughts on this? Let us know down below in the comments or carry the discussion over to our Twitter or Facebook.
Editors’ Recommendations:
- Best gaming laptops
- Here’s how much it would cost to build a PC that compares to the Xbox Series X or PS5
- Steam games can now be streamed from your PC to virtually anyone for free
- The ultimate work from home desk setup guide, because outside is canceled






























