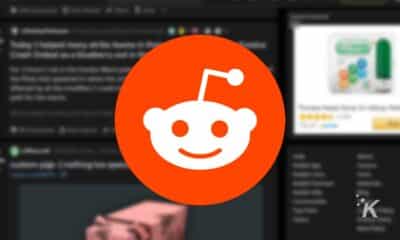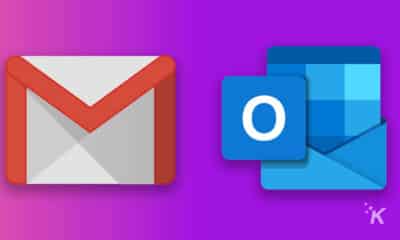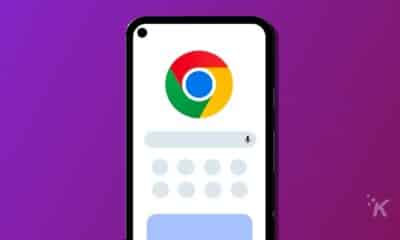Internet
Google Docs to WordPress – Tricks you need to know
Each of these methods has its own drawbacks, but generally speaking, they’re all relatively straightforward.

Just a heads up, if you buy something through our links, we may get a small share of the sale. It’s one of the ways we keep the lights on here. Click here for more.
There is nothing better or more convenient than WordPress. In terms of website building, formatting, and hosting. Thanks to its ease of use, the multitude of features and plugins, and its cost-efficient nature, it is by far the most popular tool to use, even for professional site designers and publishers.
As you may know, one WordPress drawback is that it is not really possible to collaborate with other people on the same post in real-time. For this reason, many people who need to work in a team and work on the same document or post in real-time will use Google Docs. Of course, this means that it needs to go from Google Docs to WordPress once the Doc is complete.
Generally speaking, this is pretty easy, and thankfully there are many ways to go about it. That said, you may run into some issues, particularly with formatting. Today, we want to give you some useful tricks and tips to quickly and easily transfer Google Docs to WordPress.
Google Docs to WordPress – Tips and Tricks
Let’s go over the most valuable tips and tricks for you to follow to make it as straightforward as possible when transferring Google Docs to WordPress.
Try Using Gutenberg
One thing you may have trouble with when importing files from Google Docs to WordPress is formatting. The Classic editor in WordPress will mess with your formatting. Images, text, headings, and whatever else may be changed or removed, which is, of course, annoying after having just spent hours formatting a piece of writing, complete with images.
Gutenberg is a relatively new editor that has been added to WordPress. It is quite useful, although it also takes some getting used to.
Gutenberg did right to make it much easier to transfer Google Docs into it without altering your formatting. If you plan on moving a lot of work from Google Docs to WordPress, using the Gutenberg Editor is strongly recommended.
Using Wordable
Another way to easily transfer documents from Google Docs to WordPress is by using a system called Wordable. Wordable is a premium service explicitly created for transferring Docs to WordPress without destroying your formatting. Using Wordable, you can create, draft, and alter documents in Google Docs while also allowing team collaboration.
Once the Google Doc is ready to be imported to WordPress, it can be done with a couple clicks of the mouse. Wordable is a paid service, so it is not free, but it is one of the best options. There is a free trial available so you can test it out without having to pay.
Using the Mammoth.docx Converter
Another trick for transferring Google Docs to WordPress is by using the popular and five-star rated Mammoth.docx converter. This is a plugin designed to convert documents with a Docx format to Html, so you can easily import them into WordPress.
On a side note, the Mammoth.docx converter also works with Gutenberg, not just the classic editor. What’s also cool is that it also clears up all of the usual formatting issues. Follow the steps as outlined below to accomplish this task.
- Go to the Plugins section in WordPress. Download and install the Mammoth.docx converter plugin. Don’t forget to also activate it once installed.
- Once your Google Doc is complete and ready to go, download it onto your computer and make sure to save it as a .docx file.
- Within WordPress, go to the bottom of a new post. You will see the Mammoth.docx converter. Select it, choose the file, and then select the appropriate file you downloaded onto your computer. Ensure that the visual option is selected, and then finish it off by clicking on Insert into Editor.
Using Jetpack and Google Chrome
Another useful trick is to use Jetpack along with the appropriate extension for Google Chrome.
- Download and activate Jetpack from the plugins section within WordPress.
- Connect Jetpack to WordPress.
- Install the extension for Google Chrome entitled “WordPress.com for Google Docs.”
- Go to the Google Doc in question, go to add-ons, select the extensions installed above, and then click Save. This will save the document as a new post on WordPress.
Conclusion
Now you have four methods for easily transferring Google Docs to WordPress. Each of these methods has its own drawbacks, but generally speaking, they’re all relatively straightforward.
Have any thoughts on this? Let us know down below in the comments or carry the discussion over to our Twitter or Facebook.