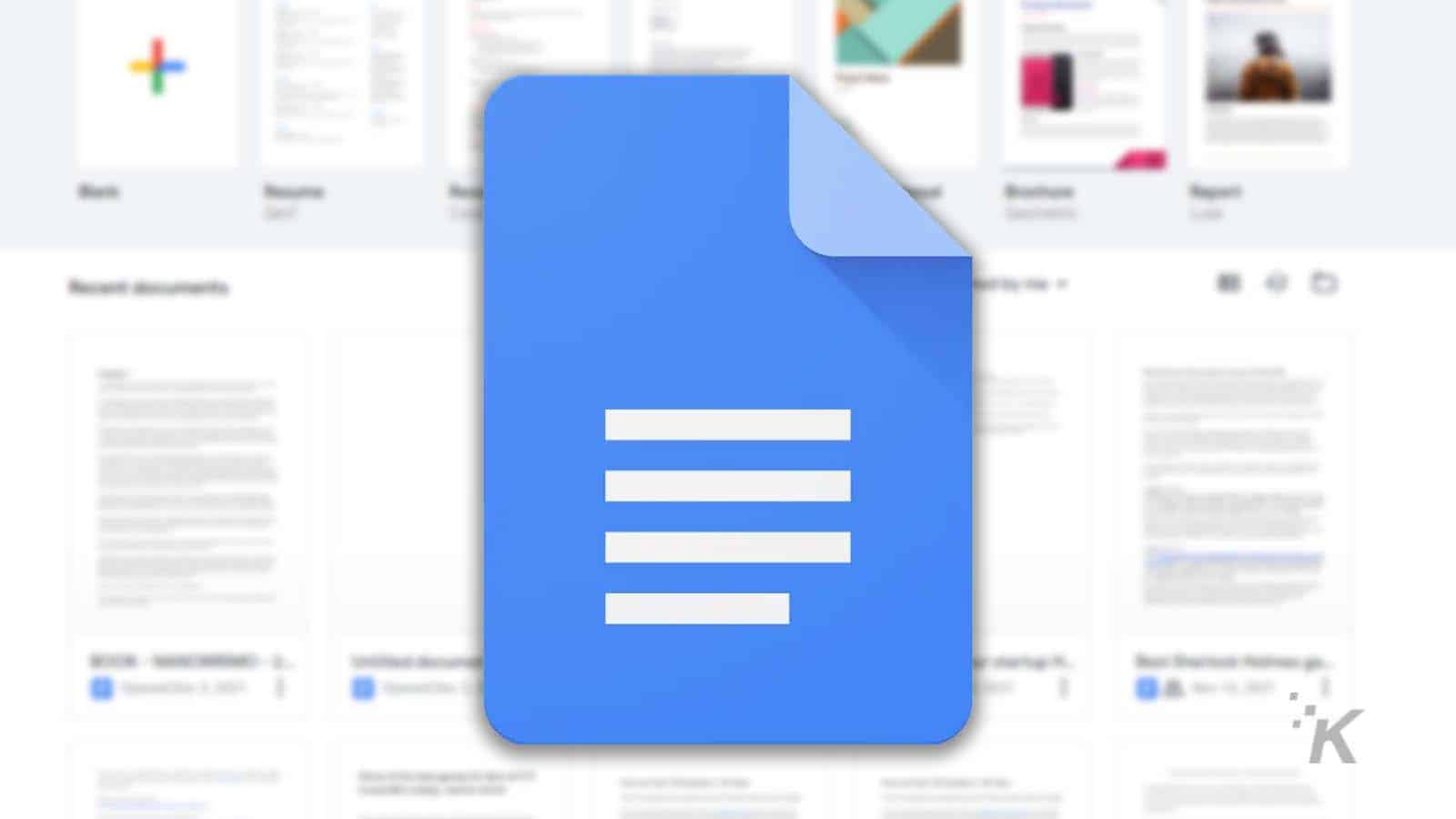
Just a heads up, if you buy something through our links, we may get a small share of the sale. It’s one of the ways we keep the lights on here. Click here for more.
Quick Answer: To add a summary in Google Docs, click “View” and select “Show outline.” Click the “+” or “Edit” button beside “Summary,” then enter or edit the AI-generated summary as needed.
Sometimes reading GDocs can be a chore, and not everyone wants to read an endless tower of text. That’s why you need to know how to add a summary to a document in Google Docs.
Thankfully, Google makes summarizing your work simple and does most of the work for you.
If the app’s AI understands the content of a document, it automatically generates a one or two-sentence description. You can, of course, edit the auto-generated summary if needed or write your own from scratch.
Don’t make your readers suffer through every long-winded sentence you expelled onto the page. Let’s discuss how to add a summary to your Google Docs.
How to add a summary in Google Docs
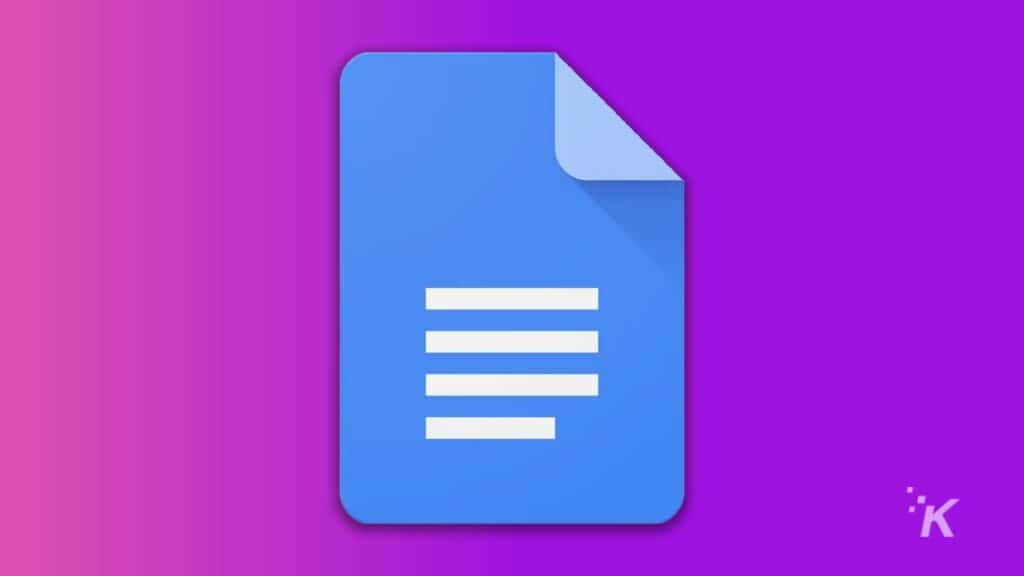
We’ve got you covered if you need to summarize a long document. Here’s how to add a summary to a document in Google Docs:
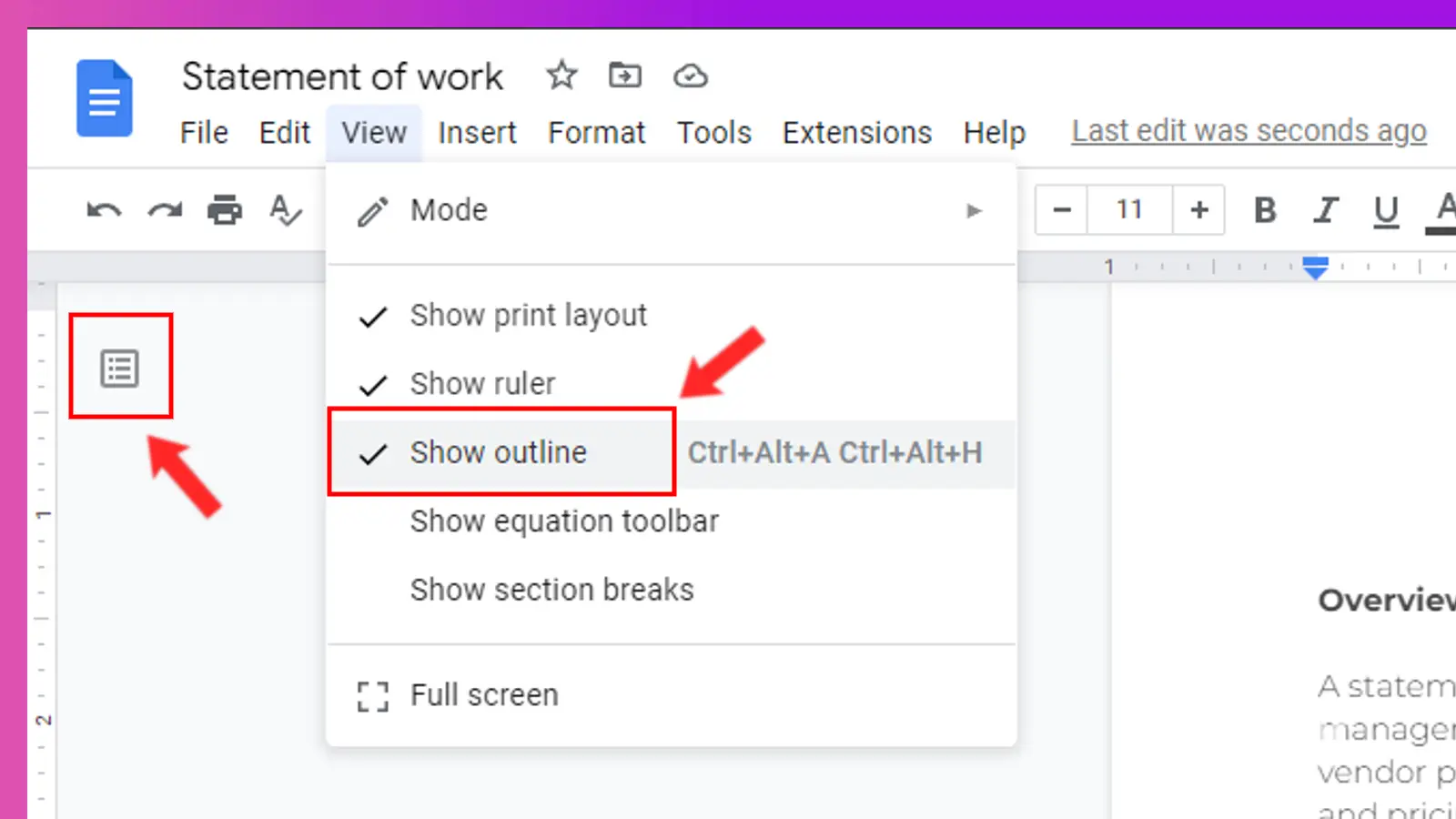
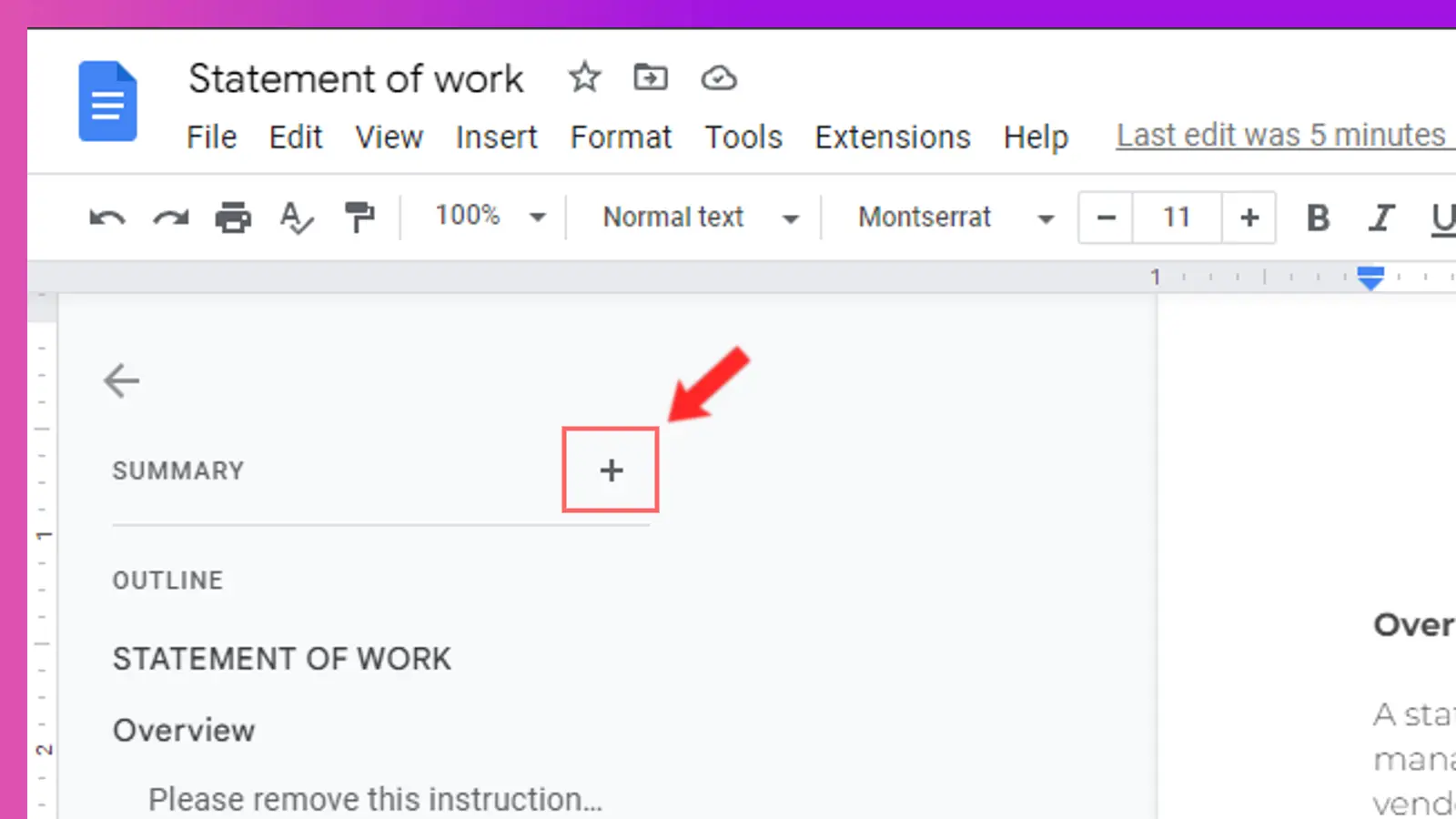
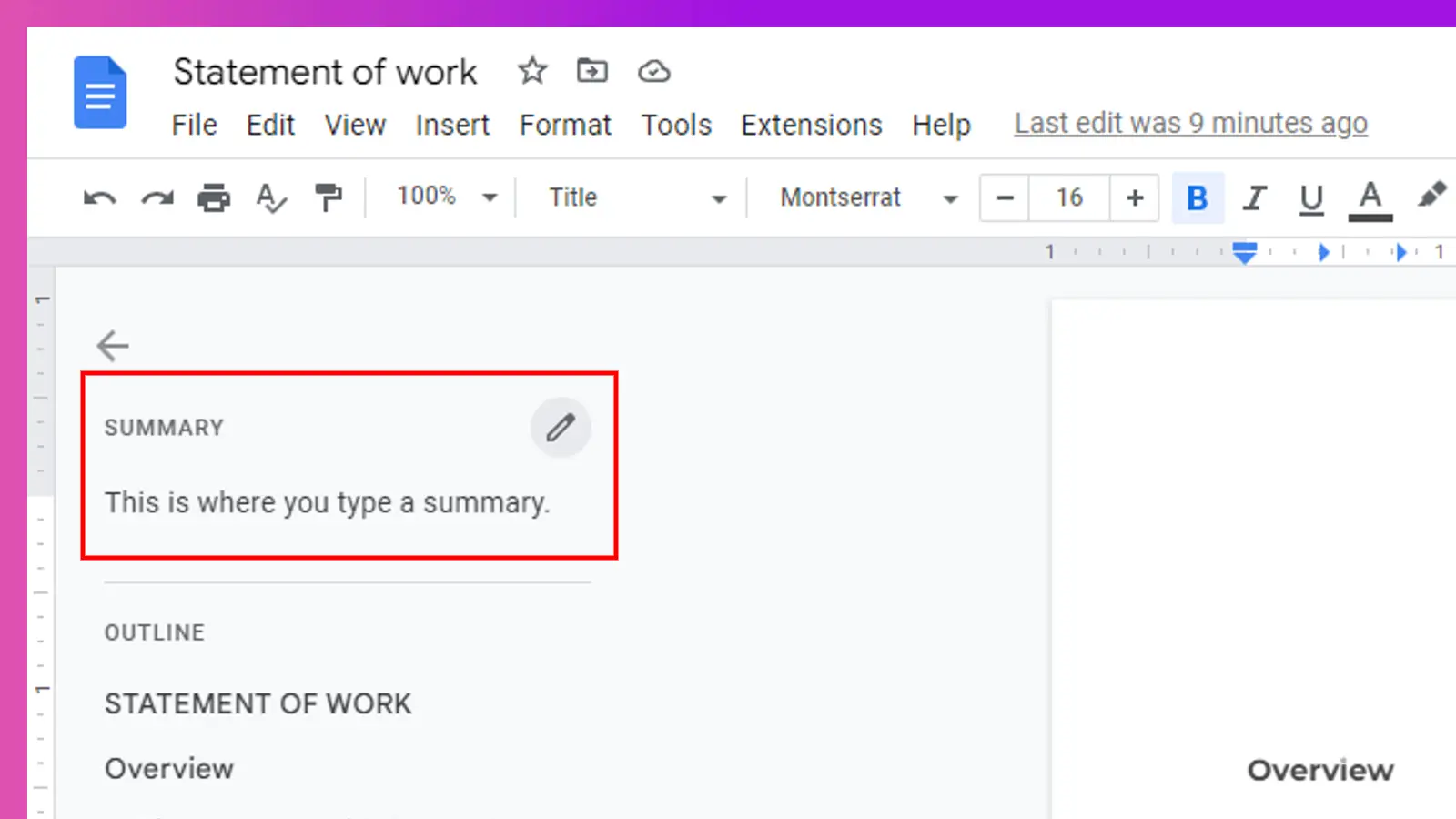
Once you add a summary in Google Docs, the outline panel will display when the document opens, so everyone will see the description and breathe a sigh of relief at not having to read the entire text.
Docs summaries have several uses
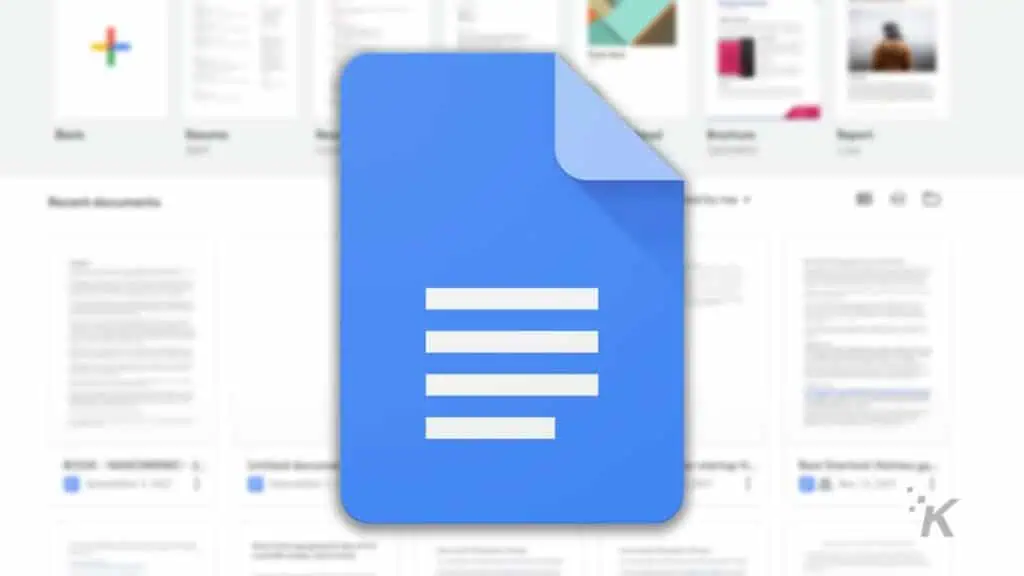
Adding a summary is a great way to present a Google doc’s key point and show the reader what to expect in the main text.
Shorter summaries are ideal for providing a quick preview. In some cases, longer descriptions can even remove the need to read the main text.
Interestingly, Google Docs doesn’t put a character limit on summaries. So you can make them as lengthy as you’d like.
If you’re feeling diabolical, you could write a description longer than the main text and see how much of people’s time you can waste.
Have any thoughts on this? Let us know down below in the comments or carry the discussion over to our Twitter or Facebook.
Editors’ Recommendations:
- How to send emails directly from Google Docs
- How to create, customize, and delete Google Chrome profiles
- Here’s how to enable Google Chrome’s secret Reader Mode on desktop and mobile
- How to add a watermark in Google Docs






























