Apple
How to cancel your Apple Music subscription on iPhone, iPad, or Mac
Save some money by canceling unneeded subscription services.
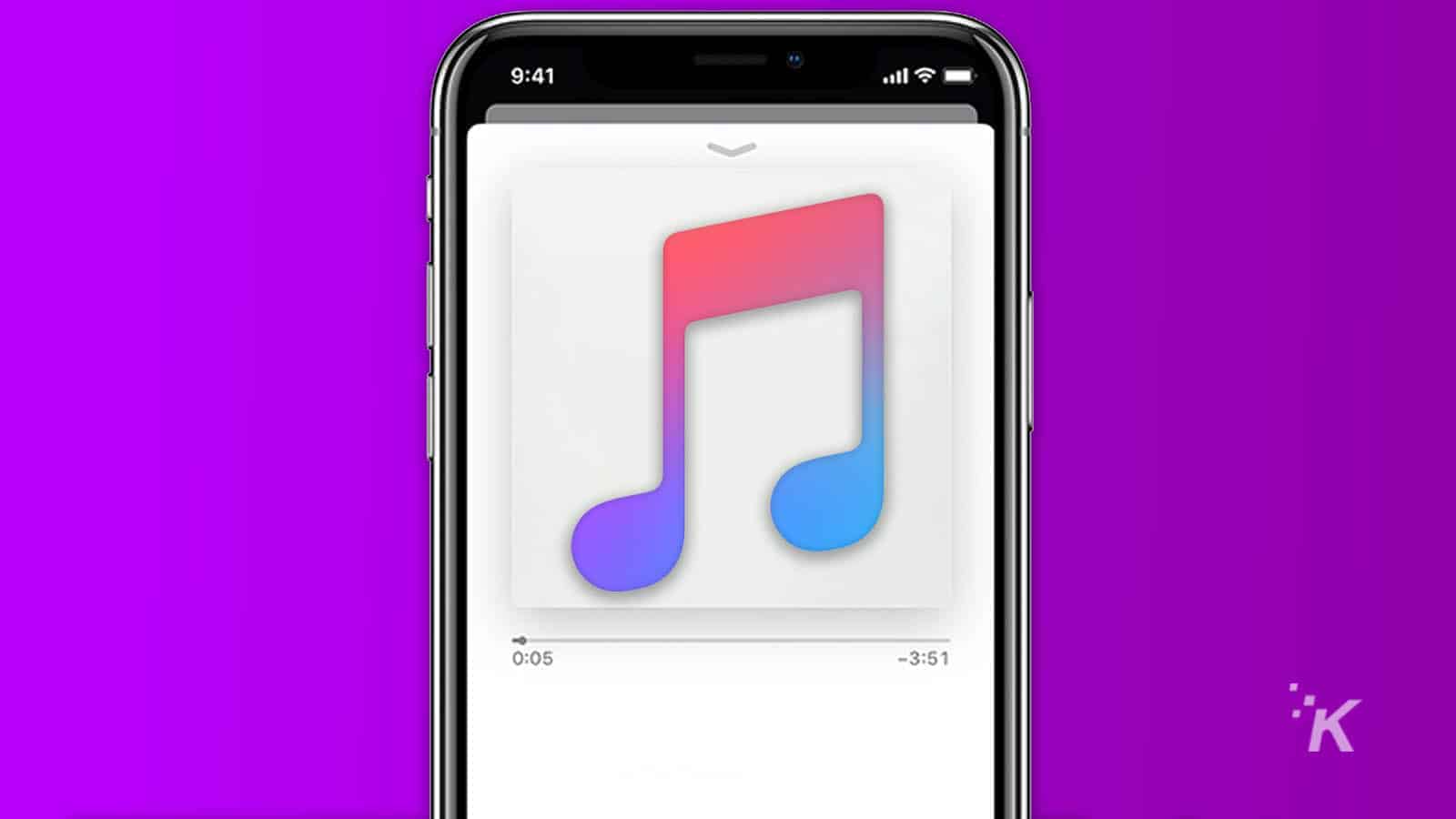
Just a heads up, if you buy something through our links, we may get a small share of the sale. It’s one of the ways we keep the lights on here. Click here for more.
If you’re anything like me, you are probably paying for some subscription services that you really shouldn’t be. Maybe it’s because you don’t use them or maybe you can’t really justify the extra expense anymore, regardless, many of us are holding on to subscriptions that we should have canceled months ago.
Music streaming services are especially relevant to this. Do you really need multiple ones? Is having Spotify, Apple Music, and Tidal necessary? No, probably not.
If you agree, it’s time to cut one or two of them and today we’ll show you how to cancel your Apple Music subscription from your iPhone, iPad, or Mac. Luckily, the process is a breeze.
How to cancel Apple Music on your iPhone or iPad
If you’re tired of paying for Apple Music, you can cancel your subscription in just a couple easy steps.
- Open up the App Store on your iPhone and tap your Profile Picture in the top right
- Below your name and Purchased you’ll see Subscriptions, tap on that

Image: KnowTechie
- On this page, you’ll see a list of your subscriptions, navigate to Apple Music and tap on it

Image: KnowTechie
- Now on the Edit Subscriptions page, you’ll see options for different payment plans and at the bottom a place to cancel your subscription

Image: KnowTechie
- Confirm the cancelation and you’re good to go!
These steps will work for both iPhone and iPad. If you’d prefer to cancel from a Mac, follow along.
How to cancel Apple Music from Mac
If you prefer to cancel from the comfort of your computer, here’s how.
- Open the App Store on your Mac
- Sign-in or click your name at the bottom left
- Click View Information (located at the top of the window)

Image: Apple
- Once on this page, scroll down to Subscriptions then Manage (shown above)
- On the list of subscriptions, click Edit next to Apple Music
- Change your plan or cancel from this page and confirm the change
That’s it, you’ve now canceled Apple Music from your iPhone, iPad, or Mac and saved a little money in the process.
What do you think? Plan on cutting out some of your subscription services? Let us know down below in the comments or carry the discussion over to our Twitter or Facebook.
Editors’ Recommendations:
- Here’s how to get Apple Music on Android
- You can now stream Apple Music right from your web browser
- Nearly 1 in 3 people are leeching off someone’s Apple Music account
- Apple Music is now available on the Amazon Fire TV – here’s how to enable it



































