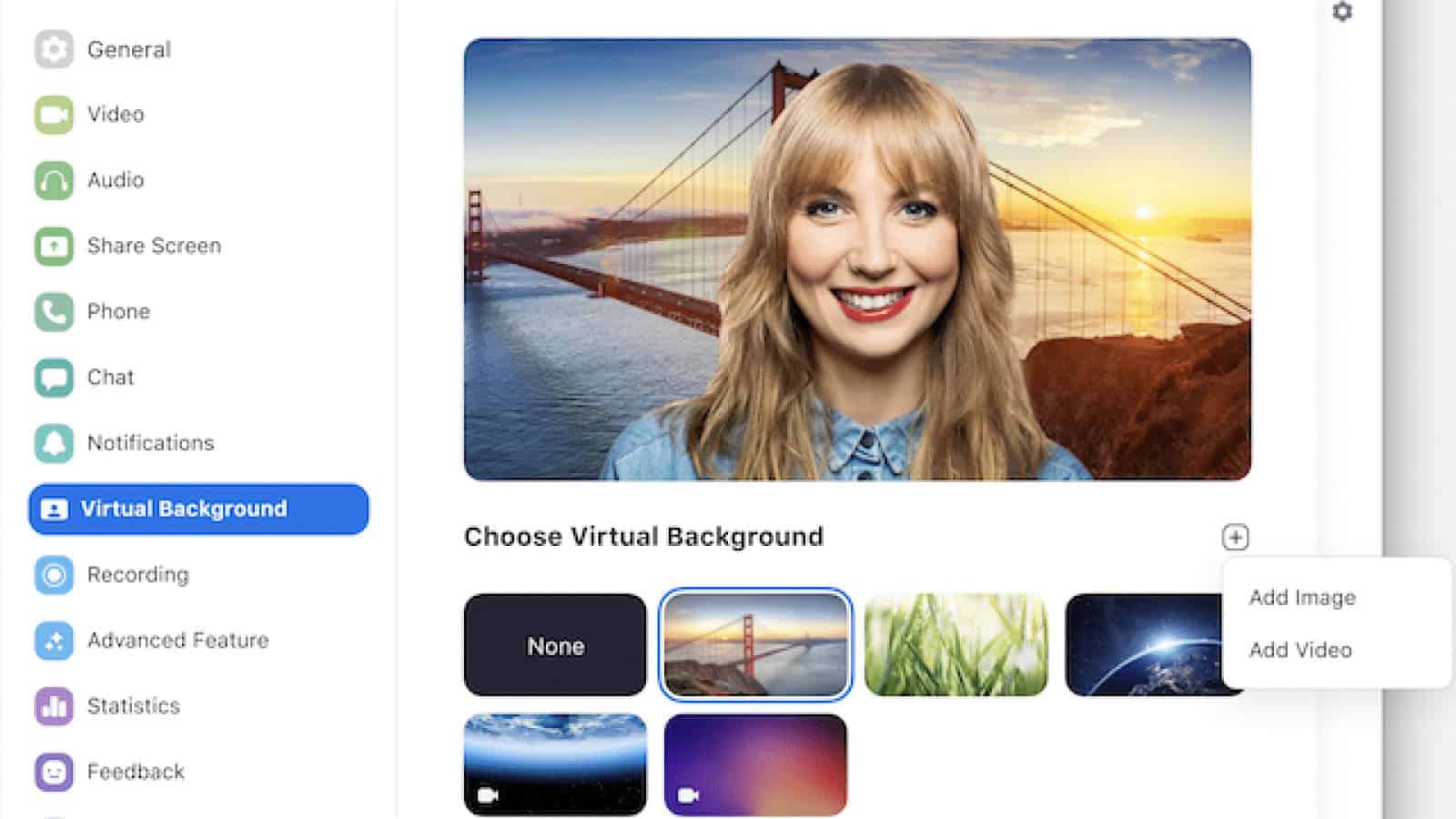How-To
How to change your Zoom background on desktop and mobile
Spice up your next meeting with a new background.
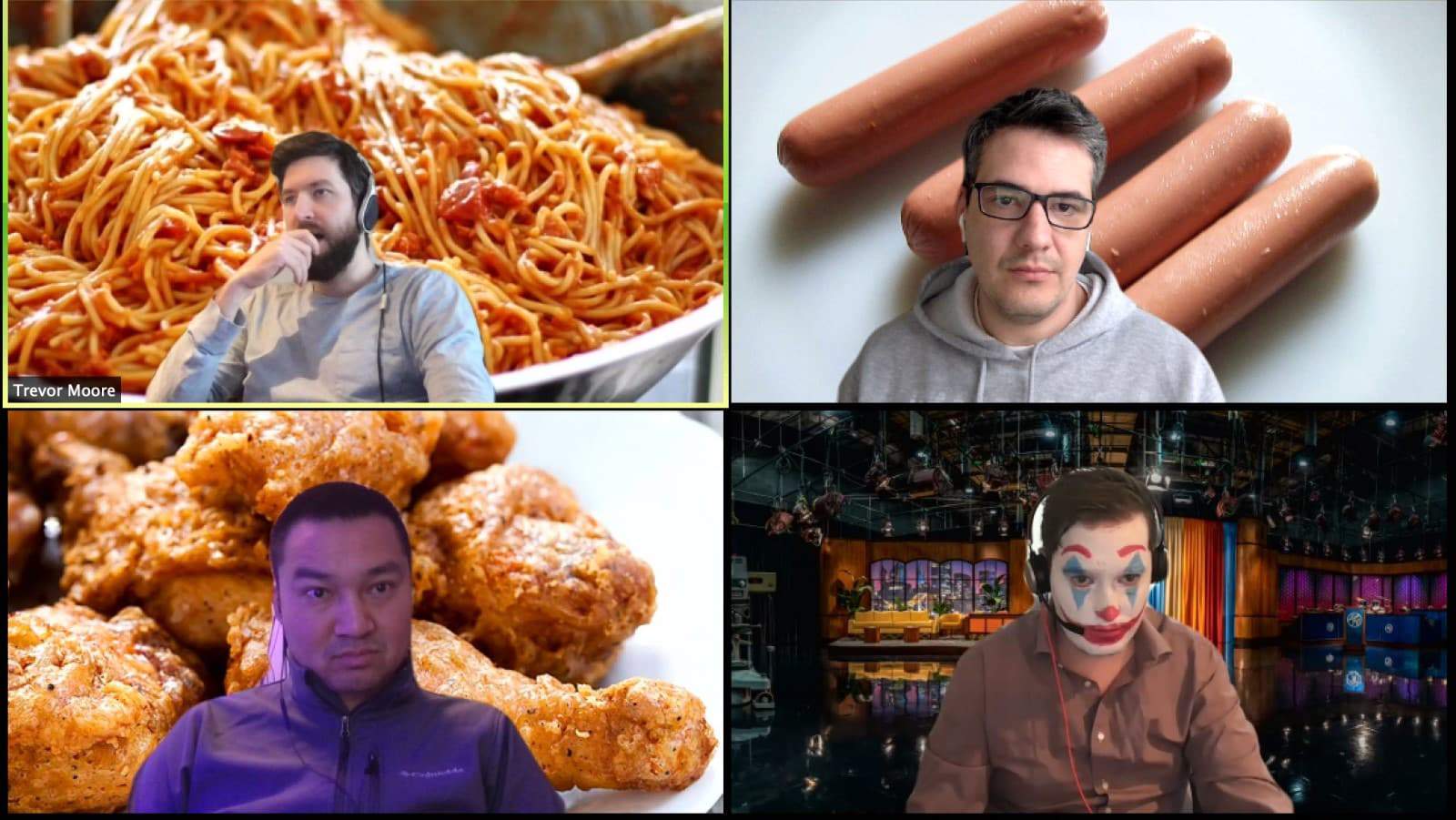
Just a heads up, if you buy something through our links, we may get a small share of the sale. It’s one of the ways we keep the lights on here. Click here for more.
Zoom is one of the most popular pieces of video-conferencing software available, enabling millions of people to work from home whenever they need to. It’s also being used in schools, with virtual classrooms being set up to teach students.
That’s partly due to how easy it is to set up, but there’s one killer feature that every Zoom user should set up to use. It’s called Virtual Background and it can replace your webcam’s background, without needing a green screen setup.
Here’s how to set up Zoom’s virtual background feature
First, you have to make sure your account has it enabled:
- Sign into the Zoom web portal
- Click on My Meeting Settings or Meeting Settings depending on if you have an admin or user account
- Find the Meeting tab, then make sure Virtual Background is turned on

Image: Zoom
Then it’s time to set up your app:
- Log in to the Zoom desktop app
- Click on your profile picture, then on Settings

Image: Zoom
- Select the Virtual Background tab

Image: Zoom

Image: Zoom
- Choose from the pre-installed backgrounds, or upload your own.
- If you have your own green screen, make sure you tick the I have a green screen button
If you’re using the mobile app, you can also change your background but you have to do it once you join a meeting:
- Join the meeting then tap the More tab
- Tap on the Virtual Background option
- Choose one of Zoom’s backgrounds or upload your own photo or GIF
How to smooth your skin using Zoom
There’s one more thing you can do to really make your Zoom meetings look better. You know how your phone’s portrait mode has skin smoothing? Well, so does Zoom.
- Hit the up arrow next to Start Video
- Click on Video Settings
- Find the Touch Up My Appearance checkbox in the My Video section and select it
There you have it, a handful of tips to help spice up your next inevitable Zoom meeting.
Plan on using any of these Zoom features in the future? Any other Zoom tips you’d like to add? Let us know down below in the comments or carry the discussion over to our Twitter or Facebook.
Editors’ Recommendations:
- How to join a Zoom meeting directly from your web browser
- How to turn on dark mode for Facebook on desktop
- How to enable Alexa devices to play radio stations
- Dark Mode for Slack’s desktop app is finally here – here’s how to turn it on