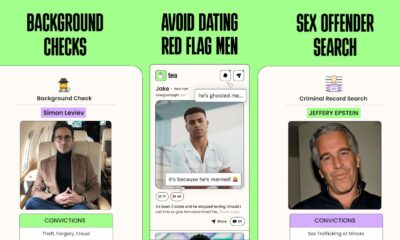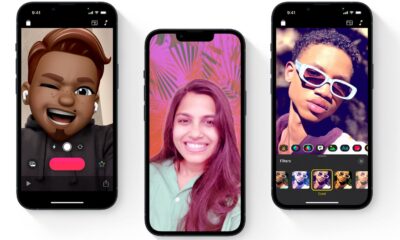Apple
How to copy text from videos in macOS Ventura
Live Text is just another in a long line of AI tools that make our lives easier—or perhaps more complicated. Let’s see how to copy text from videos on Mac.
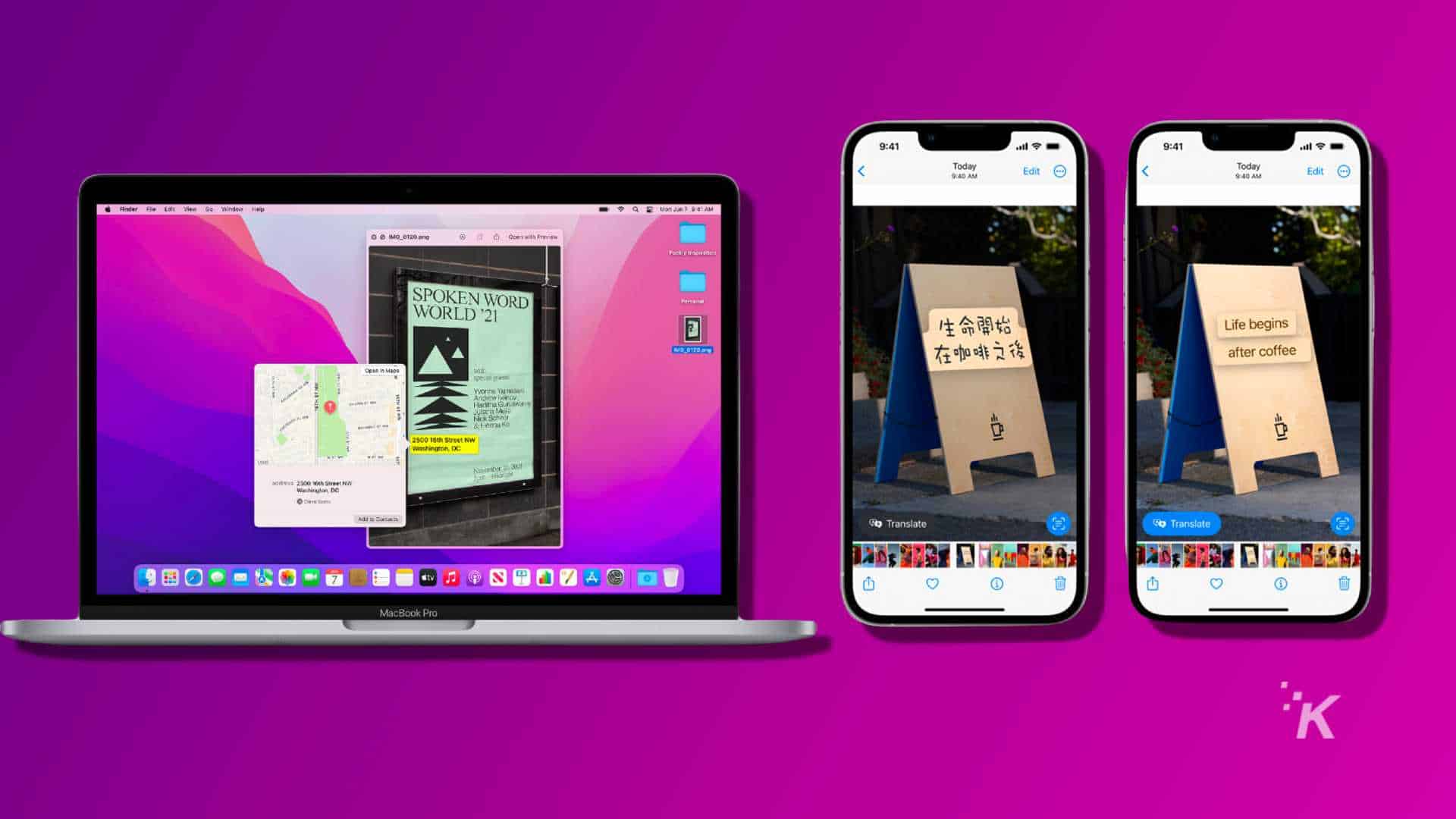
Just a heads up, if you buy something through our links, we may get a small share of the sale. It’s one of the ways we keep the lights on here. Click here for more.
Have you ever needed to copy text from a video?
Maybe you want to translate a written language you don’t understand. Or perhaps you accidentally recorded an important document instead of snapping a picture. These things happen. Whatever your reason, Live Text can help.
Apple introduced Live Text for images in macOS Monterey. However, with the release of Ventura (and iOS 16), we also have the ability to copy text from videos.
Live Text is just another in a long line of AI tools that make our lives easier—or perhaps more complicated. Either way, let’s discuss how to copy text from videos on Mac.
Copy text from videos on Mac
Here’s how to copy text from videos in macOS Ventura using Live Text:
Power up your Mac
Find your text
Keep an eye out for the Live Text button
Copy and paste
Results may vary
If some letters or words are cut off or unclear in the video, the results may be inaccurate. Therefore, it’s important to ensure that you stop the video at the frame that best displays the text you want to copy.
You can also translate text by Control-clicking the selected words and choosing Translate, which is probably the most useful application of the Live Text feature.
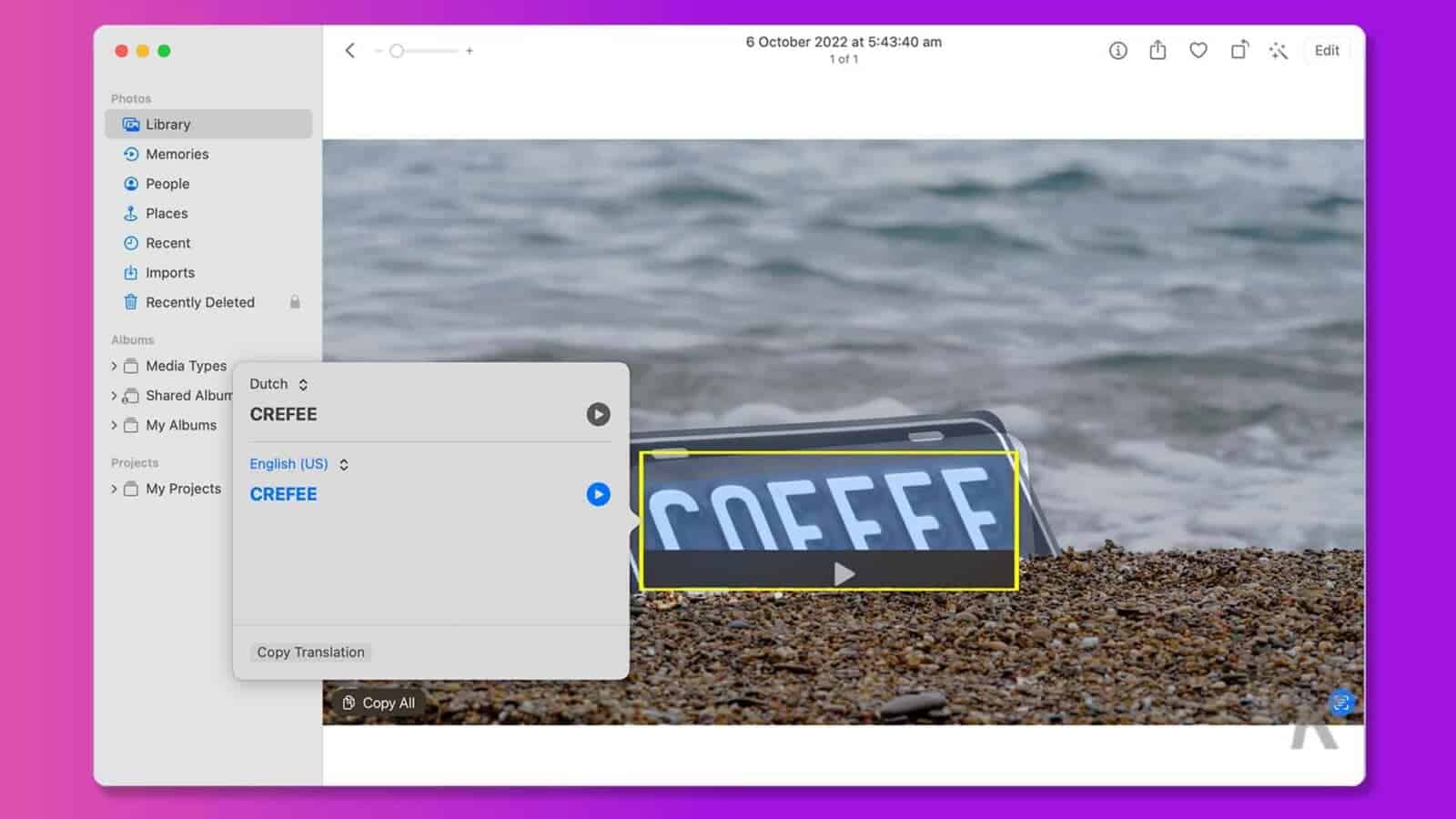
Is Live Text for videos useful?
Nowadays, AI seems to be solving all of our problems, including those we never knew we had, such as the inability to copy text from videos.
With Apple’s Live Text feature, we now have not only the ability to copy and paste text but translate it as well.
So, is Live Text useful?
If you’re constantly needing to extract or translate text from videos, then Live Text is a useful feature. However, the most exciting thing about the technology is seeing where it goes next.
Have any thoughts on this? Drop us a line below in the comments, or carry the discussion to our Twitter or Facebook.
Editors’ Recommendations:
- A wild new Google Photos update lets desktop users copy text directly from an image
- TextSniper makes copying any text as easy as taking a screenshot
- Google Lens lets you copy real world text and paste it to your computer – here’s how to do it
- New
TikTok feature allows you to translate captions and text stickers