How-To
How to download and save YouTube videos on your iPhone and iPad
It requires some workarounds, but anyone can do it.
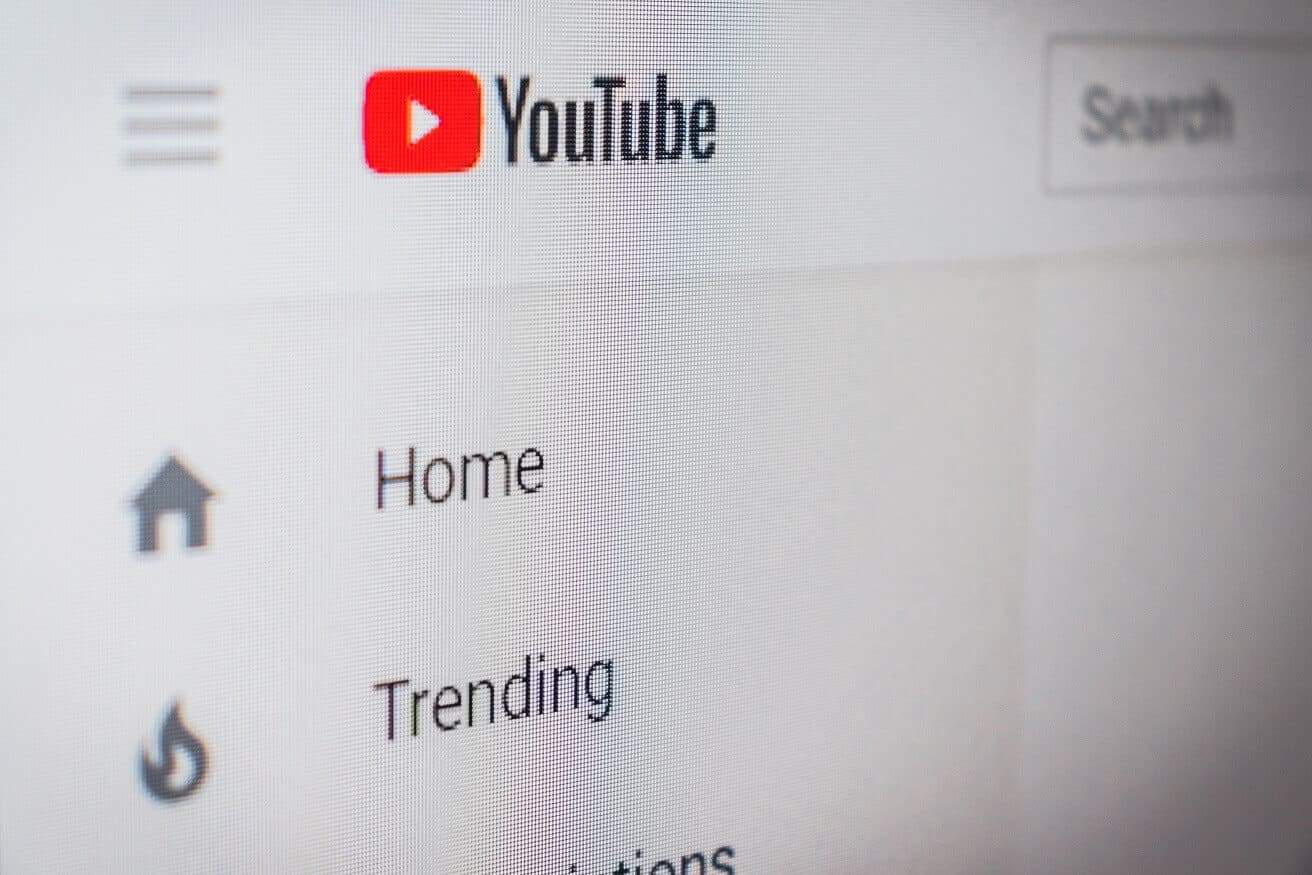
Just a heads up, if you buy something through our links, we may get a small share of the sale. It’s one of the ways we keep the lights on here. Click here for more.
Saving your favorite Youtube videos on iPhone for watching offline is a difficult, but not impossible, job. The following post will show you how to do it.
Apple is seriously flushing apps from the app store that claim to download and save YouTube videos to your iOS devices (iPhone and iPad). Still, it is possible to download videos.
We will share with you a workaround that doesn’t need jailbreaking, isn’t shady, and will let you watch videos right from the iOS camera roll.
Download and save YouTube videos on iPhone and iPad
So, without further delay, here’s how to save videos on your iOS devices.
Note: The steps and screenshot used in this blog post are from an iPad. Howver, the steps are similar for iPhone. You can find the discussed options at the bottom or top on your iPhone.
1. Download the Documents by Readdle app on your phone. It is a file manager app with an integrated web browser.
This application is going to help in downloading and transferring Youtube videos to your Camera Roll.
2. Now, open the YouTube app and head over to the video which you want to download. Tap on the Share icon.
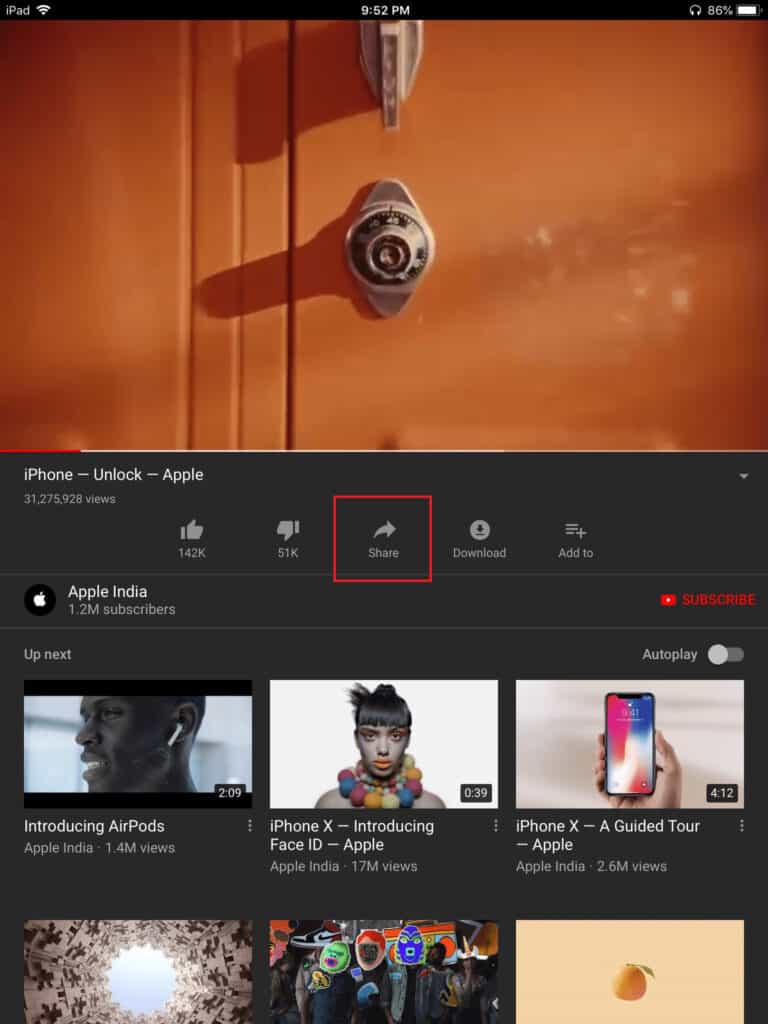
Image: Viney Dhiman/KnowTechie
After that, tap on Copy link.
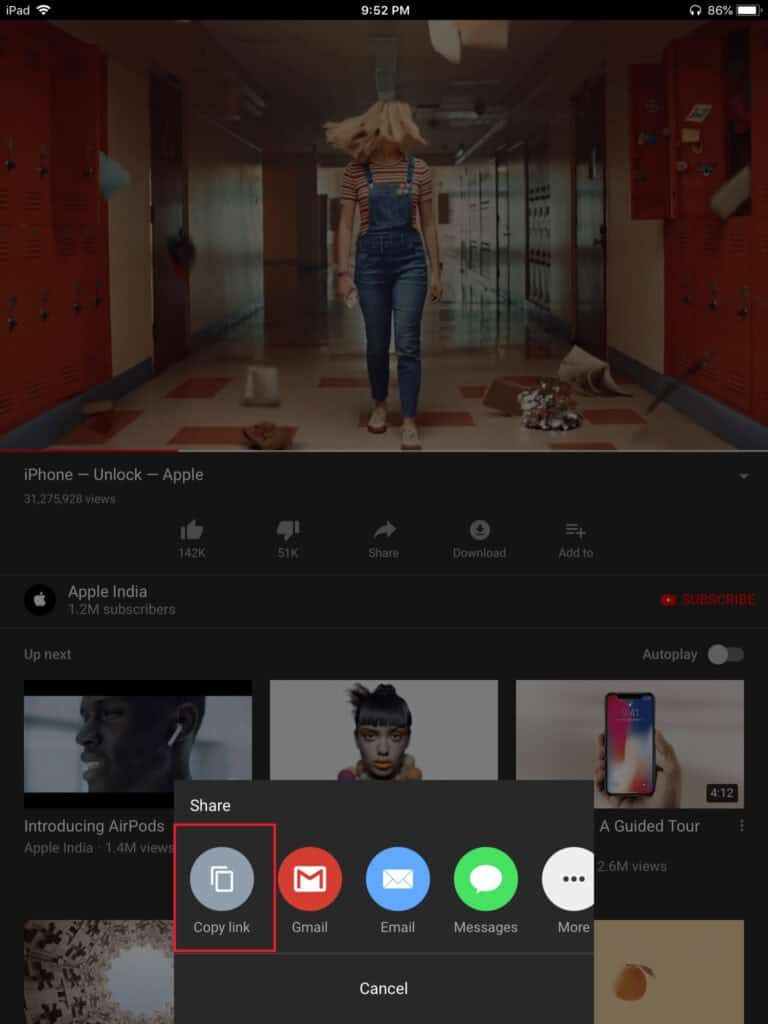
Image: Viney Dhiman/KnowTechie
3. Once the link of the video is copied, head back to the application which you have downloaded in step one. Here, switch to Browser to launch the built-in browser.
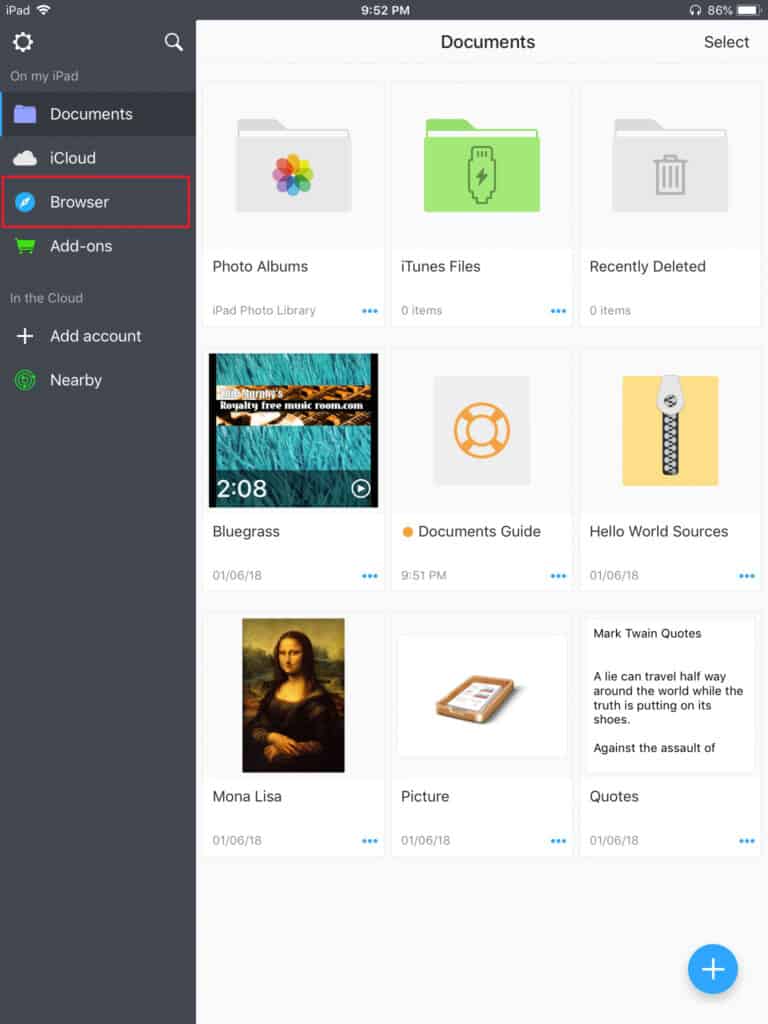
Image: Viney Dhiman/KnowTechie
4. In the browser, you need to visit a site that lets you download videos from YouTube. There are many sites like savefrom.net.
5. Here, you need to long press on the Just insert a link field and Paste. This will add the link to your YouTube video.
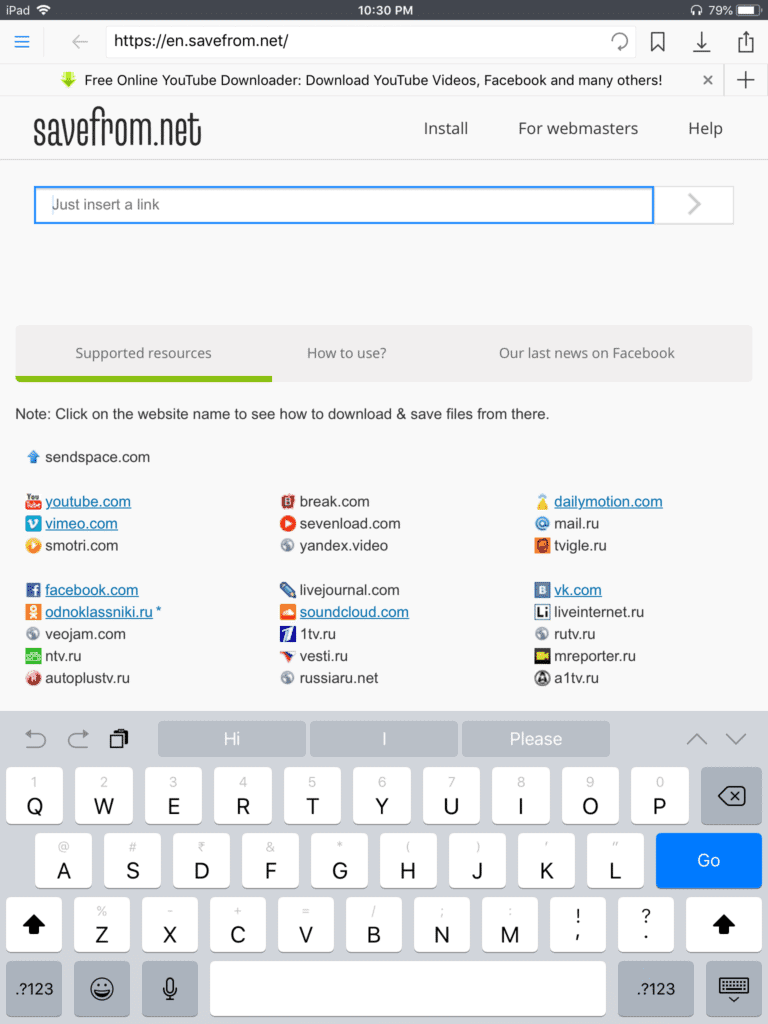
Image: Viney Dhiman/KnowTechie
After that, it will load for few seconds and show you the Download button accompanied by Select Video format button. It supports Full HD, mp4, WebM, and 3gp format.
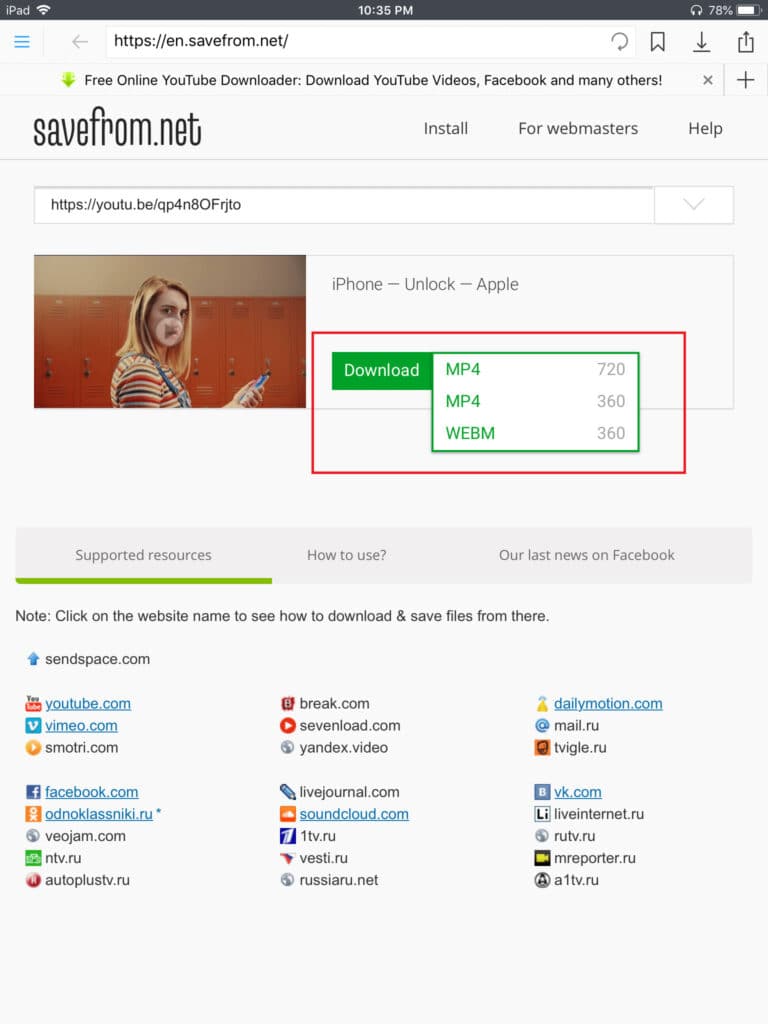
Image: Viney Dhiman/KnowTechie
6. Either tap on the Download button or Select the video format.
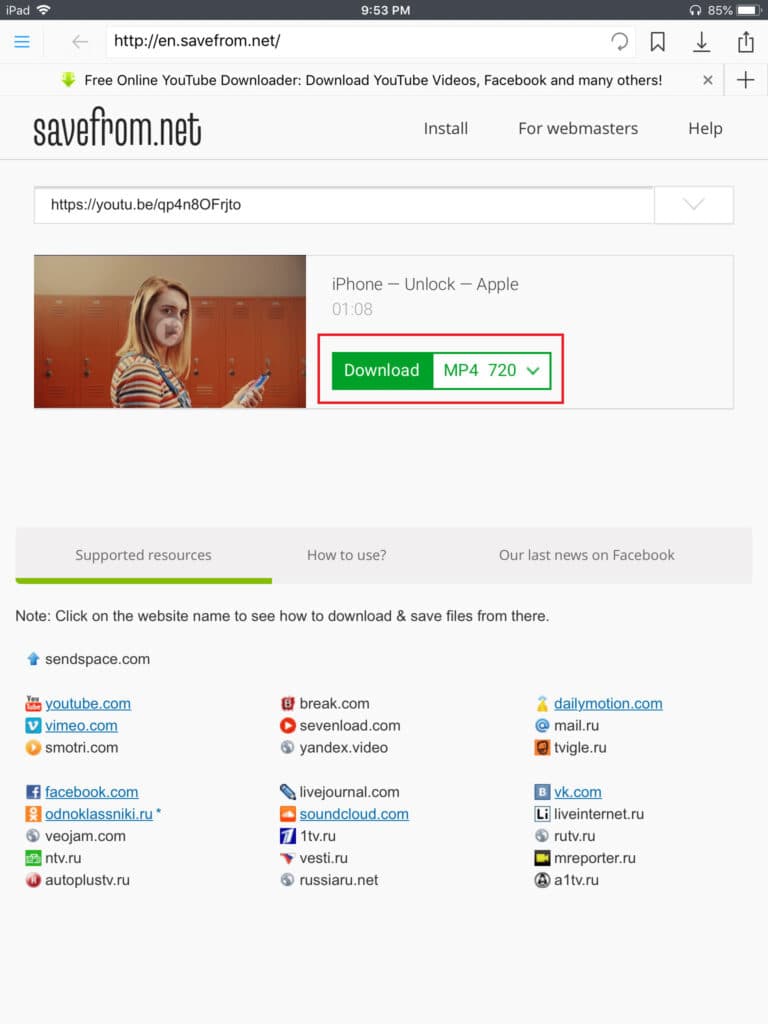
Image: Viney Dhiman/KnowTechie
Instantly, you will see an option to save the file. Here you can Rename the video. The default location (Documents/Downloads) for keeping a video is fine, tap on the Done to save the video.
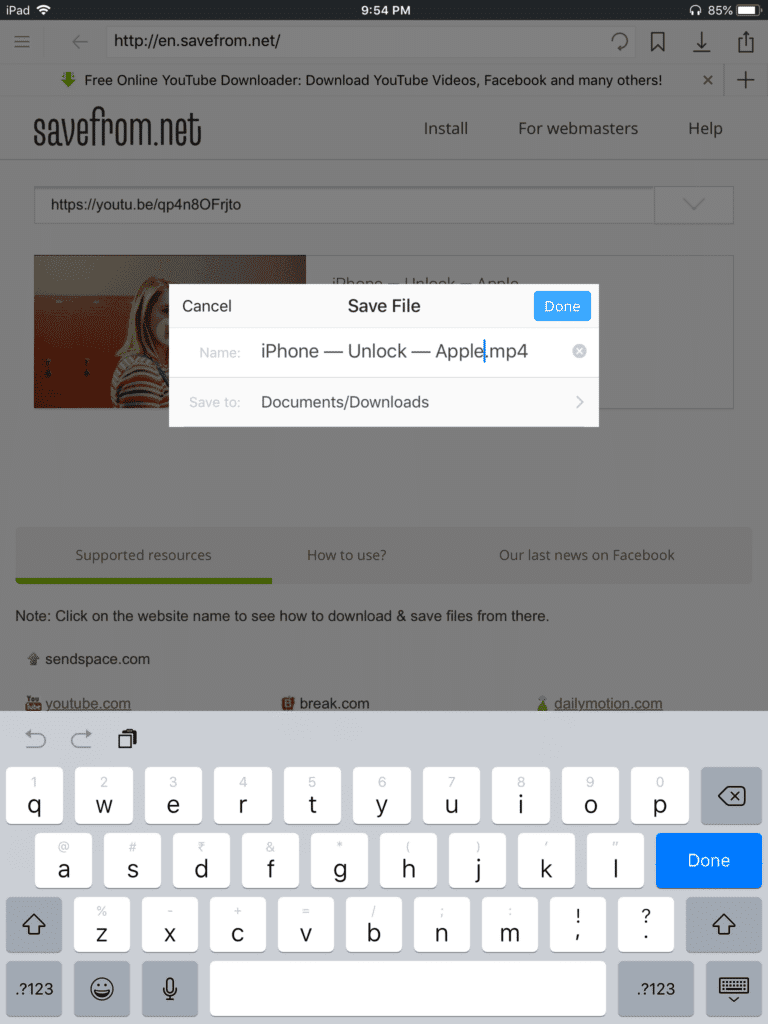
Image: Viney Dhiman/KnowTechie
This will start downloading the video. To check the progress, tap on the Downloads icon available on the toolbar.
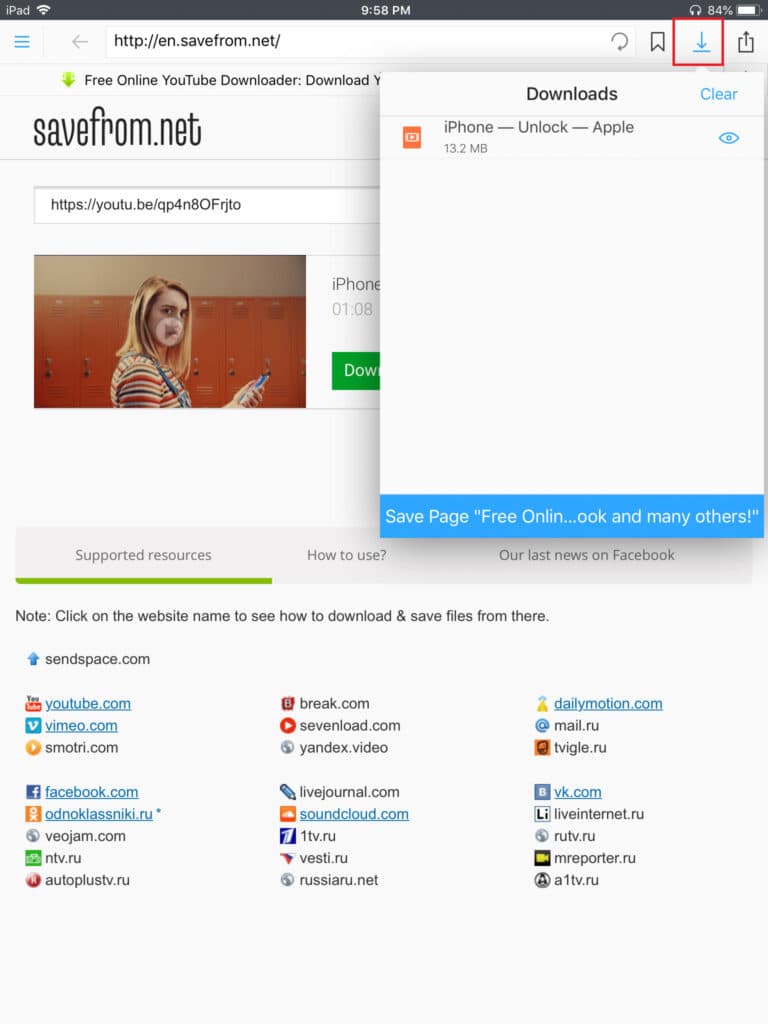
Image: Viney Dhiman/KnowTechie
At this point, you have successfully downloaded the video.
7. Now you need to move the video to Camera roll. For that, launch File Manager app and then open Documents folder. Here you will find the video you have downloaded.
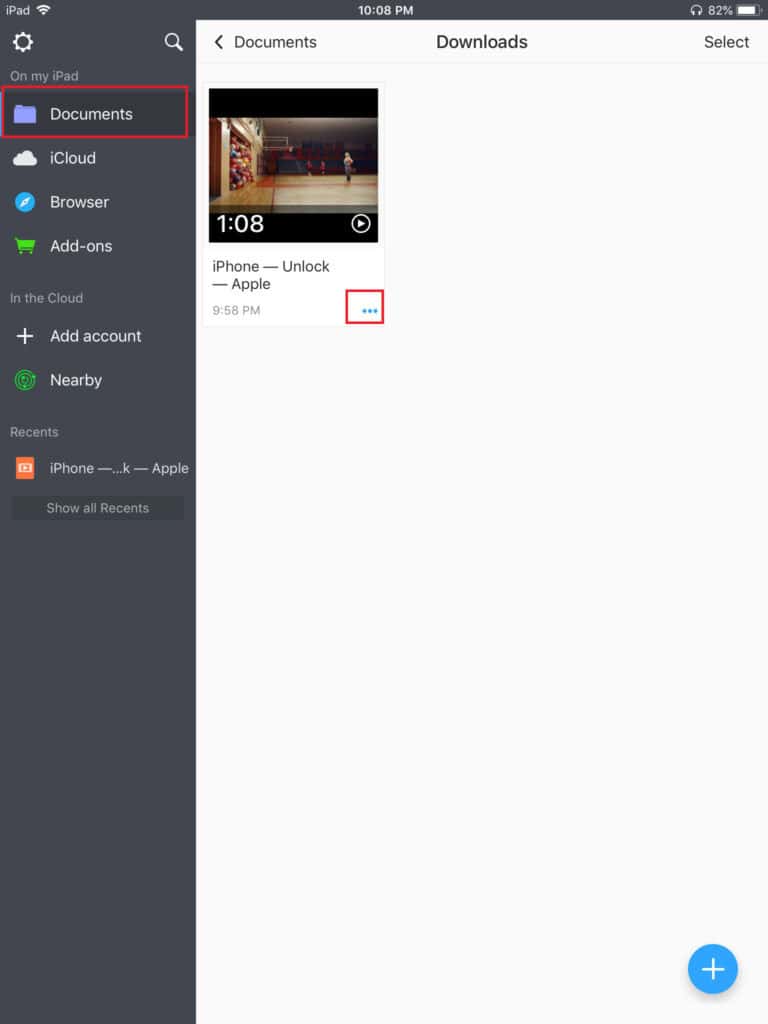
Image: Viney Dhiman/KnowTechie
Here you need to tap on the Ellipsis icon available below the video file, and then select Move.
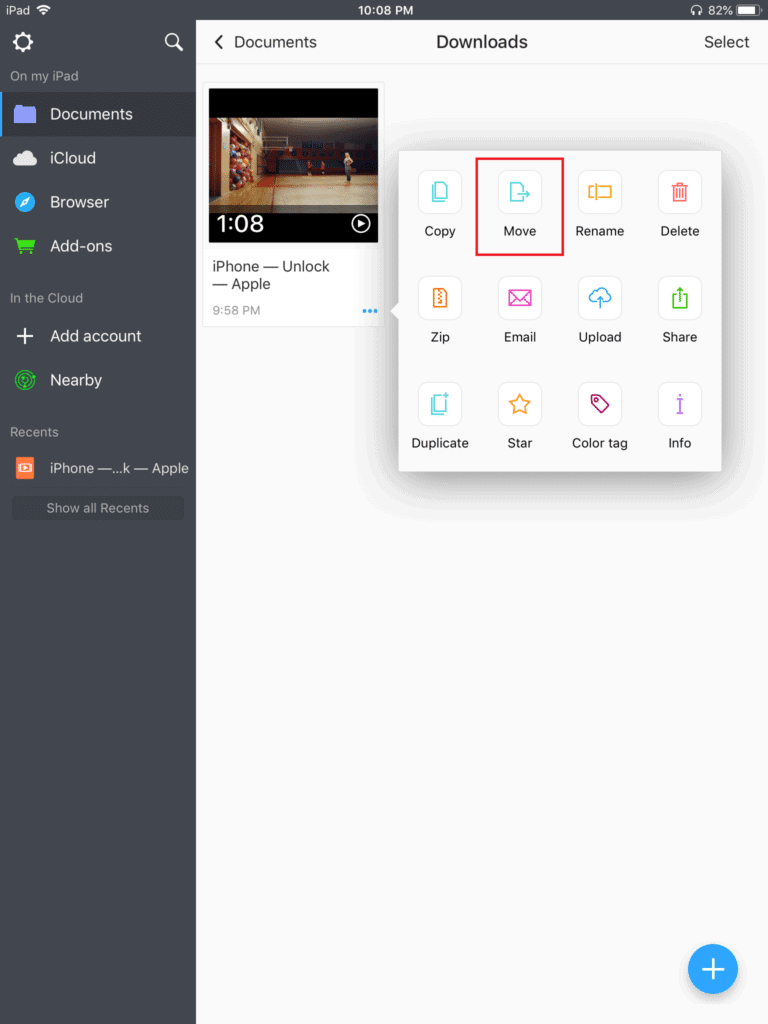
Image: Viney Dhiman/KnowTechie
In the Move to dialog box, tap on the Photos. This will save the video to Photos. In case, you’re using the app for the first time; then you will not see Photos option.
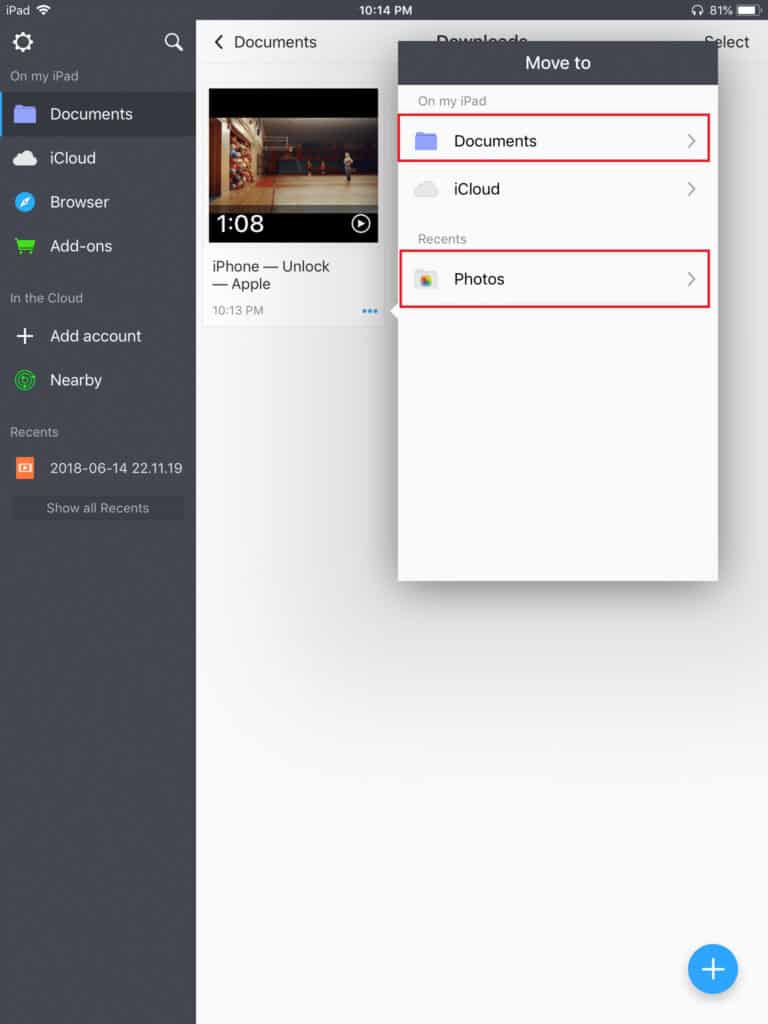
Image: Viney Dhiman/KnowTechie
So you need to tap on the Documents -> Photos.
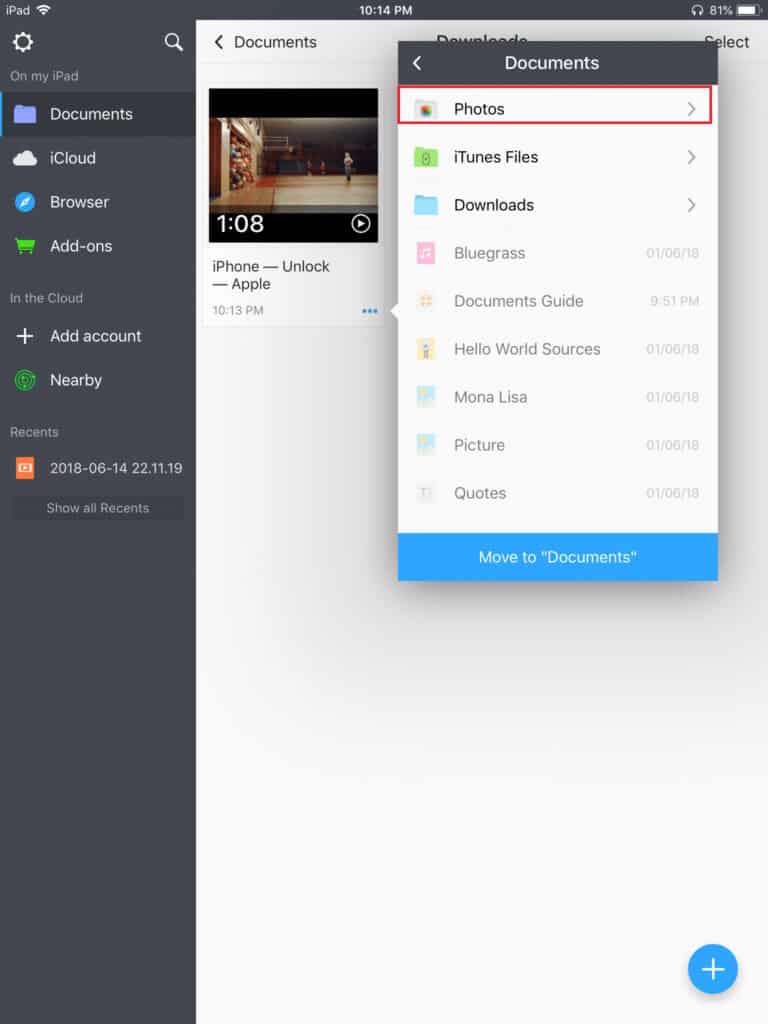
Image: Viney Dhiman/KnowTechie
And then tap on Move to Photos. This will move the video to your gallery.
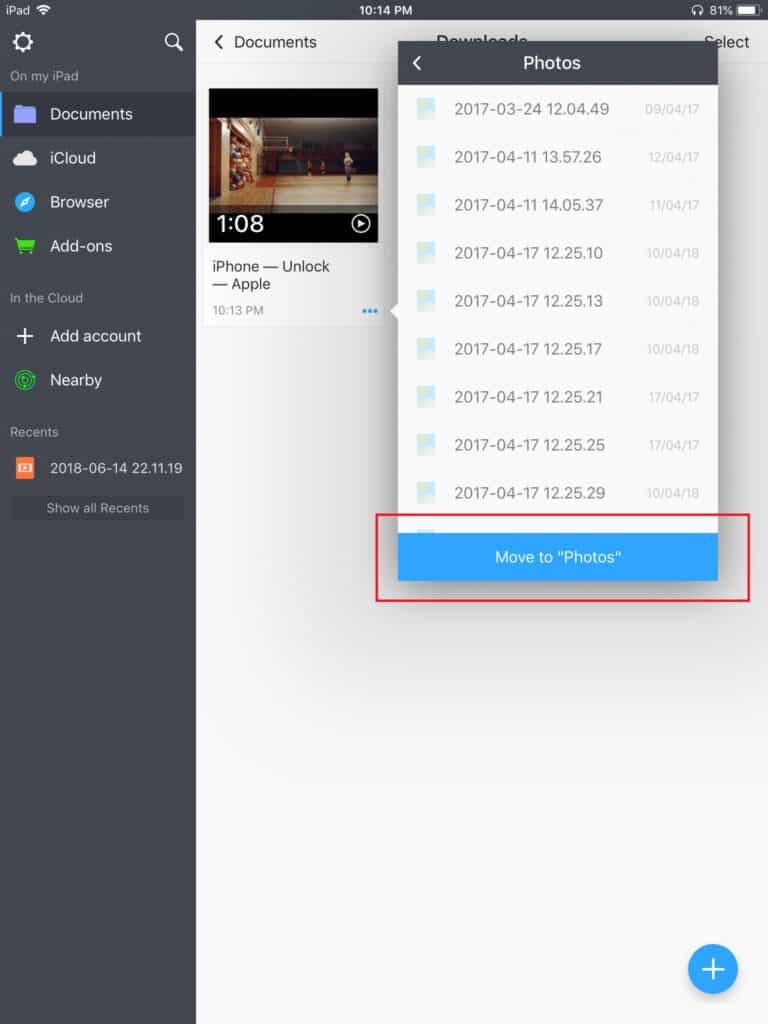
Image: Viney Dhiman/KnowTechie
In the Photos, the same video will appear in All Photos and Videos category under Albums.
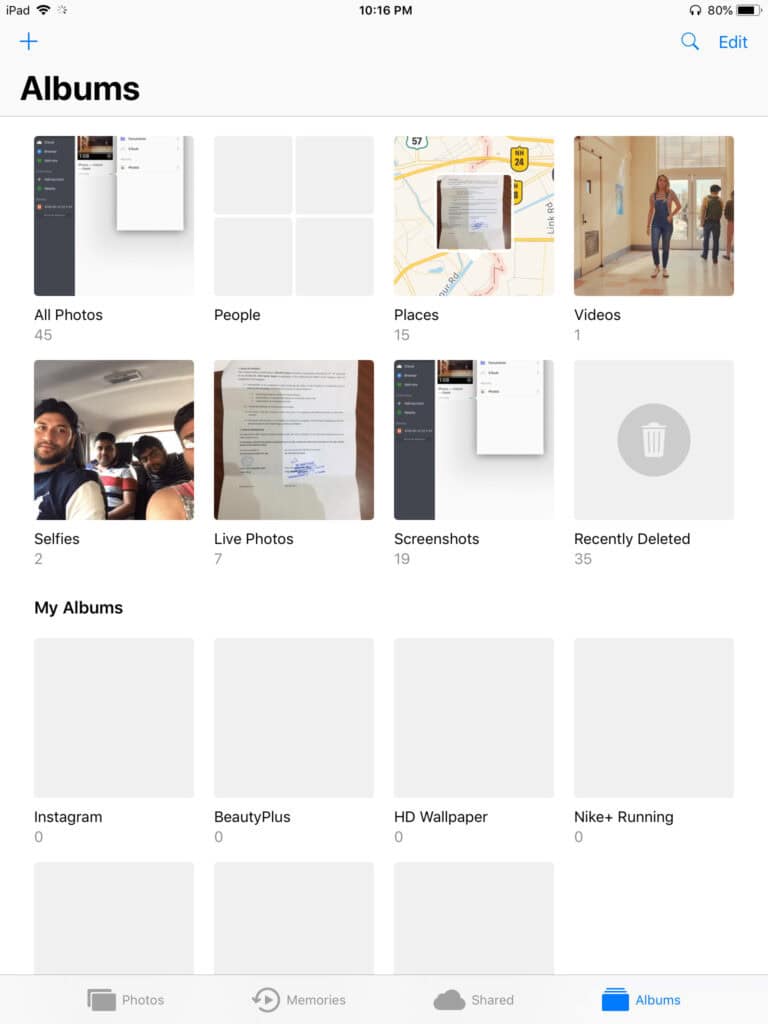
Image: Viney Dhiman/KnowTechie
That’s it!
You have successfully downloaded a YouTube video to your iPhone or the iPad.
Did you find this workaround useful? Share with us in comments.
For other how-to guides, see:
- Here’s how you can turn a website into a PDF file
- The World Cup is here and we’ll show you how to watch it without cable
- Here’s how to restore a lost Recycle Bin in Windows 10































