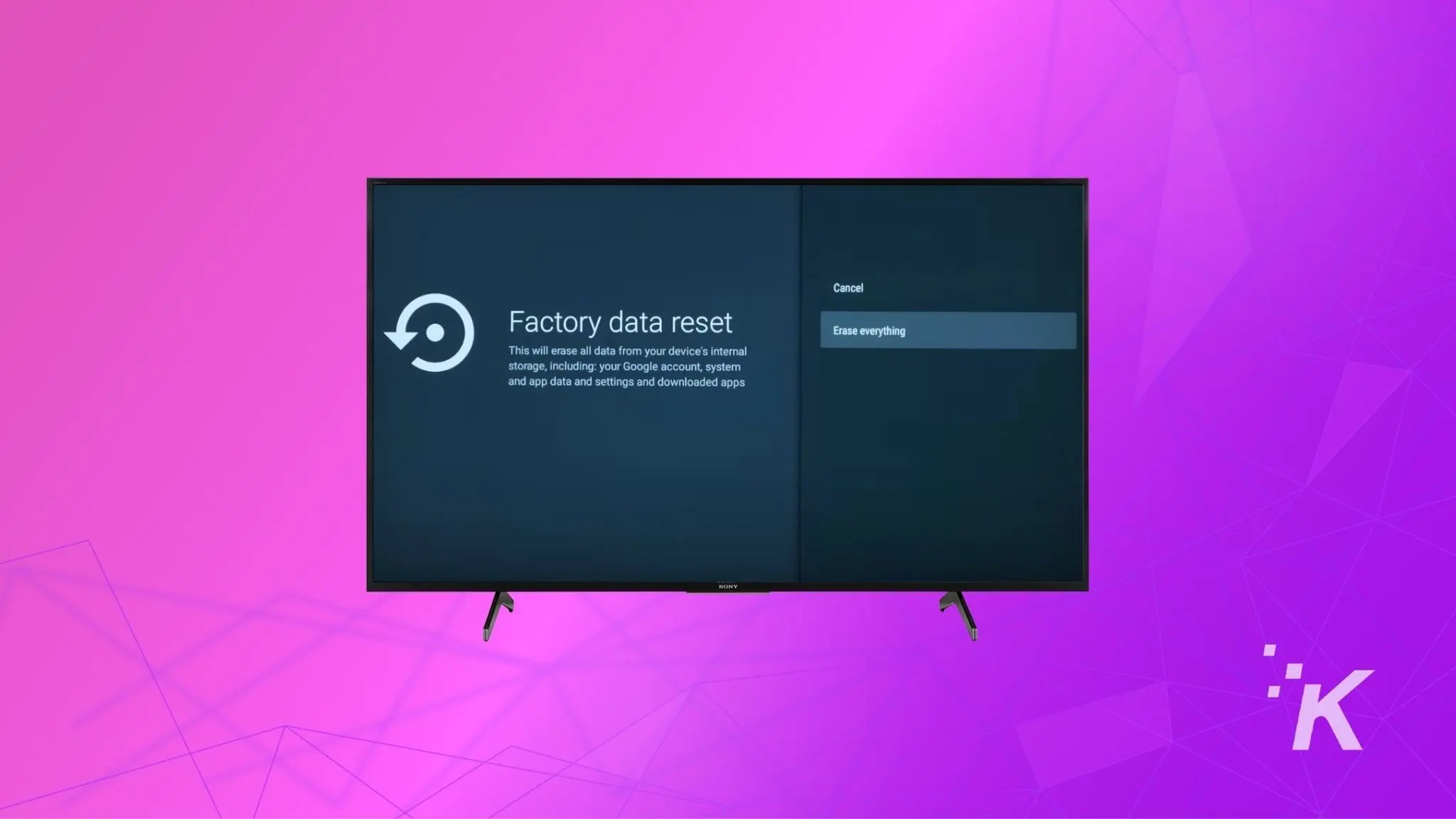
Just a heads up, if you buy something through our links, we may get a small share of the sale. It’s one of the ways we keep the lights on here. Click here for more.
Like any other technology, Sony smart TVs can have issues over time. And if your Sony TV is starting to act up, one of the best things you can do is a factory reset.
A factory reset can fix a bunch of common problems, including connectivity problems, picture and sound issues, and problems with apps, remote, or the interface.
Other times, the TV itself may just be working perfectly fine, but you intend to sell it. A hard reset removes all personal information and preferences and protects your privacy.
No matter what your reason is for factory resetting a Sony TV, here is a step-by-step guide to help you perform a reset successfully.
How to reset Sony Android Smart TV?
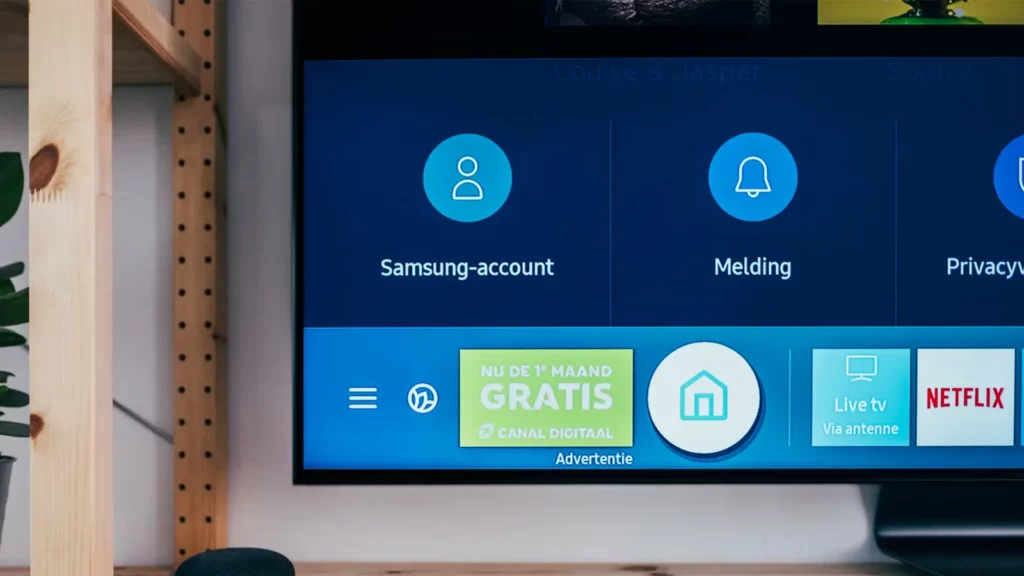
There are two ways to reset your Sony Android TV. One is via the Settings menu, and the other is by using the physical button on the back of your television.
With remote:
Android OS is featured on almost all Sony Smart TVs since 2015.
The reset process varies depending on the Series or the firmware version. For our ease, we will address only those Sony TVs that are running the latest Android OS.
For X74H / X75H, X7, and W8 series Sony Smart Android TV:
Turn on your Sony TV, press the Home Button, Action, or Quick Setting on the remote, and navigate to Gear Icon.
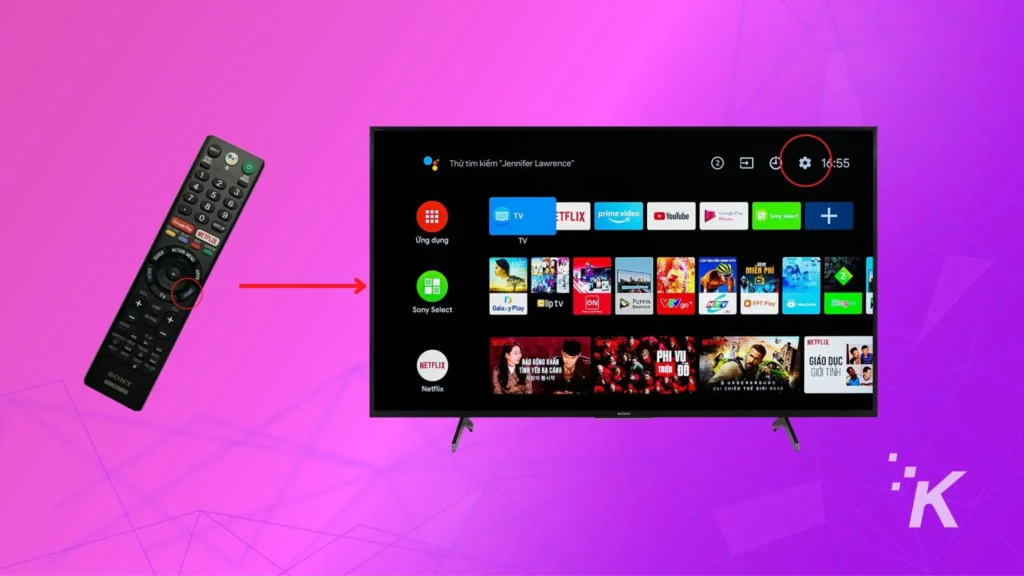
The next steps will vary depending on your TV model. Navigate to:
- Device Preferences->Reset
- Device Preferences->About->Factory Reset, Factory Data Reset or Reset
- Storage & Reset -> Factory Data Reset or Reset
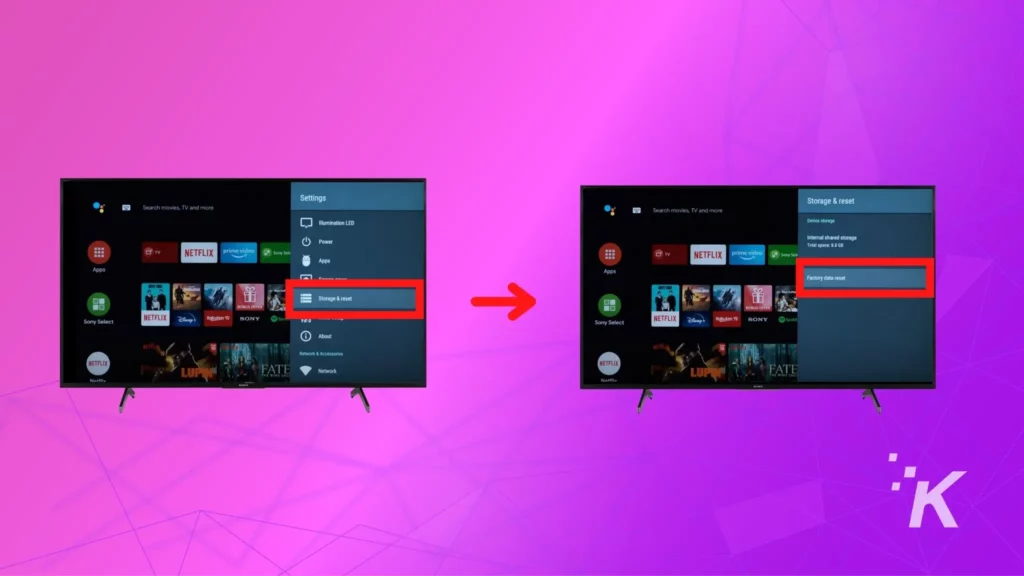
Next, a warning message might appear on your screen. Select Erase Everything->Yes.
If you are asked to enter a PIN, enter the one you use for the parental lock.
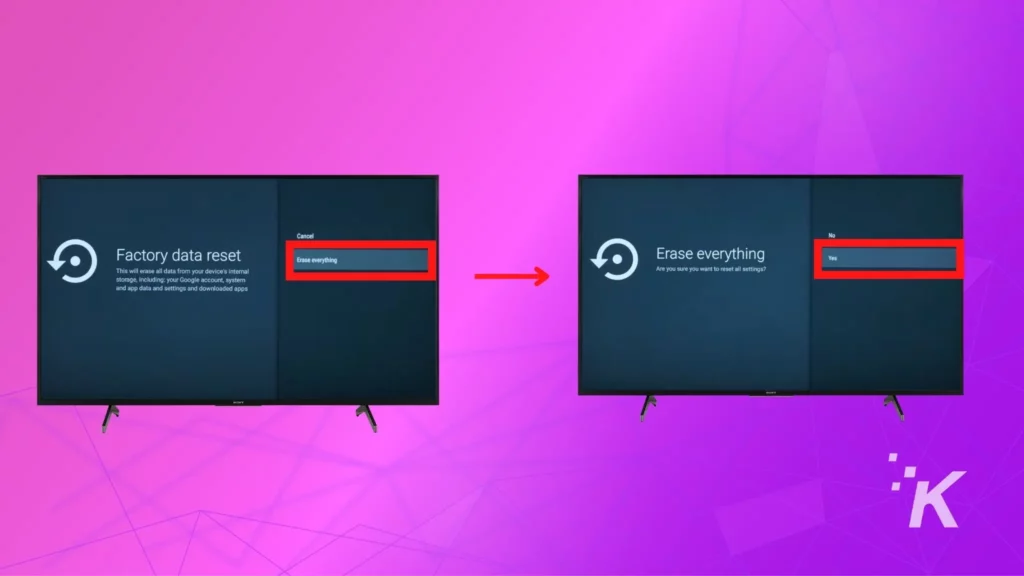
For other Sony models running Android OS:
- Turn on your Sony TV
- Press the Help Button on the remote
- Navigate to How to use your TV-> Manual or Help Guide->Settings->Configuring the TV, Watching TV or TV->Blue Arrow pointing right
- Now, you will see one of the following two options, proceed accordingly: Option 1: Storage & Reset ->Factory Data Reset; Option 2: Device Preferences->Reset->Factory Data Reset
- Next, select Erase Everything->Yes
- Your Sony TV will now restart, and it will take approximately 10-30 seconds to completely reset
Keep in mind that a factory reset to default settings will erase all data on your TV. This includes apps, channels, customized settings, and any saved networks or Wi-Fi passwords.
So if you plan to go this route, be sure to have them synced to your Google account.
Without a remote:
If your Sony TV is unresponsive to the remote for any reason, or there is no display on the screen, you can reset it by using the physical buttons on the back of your television. Here’s how:
- Unplug the Sony TV from the wall outlet

- Find the button(s) on the back or the underside of your Sony TV. The number of buttons will vary depending on the model of the TV. For most models, there are three buttons
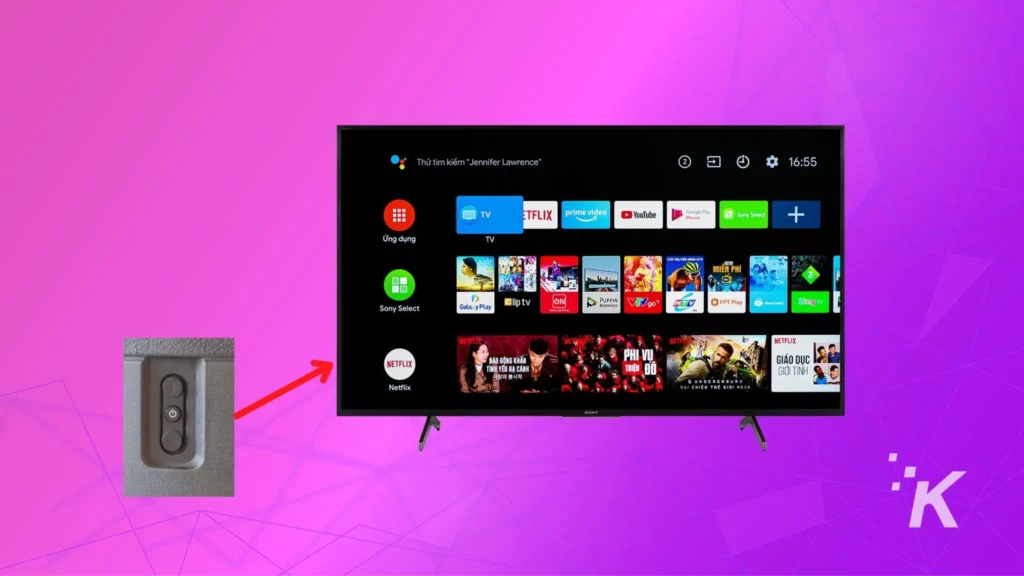
- Press and hold all the buttons and plug the TV back into the outlet
- Keep holding the buttons for about 10 seconds or until you see the erasing screen

- Release the buttons as your TV will now erase the data and reset to factory settings
- As soon as the factory reset is complete, a setup screen will appear. Follow the onscreen instructions to complete the setup process
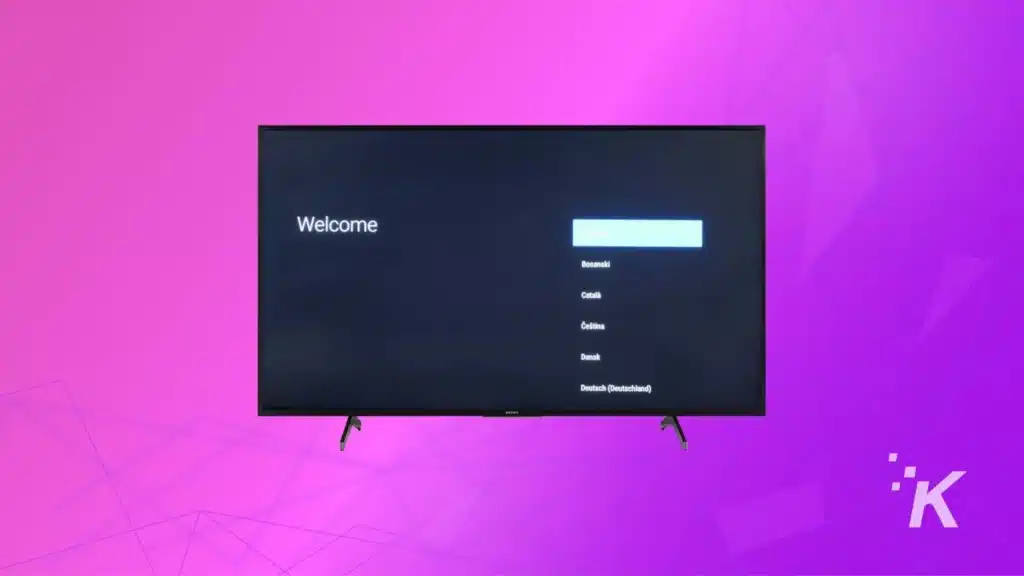
That does it for resetting your smart TV. Now, let’s check out some of the models that this applies to.
Models with Android TV:
And now, we’ll look at how to reset your Sony TV if it has Google’s operating system.
How to reset Sony Google Smart TV?
The factory reset process for most Sony Google Smart TVs is the same as the Android TVs. So you can safely follow the steps mentioned above.
However, for some models, the process is a little different. Let’s run through that process just in case.
- Press the Quick Settings (Gear Icon) button on the remote and then select Settings
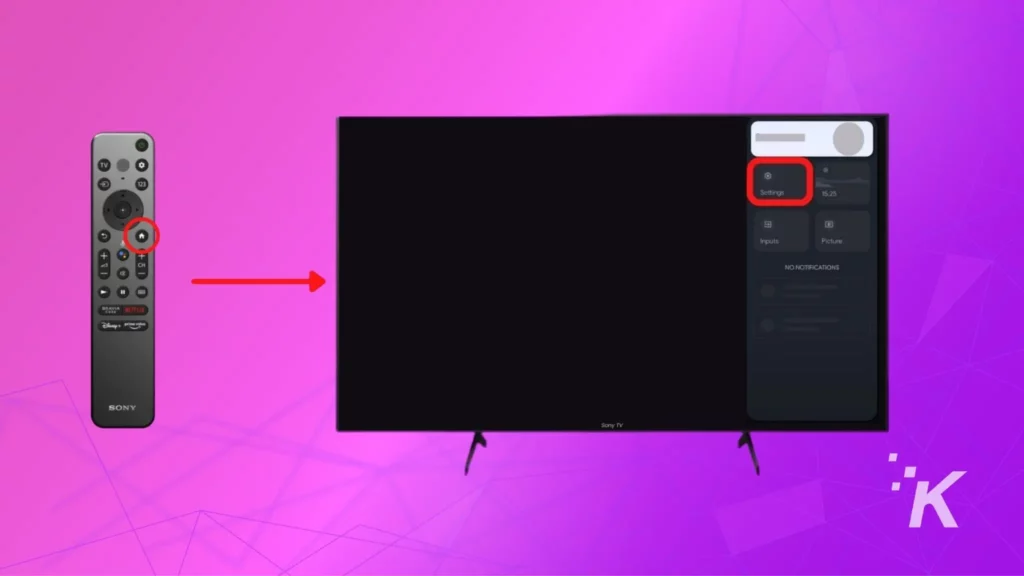
- Navigate to System→About→Reset→Factory data reset
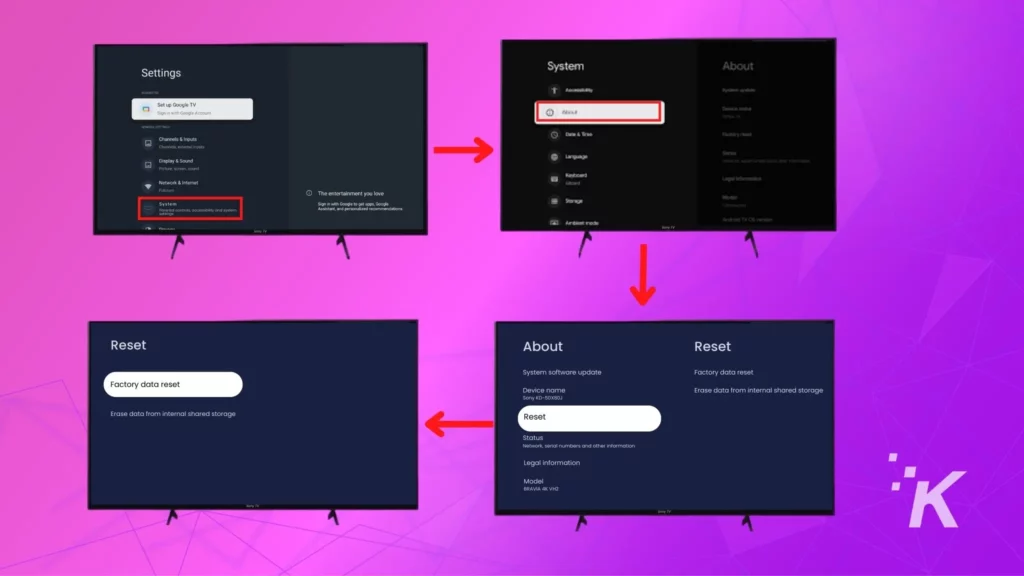
- Now, Erase/Delete everything→Yes
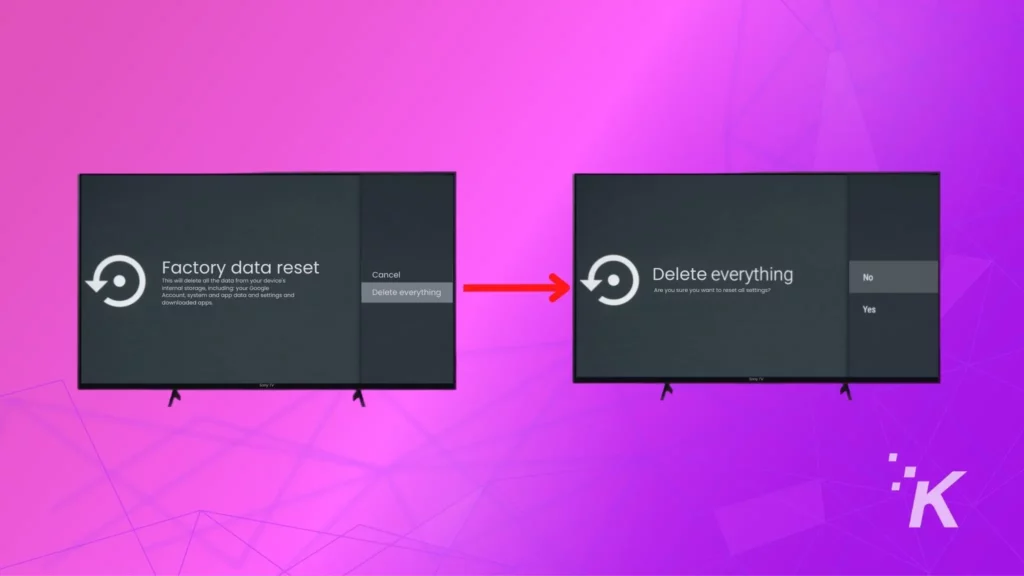
- Your Sony TV will restart, and an erasing screen will appear
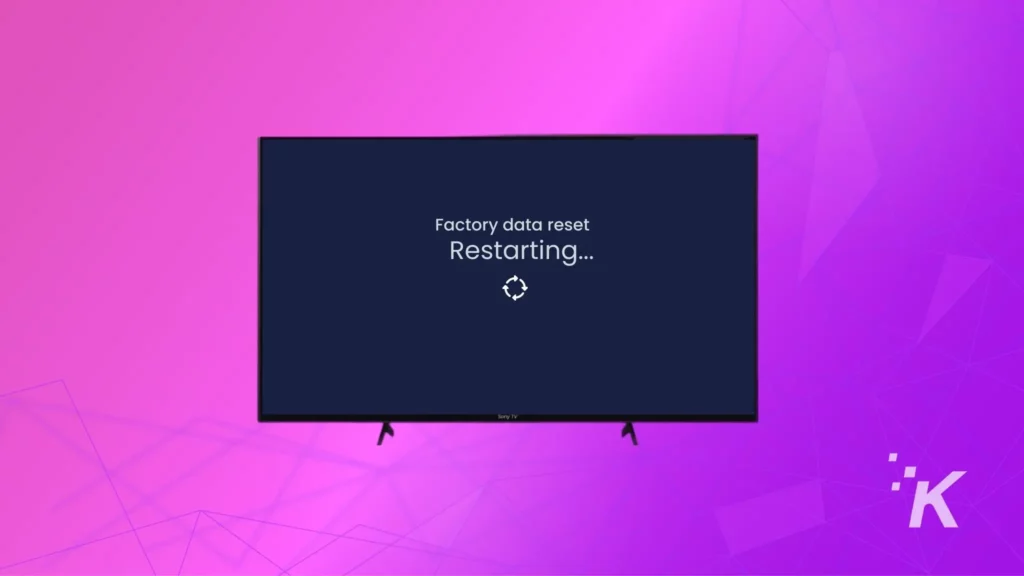
- It will take approximately 10-30 seconds to completely reset
- After the reset, your TV will restart again, and you will see the Welcome screen. Follow the on-screen instructions to set up your Sony TV
Now that we’ve gone over the steps, let’s go over some of the TV models this includes.
Models with Google OS TV:
And if you have a Sony TV that doesn’t use a Google operating system, follow the next section.
How to reset Sony Smart TV (non-Android)
Non-Android Sony Smart TVs follow a different process for factory reset. Here are the steps:
- Press the HOME Button on the remote

- Navigate to Settings
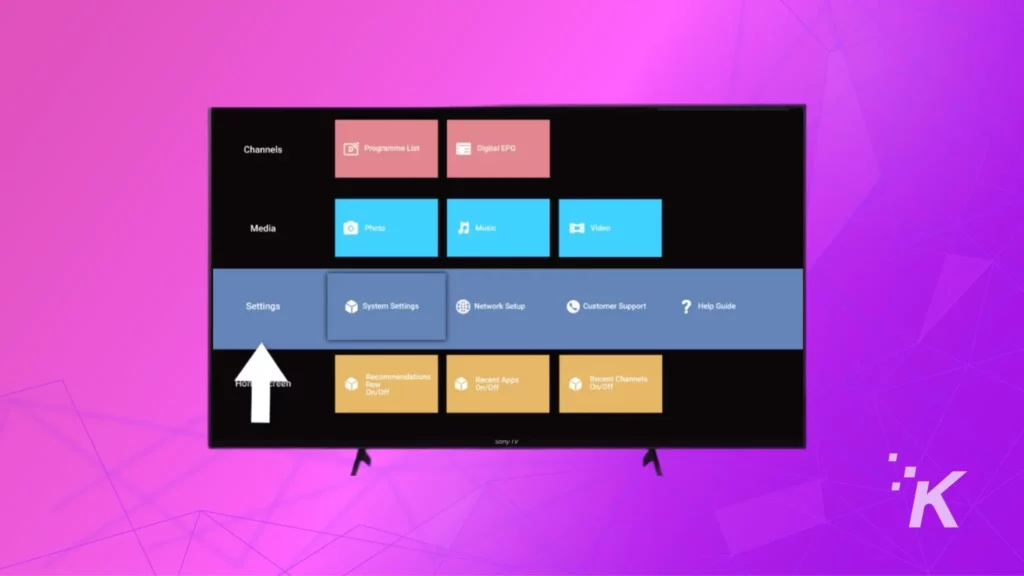
- Select Customer Support and then Factory Settings
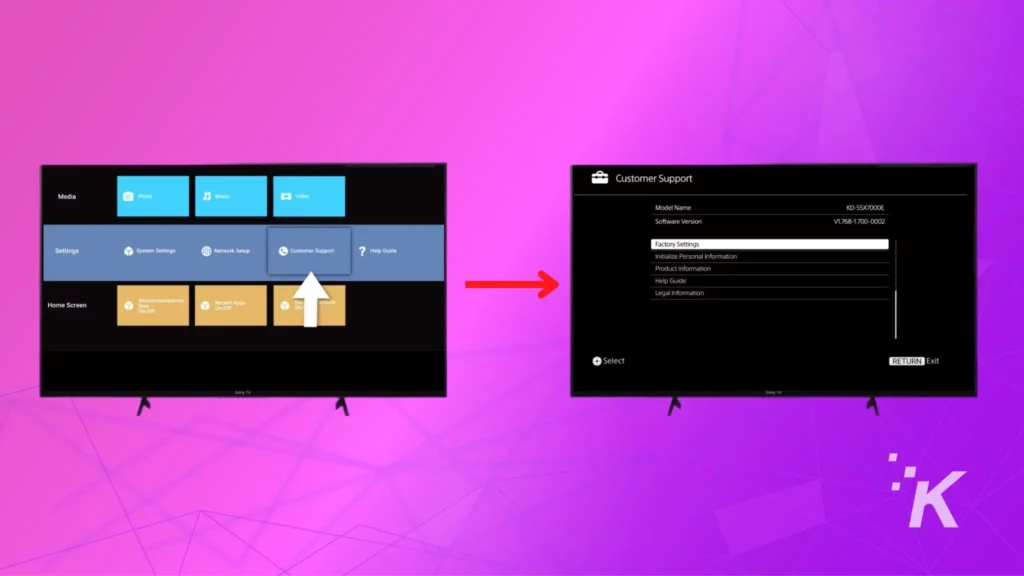
- A message will pop up on your screen asking you to confirm the reset. Select ‘Yes’
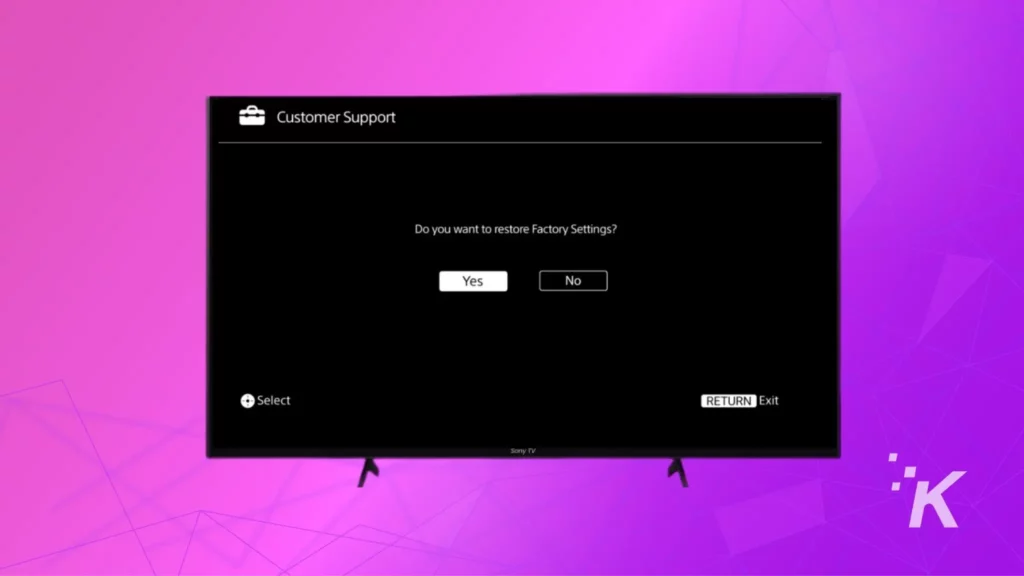
Your Sony TV will now restart and take a few minutes to reset. Once finished, your TV will be finished with its factory reset.
Models with smart TV:
- KDL-43W660F
- KLV-40W652D
And that covers the process for factory resetting a Sony smart TV, no matter which operating system it uses.
Wrapping Up
The main thing you need to figure out when factor resetting your Sony TV is which operating system it uses. And you have three types of operating systems available- Android, Google, and Sony’s OS.
Once you know which OS your TV is using, follow the respective steps to reset it to factory settings.
Have any thoughts on this? Let us know down below in the comments or carry the discussion over to our Twitter or Facebook.
Editors’ Recommendations:
- How to reset Vizio TV without remote: 2 methods
- Hisense TV won’t connect to Wi-Fi or internet? 5 easy ways to fix it
- How to connect a Sony smart TV to WiFi
- How to fix your Sony TV from turning on/off by itself
Just a heads up, if you buy something through our links, we may get a small share of the sale. It’s one of the ways we keep the lights on here. Click here for more.





























