How-To
Sony TV remote not working? Here’s what to do
This guide will help you troubleshoot and fix your unresponsive Sony TV remote.

Just a heads up, if you buy something through our links, we may get a small share of the sale. It’s one of the ways we keep the lights on here. Click here for more.
Quick Answer: If your Sony TV remote isn’t working, first check the batteries and replace them if necessary. Next, clean the remote with a dry cloth, paying careful attention to the buttons. Lastly, try resyncing to your TV by pressing the “Sync” button on the back of the remote.
A remote is an essential part of the Sony TV experience. It allows you to control the TV, navigate the menus, record your favorite shows, and much more.
When set up properly, it can also control any attached HDMI devices like soundbars, reducing the amount of clutter on your coffee table.
So, when it suddenly stops working, it can be quite frustrating.
If you’re having trouble with your Sony TV not responding to the remote or the buttons on the TV itself, you’re not alone.
This can be a super frustrating issue, but don’t worry – we’ve got your back.
Why is my Sony TV remote not working
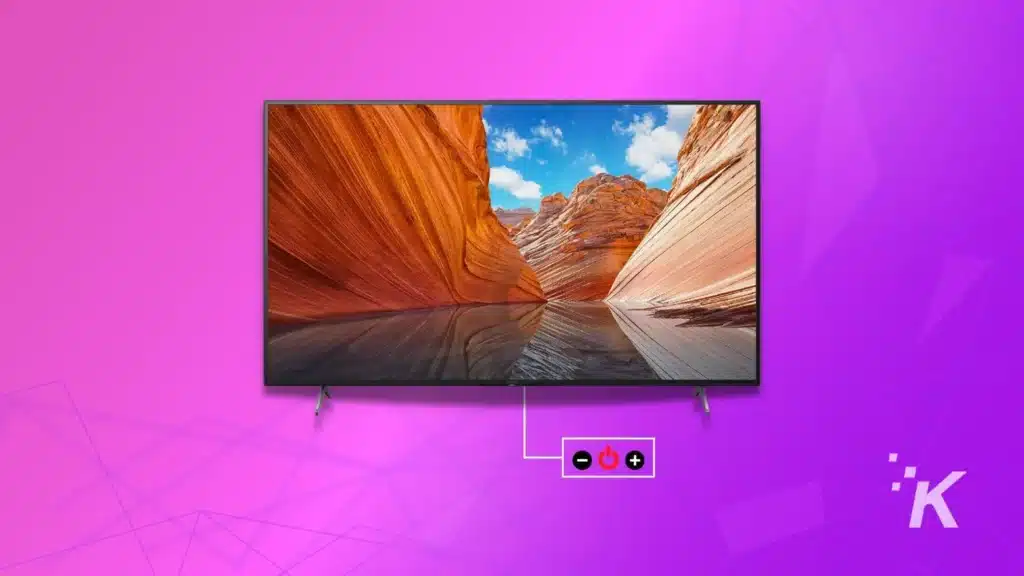
In this post, we’ll go over some common reasons why your Sony Smart TV remote might not be responding and provide some troubleshooting steps you can try.
Whether you’re a tech expert or a total beginner, this guide will help you to figure out why your Sony TV remote stopped working and what you can do to fix it.
And we’ll kick things off with a few steps to troubleshoot your broken remote. But don’t worry, if you are here to fix your TV, we’ll also provide some help with that.
Troubleshoot the Sony remote
First, you need to identify the problem with your remote. Is it the batteries? Could it be the buttons? Is it the infrared sensor? Here’s how to check.
Check the batteries
The first thing you should do is check the batteries.
Clean the terminals first and then reinstall the batteries or simply replace them with new ones and see if that solves the problem.

Clean the buttons
Another common issue is dirty or sticky buttons. To clean them, use a cotton swab dipped in rubbing alcohol and wipe away any dirt or grime.
Press each button on the remote at least two times to make sure none of them is stuck.

Check the infrared sensor
If the batteries and buttons are all fine, the issue might be with the infrared sensor.
Check if there is any obstruction in front of it. A TV remote needs a clear line of sight to work properly.
Make sure the remote is pointing directly at the IR sensor of your TV, and If something is blocking the sensor, move it out of the way
READ MORE: How to fix your Sony TV from turning on/off by itself
You can use your smartphone camera to see whether your remote’s infrared sensor is working.
To check, just point it at the remote and press a button. If you see a light, then the sensor is working fine.
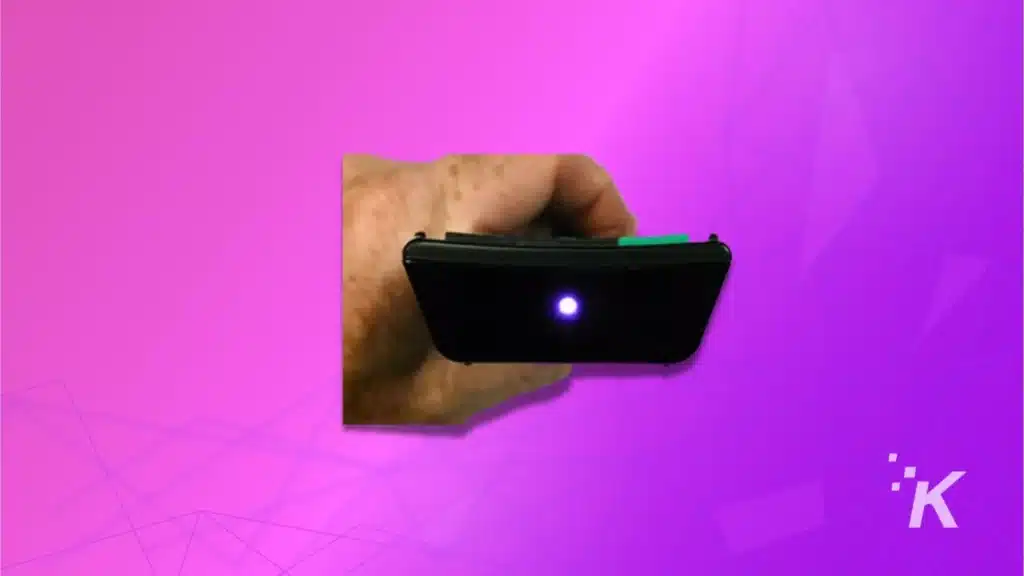
Check for Bluetooth Interference
If your remote uses Bluetooth to connect to the TV, there might be some interference from other Bluetooth devices nearby.
These can be wireless speakers, wireless keyboards, microwave ovens, etc. Just turn off these devices and see if that solves the problem.

If none of those solutions fix your problem, you can start troubleshooting outside of the remote itself.
Remove external devices
Sometimes, an external device such as a soundbar, HDMI cable, or USB drive can also interfere with the remote control signal.
If you have any external devices connected to your TV, try removing them and connecting them one by one.

If the LED light on the TV starts blinking after connecting an external device, it means the remote is working just fine.
On top of that, it confirms that an external device is the cause of the malfunction.
Power cycle the Sony TV
If the above troubleshooting steps don’t work, you can try power cycling your Sony TV. This will reset the television and might fix the remote issue.
- Turn off your Sony TV, By pressing the Power Button
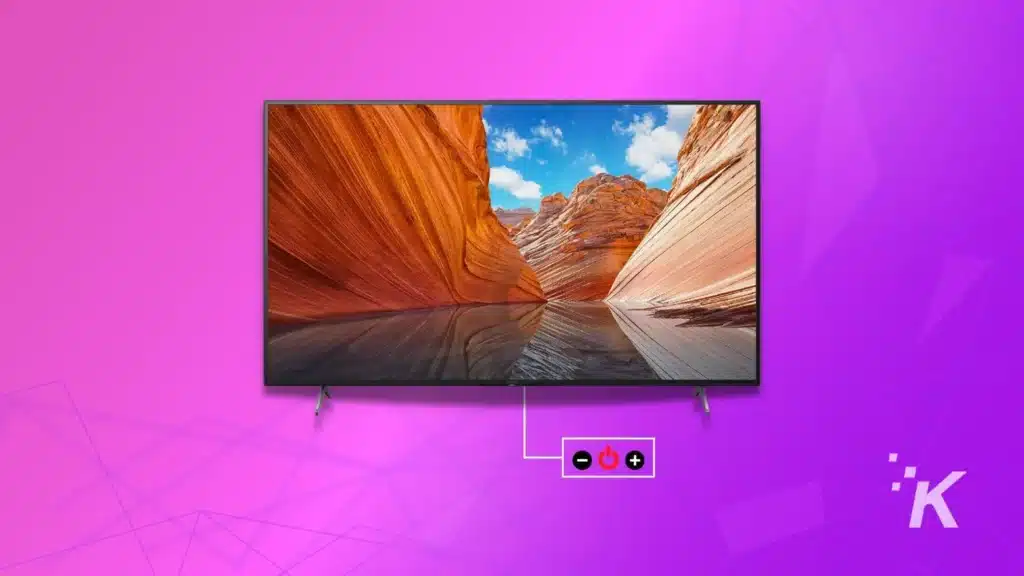
- Unplug the power cord from the outlet or socket

3. Wait for 1-2 minutes and then plug it back in
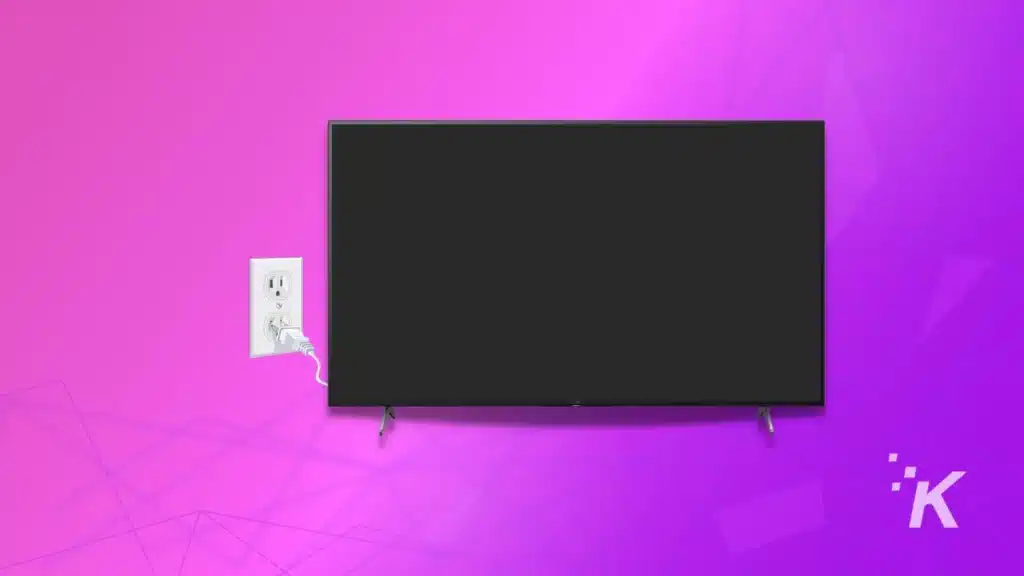
After you complete those steps, you can turn your Sony TV back on and see if your remote is working. If not, you can perform a factory reset on your TV.
Factory reset your Sony TV
If a power cycle doesn’t work, you can try resetting your Sony TV to factory defaults. Remember, this will delete all the data and settings from your television.
Since your Sony Smart TV remote stopped working, you can’t use the remote to access the menus, so you will need to use the physical buttons on the television itself
How to factory reset your TV without a Sony remote
- Find the button(s) on your Sony TV, usually located on the back or side of the TV
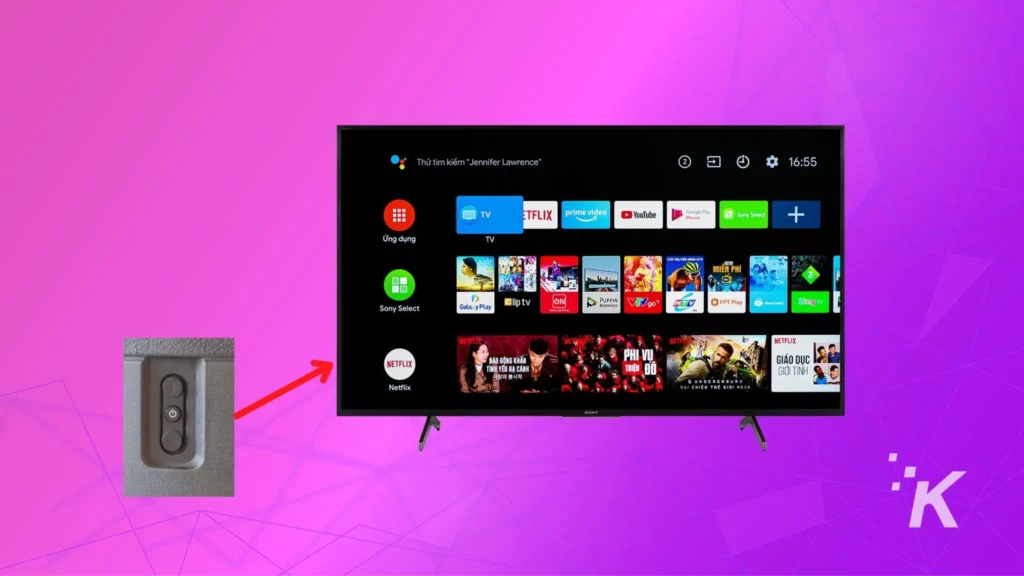
2. Remove the power cord from the outlet or socket

- Press and hold the button(s) for 5 seconds. While still holding the button(s), plug in the power cord and wait for the ‘Reset/erasing’ screen to appear
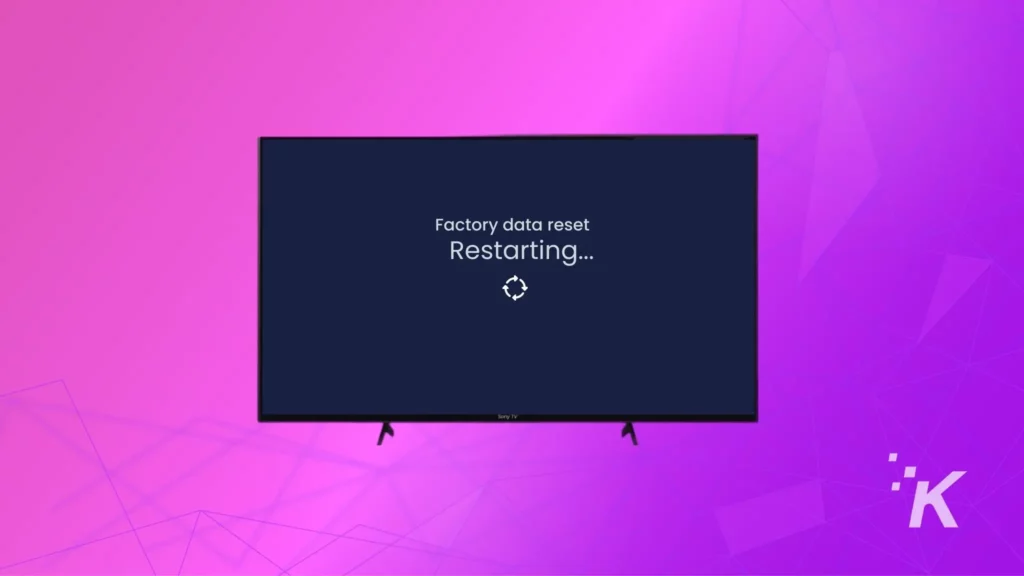
Once the ‘Reset/erasing’ screen appears, release the button(s). In effect, the television will now reset to factory defaults. Once it boots back up, try out your remote.
Update your Sony TV & remote
The final option is to force a firmware update for your TV and remote, and we’ll walk you through that.
Of course, you can’t use a dead TV remote to update the firmware of your Sony TV. So, you would have to use either a mouse or a keyboard to navigate through the menus.
The latest Sony TV models usually have Android OS or Google OS preinstalled.
But the process of updating these TVs and their respective remote controls might vary depending on which OS your TV has.
Here, we will show you how to update your Sony Google Smart TV without the remote. You can check the user manual of your respective model to find the exact process.
How to update your Sony TV and remote
Now, we can dive into the actual steps to update your TV. We’ll show the Google-based TV method first, followed by Android.
To update a Google-based Sony Smart TV, navigate to Settings->System->About->System Software Update
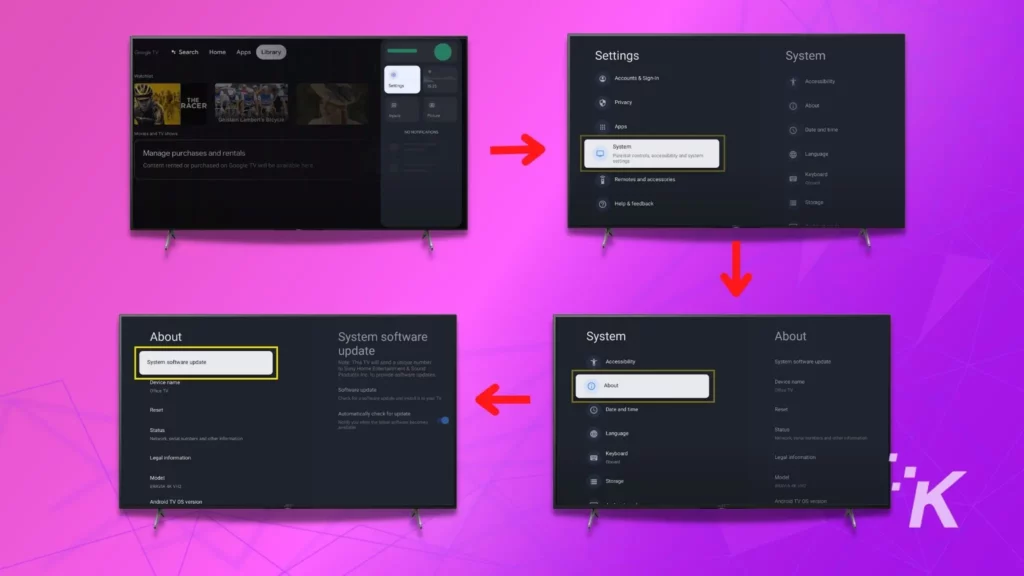
To update the Sony TV remote, navigate to Settings->Remote & Accessories->Remote Control-> Software Update
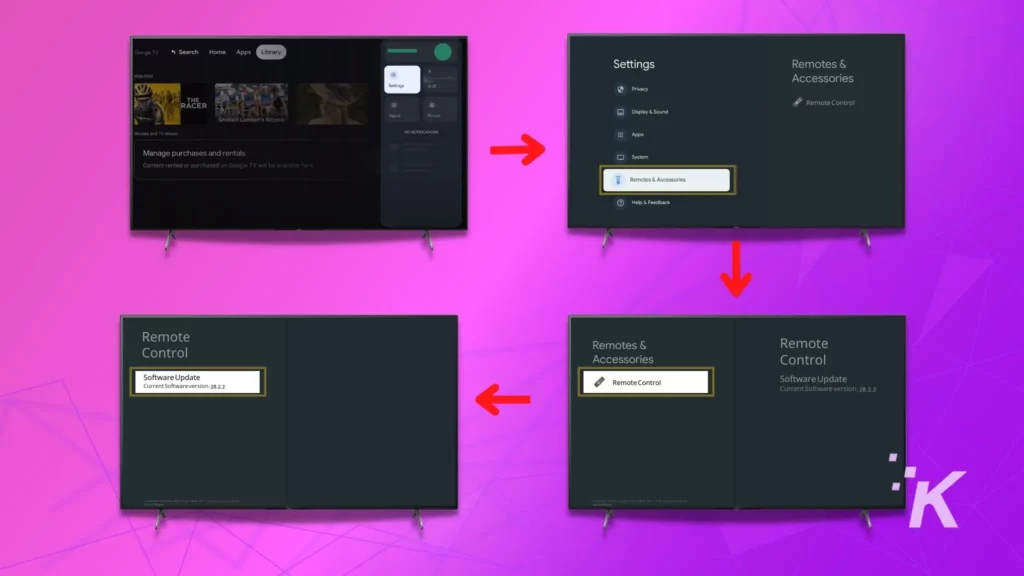
Once you have updated the firmware, restart your Sony TV and check if the remote is working properly.
Is your Sony remote still not working with your TV?
Following the above-mentioned steps will help you fix your dead or unresponsive Sony TV remote unless there is physical damage.
If none of these steps help to fix your remote, we suggest that you go ahead and replace it.
Additionally, you may be able to have the remote repaired by a technician, but that can be costly and take time.
The best tip we can give if nothing else isn’t working is that you’re likely better off getting a new Sony TV remote that you know will work going forward.
Have any thoughts on this? Carry the discussion over to our Twitter or Facebook.
Editors’ Recommendations:
- Bose remote not working? Here are 5 simple fixes you can try
- How to fix a Hisense TV stuck on the logo screen
- Here’s how to reset Vizio TV without remote: 2 methods
- How to reset Hisense TV without remote
Just a heads up, if you buy something through our links, we may get a small share of the sale. It’s one of the ways we keep the lights on here. Click here for more.





























