
Just a heads up, if you buy something through our links, we may get a small share of the sale. It’s one of the ways we keep the lights on here. Click here for more.
Sony TVs are some of the most popular TVs on the market, and for good reason.
They offer great picture quality, solid performance, and a wide range of features when connected to WiFi.
However, most of the features on Sony’s TVs are only accessible if they have internet connectivity.
For instance, you need to be connected to the internet to access content on popular streaming platforms like Netflix and Hulu.
You also need a connection to utilize the built-in web browser and other features like voice search and hands-free control (via the companion app).
Thankfully, this guide will show you how to connect your Sony smart TV to your home network using WiFi.
On top of that, we will share tips on what to do if your Sony smart TV won’t connect to WiFi.
If you would like to jump head, here are some of the things we’ll be covering in this post:
How to connect a Sony TV to WiFi

Though the process of connecting Sony TV to WiFi is pretty straightforward, it’s worth noting that the steps might differ slightly depending on the operating system.
For example, older LCD/LED models run Sony’s in-house operating system. Later in 2015 and onwards, Sony started using the Android TV platform.
READ MORE: How to fix your Sony TV from turning on/off by itself
On the other hand, we’ve seen a shift towards the Google OS platform for its smart TVs. We have therefore included separate sections for each operating system below.
How to connect a Sony smart Google TV To WiFi
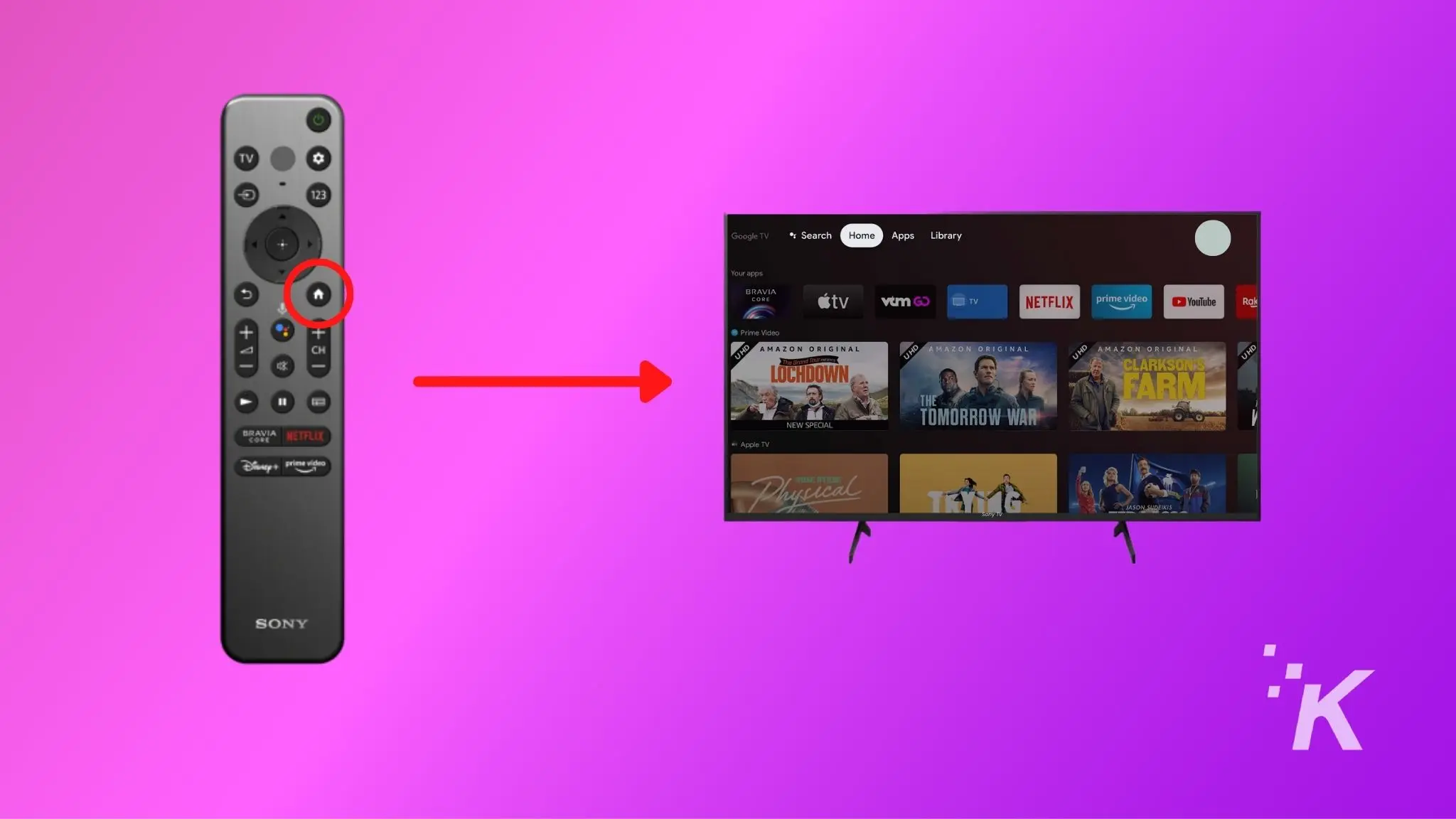
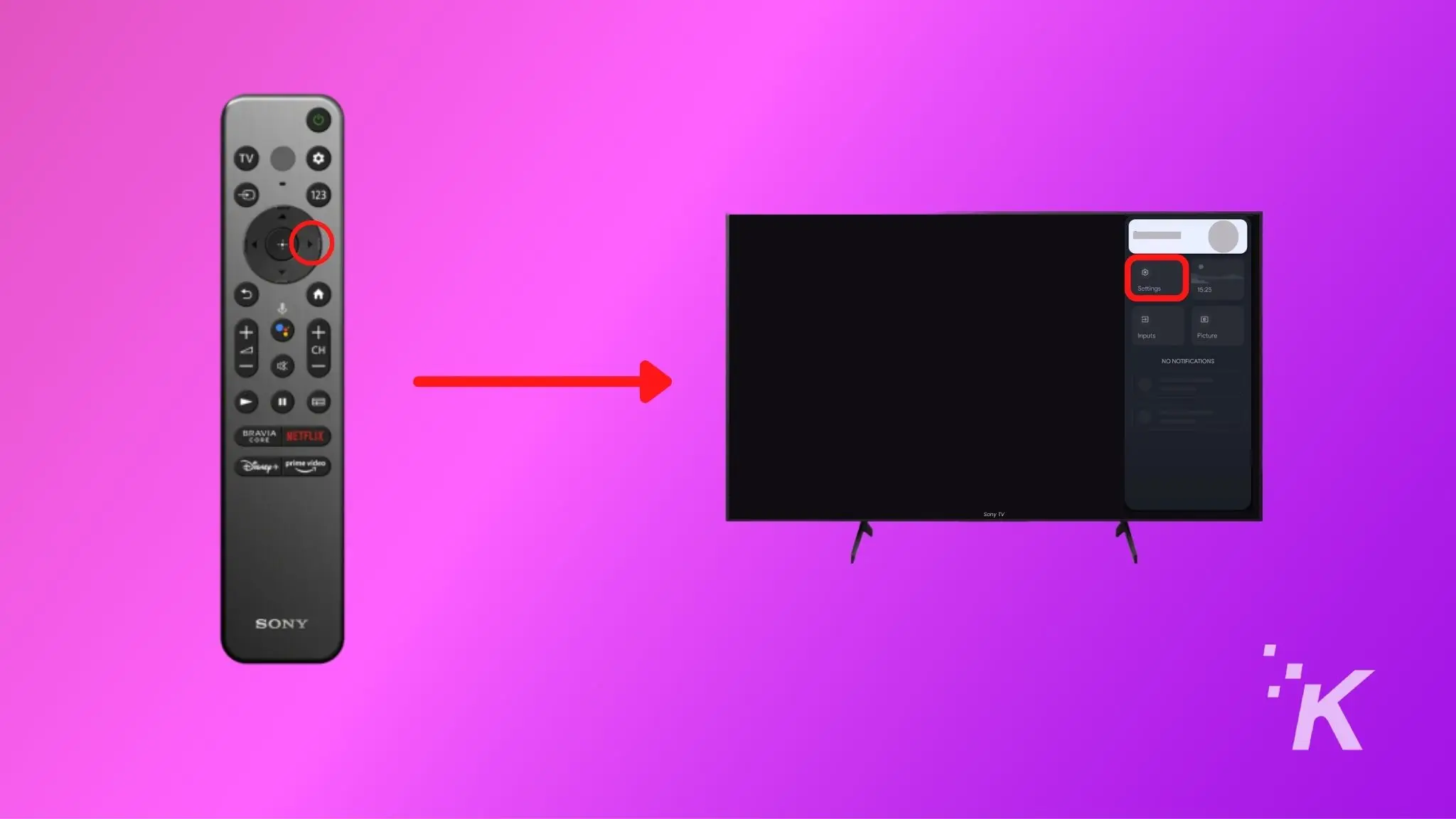
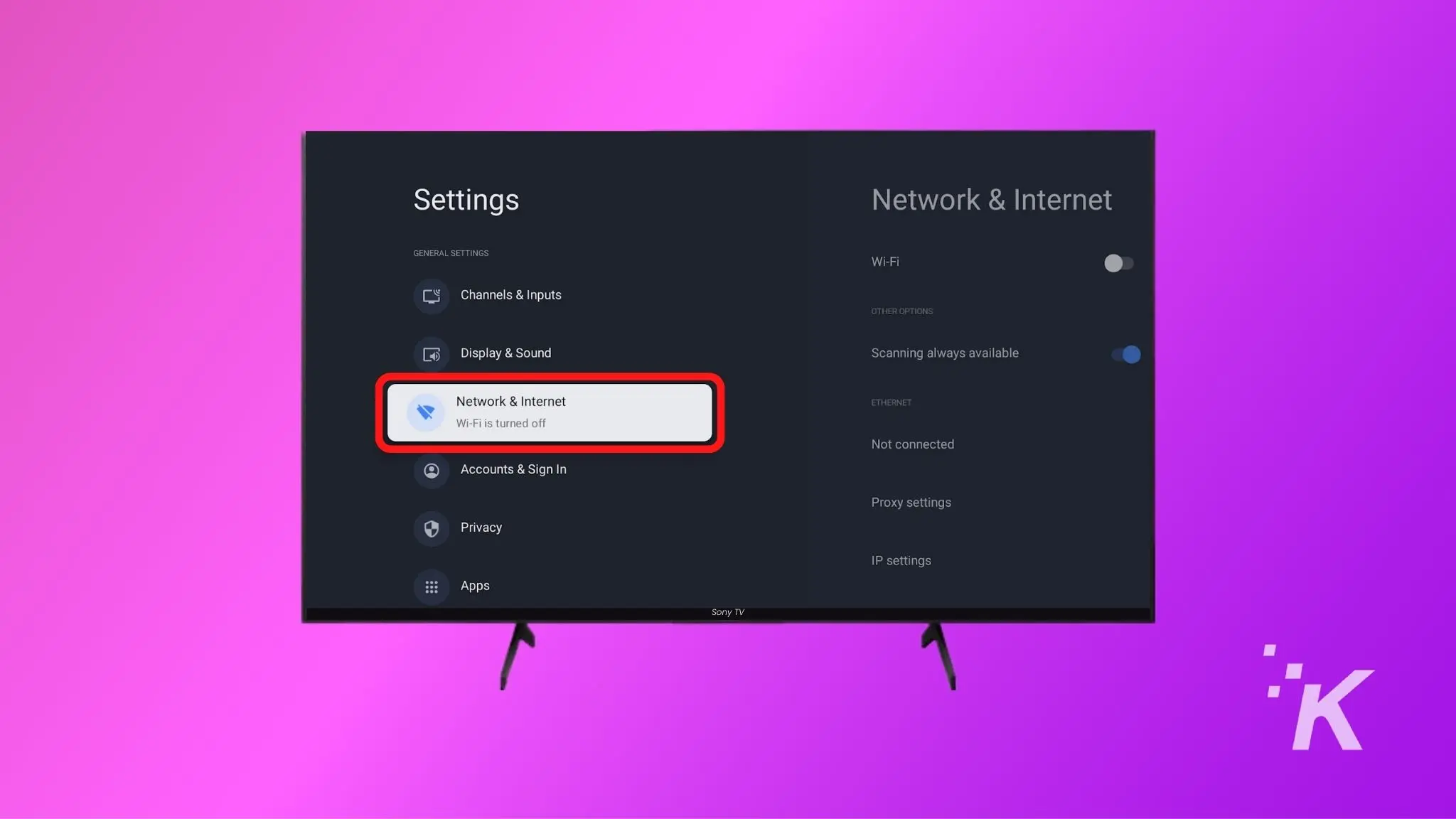
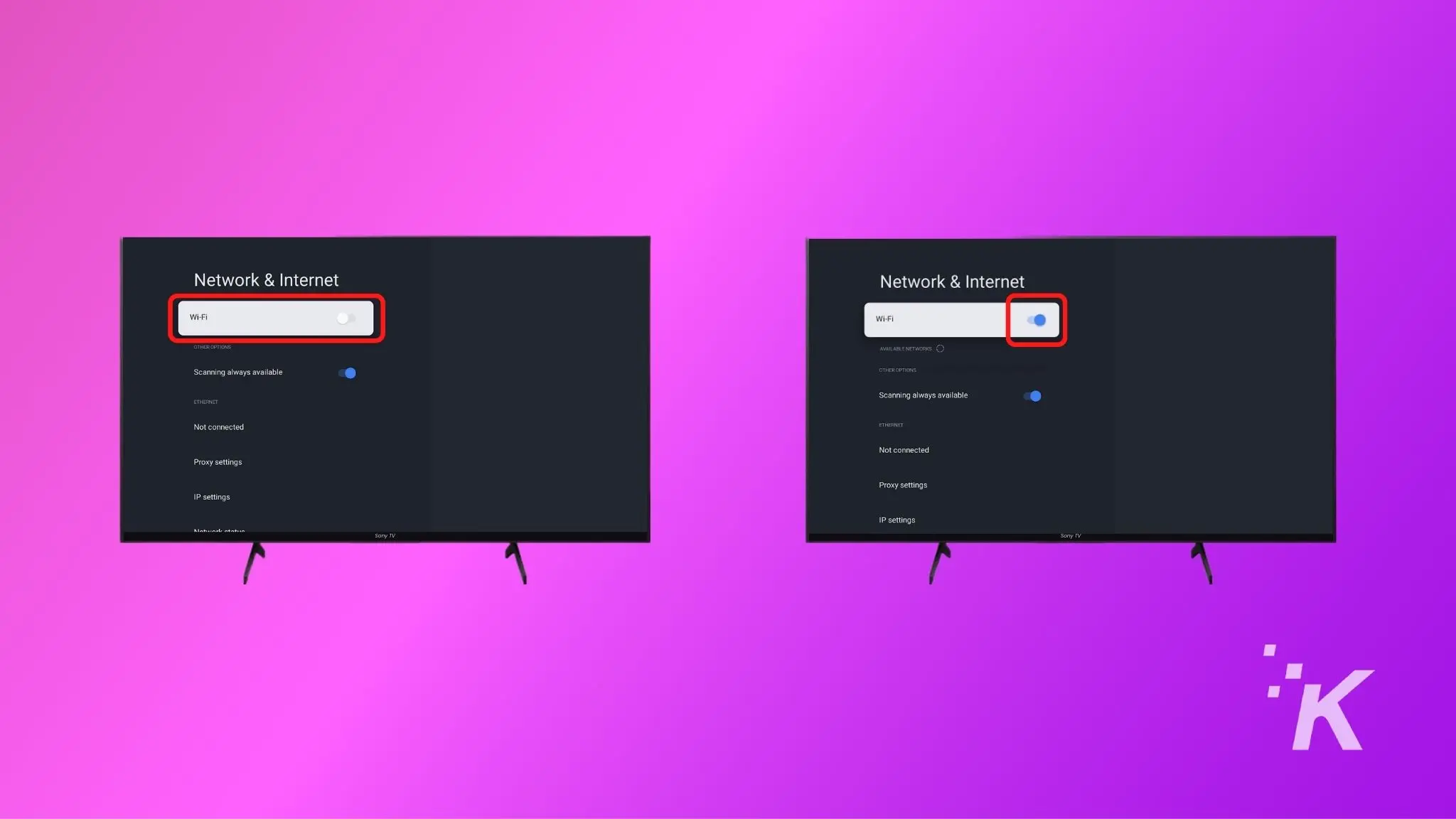
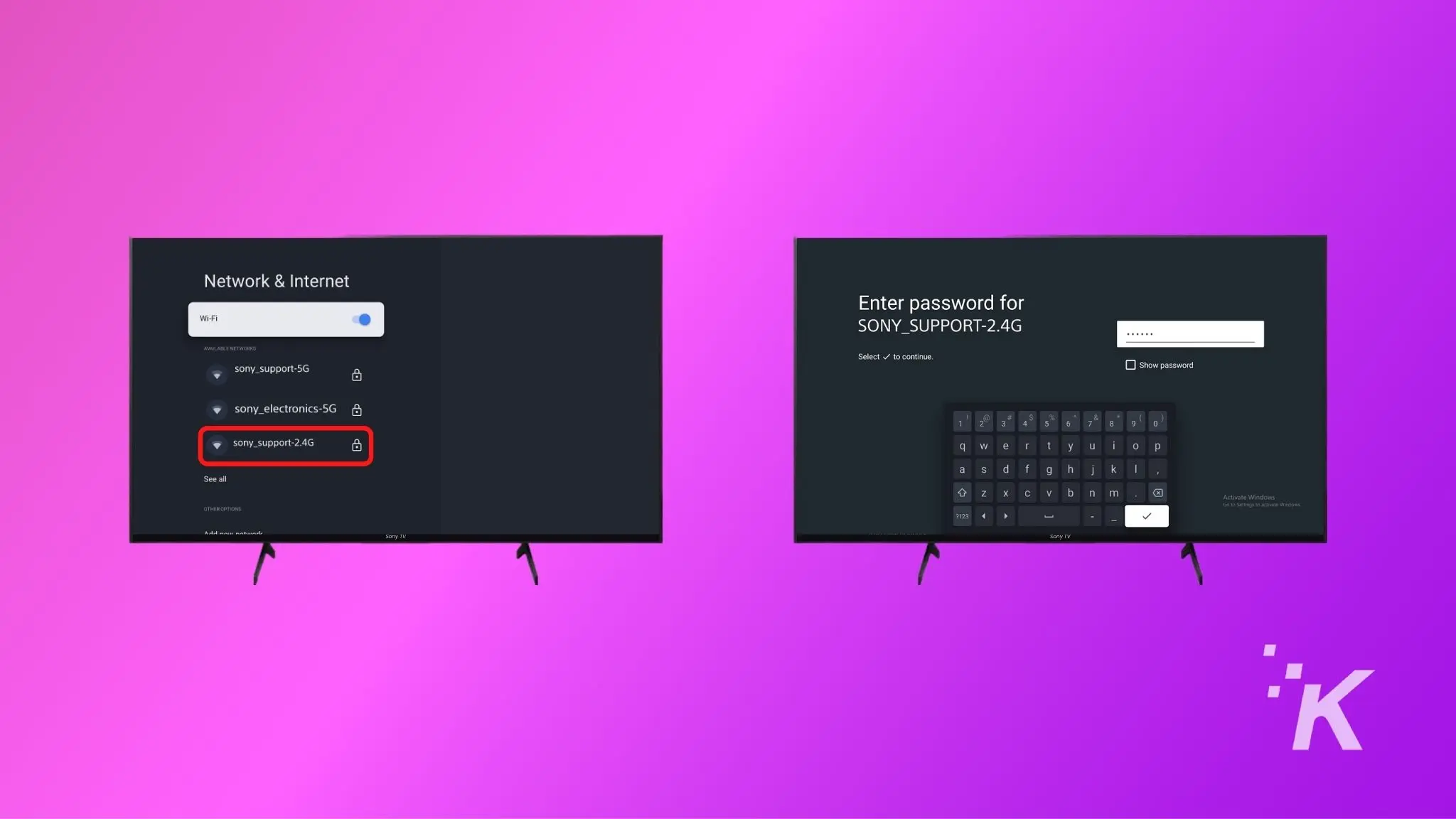
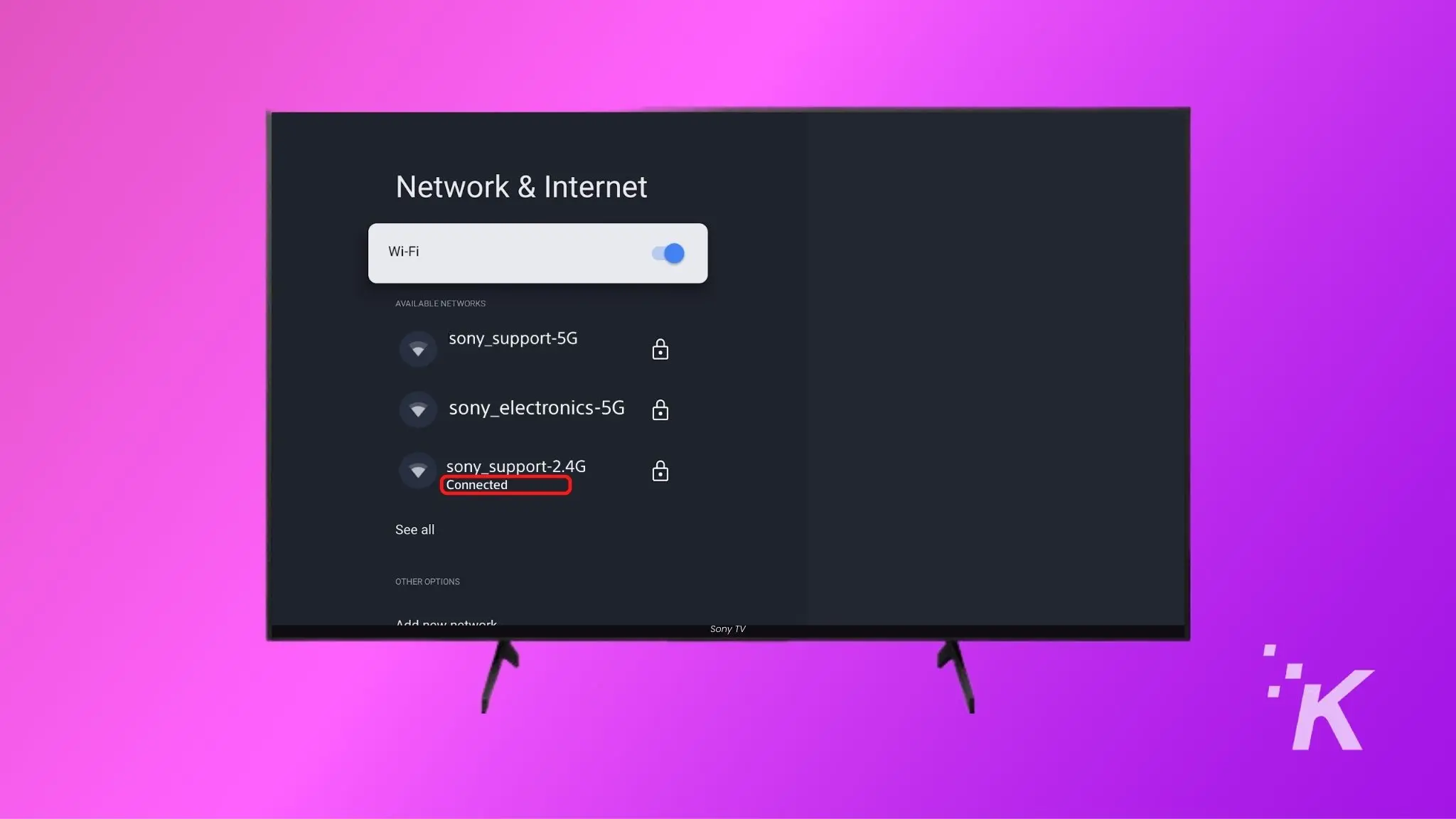
That should cover connecting to WiFi for Sony TVs using Google OS. Keep reading for more information about specific models.
Here are some Sony TV models that use the Google OS platform:
Next, we’ll take a look at Sony’s Android smart TVs.
READ MORE: Sony TV remote not working? Here’s how to fix it
How to connect a Sony smart Android TV To WiFi
Sony’s Android and Google TV models have an almost similar user interface, given you have the latest firmware update.
So, the steps to connect your Sony Android TV to WiFi are almost the same.
- Press the ‘gear icon‘ on your Android TV remote if it has one. Alternatively, you can press the ‘home button‘ on the remote and navigate to the ‘gear icon‘ on the screen, usually found at the top right
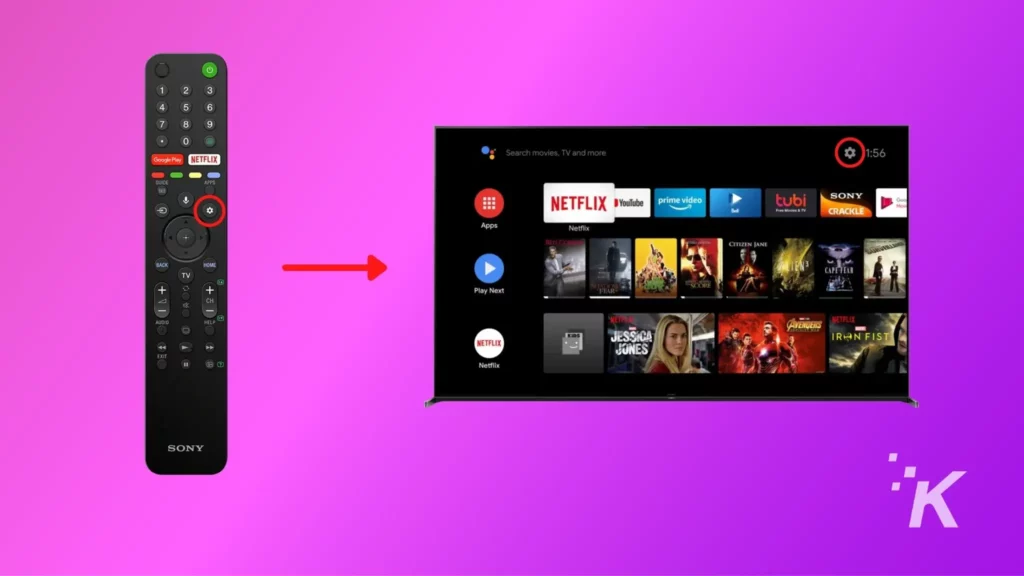
- Navigate to ‘Network & Internet‘->Toggle WiFi on
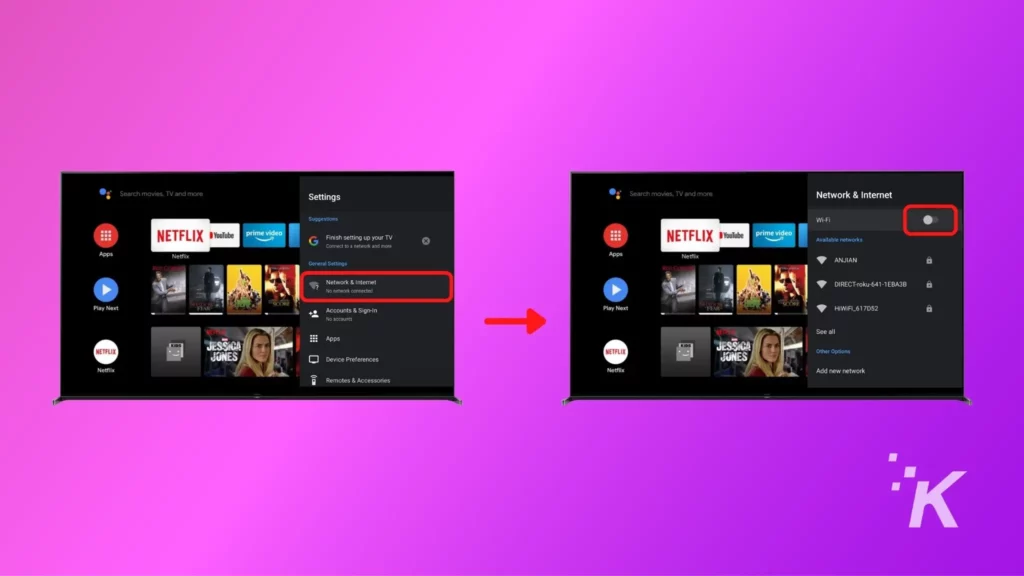
- Now Choose your home network from the list of available networks ->Enter your password using the on-screen keyboard
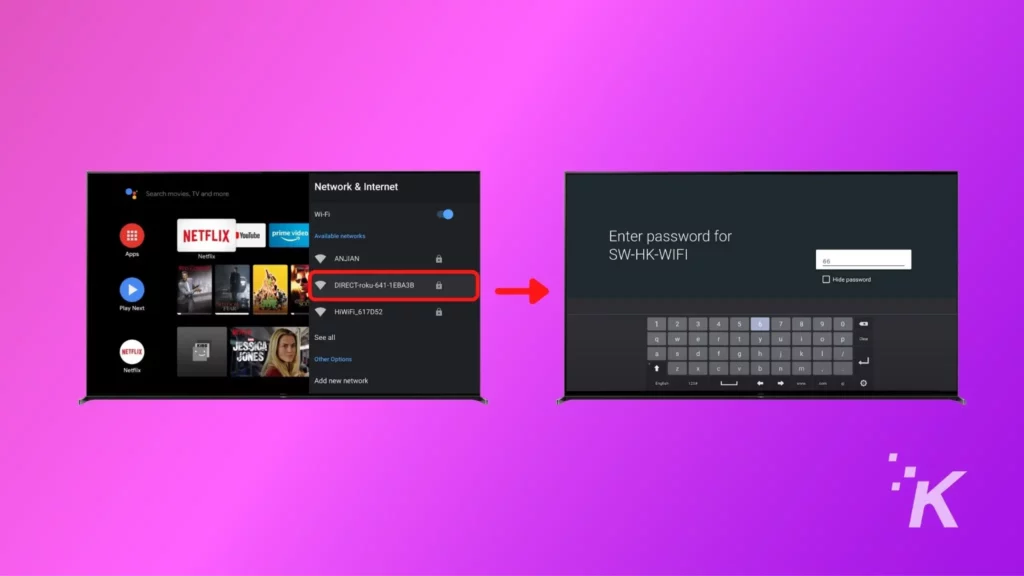
- Once you enter the password and connect to your WiFi network, you will see a ‘Connected Successfully’ status on your screen
- You will also see the ‘connected’ status under your network name in the WiFi settings menu
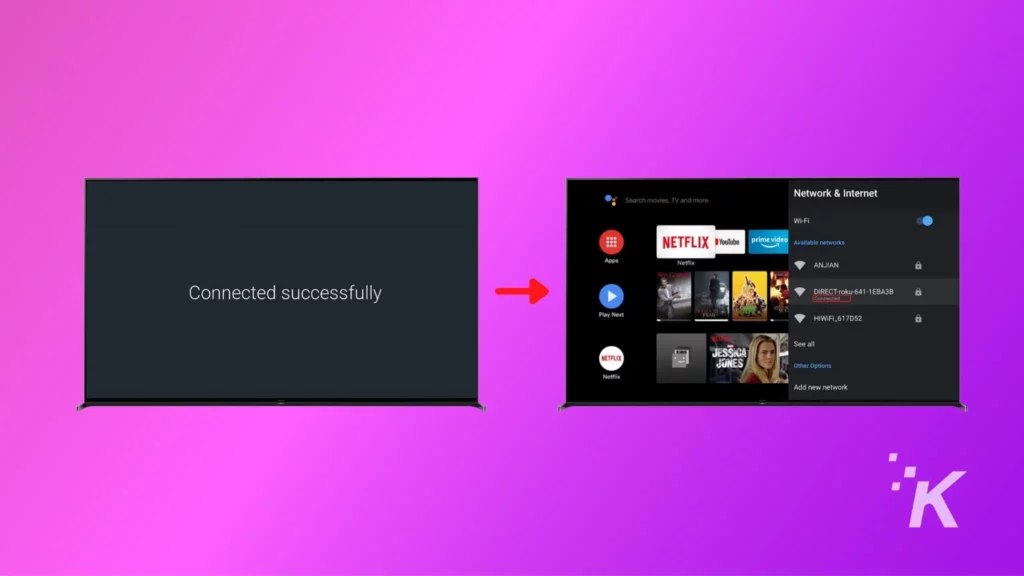
That covers connecting your Android-based Sony TV to WiFi. Now, let’s cover some of the models.
Here are some Sony models that use the Android OS platform:
Finally, Sony’s older smart TVs have their own operating system.
How to connect an older Sony smart TV To WiFi
If you have an older Sony smart TV, it probably runs on Sony’s operating system. The process of connecting to WiFi is quite different on these models.
To connect your Sony smart TV to WiFi, you need to first find the ‘Network Setup‘ settings. Depending on your model, there are two ways you can do this.
Press the ‘Home‘ button on your remote control and navigate to:
- ‘Settings’->’Network Setup’ or
- ‘Settings’->Preferences’->’Setup’->’Network’->’Network Setup’
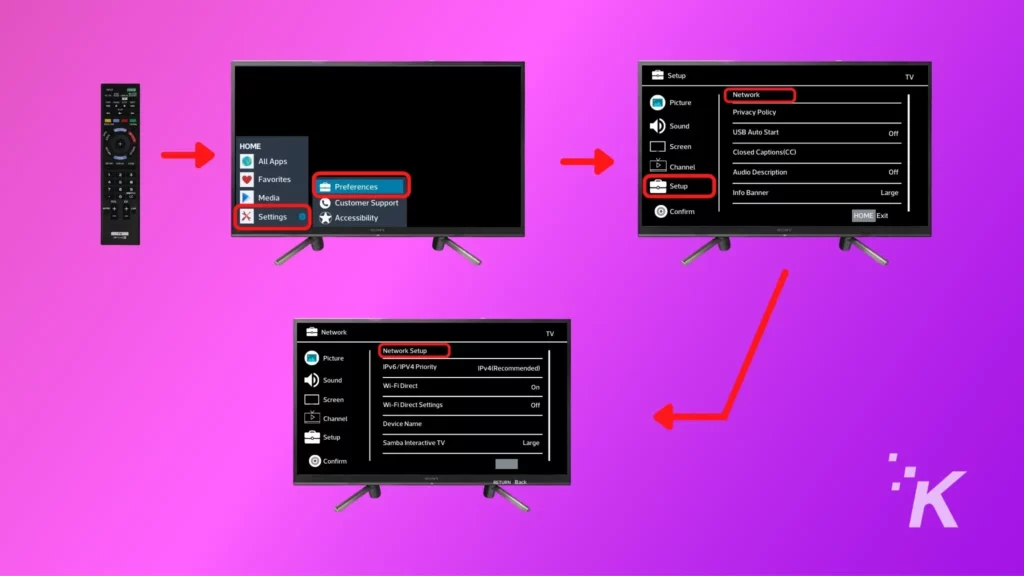
- Once in Network Setup, select ‘Set up Network Connection‘
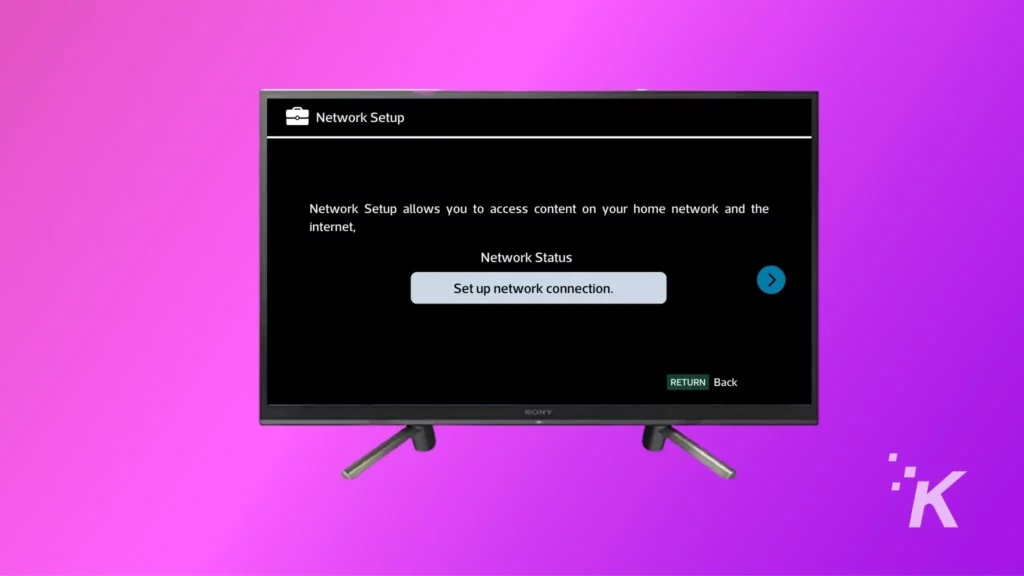
- Select the ‘Easy Mode’
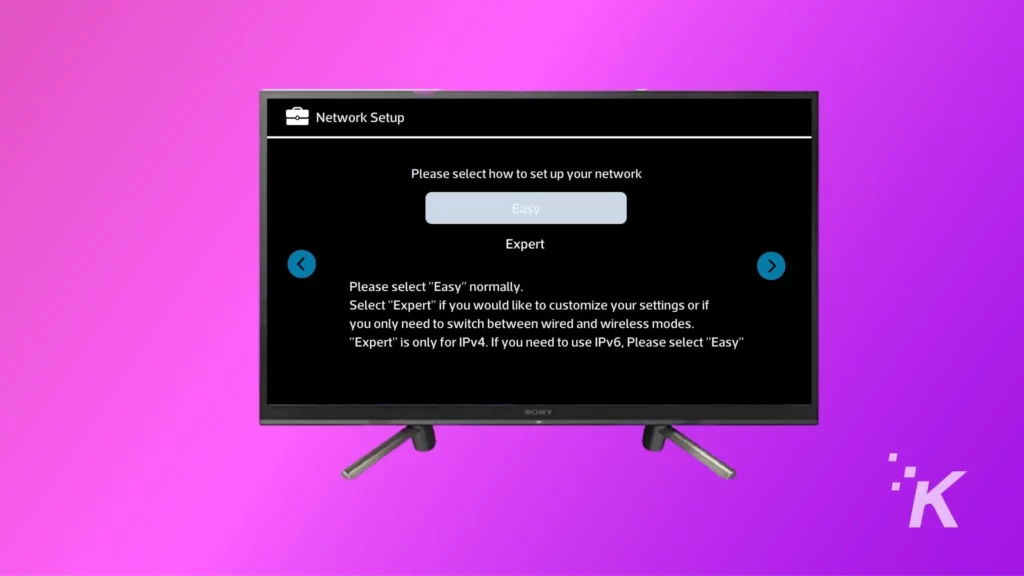
- Select ‘Wireless Setup‘
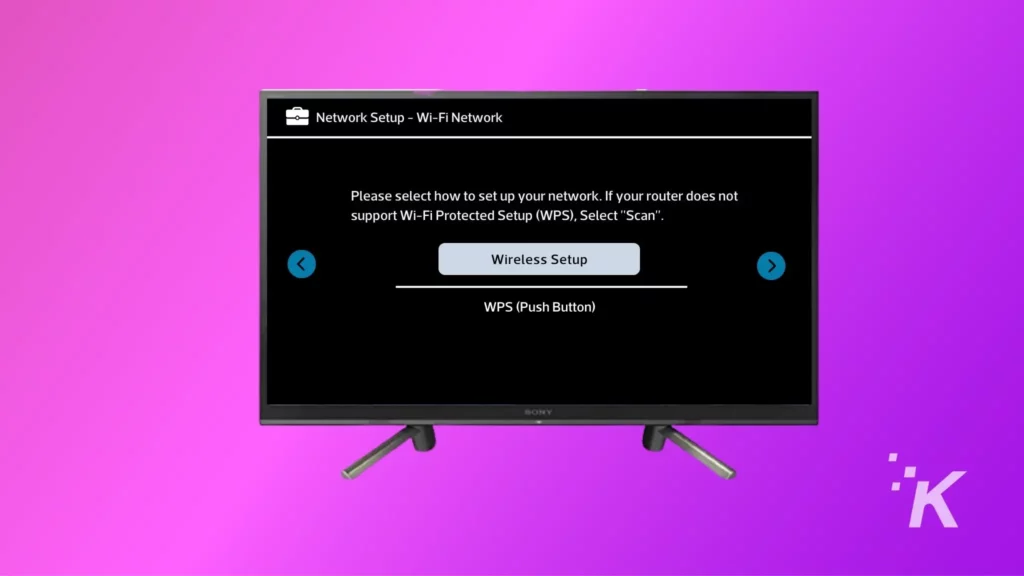
- Look for the list of available WiFi networks
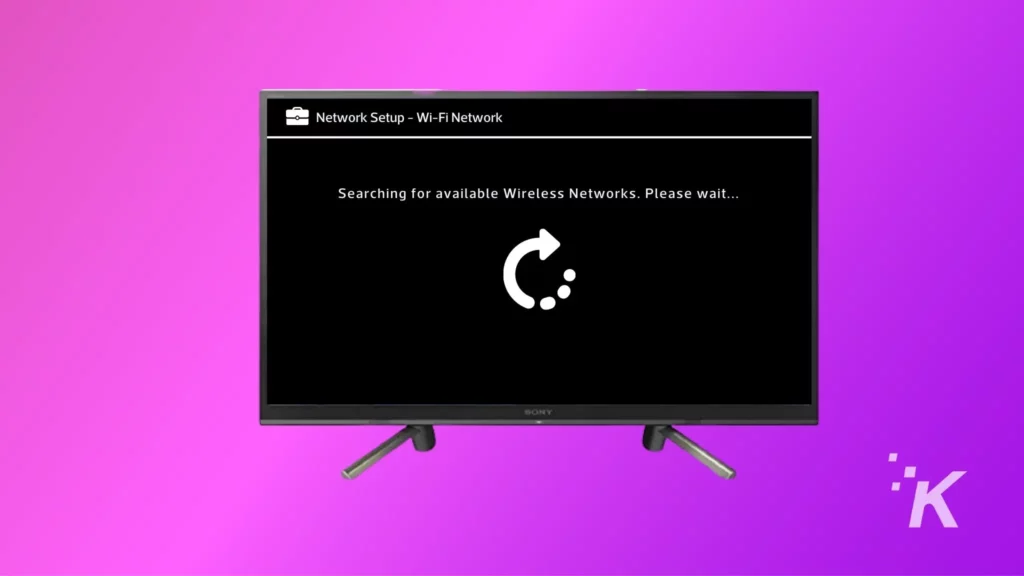
- Select your home network from the list and enter a password when prompted
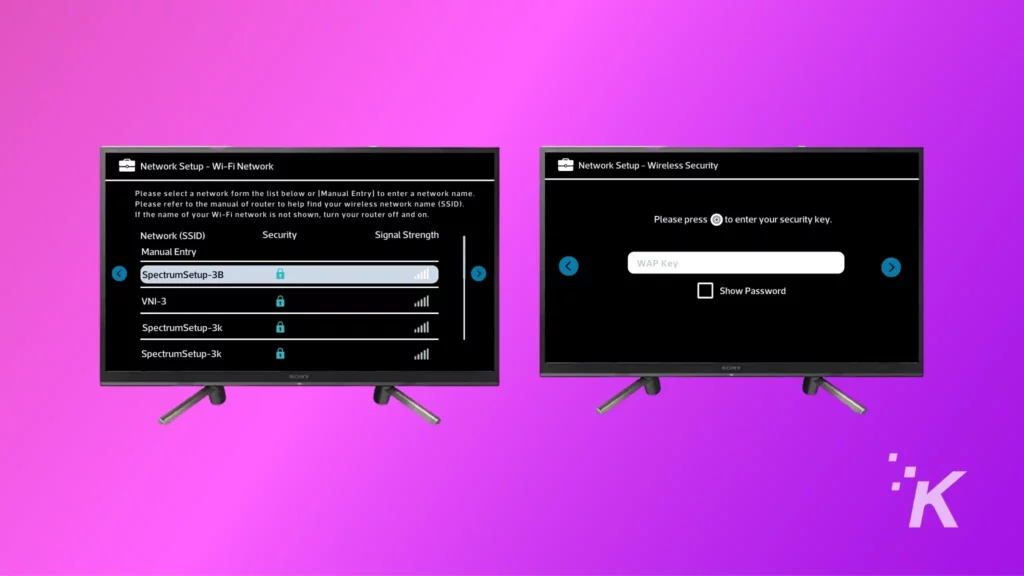
- You will see a prompt on your screen confirming that your Sony smart TV is successfully connected to your WiFi network
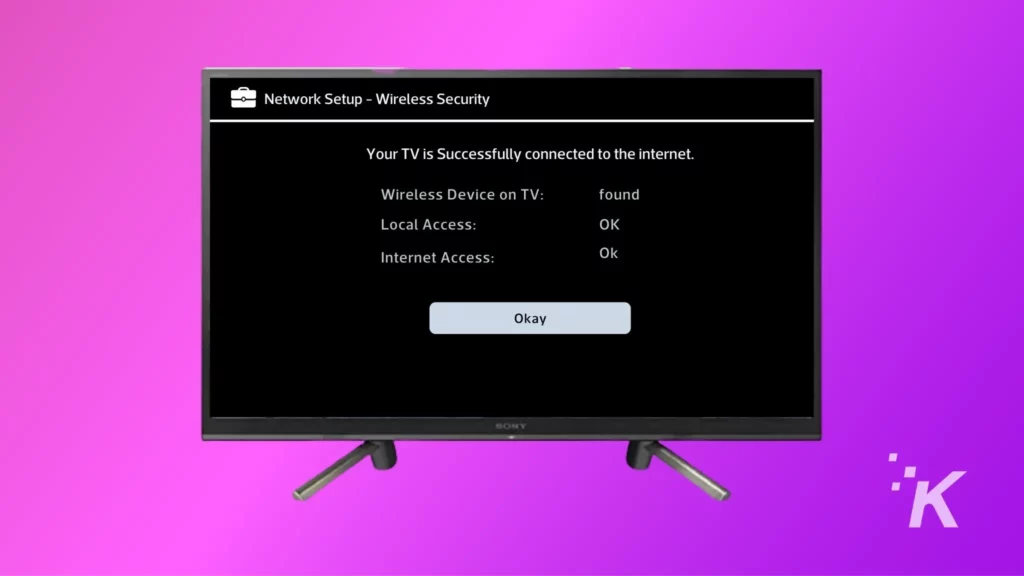
That covers connecting your older Sony smart TV to WiFi. Now, let’s go over some of the models included with this method.
Here are some models that use Sony’s in-house OS:
Keep reading if you still have trouble connecting your Sony TV to WiFi.
What to do if your Sony TV won’t connect to WiFi?
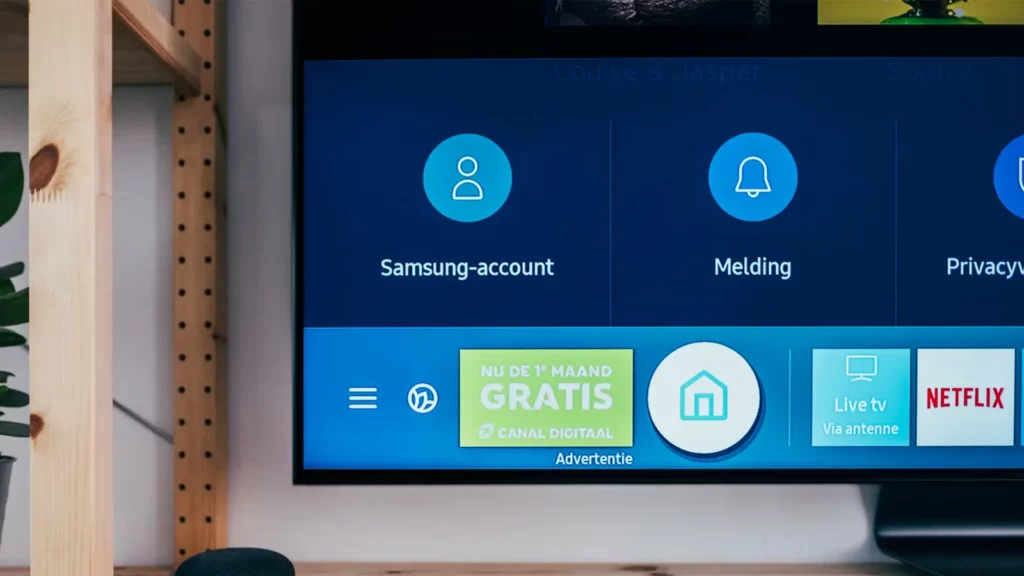
There are a few possible reasons if your Sony TV doesn’t connect to WiFi. The good news is that these problems can be easily resolved in most cases.
- Try power cycling both your Sony TV and your router. This will help clear any residual data causing the connection issue. Just turn off both devices, wait a few seconds (90-120 secs), and then turn them back on.
- Check to see if your router is experiencing any problems by connecting other devices. And if you can connect without issue, the problem is likely with your Sony TV.
- Try updating the date and time on your Sony TV. This is important because many routers use this information to verify connections.
- Update the firmware on your Sony TV. Firmware updates often include fixes for connectivity issues.
- If you’ve tried all of these things and you’re still having trouble connecting, you may need to factory reset your Sony TV.
If none of these options work, it might be time to get a professional involved.
Wrapping up
In closing, we hope this guide has helped you connect your Sony smart TV to WiFi. Once you have figured out which operating system your Sony TV uses, the process is pretty straightforward.
Just in case you experience any issues, we have also included a troubleshooting section that you can find above.
Have any thoughts on this? Let us know down below in the comments or carry the discussion over to our Twitter or Facebook.
Editors’ Recommendations:
- How to connect a Bose soundbar to your TV
- Hisense TV won’t connect to WiFi or internet?
- How to connect Harman Kardon speakers to TV
- How to update
Apple TV - How to factory reset a Sony TV?
Just a heads up, if you buy something through our links, we may get a small share of the sale. It’s one of the ways we keep the lights on here. Click here for more.





























