Alexa
How to locate and delete voice commands on Google Assistant, Siri, and Alexa
Voice assistants are great, but you need to know how to control your data.
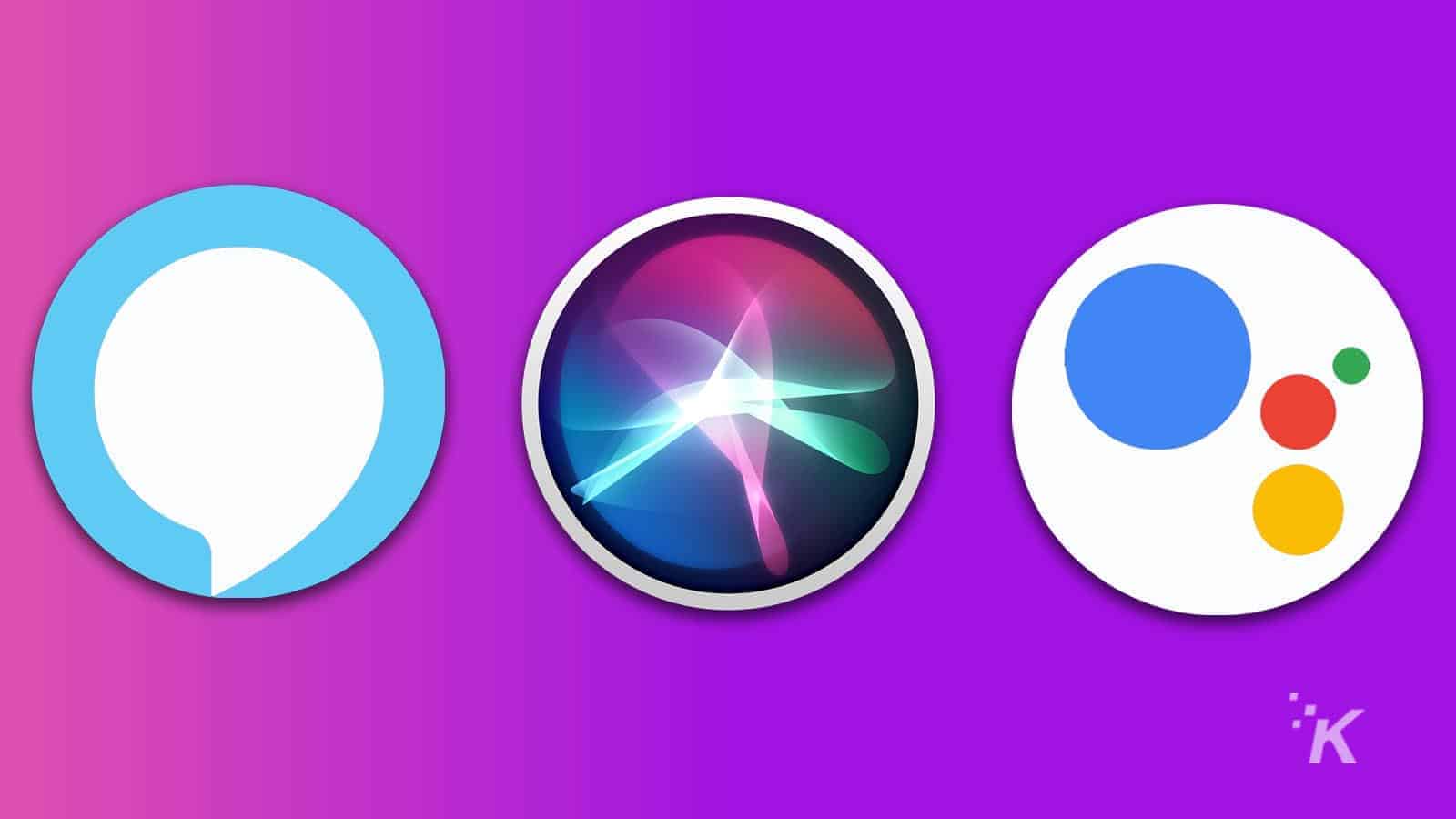
Just a heads up, if you buy something through our links, we may get a small share of the sale. It’s one of the ways we keep the lights on here. Click here for more.
It can’t be understated that voice command technology has changed the way we work and relax. But with that, tech companies gain a ton of data about us through voice recordings. That’s why it’s nice to know how to locate and delete voice commands.
If anyone in an office needs a reminder on what is on their schedule today, all they need to do is ask Alexa or their Google Assistant to get a refresher. If a student is up at night scrambling to finish a research paper, they can ask Siri for some information on a topic.
As great as these devices are, over time, they build up quite a library of recordings of your voice. There’s also the risk of the manufacturer’s employees listening to the commands as well.
With that in mind, there are ways to delete the recordings. Most of them require a working computer to log into accounts tied to the devices. We’ll show you the shortest route, so you can delete those recorded queries.
How to find and delete voice command recordings on all your voice assistants
Whether you use Amazon Alexa, Google Assistant, or Apple’s Siri, knowing how to delete voice command recordings is a great tool to have in your bag. We’ll walk you through the process on all three of these.
How to delete voice command recordings from Amazon Alexa
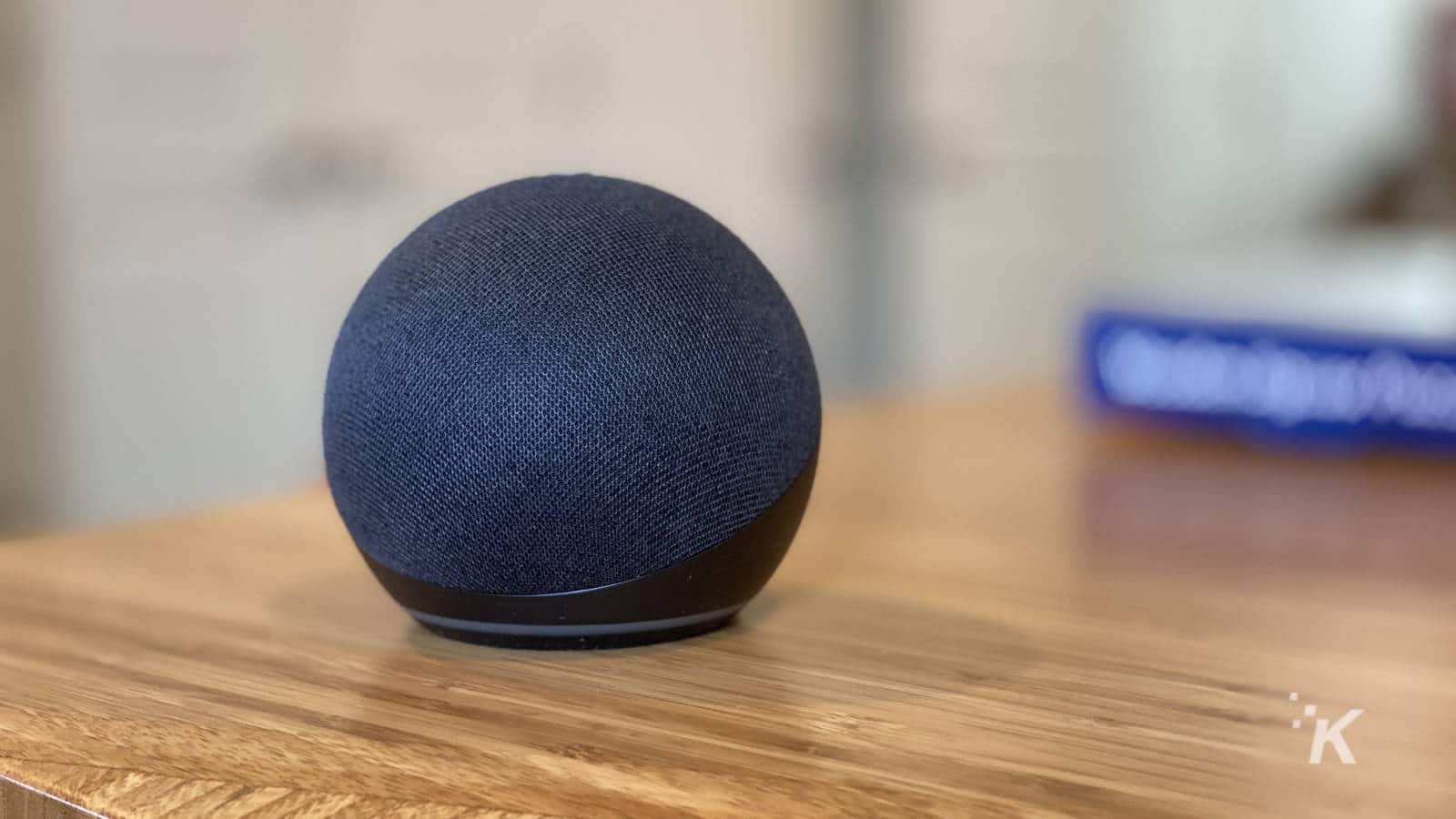
READ MORE: How to turn on follow-up mode on Alexa
Devices compatible with Alexa include all Amazon-built ones, such as the Echo, Fire TV, certain Kindle models, and many more.
Deleting voice commands via a computer:
- Log into your Amazon account
- Click on the Accounts & Lists in the upper right-hand corner
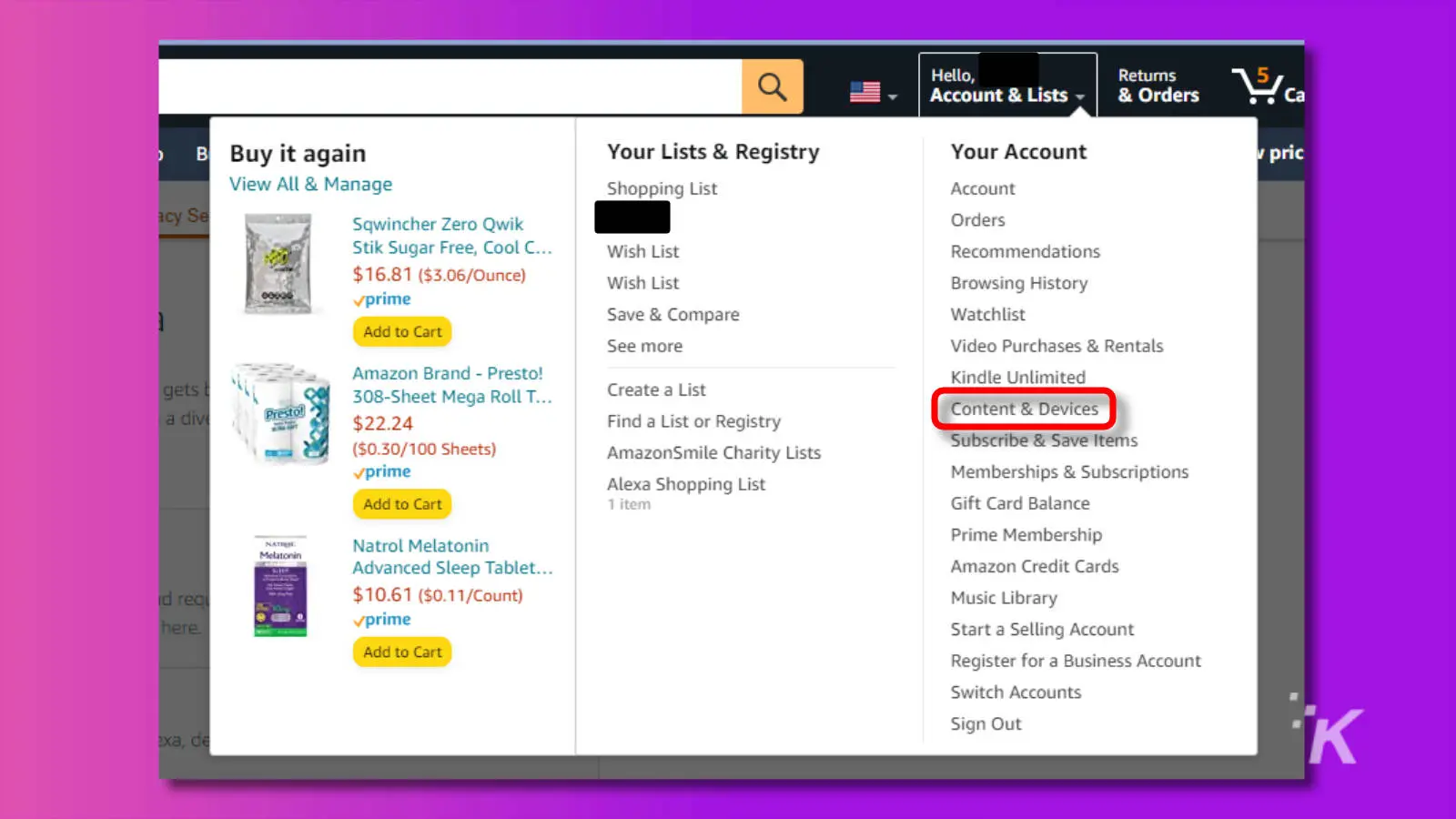
- Select Content & Devices
- Select Privacy Settings > Alexa Settings
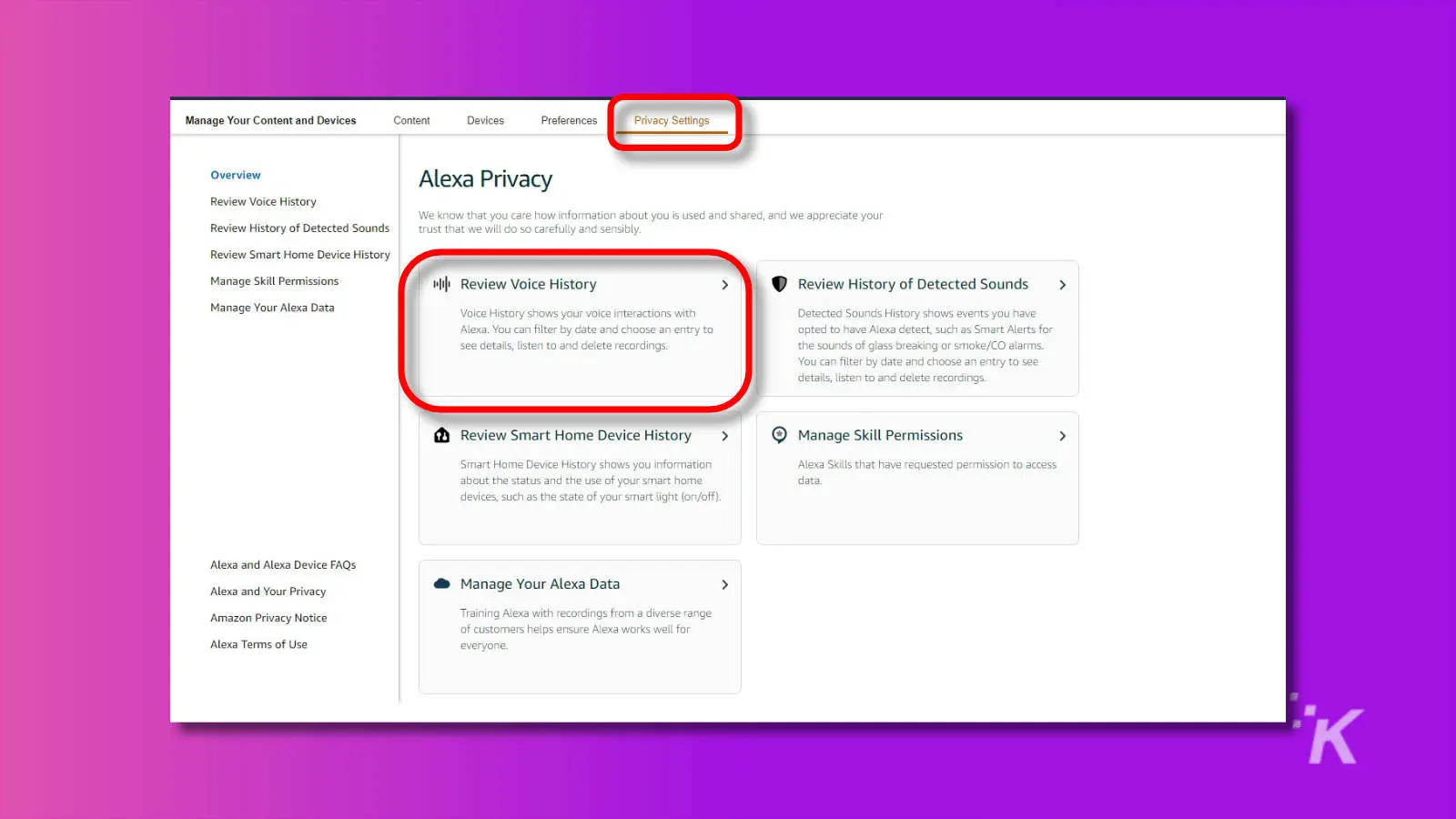
- Once there, click on Review Voice History
- You’ll see a list of all your voice recordings, starting with the current day.
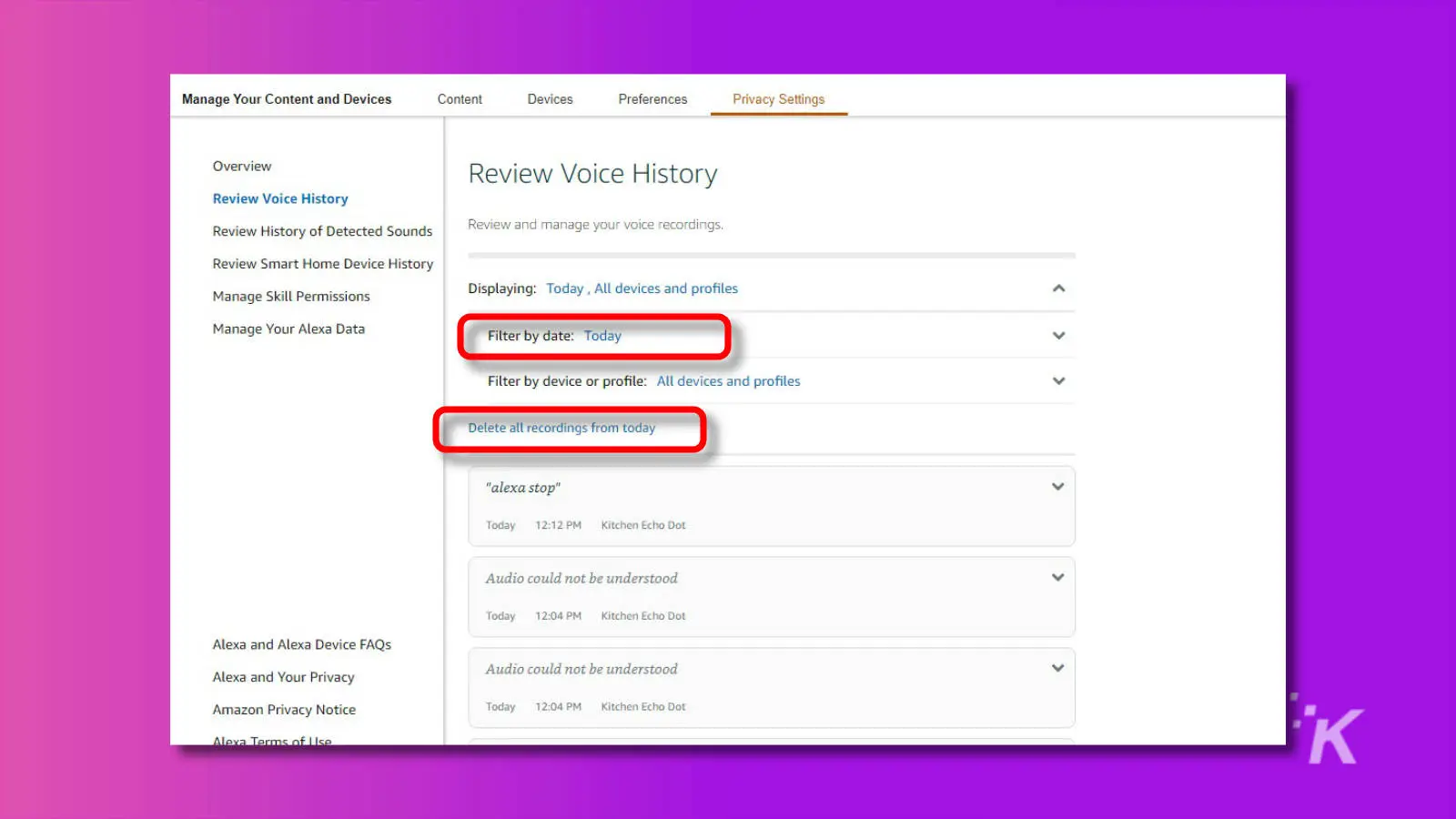
- Click on individual recordings to manage them or click Delete all recordings from today to delete the entire day. You can change the time period shown using the Filter by date setting. Once it’s showing All history you can delete every recording.
Now you know where to find your Alexa recordings, and how to delete them from Amazon’s servers.
How to turn on voice command deletion by voice on Alexa
You can also set up Alexa to delete voice command recordings by saying “Alexa, delete my voice commands,” but you need to set it up. Here’s how:
- Repeat steps 1 through 4 above
- Select Manage Your Alexa Data from the left menu
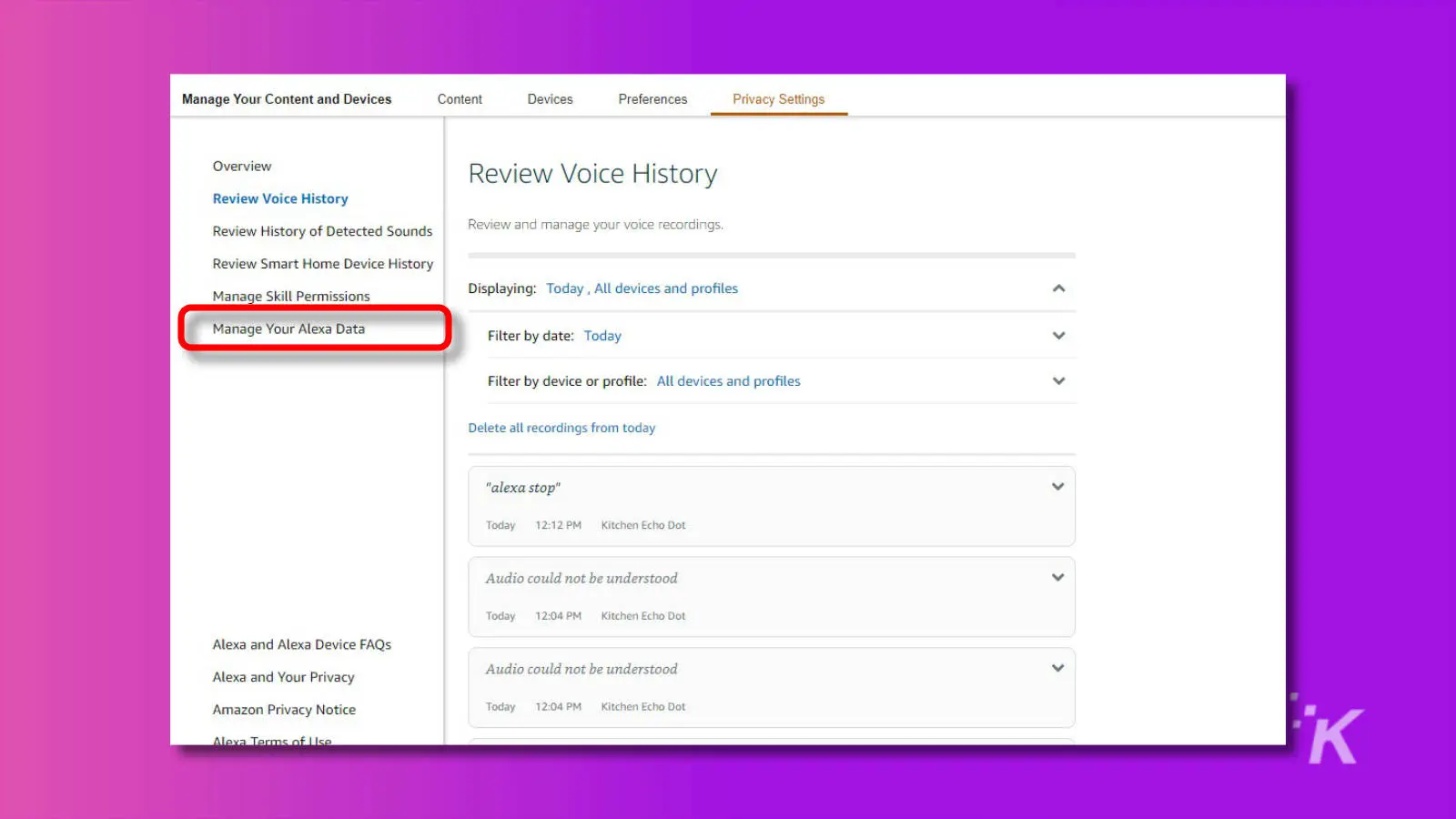
- Click on the toggle next to Enable deletion by voice
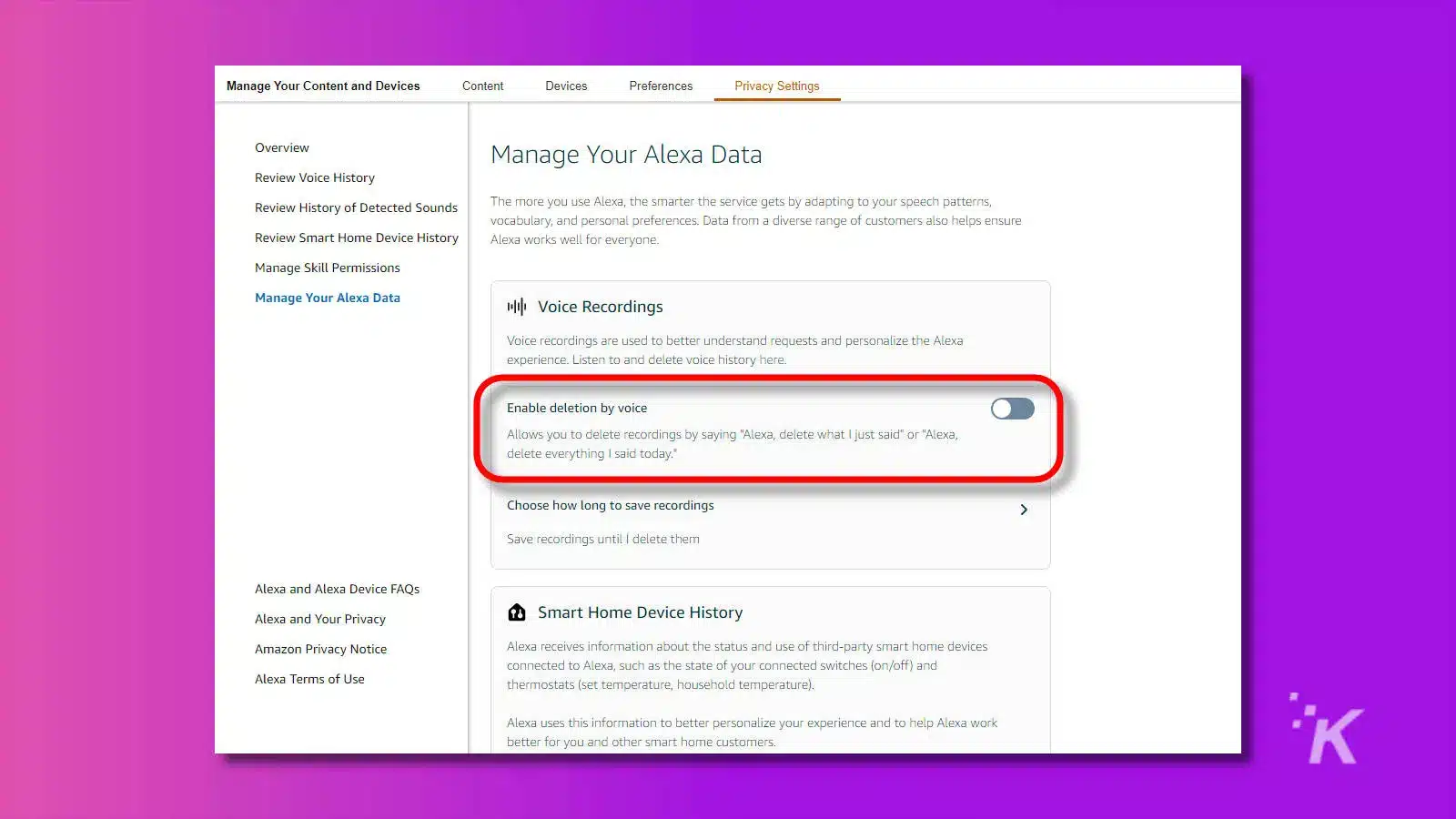
Now you can use voice commands to tell Alexa to delete your recordings. Try saying “Alexa, delete what I just said,” or “Alexa, delete everything I said today.”
How to stop Alexa from storing your voice command data
Finally, if you don’t want Jeff Bezos and Co. to listen in on your recordings. Follow the steps below:
- Go through steps 1 through 4 on the first list above
- Click on Manage Your Alexa Data
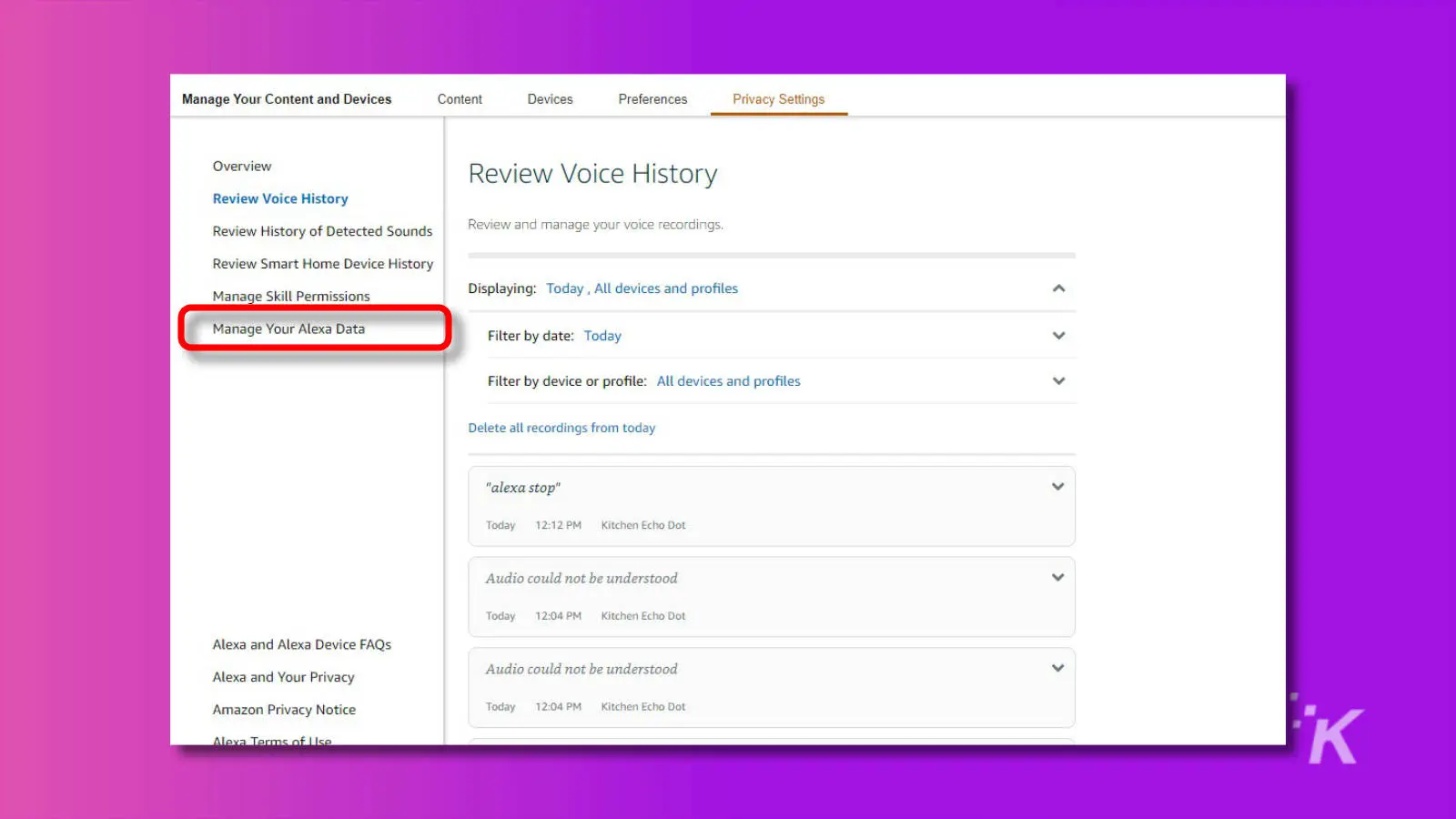
- From this menu, click on the box next to the Use Voice Recordings to Improve Amazon Services and to Develop New Features option to uncheck it
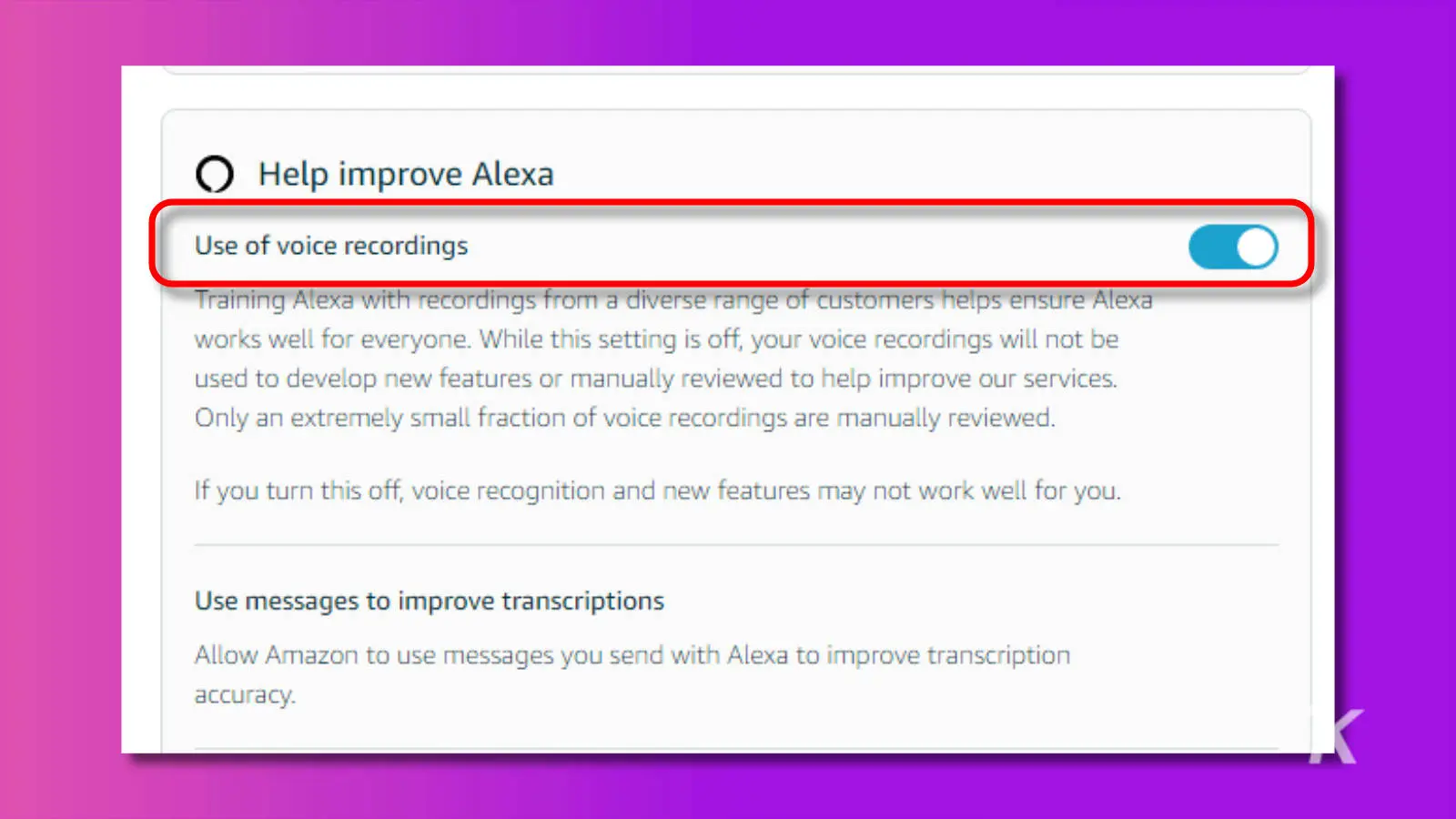
If you turn this option off, Amazon notes that some voice recognition services might not work properly.
How to delete voice command data from the Alexa app
You can also manage your recordings from the Alexa app. We’ll show you how below:
- Open the Alexa app
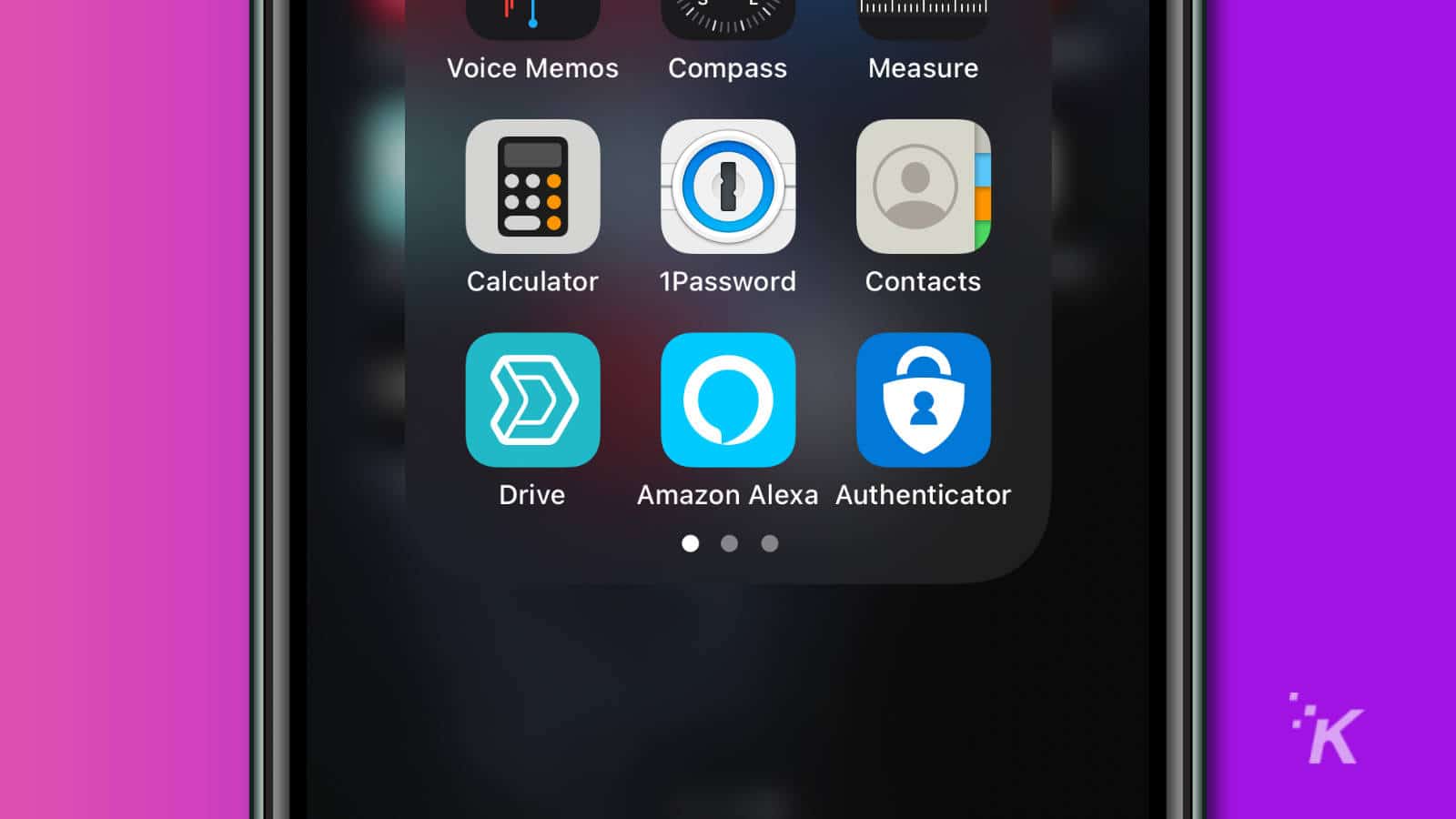
- Tap on More on the bottom, then on Settings
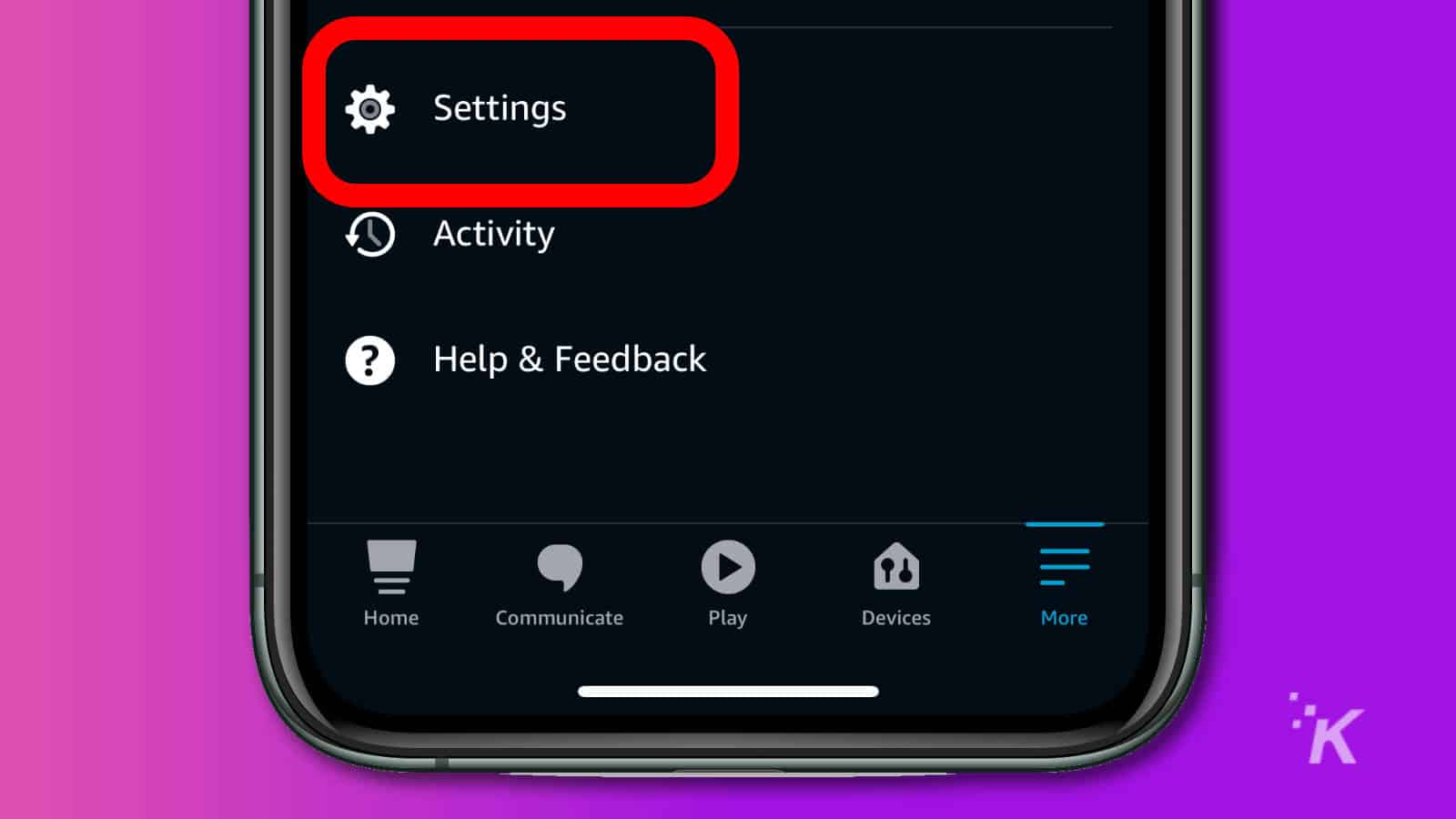
- Tap on Alexa Privacy > Review Voice History
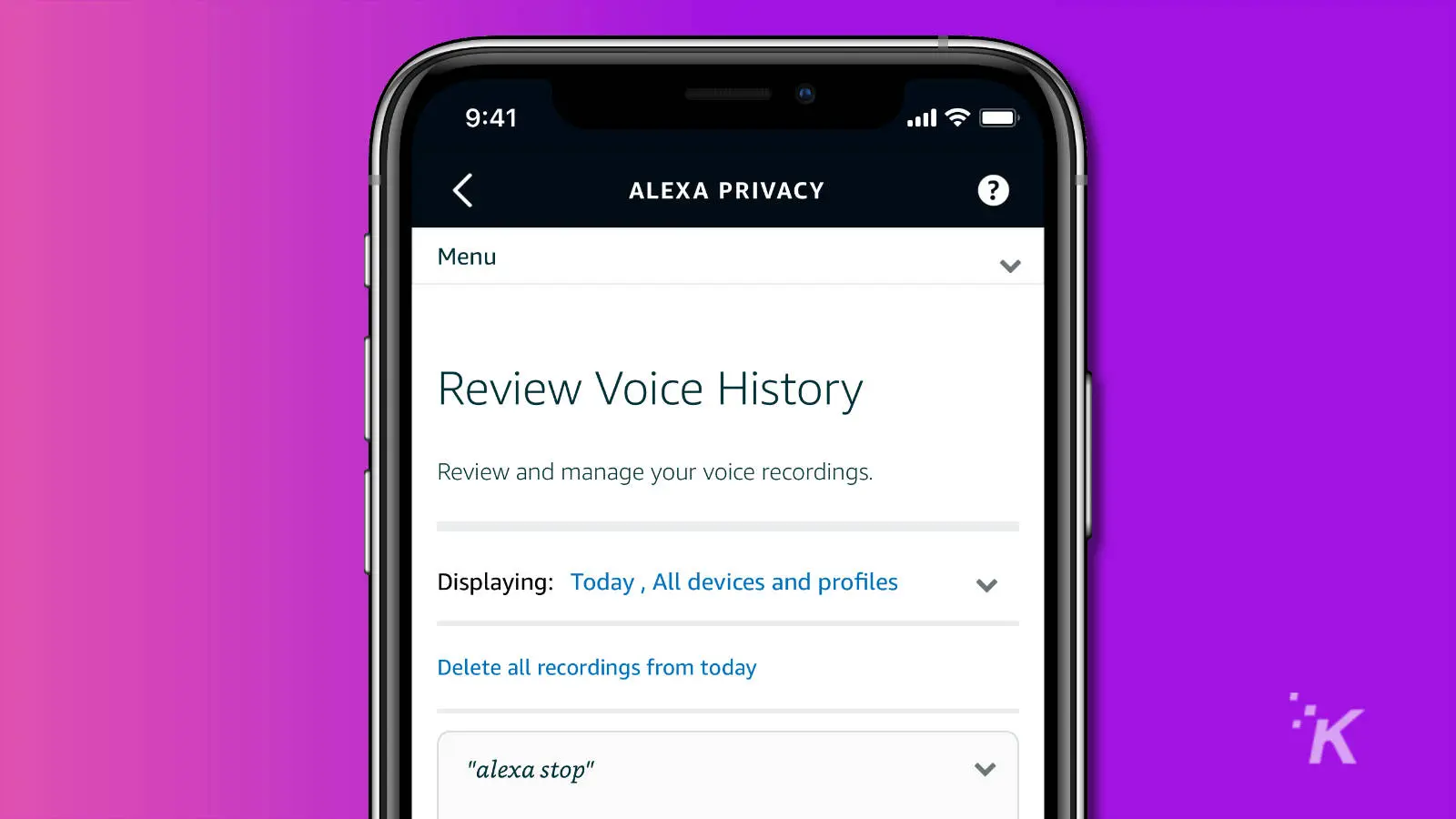
From here, you can tap on individual recordings to get the option for deletion. You can also change the time period shown or delete all recordings from the time period being shown.
How to delete voice recordings on Siri
Most Apple-manufactured devices, ranging from the iPhone 11 to the Macbook Air, come with Siri installed. We’ll show you how to delete voice recordings on Siri below:
Here’s how to delete Siri voice history:
- Go to the Settings app on the iPhone or iPad
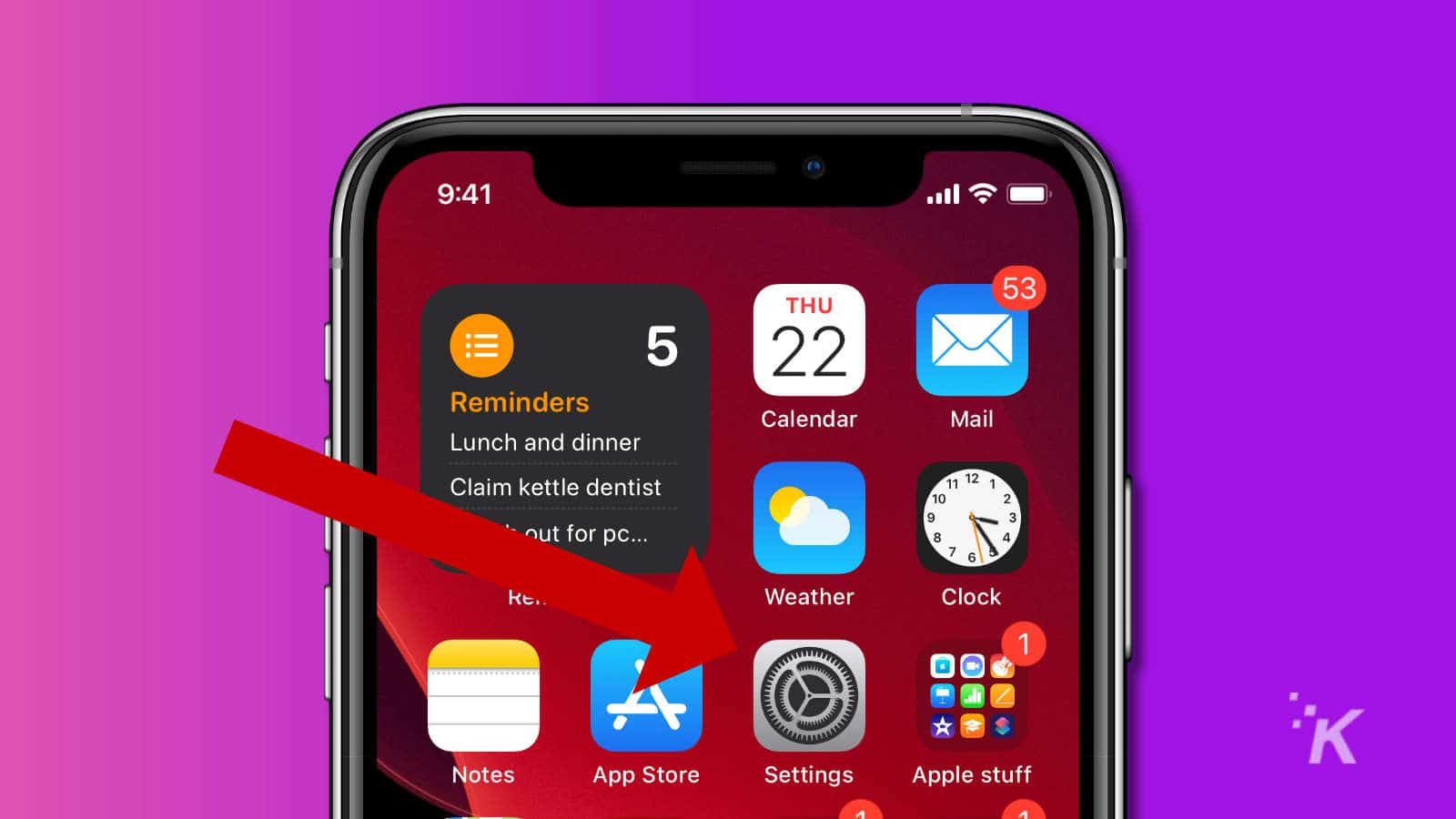
- Scroll down to Siri & Search and tap on it
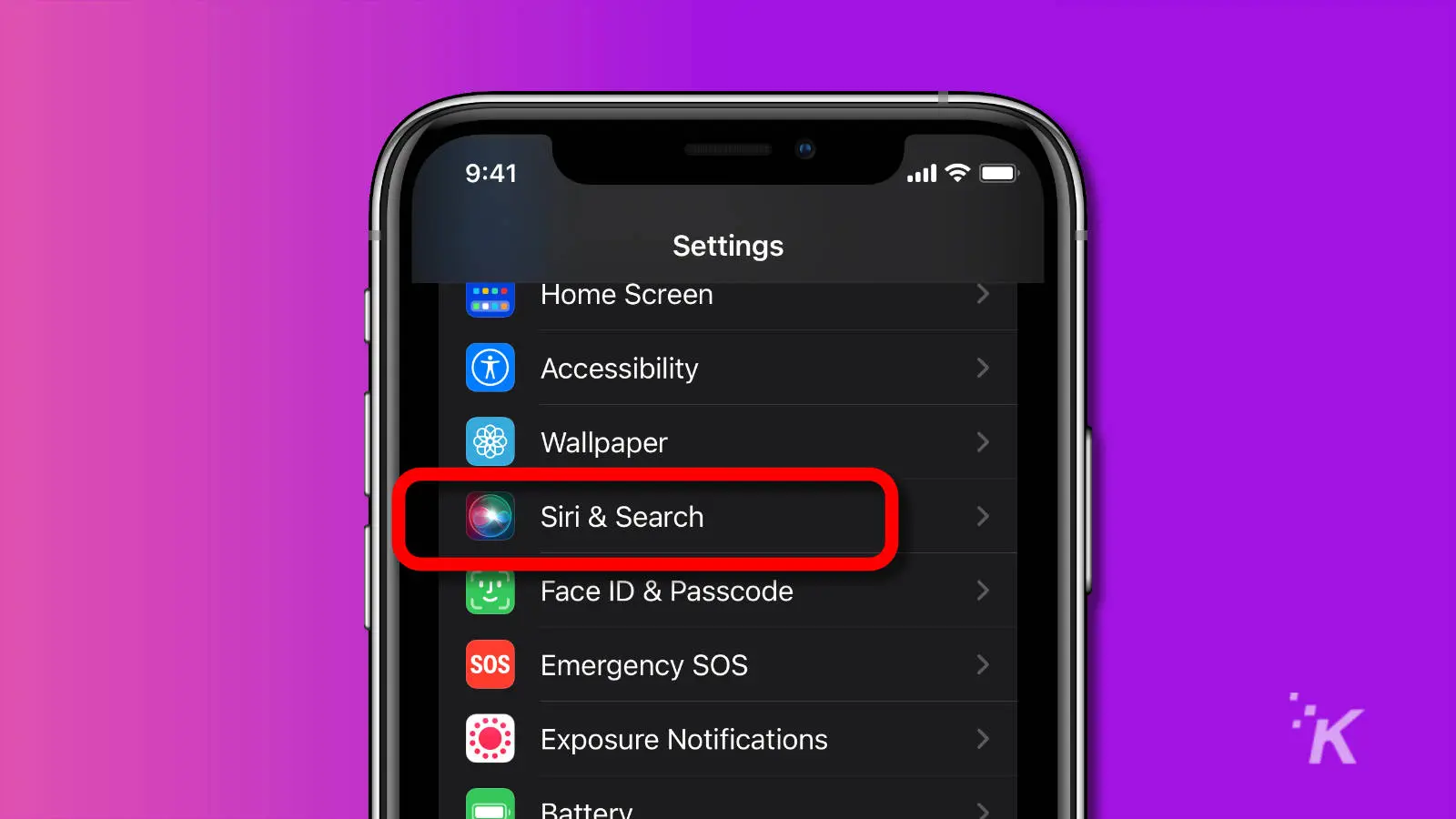
- Tap on Siri & Dictation History
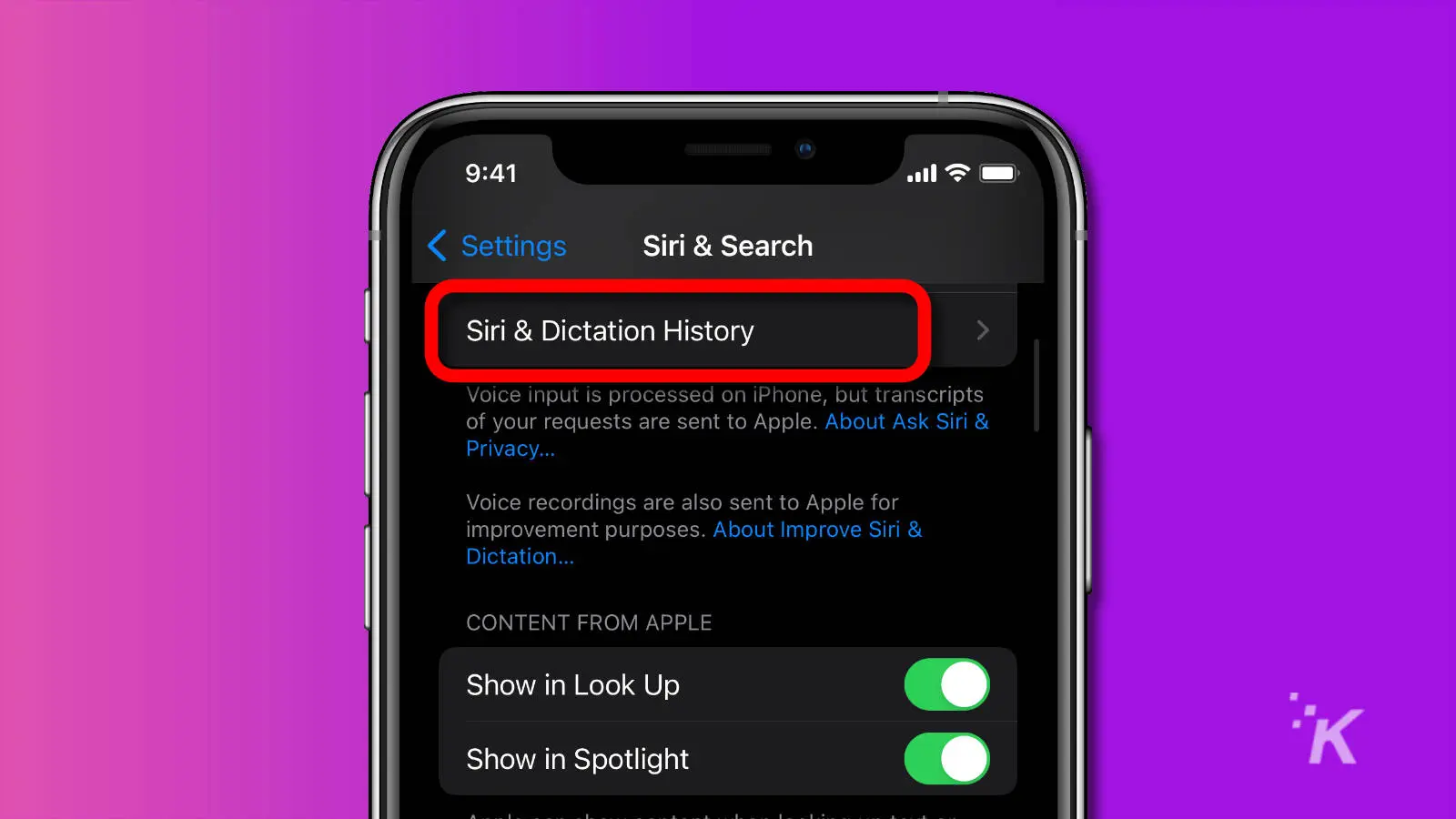
- Tap on Delete Siri & Dictation History
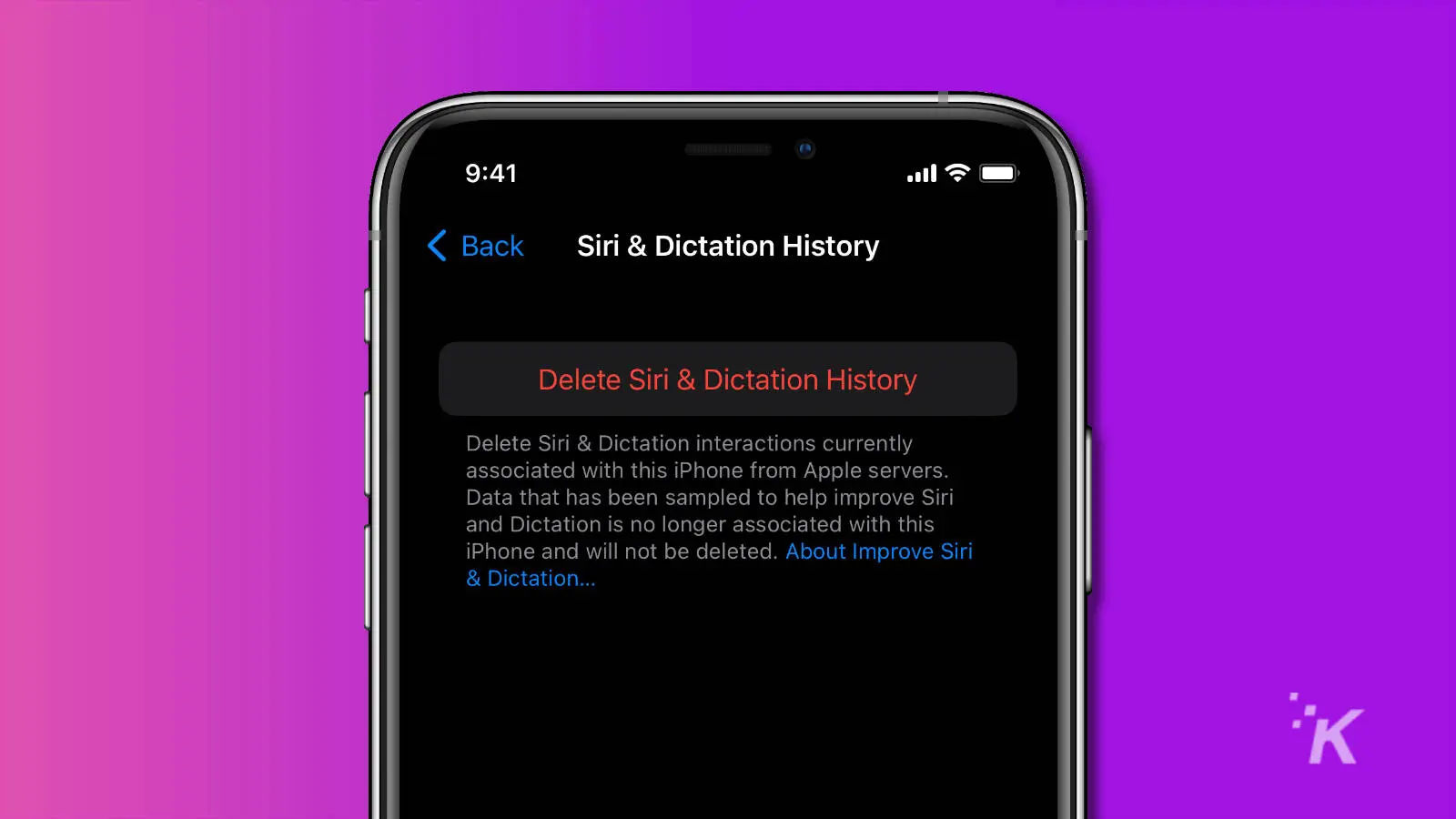
For macOS users, they can find the same options to delete voice commands by going into System Preferences and clicking on the Siri icon. Users will follow the same steps as they would deleting them off an iPhone or iPad.
Users can disable Siri through iOS and macOS as well:
- Open Settings (or System Preferences on macOS)
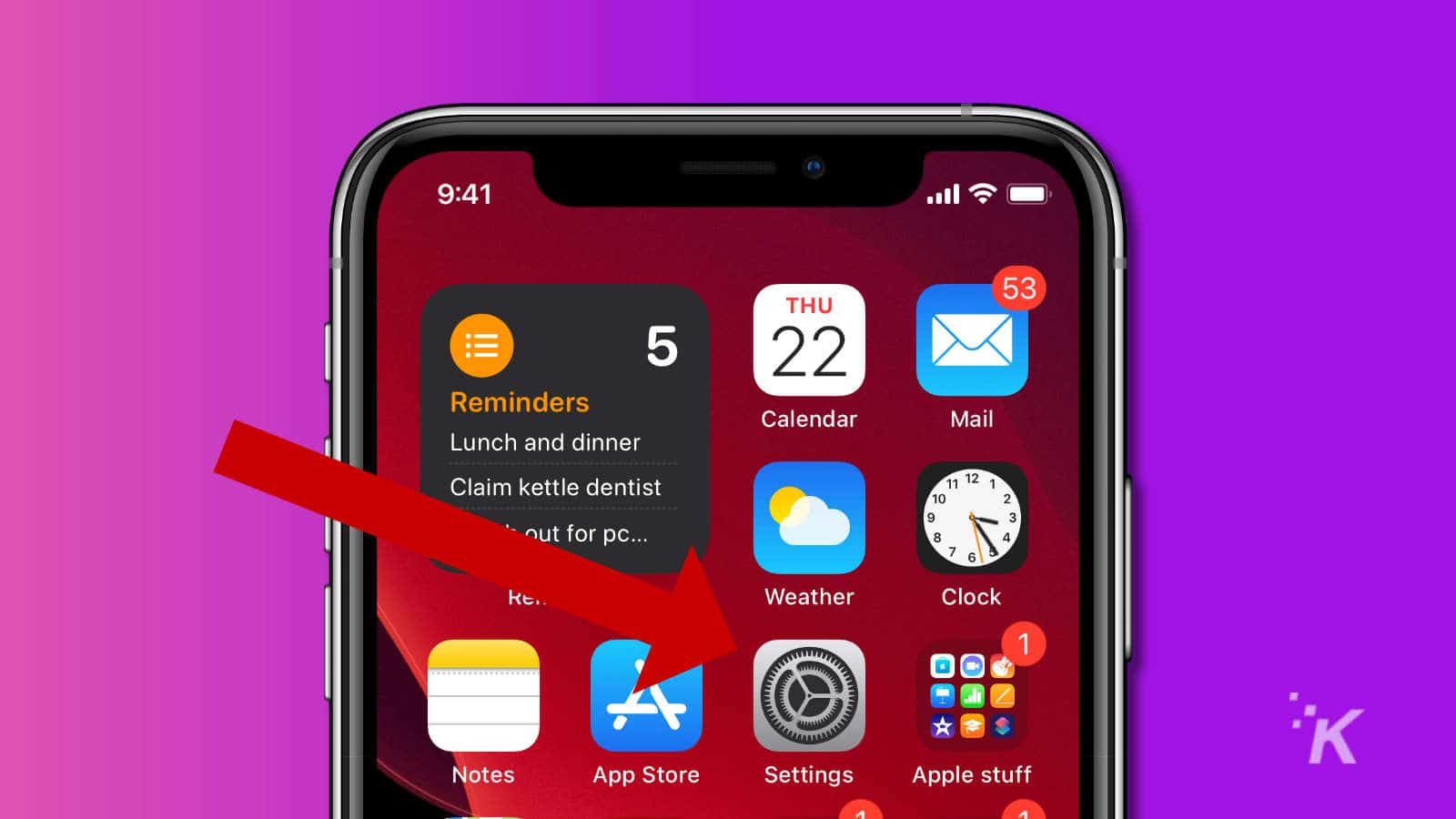
- Tap on Privacy
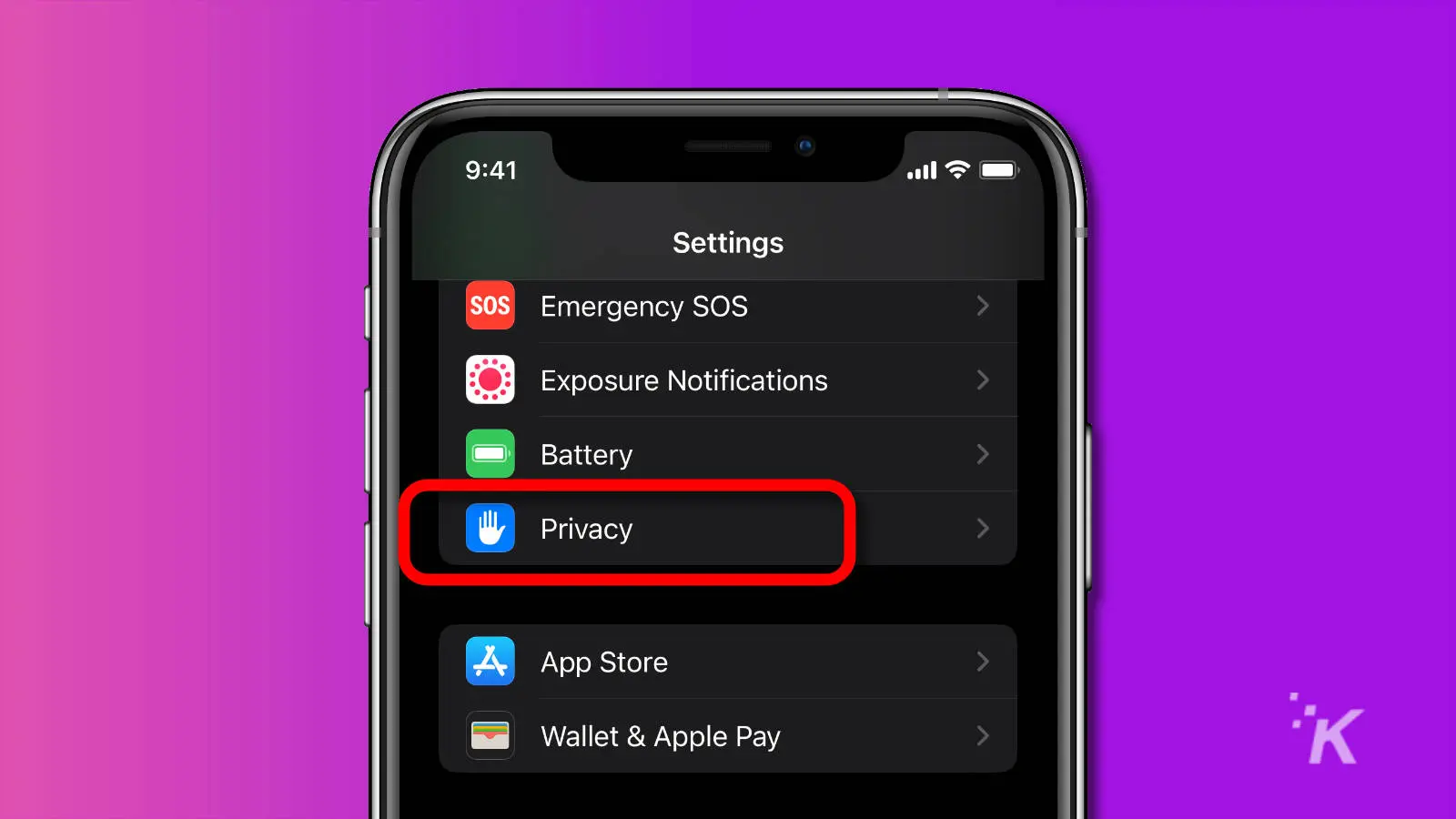
- Scroll through the Privacy menu to find Analytics & Improvements and tap on that
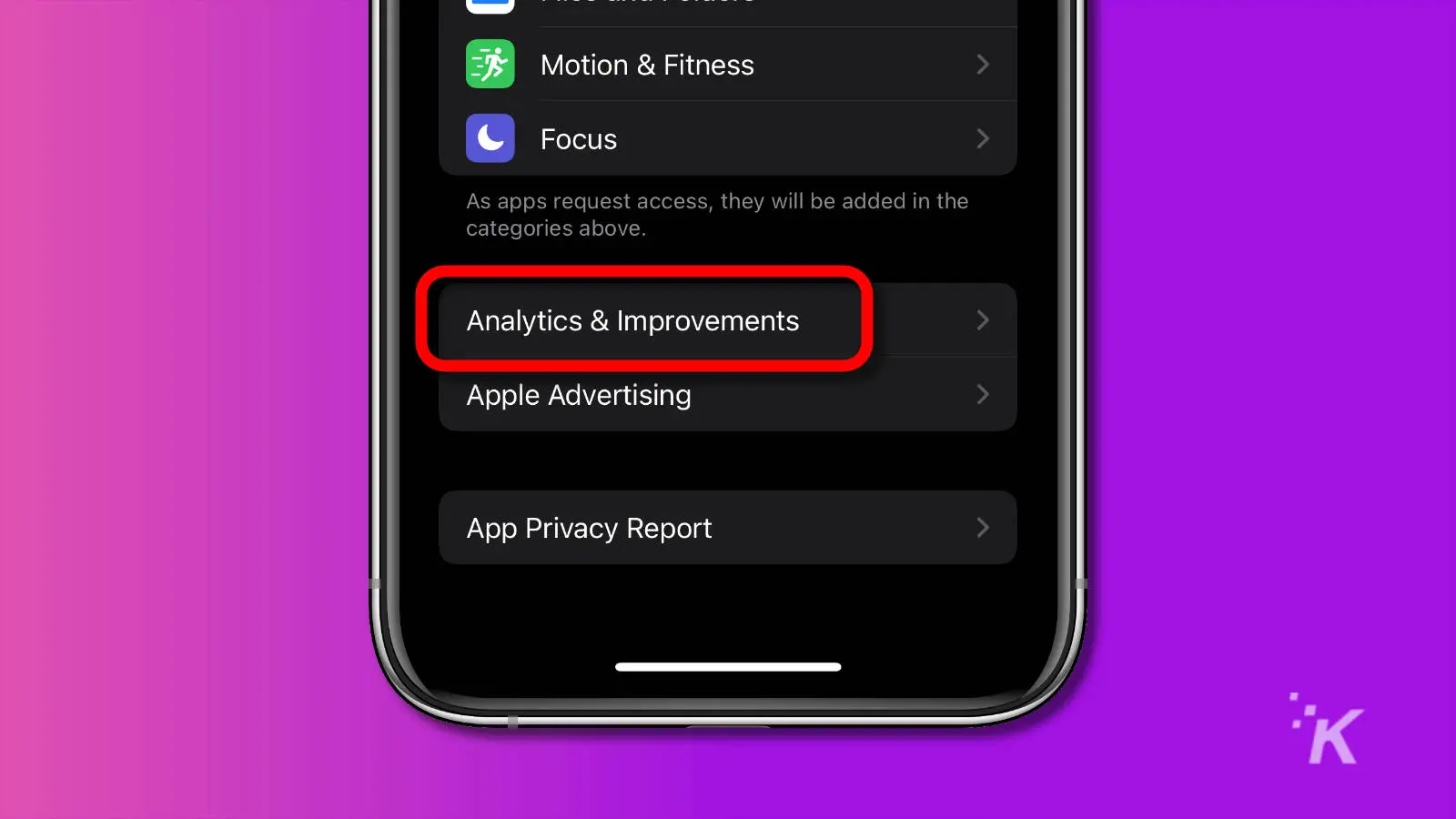
- In this menu, switch off the Improve Siri & Dictation option
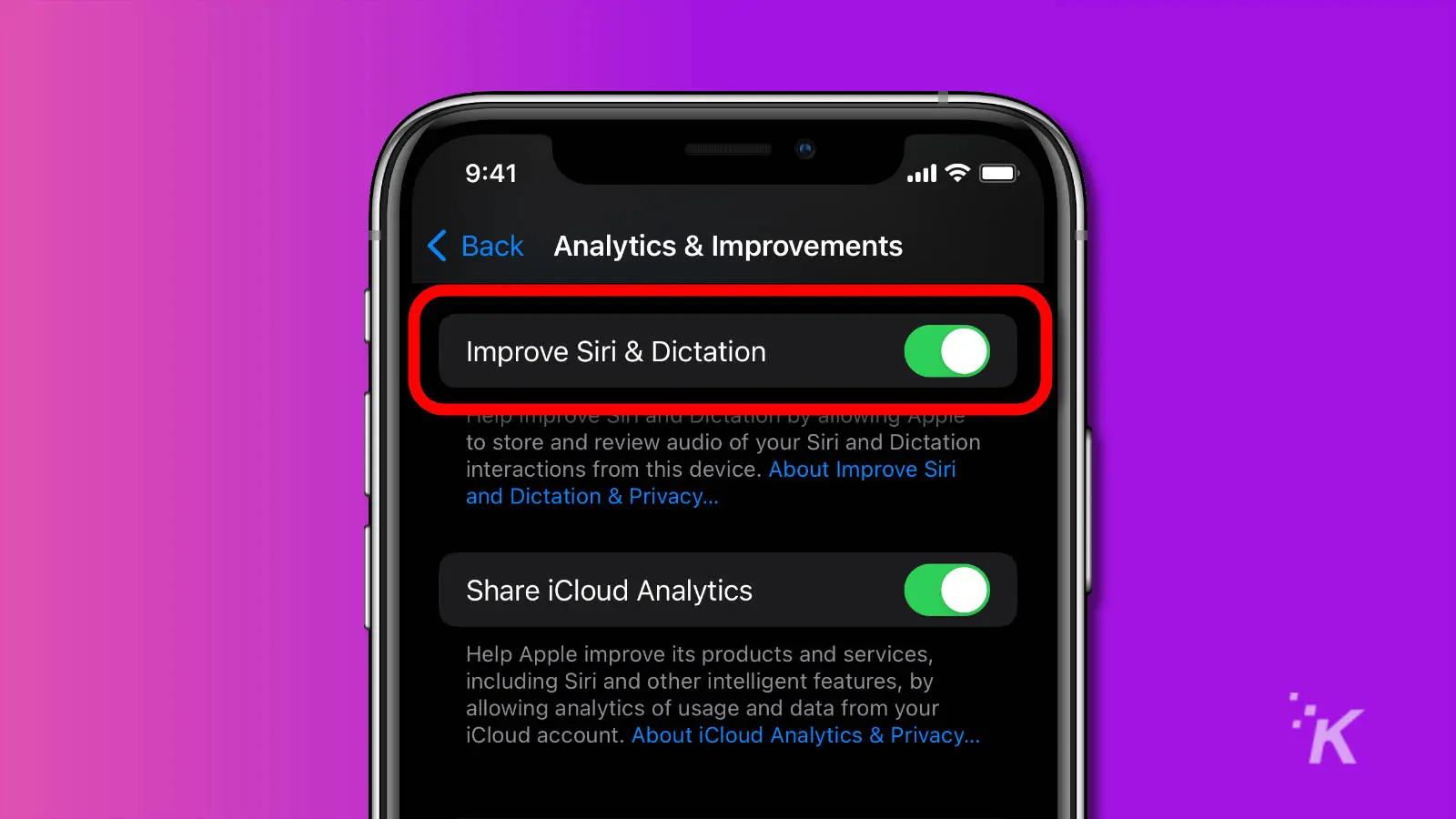
That will stop Siri from recording any of your queries.
Google Assistant
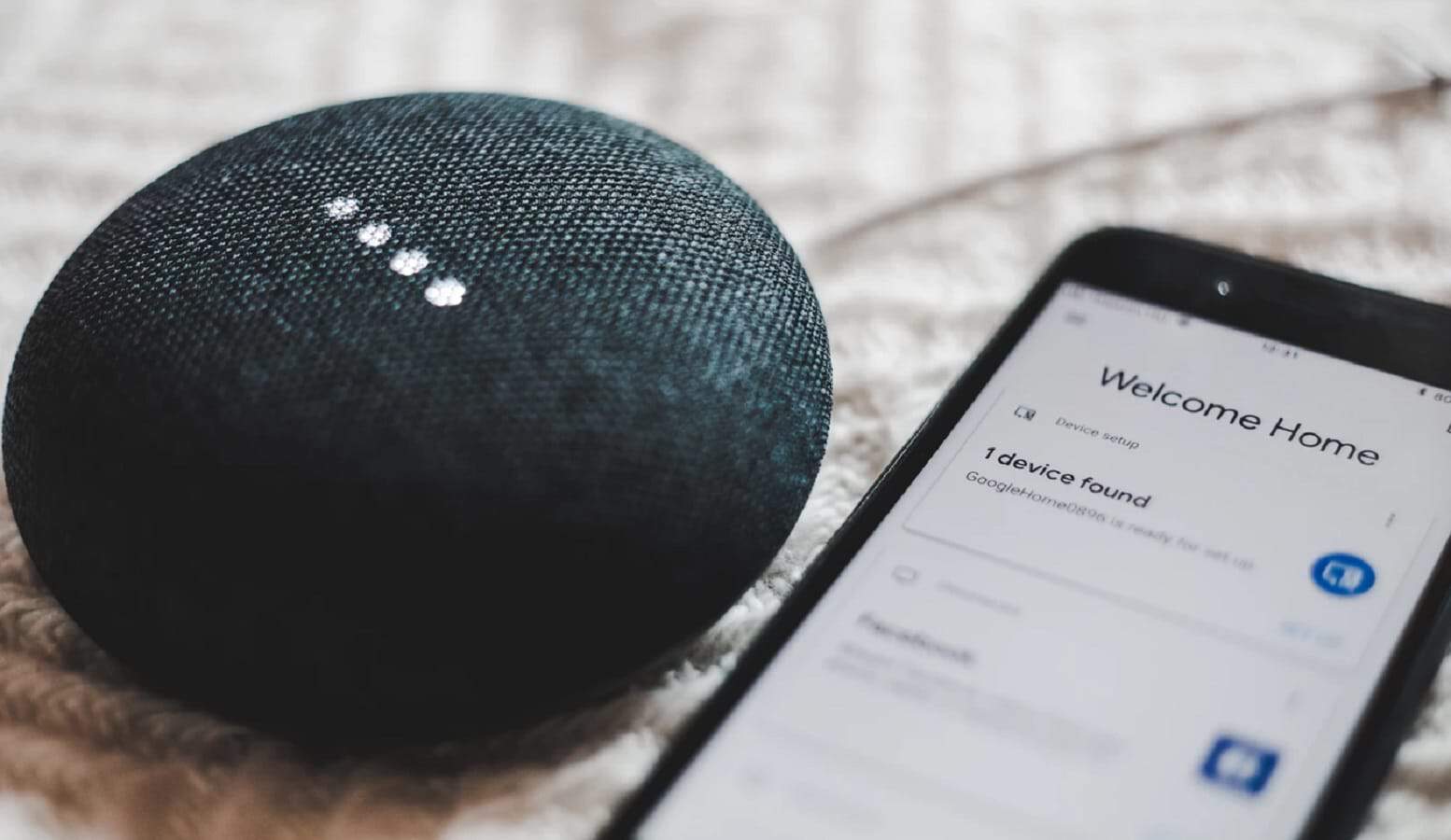
Out of all the digital assistants, Google Assistant appears on the most devices. Of course, it’s on the Google Pixel phones and a myriad of Android-based devices, but Google Home and Nest are both enabled with Assistant, and you can get the app on your non-Android devices, as well.
How to delete your Google Assistant voice data from the web
- Log onto your Google Account (from Google.com or Google Chrome app)
- On the main screen, click on Data & Privacy
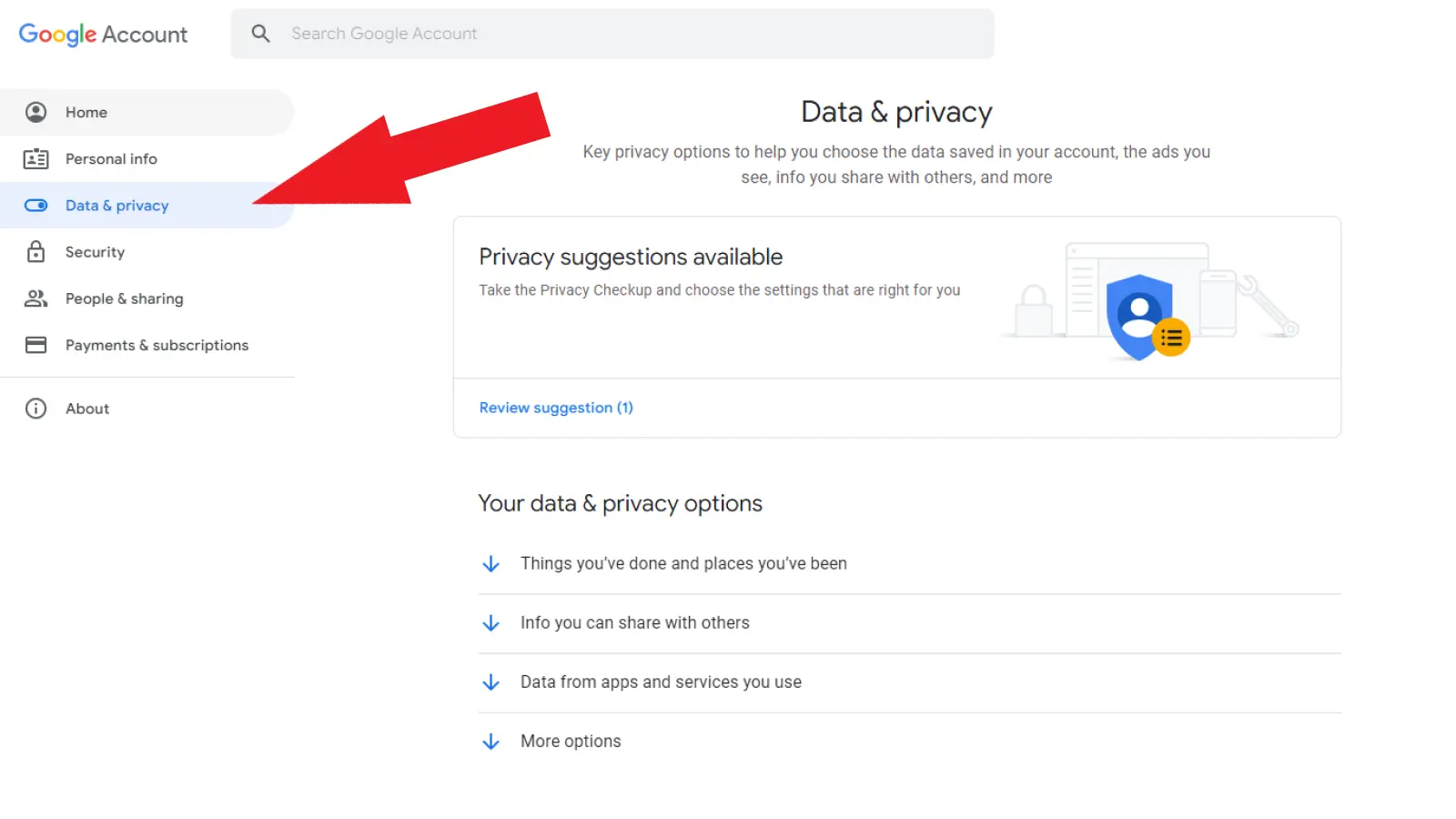
- Scroll down to the My Activity link in the History settings section, and click on it
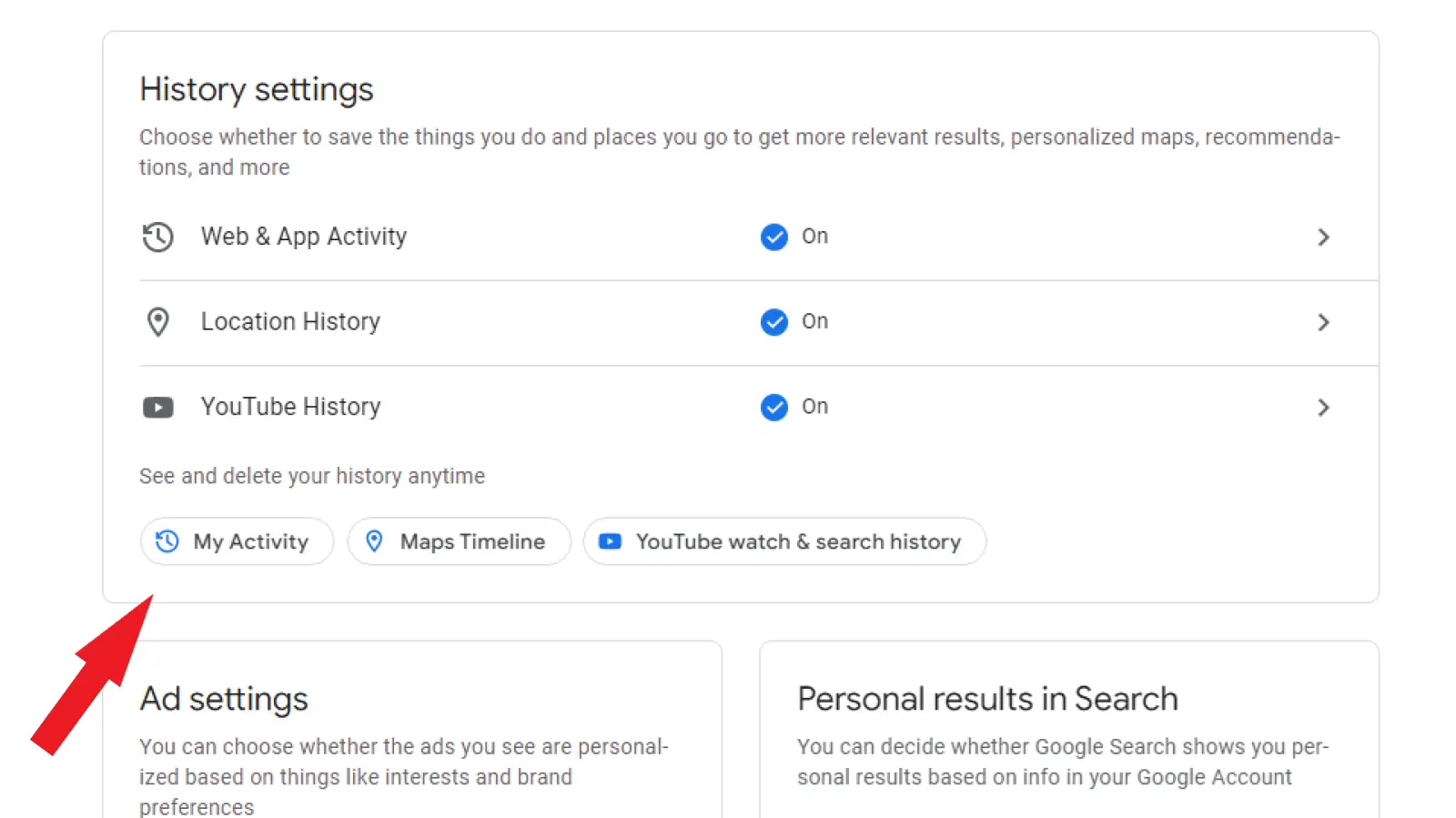
- Click on Web & App Activity
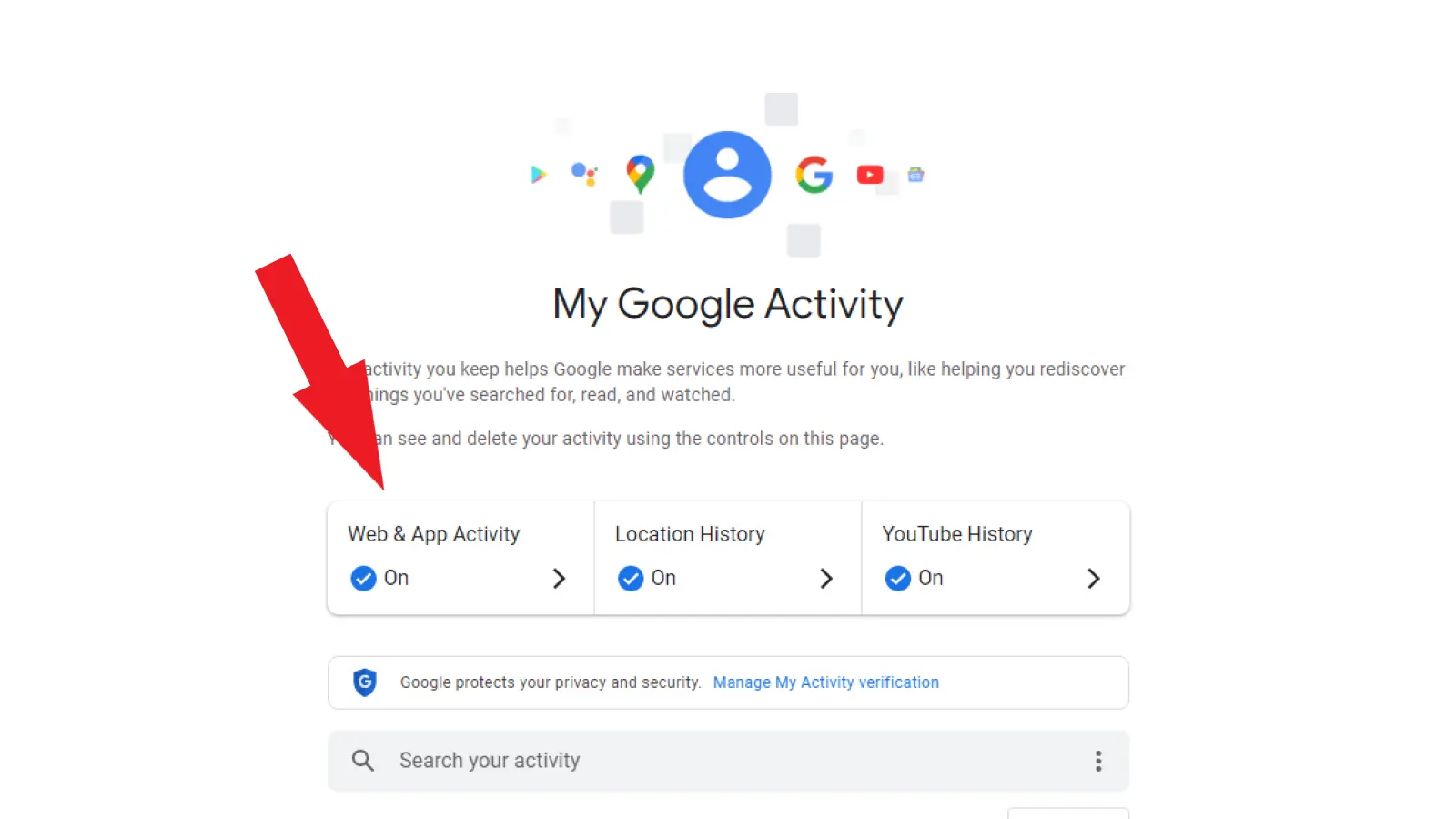
- Click on the icon for Google Assistant. While you’re on this screen, you can also untick the Include voice and audio activity setting, which will stop Google from saving audio recordings in future
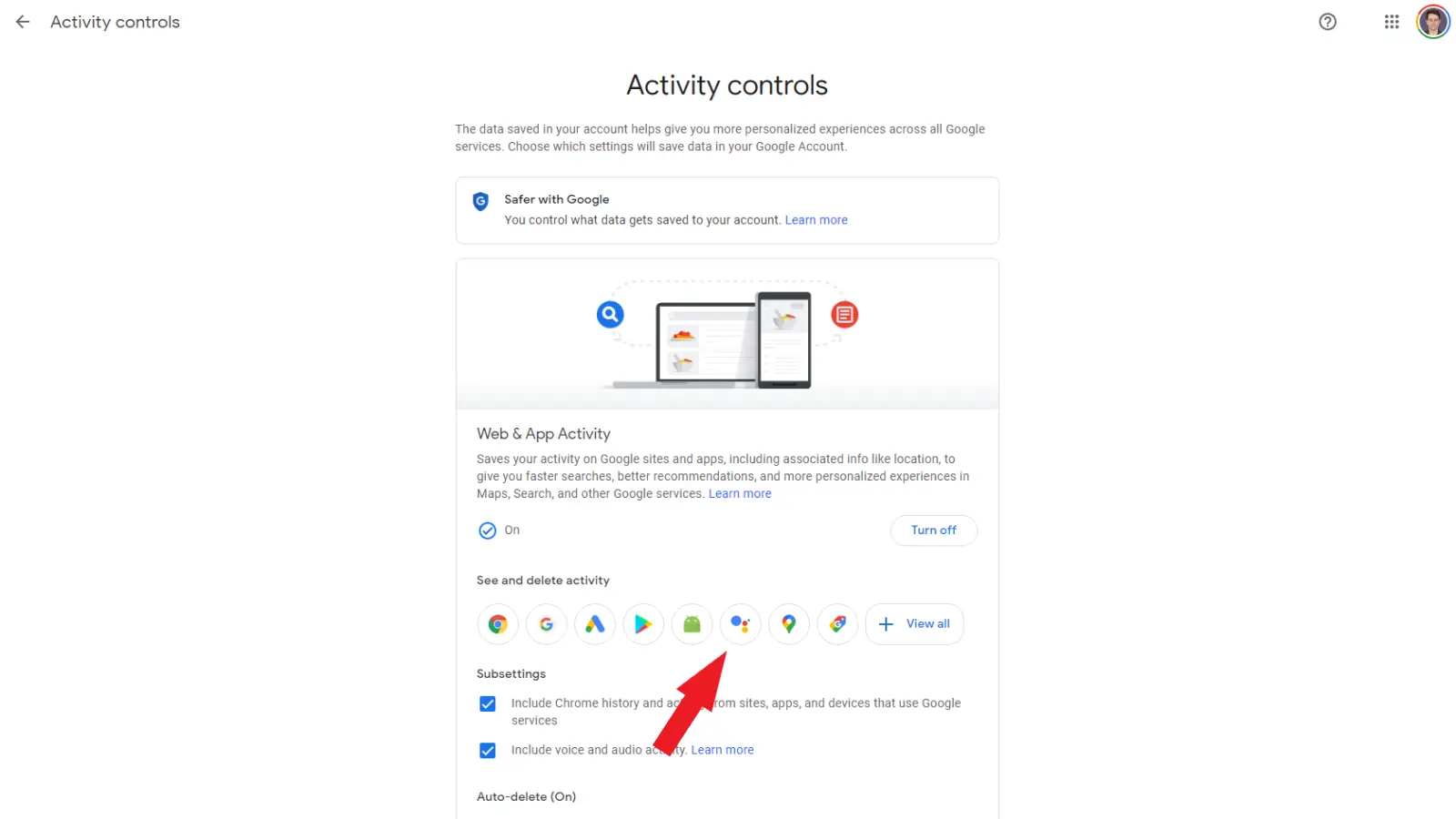
- From here, you can click on the X next to any voice recordings to delete them. You can also set Google to delete your Assistant data periodically or stop Google from saving any of your Assistant queries.
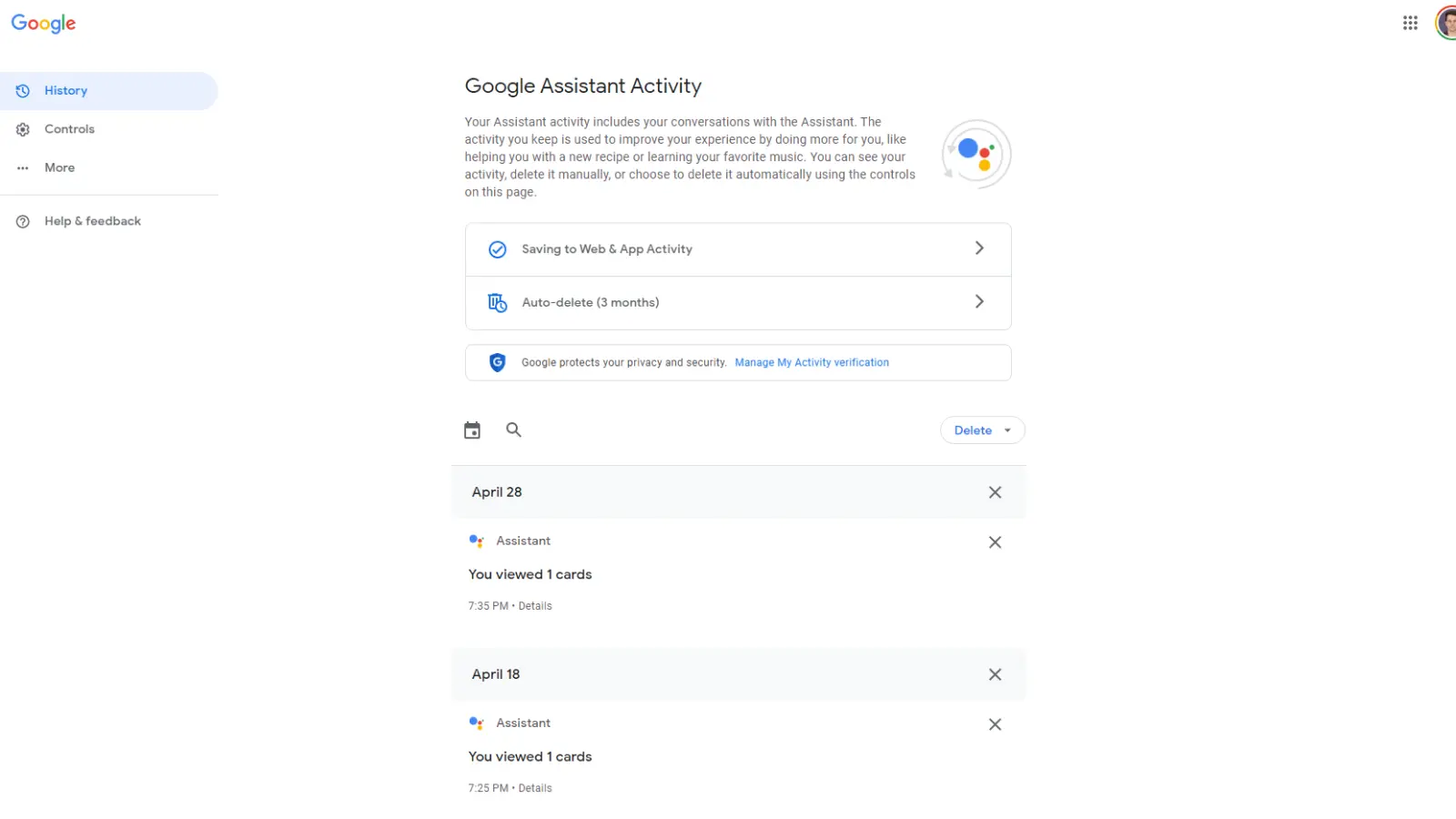
Now you know where to find your recordings in your Google account, and how to delete them.
Delete your Google Assistant recordings from the Google Home app:
It’s actually easier to find your Assistant’s recordings from the app. Here’s how that is done:
- Open the Google Home app
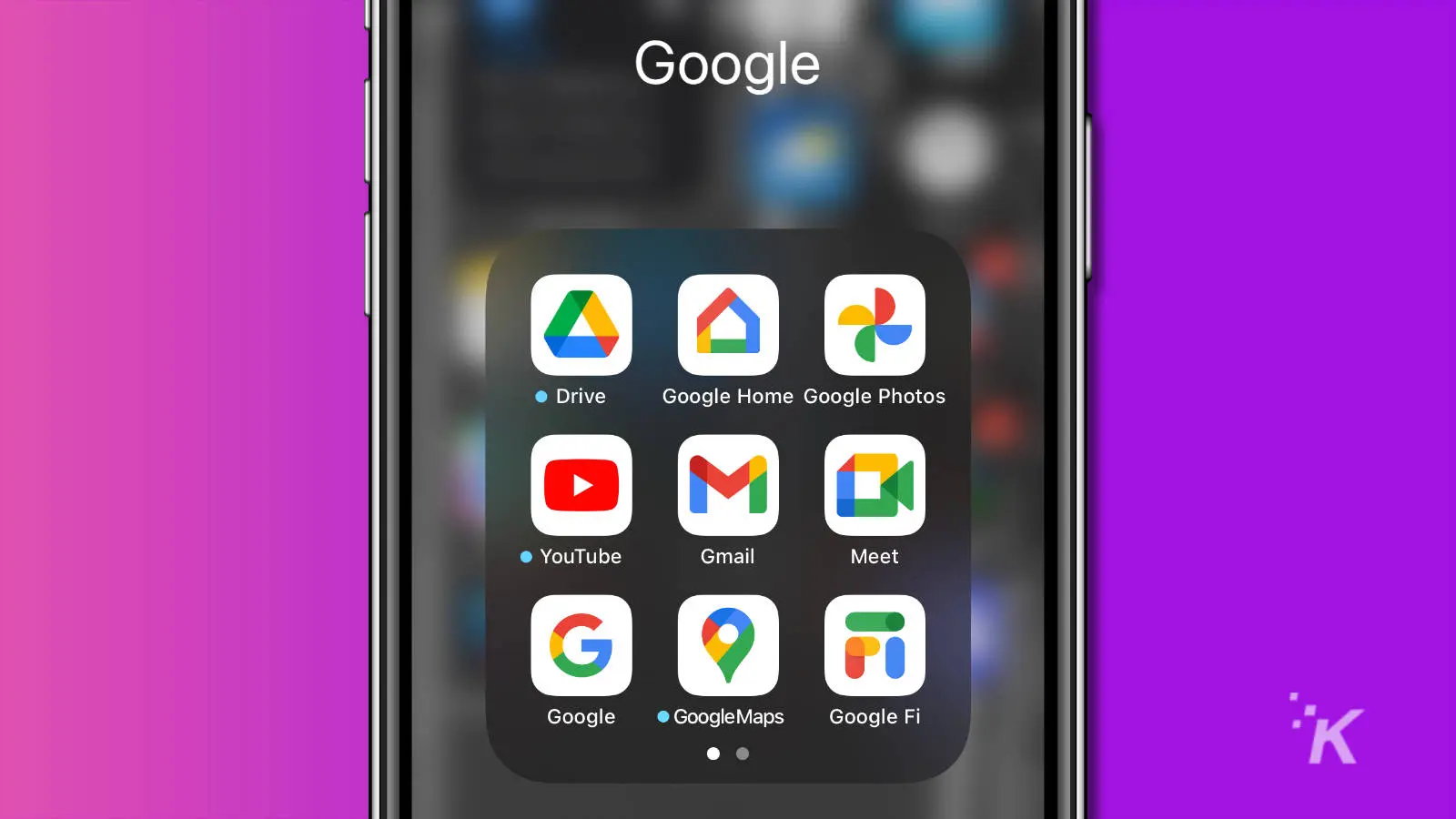
- Tap on your Account icon, then on My Activity from the menu that appears
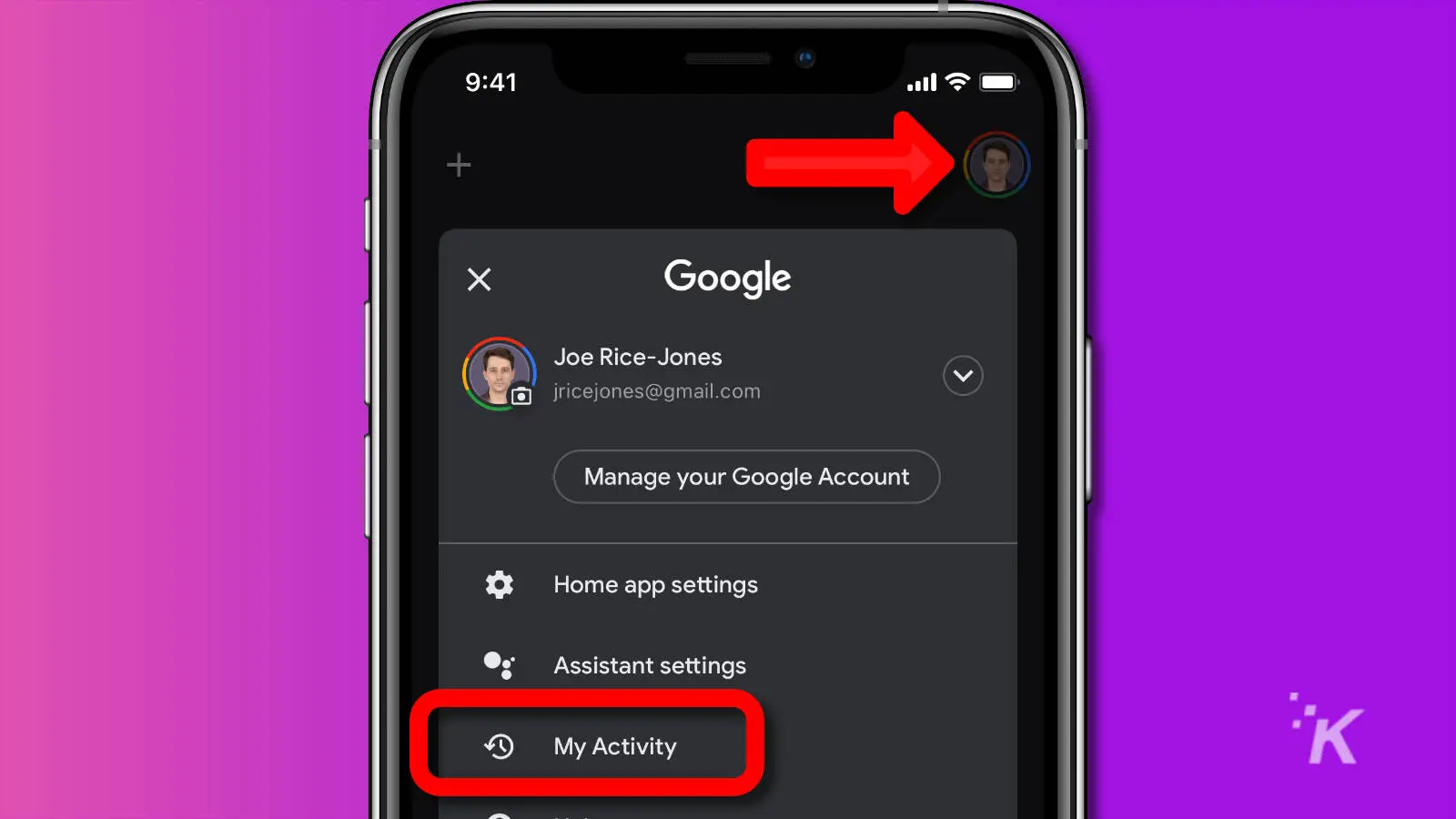
- Scroll down, and tap on the three dots next to any recordings you want to delete
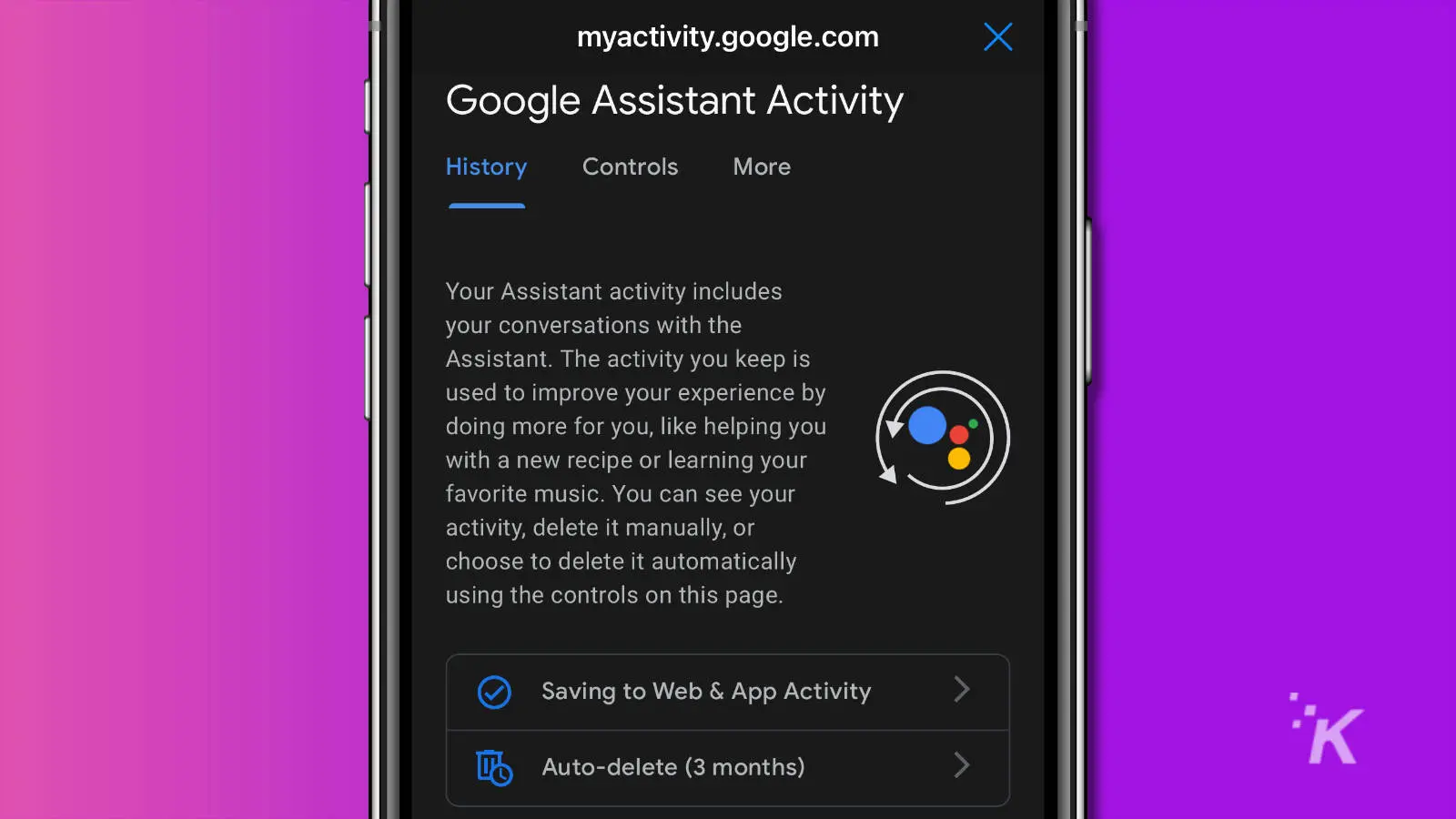
- Tap on Controls, which will let you see and delete activity from other Google apps. You can also uncheck Include voice and audio activity so you never have your Google Assistant voice commands saved on Google’s servers. The last option on this page lets you set auto-delete for the time period you choose.
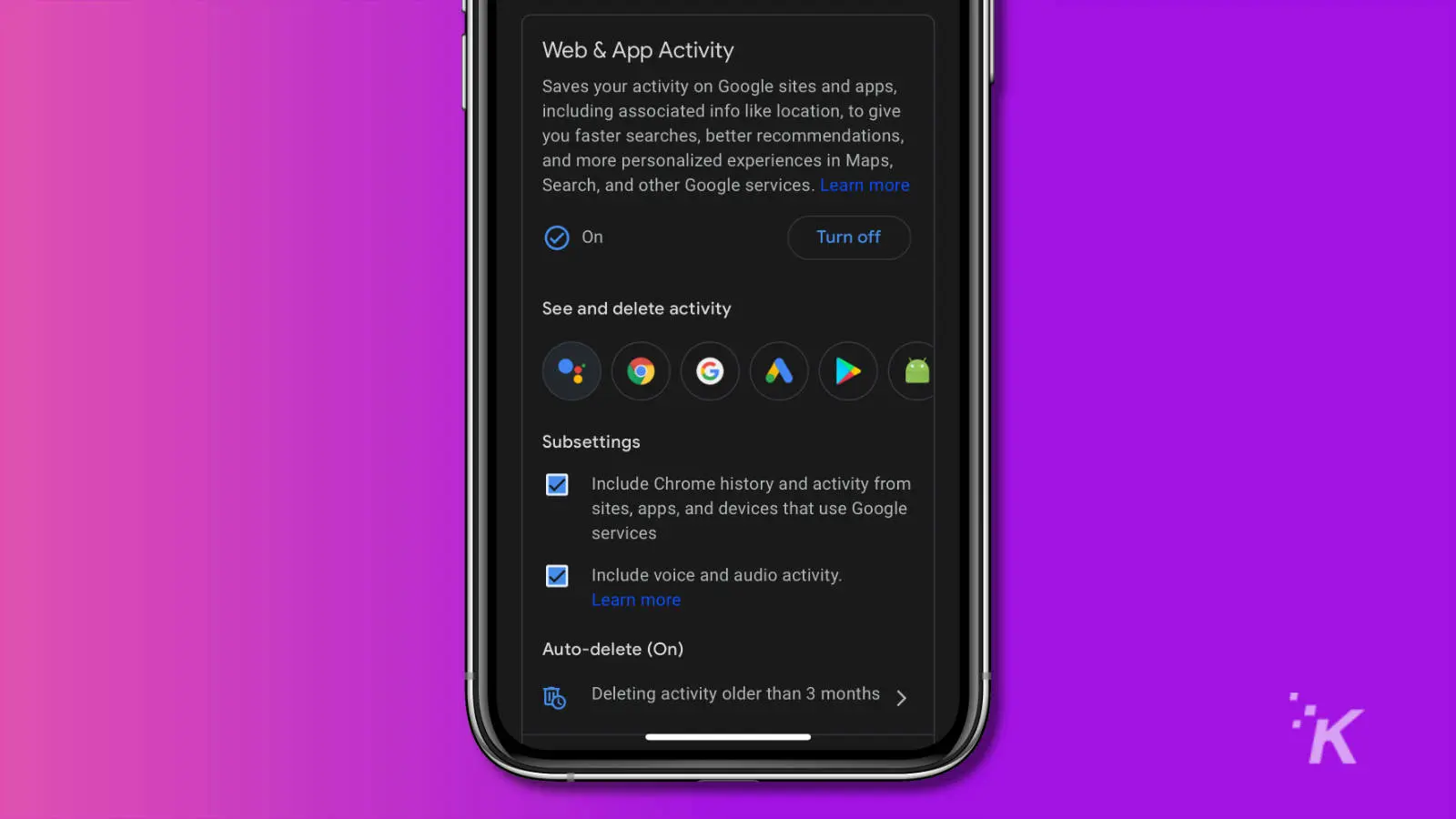
Now you know how to control what Google Assistant records of you, and how to delete any recordings you might not want saved. But you also have one other option you can use.
You can also use Google Assistant to do this, by saying things like “Hey Google, delete everything I said to you last week.”
Your voice, your choice
Anyone who uses their voice assistants regularly knows that they store our recorded voices. That data is used for training the algorithms powering their responses. That leads to a better experience for all users, not just you.
But, that said, it’s your voice. You should have the choice to delete all those recordings if you want. The voice assistant makers tried burying the details in nested submenus, but we’ve got you covered.
Have any thoughts on this? Let us know down below in the comments or carry the discussion over to our Twitter or Facebook.
Editors’ Recommendations:
- What do the different colors on your Amazon Echo light ring mean?
- How to call someone from Alexa and Amazon Echo
- Here’s how to enable Siri’s gender-neutral voice on iPhone and Mac
- How to change the name Siri uses on iOS and Mac
Just a heads up, if you buy something through our links, we may get a small share of the sale. It’s one of the ways we keep the lights on here. Click here for more.


























