How-To
How to connect Echo and Echo Dot to WiFi (with or without Alexa app)?
Here’s a step-by-step guide for you to connect your Echo Dot to WiFI.
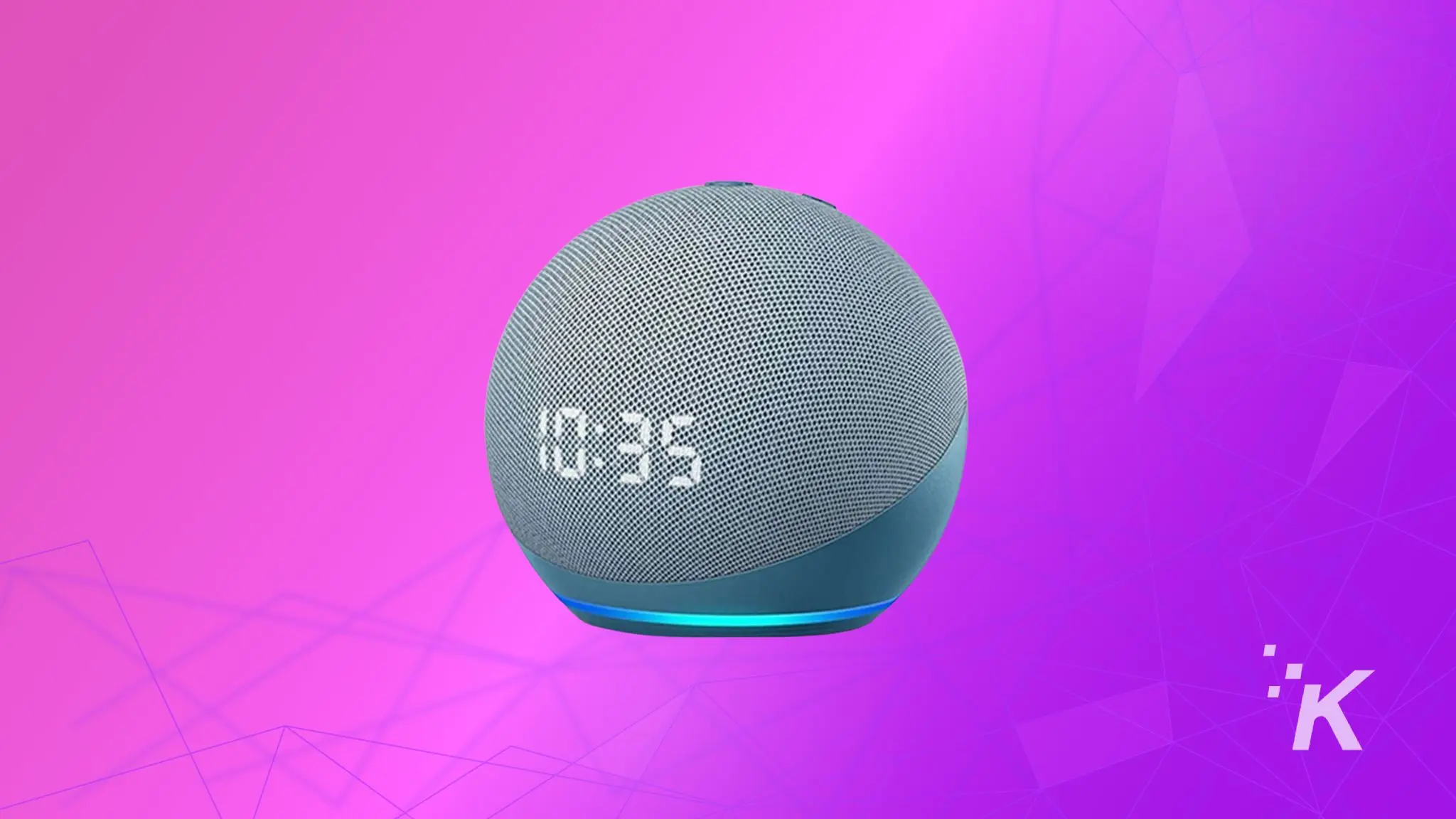
Just a heads up, if you buy something through our links, we may get a small share of the sale. It’s one of the ways we keep the lights on here. Click here for more.
By now, it’s common knowledge that Alexa-enabled devices, such as the Echo and Echo Dot, require a WiFi connection to work.
Without access to the internet, these devices can’t perform their many functions, such as streaming music, checking the weather, adding items to a shopping list, and much more.
As harsh as it sounds, these devices are useless hunks of junk without an internet connection.
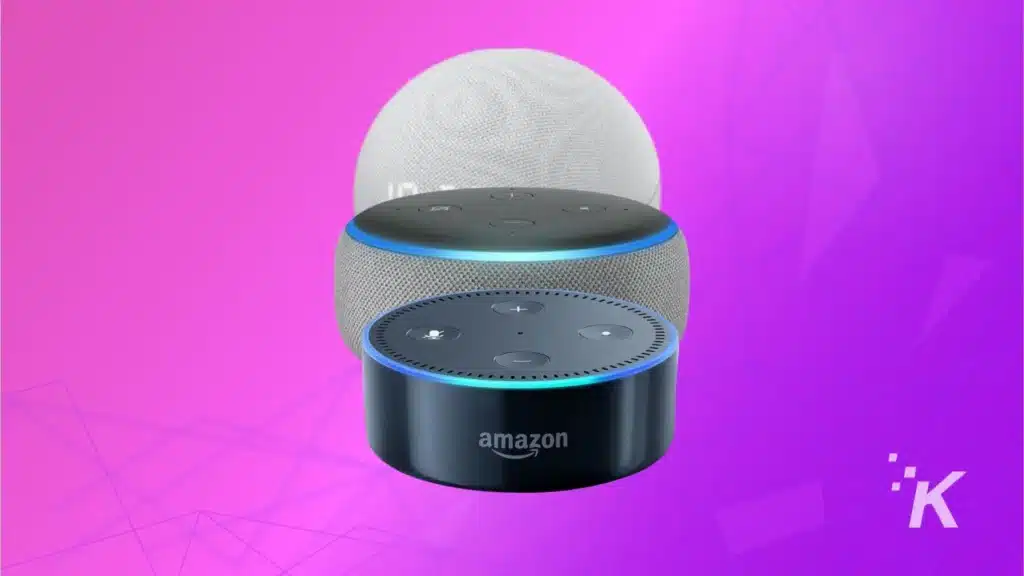
So, how do you connect an Amazon Echo and Echo Dot to WiFi? Thankfully, the process is pretty simple whether you use the Alexa app or not.
In this article, we’ll offer step-by-step instructions that walk you through both methods. Whether you’re using the app or not, we’ll get you on your way. Ready to jump in?
How to connect an Amazon Echo or Echo Dot to WiFi with the Alexa App
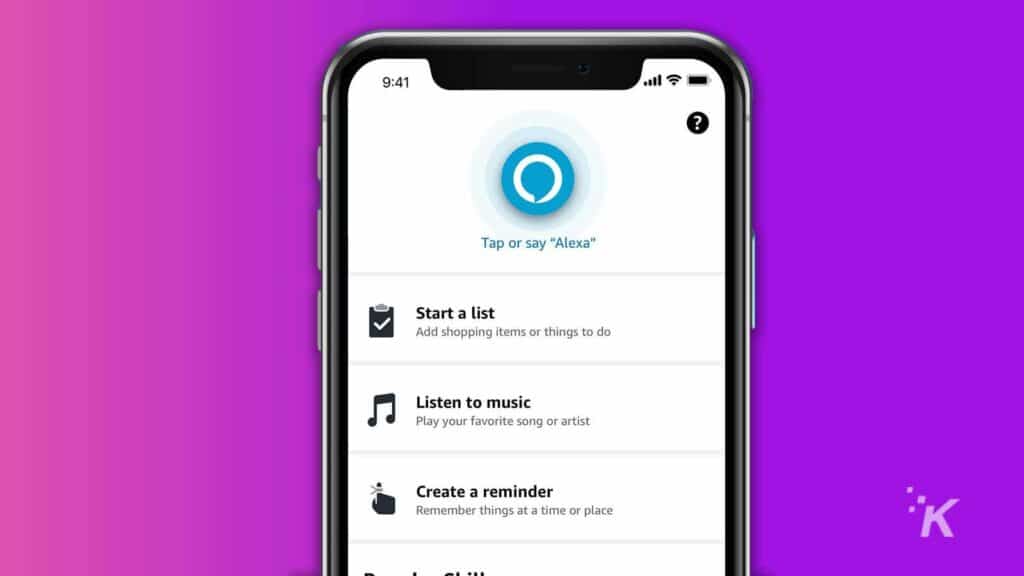
First, you need to make sure that your Echo device is powered on and plugged into a power outlet.
From here, put the device in pairing mode by pressing the action button at the top.
Next, install the ‘Alexa App‘ on your smartphone, and you are all set to begin the process.
Amazon Alexa App
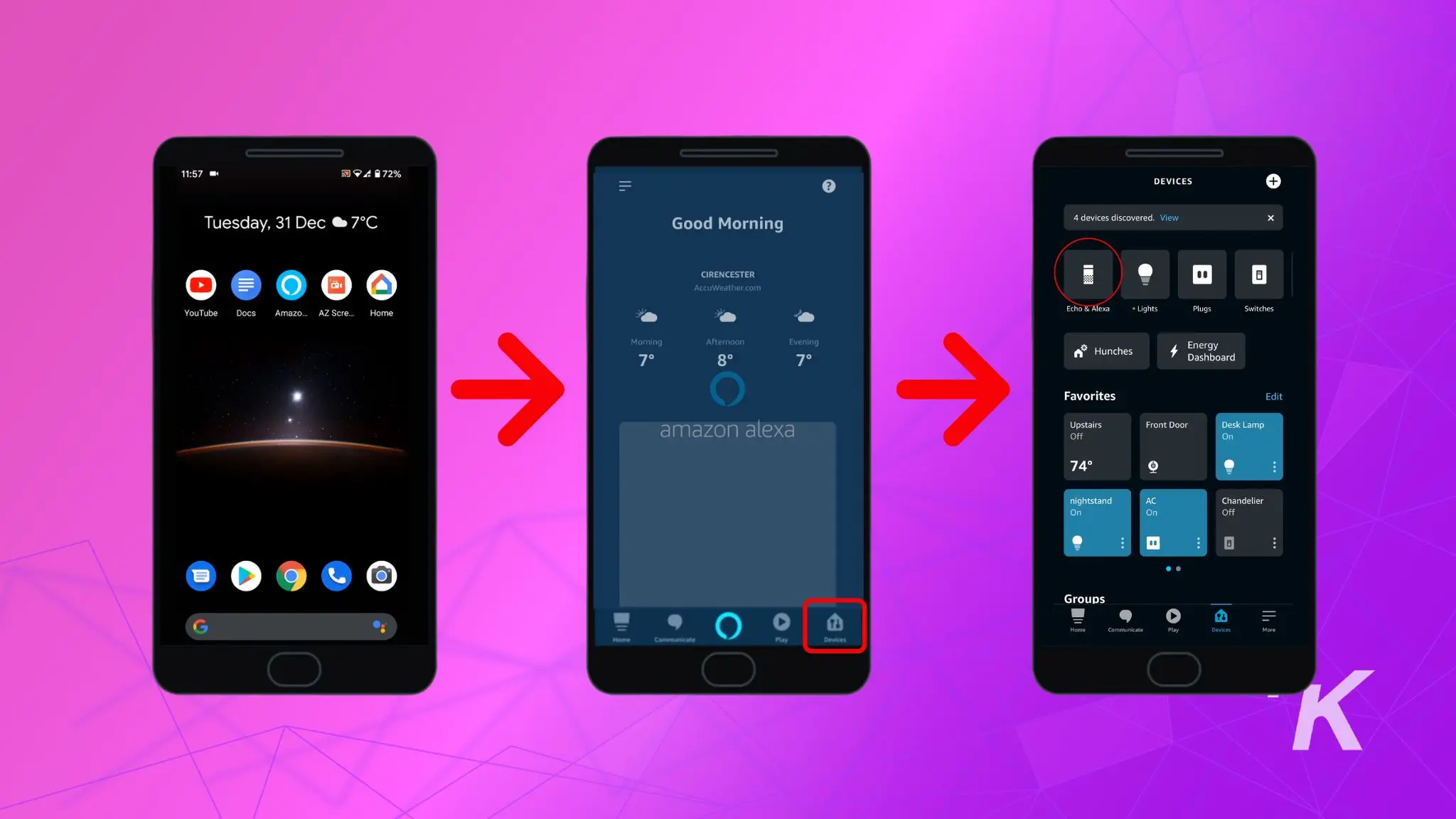
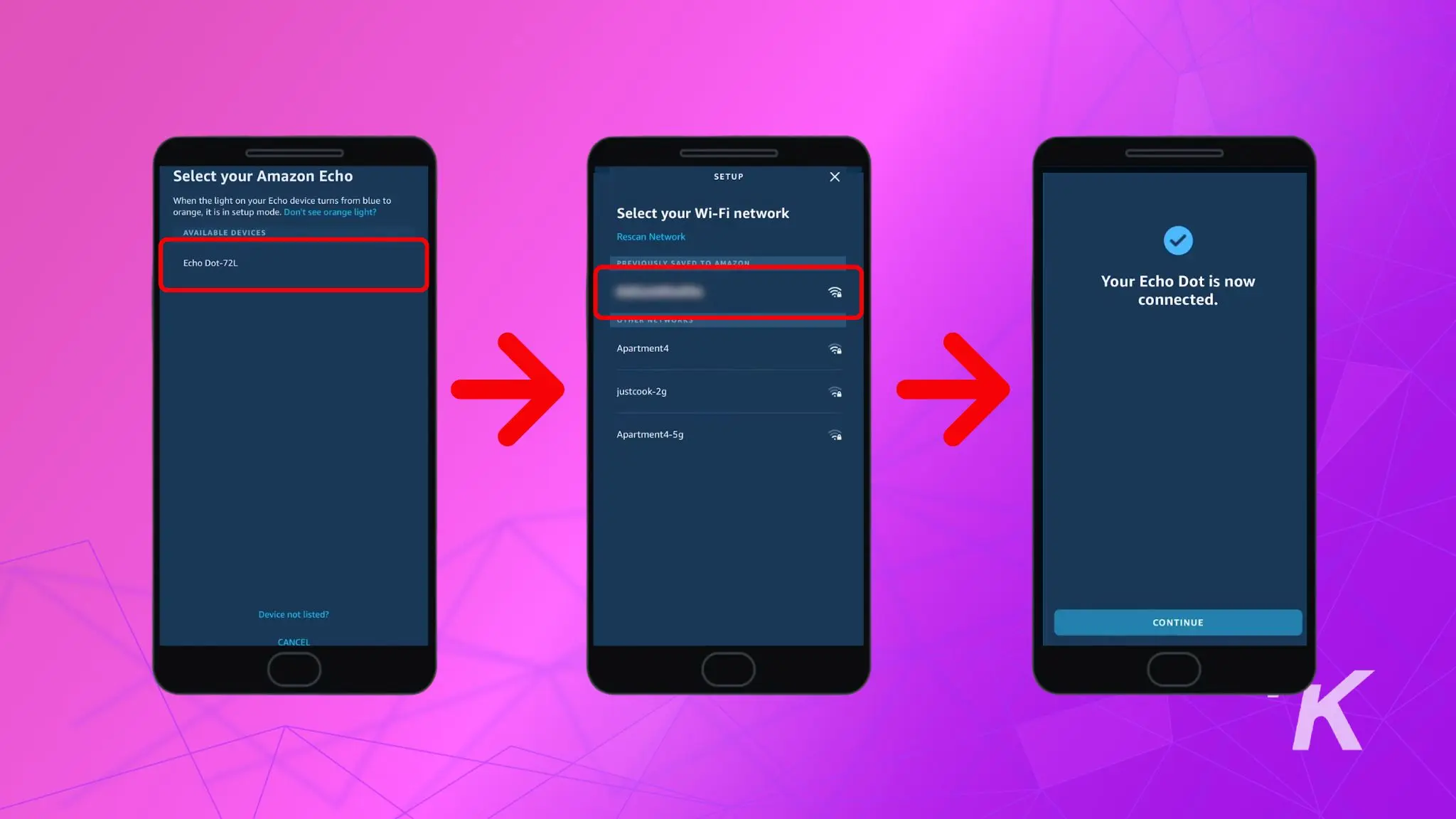
From here, your Echo device will now remember this WiFi network and will automatically connect to it whenever it is powered on and in range.
ⓘ If you recently changed your WiFi password or are using a new router, follow these steps to reconfigure the WiFi connection for your Echo device:
Open the Alexa App->Devices-> Echo & Alexa-> Select Your Echo Device->Wi-Fi Network->Change->Follow onscreen instructions.
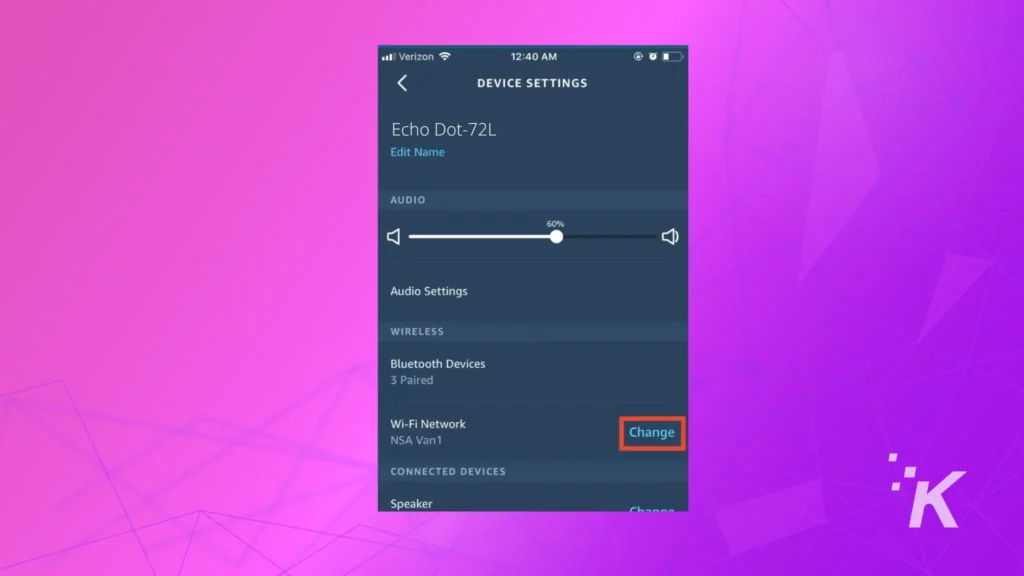
How to connect an Amazon Echo or Echo Dot to WiFi without the Alexa App
Most people use the Alexa app to connect their Echo device to the internet because it is the most straightforward method.
However, if you can’t use the Alexa app or don’t have access to a smartphone, you have other options.
For instance, you can set up the device on the Alexa Website – here’s how.
How to set up new Alexa-enabled devices via the desktop page
- Open alexa.amazon.com and sign in with your Amazon account credentials.
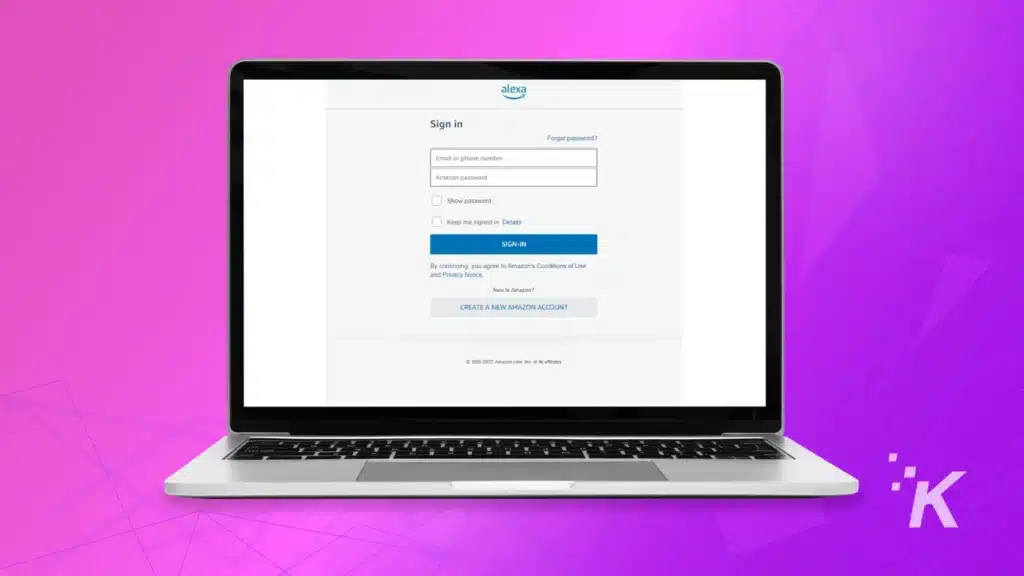
- Now, click on Settings from the left side menu.
- Click on ‘Set up a new device’ in the device’s settings.
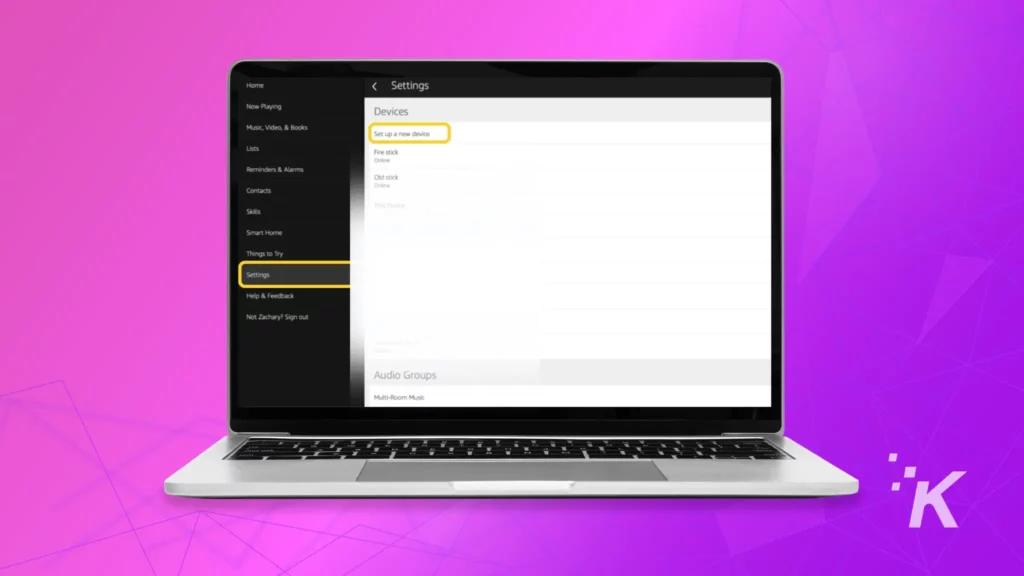
- Choose your ‘Echo device’ and click on ‘Continue’.
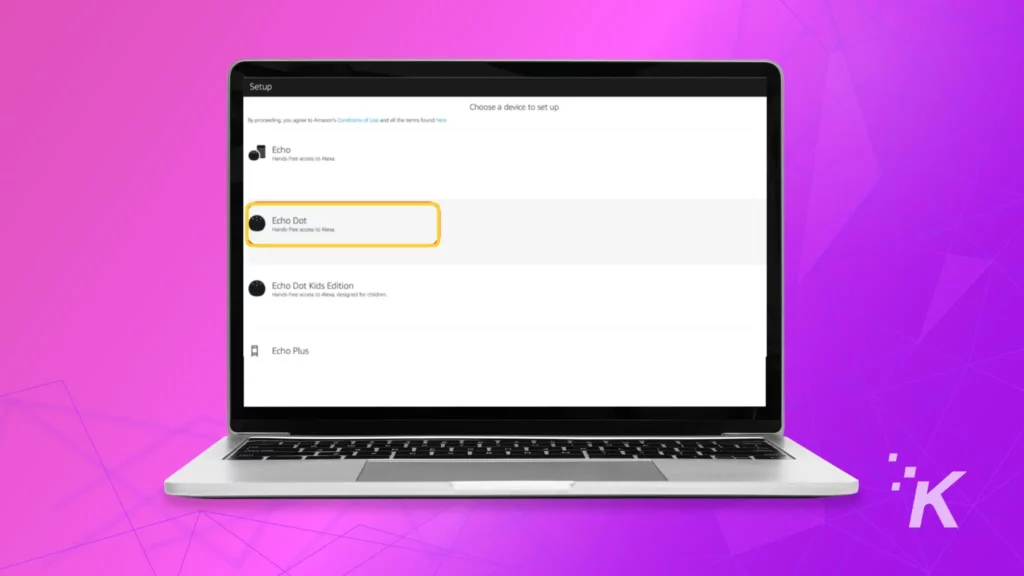
- Turn on your Echo Device and put it in pairing mode (a spinning orange light).
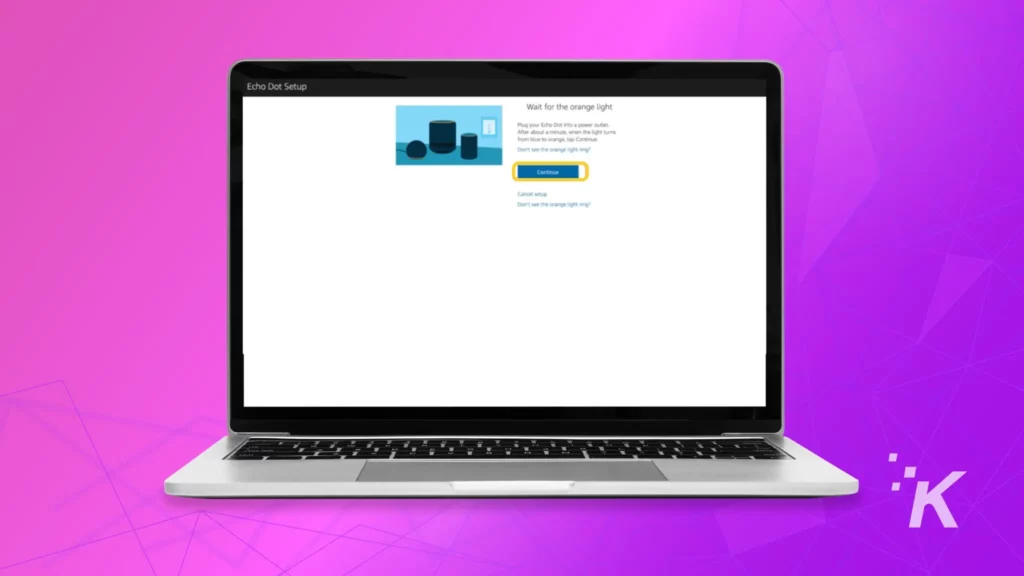
- While the browser is open in the background, navigate to the WiFi settings on your PC/Mac/smartphone, and select the network named ‘Amazon XXX.’
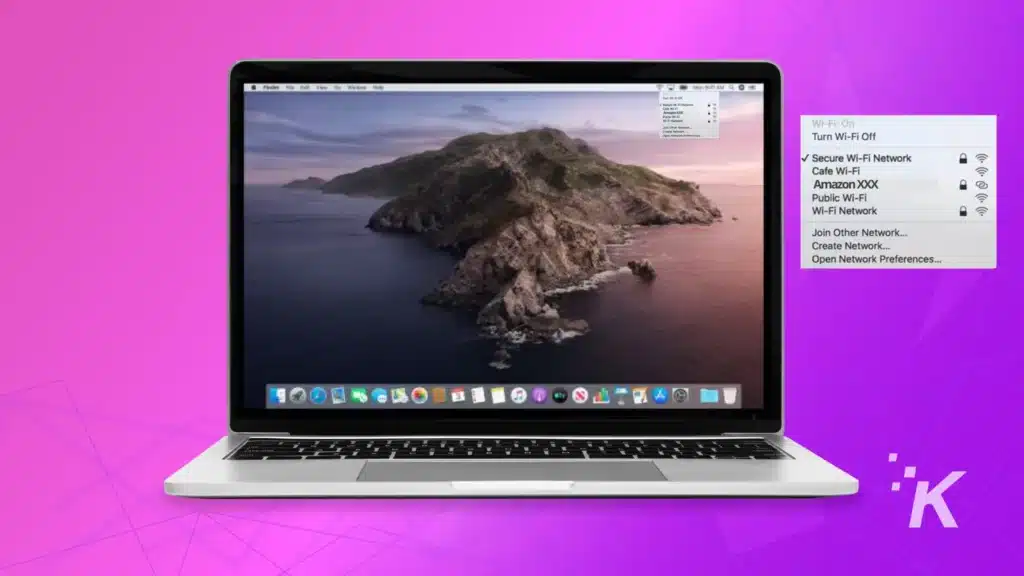
- Back in your browser, a message will appear on the Setup screen (Your computer is connected to the Echo Dot), click on continue.
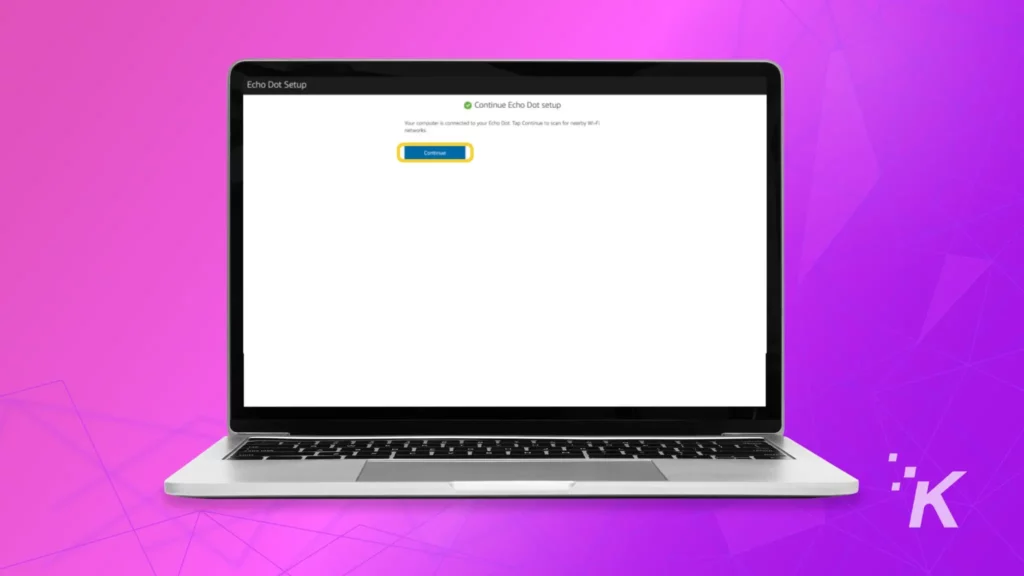
- On the next screen, click on your home network, fill in the credentials, and select ‘continue.’
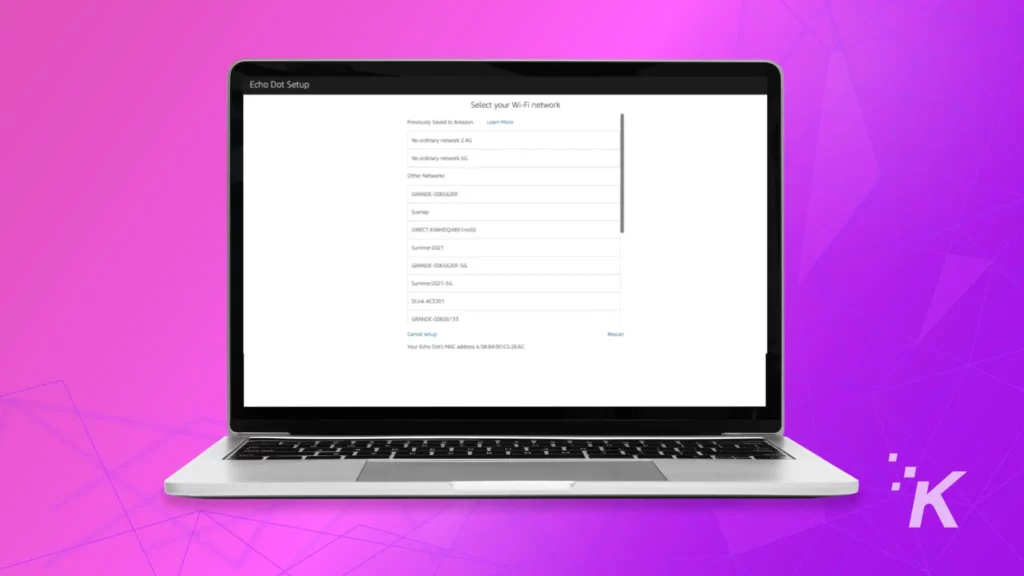
- Your Echo device will take a few seconds to connect successfully to Wi-Fi.
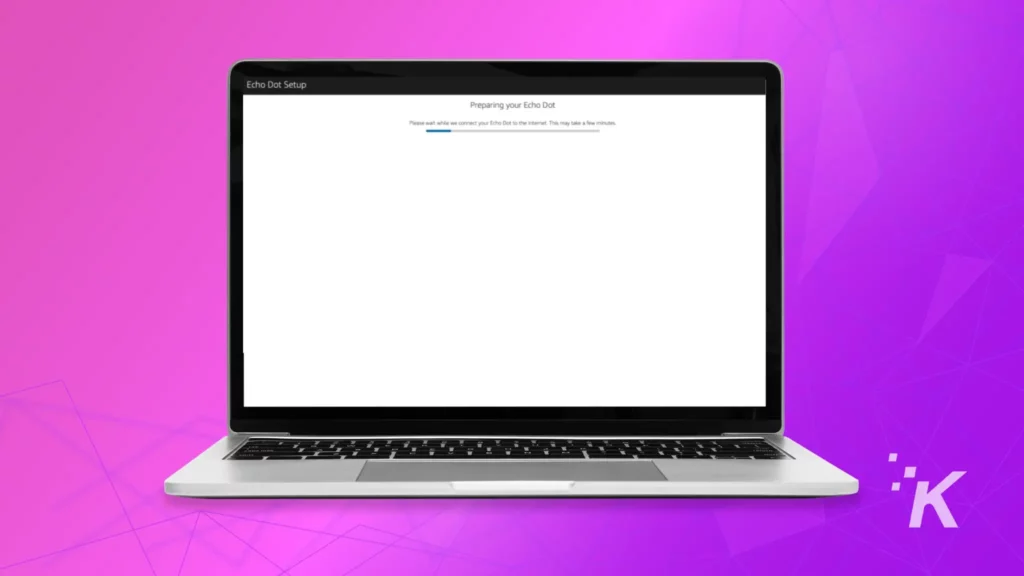
Browsers like Safari, Firefox, and Edge work best for this purpose, so it is recommended that you use one of these on a laptop or desktop computer. Additionally, you can also use your smartphone.
⚠️ Google Chrome should be avoided, as some users reported issues when attempting to set up an Echo device without the Alexa app.
Echo Dot or Echo not connecting to WiFi: What to do?
If for any reason your Echo device can’t connect to a WiFi network, make sure that the credentials you are entering are correct.
If that doesn’t work, try restarting your Echo device and router. Restarting your Echo device should do the trick, though.
Additionally, if your router provides 2.4 GHz and 5 GHz networks, try connecting your Echo device to the 2.4 GHz network.
As a last resort, you can also try resetting your Echo device to factory settings and start the process from scratch.
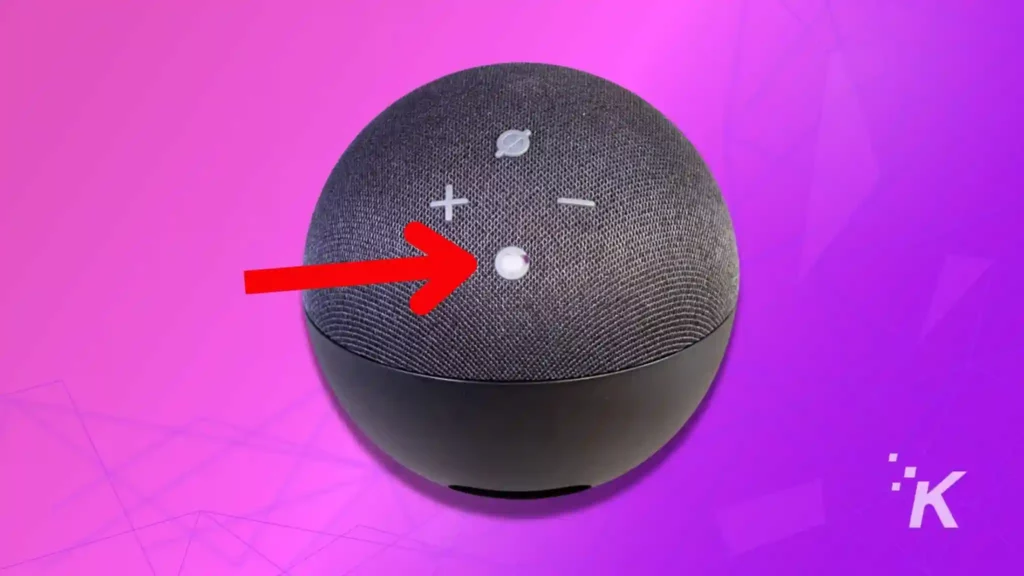
How to soft reset an Alexa device
The most basic troubleshooting step is to soft reset your Alexa device. This will restart the device and clear any minor glitches causing problems.
To soft reset or power cycle your Alexa device, follow these steps below:
- Disconnect the power cord from the device

- Wait for one minute before reconnecting the power cord

- Once the device has restarted, ask Alexa if she’s connected to WiFi
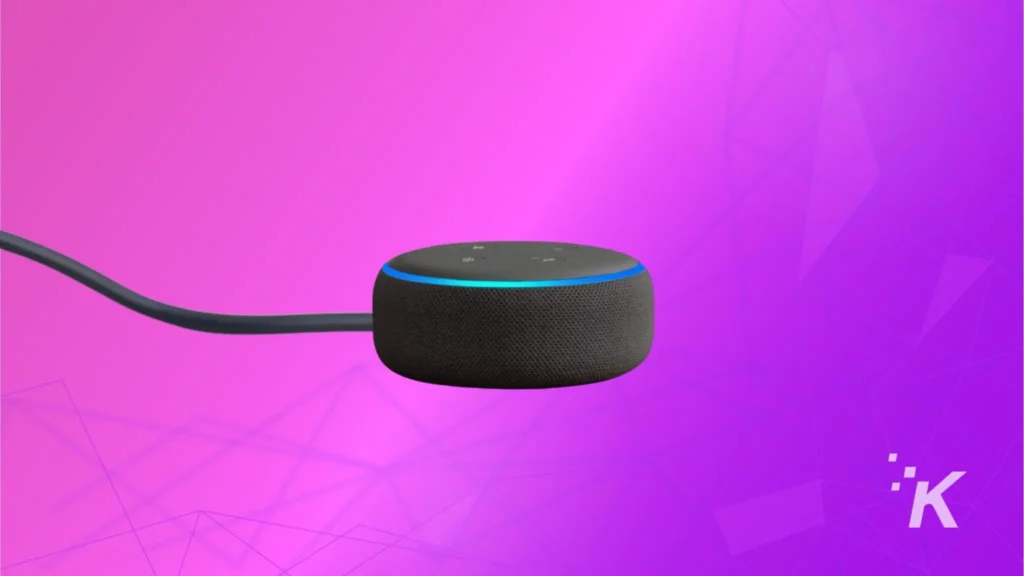
How to factory reset your Alexa device
If a simple power cycle didn’t fix the problem, you might have to hard reset your Echo device to factory settings.
🚨 Resetting your Echo device to factory settings will delete all your custom settings, preferences, and linked accounts.
The reset process varies depending on the device and generation. But generally speaking, it requires you to hold the power button.
To factory reset your Echo device, follow the steps below:
Here is an example of a third-gen Echo:
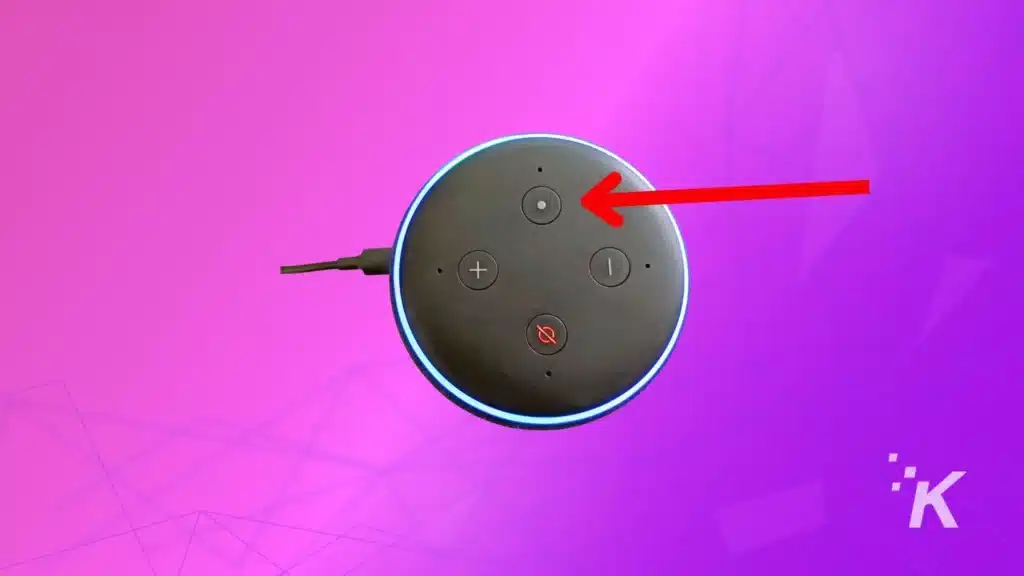
Press and hold the action button for 30 seconds until the light ring turns orange and blue.
The Echo device will enter into setup mode. From here, follow the on-screen instructions on the Alexa app to set up your device again.
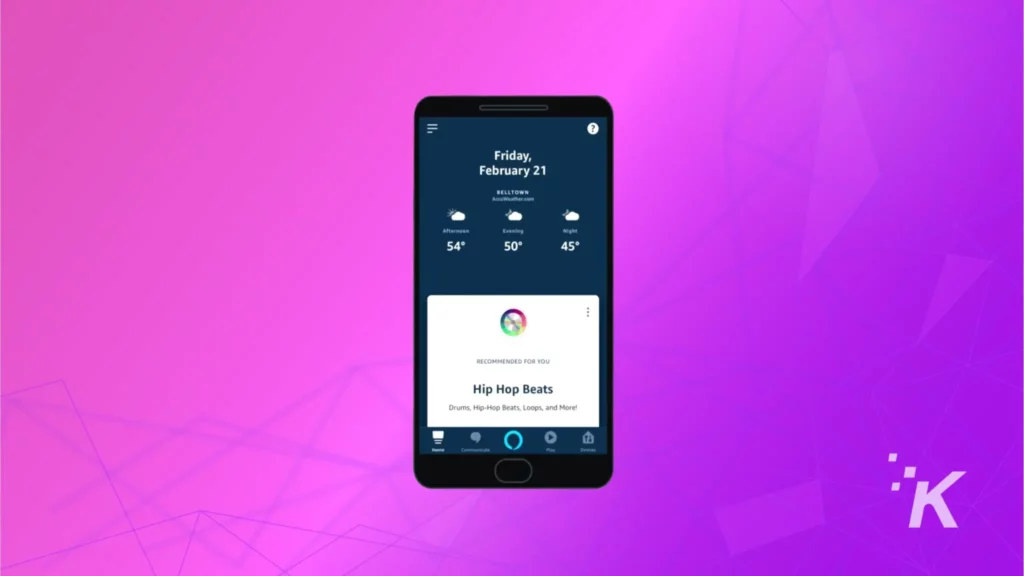
Wrapping Up
Hopefully, this guide should help you connect most Alexa devices to WiFi. But for the best results, use the Alex app.
The Alexa app simplifies the process, but if you can’t use it for some reason, the Alexa website is a good fallback.
And if you’re still facing connectivity issues, the Alexa website also has a helpful troubleshooting section for those facing problems connecting their Echo devices to WiFi.
Have any thoughts on this? Carry the discussion over to our Twitter or Facebook.
Editors’ Recommendations:
- How to disable Amazon Alexa voice purchases
- Do you need an Amazon account to use Alexa?
- How to make Alexa stop saying ‘OK’
- Alexa won’t play music? Here’s how to fix it
Just a heads up, if you buy something through our links, we may get a small share of the sale. It’s one of the ways we keep the lights on here. Click here for more.






























