How-To
How to fix a Samsung Smart TV not connecting to WiFi
If your Samsung Smart TV won’t connect to WiFi, there are a few things you can try to fix the issue.
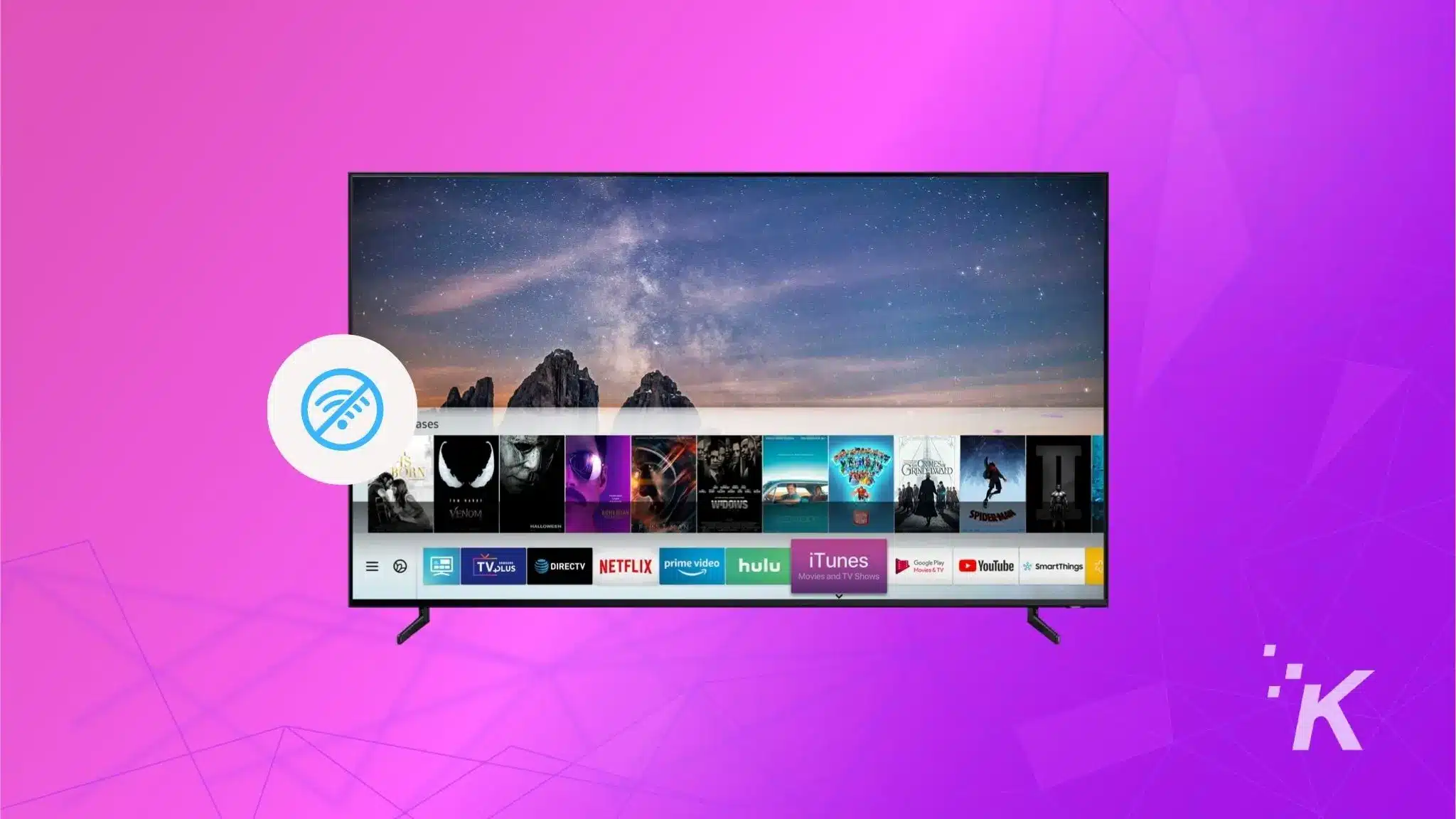
Just a heads up, if you buy something through our links, we may get a small share of the sale. It’s one of the ways we keep the lights on here. Click here for more.
Samsung TVs have multiple smart features, and almost all need a stable internet connection via WiFi or an Ethernet cable. So what do you do if your Samsung TV can’t connect to WiFi?
Unfortunately, you cannot stream content or use the voice search feature on your Samsung TV without a working WiFi connection.
On most smart TVs, you have to connect to WiFi during the initial setup process. After that, it works pretty smooth until it doesn’t.
When this happens, the TV usually displays one of many connectivity errors. A few common ones include error codes 101, 102, and 107.
If your Samsung Smart TV doesn’t connect to WiFi, there are a few things you can try to fix the issue. But don’t worry; we’ll cover all the tips and tricks here in this article.
How to fix your Samsung TV not connecting to WiFi

When you’re having trouble connecting your Samsung TV to WiFi, you’ll have to do a little troubleshooting. There are several different reasons why it may not be connecting properly.
For instance, you might have too many devices connected to your router. Or you might need to reset the TV’s saved networks in the settings.
You might even have to reset your TV to factory settings, but that’s a last-ditch effort. To kick things off, we’ll start by moving your router a little closer to your Samsung TV.
Move the router closer to Samsung TV

Ensure that the TV is in range of your router or wireless access point. If it’s too far away, you may not be able to get a strong enough signal.
Fortunately, on Samsung Smart TVs, you can check the strength of the signals right on the TV.
How to check your Samsung TV’s WiFi signal strength
To check WiFi strength on your Samsung TV, navigate to Settings->General-> Network->Network Settings->Wireless.
From here, look for the number of WiFi bars – that should tell you if your WiFi signal is strong enough, granted your WiFi is connected.
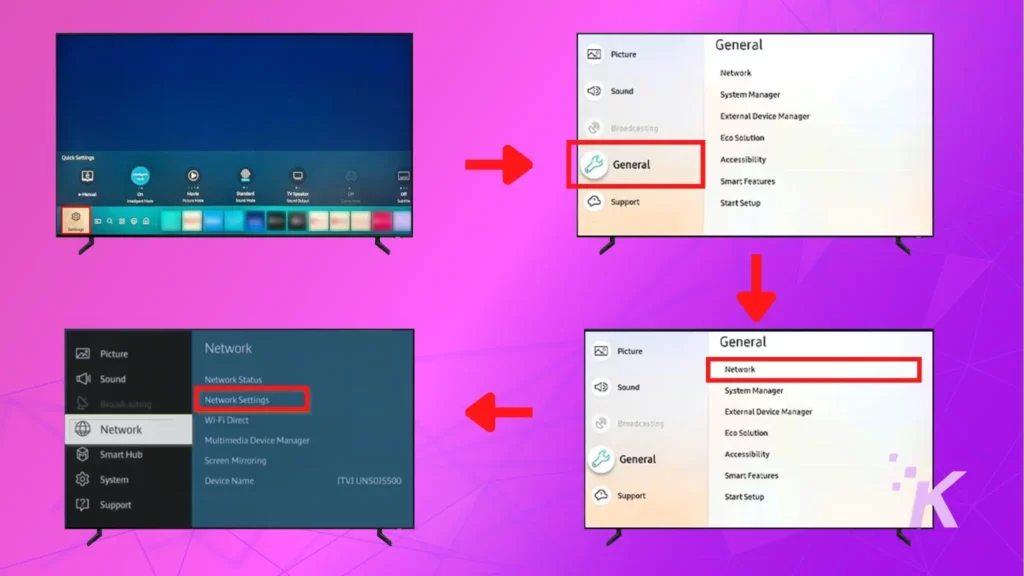
If you’re not getting a good signal, 1 or 2 bars, try moving the router closer to the TV.
In case that’s not possible, you could also try using a range extender or repeater to extend the reach of your router’s signal.
Here are some of our favorite picks below if you need a few suggestions.
| Imageㅤㅤㅤㅤㅤㅤㅤㅤㅤㅤㅤ | Product | Price |
|---|---|---|
 | TP-Link RE605XTop Choice
| Learn MoreReviews |
 | Linksys RE7310Runner Up
| Learn MoreReviews |
 | D-Link DAP-1720Budget Pick
| Learn MoreReviews |
Check the router for bandwidth issues

Too many devices competing for the same bandwidth can lead to several issues, including connectivity dropouts.
To troubleshoot this, disconnect other devices from your network and try to connect only the TV to your WiFi.
If that doesn’t offer a solution, you should also check with your ISP to see if there are any issues on their end.
Also, if any updates are available for your router, download and install them. Many times, these updates can include fixes for connectivity issues.
Configure DNS settings
It’s quite possible that the DNS settings of your Samsung TV may be preventing the connection.
To fix this, you’ll need to configure your TV’s network settings to use Google’s Public DNS.
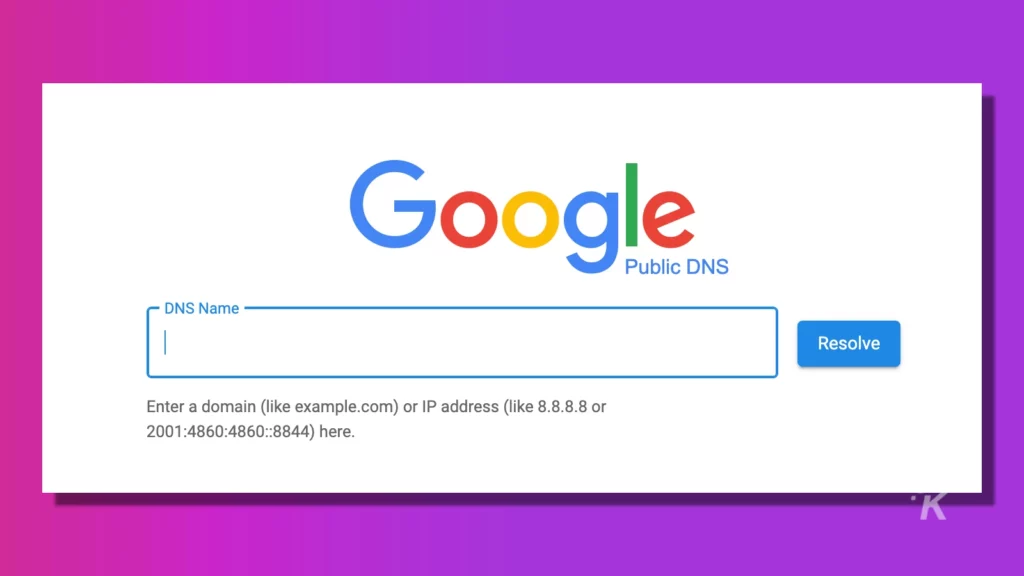
How to configure your TV’s network settings to use Google’s Public DNS
This solution works only if your TV is connected to a WiFi network, but an internet connection isn’t available. Here’s how to set it up.
- Open the Settings menu on your Samsung TV and navigate to Network settings
- Open Network Status and select IP Settings
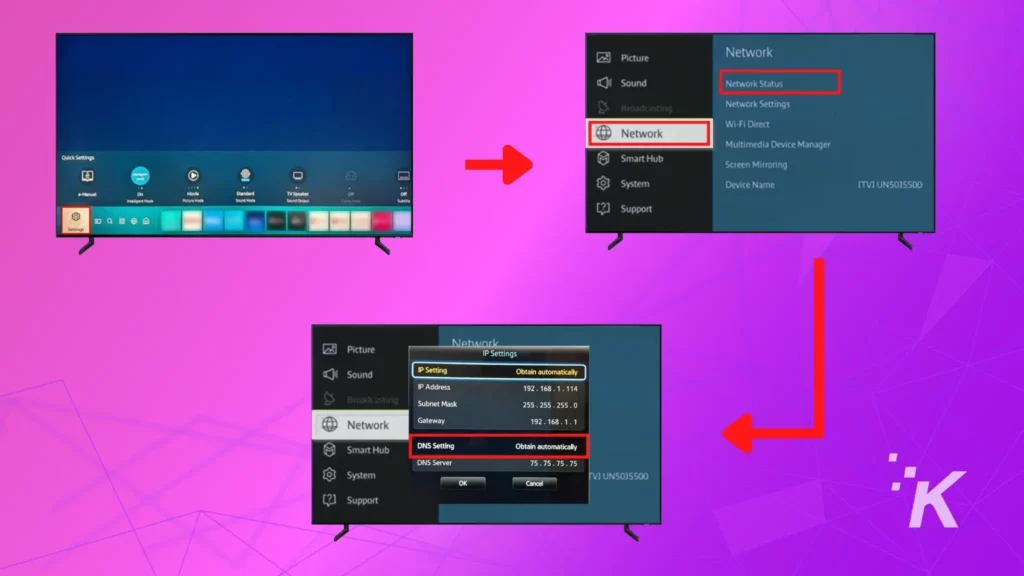
- Change the DNS Settings from ‘Get Automatically‘ to ‘Enter Manually‘ and enter 8.8.8.8.
- Save your changes by pressing ‘OK.’
Update your Samsung TV’s firmware
Firmware bugs on Samsung TVs are rare. But if you’re having trouble connecting your Samsung TV to WiFi, it could be worth checking for a firmware update.
Typically, we can do this from the TV’s settings menu.
In our case, the TV cannot connect to WiFi. Therefore, we will have to connect it to the internet via an Ethernet cable or update the firmware using a USB drive.
Step-by-step guide on how to update your Samsung TV’s firmware via USB
- Visit the Samsung Download Center and select your TV model
- Click the Download button next listed under Firmware
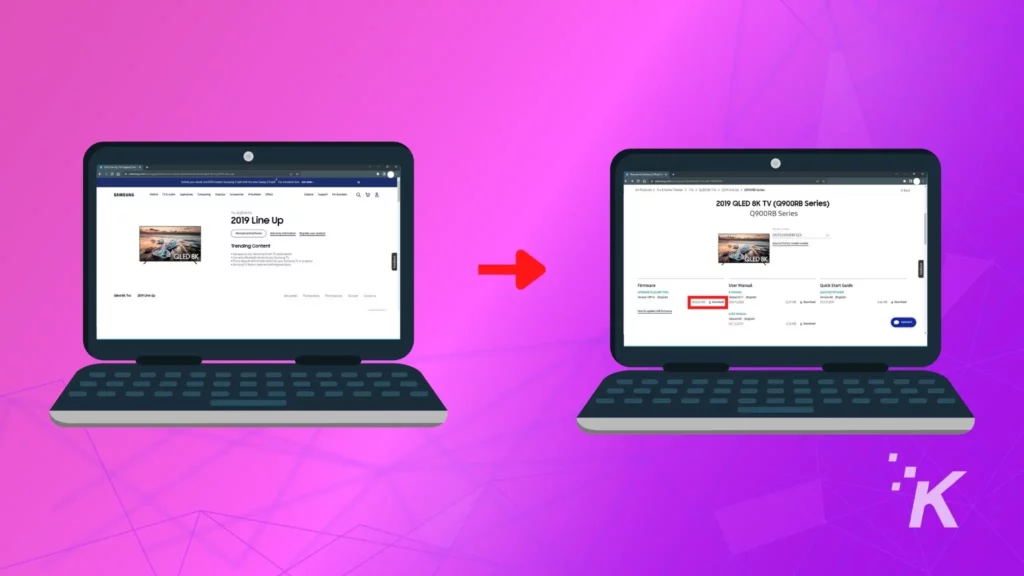
- Save the file to your computer. Extract the contents of the ZIP file
- Copy this file to an empty USB drive. Do not rename the file or put them inside any folder
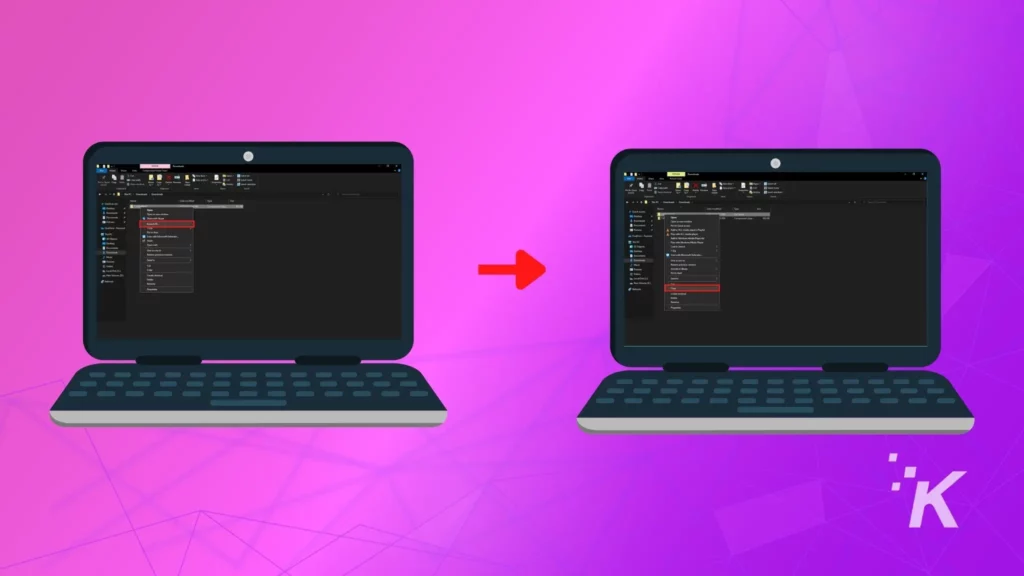
- Turn off your TV and insert the USB drive into your TV’s USB port
- Now, power on the TV, navigate to Settings > Support and select Software Update
- Select Update Now and confirm
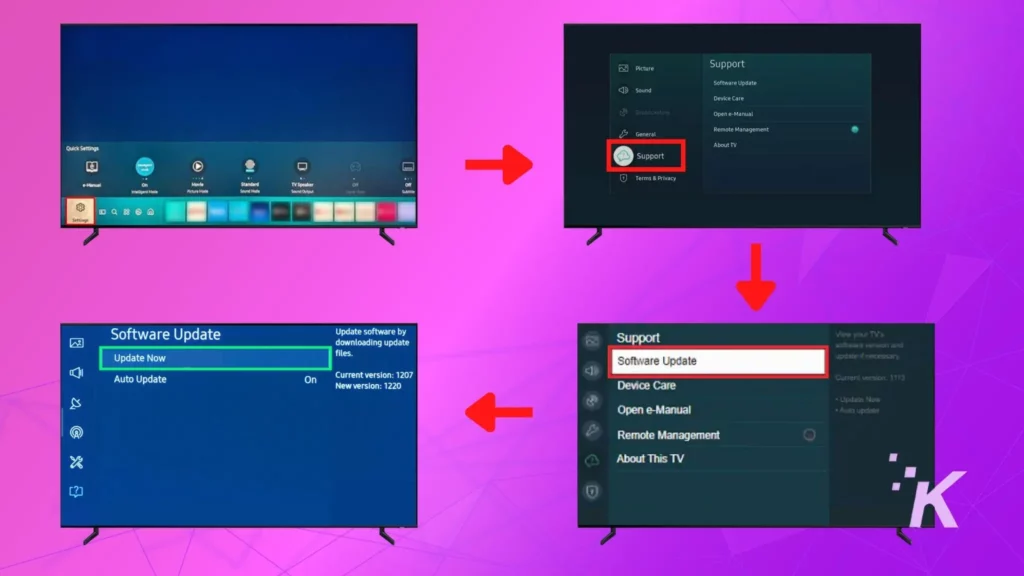
The TV will automatically find and update the firmware on the USB drive. Once it’s finished, your TV will restart, and you can safely remove the USB drive.
Reset network on Samsung Smart TV
A network reset will clear all the previously stored WiFi networks and passwords on your Samsung Smart TV.
In most cases, this can sometimes fix the problem of connecting to WiFi.
How to perform a network reset
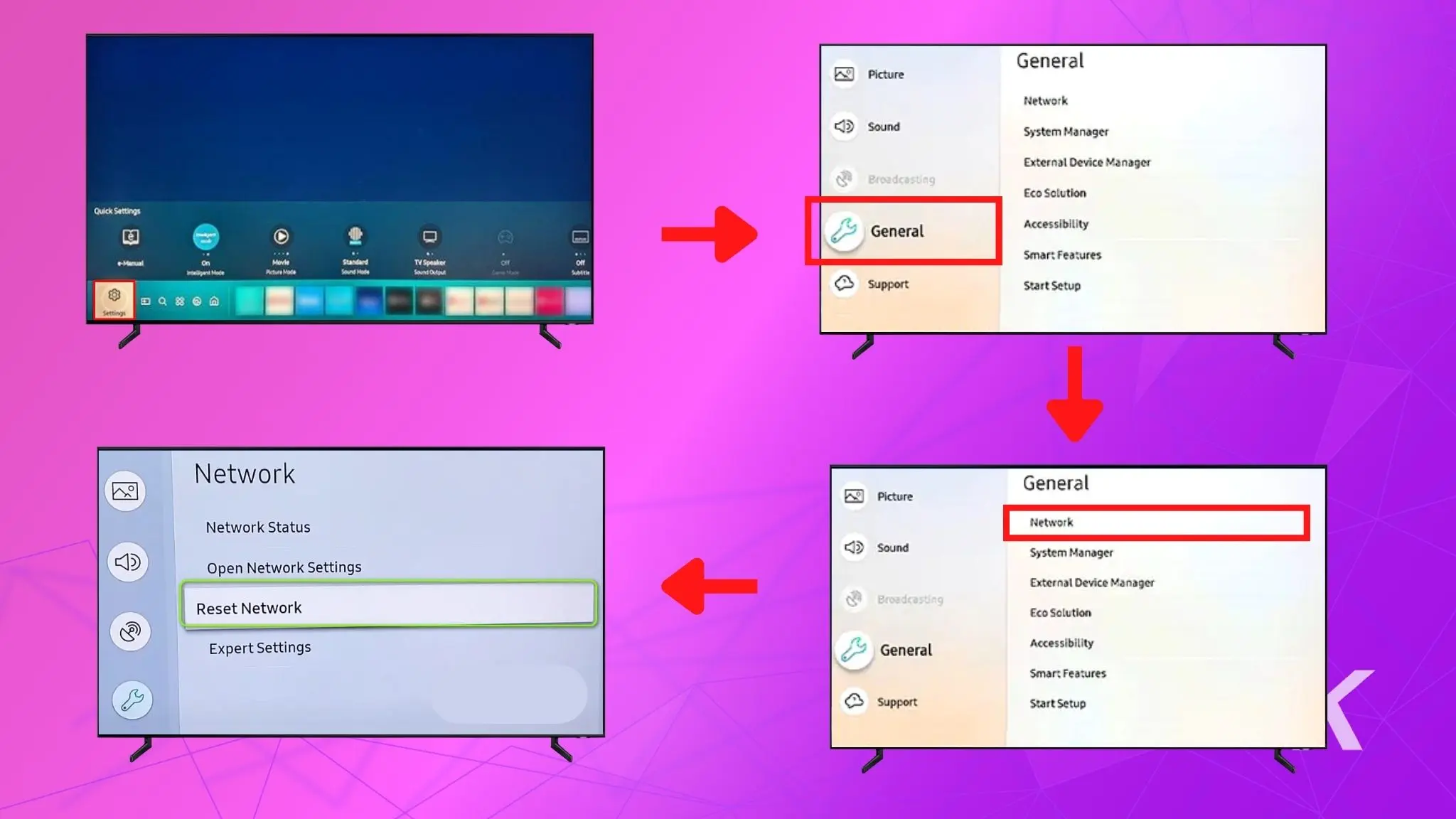
Resetting your network list on your Samsung TV can help fix any WiFi connection issues you may be experiencing. However, if that still doesn’t work, follow the next steps.
Power-cycle your Samsung TV and Router
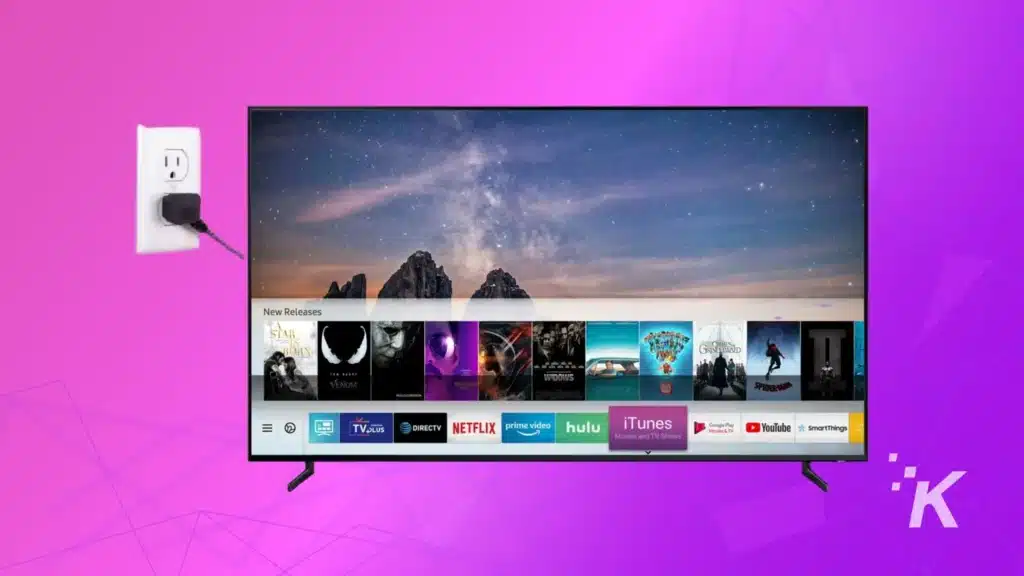
Power cycling simply means turning off your Samsung TV and unplugging the power cord from the outlet or surge protector it’s plugged into.
Leave it unplugged for about 60 seconds, then plug it back in and turn on your TV. Do the same for your WiFi router, modem, or WiFi extender.
Power cycling your TV can sometimes reset the connection and fix multiple connectivity issues. So, try connecting the Samsung TV to WiFi and check if it works.
Factory Reset Your Samsung TV
If all else fails, you may need to factory reset your Samsung TV.
Resetting will erase all saved data on the TV, including apps, channels, and wireless network passwords.
While the factory reset varies from model to model, the following steps work for most Samsung TVs.
How to perform a factory reset
- Press the Home button on the remote and navigate to Settings (Gear Icon)
- Open All Settings and then General & Privacy
- Navigate to Reset and select it
- Enter passcode 0000 and press OK on the remote
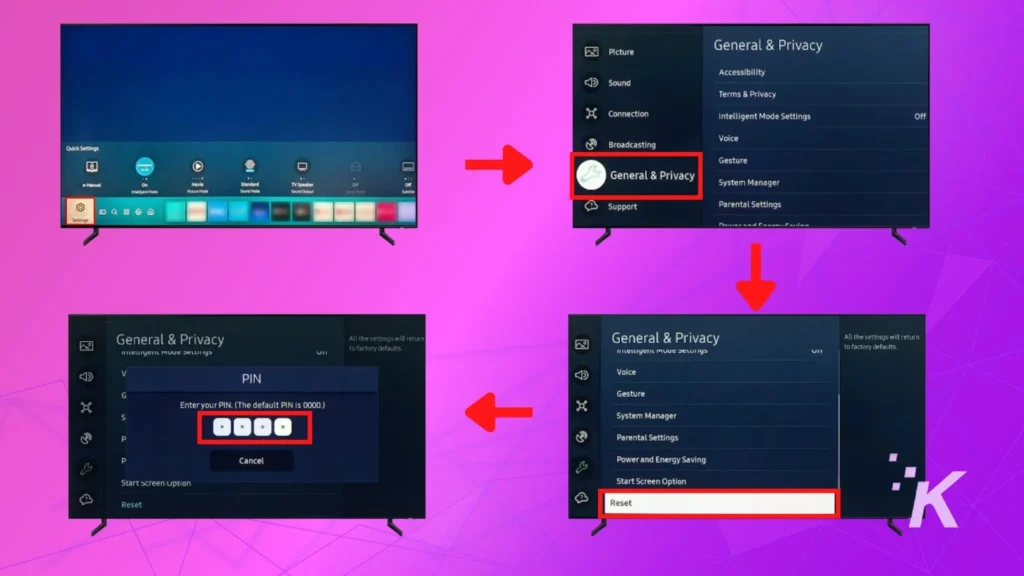
- When prompted, select Reset to confirm. The TV will now restart and begin the initial setup process. From here, follow the on-screen instructions to complete the setup
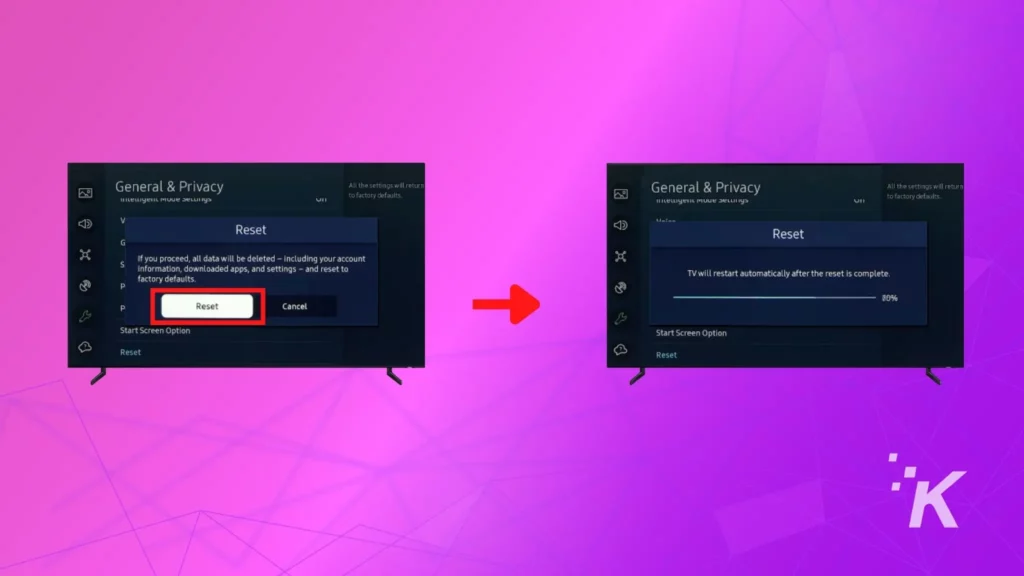
You should now be able to connect your Samsung TV to your home wireless network.
Wrapping up
So there are a few tips and tricks you can use when you’re having trouble connecting your Samsung TV to your WiFi network.
You may not need to apply all these steps as, more often than not, a simple power cycle does the trick. To that end, a factory reset is yet another effective step, but you’ll have to set up your TV from scratch again.
Hopefully, something in this list will help you connect your Samsung Smart TV to your home WiFi network.
If not, contact Samsung customer support and see if they can offer other suggestions.
Have any thoughts on this? Carry the discussion over to our Twitter or Facebook.
Editors’ Recommendations:
- How to connect a Bose soundbar to your TV
- Hisense TV won’t connect to WiFi or internet?
- How to connect Harman Kardon speakers to TV
- How to factory reset a Sony TV?
Just a heads up, if you buy something through our links, we may get a small share of the sale. It’s one of the ways we keep the lights on here. Click here for more.





























