How-To
How to fix YouTube TV connection and streaming issues
Is YouTube TV giving you issues? These troubleshooting tips could help.
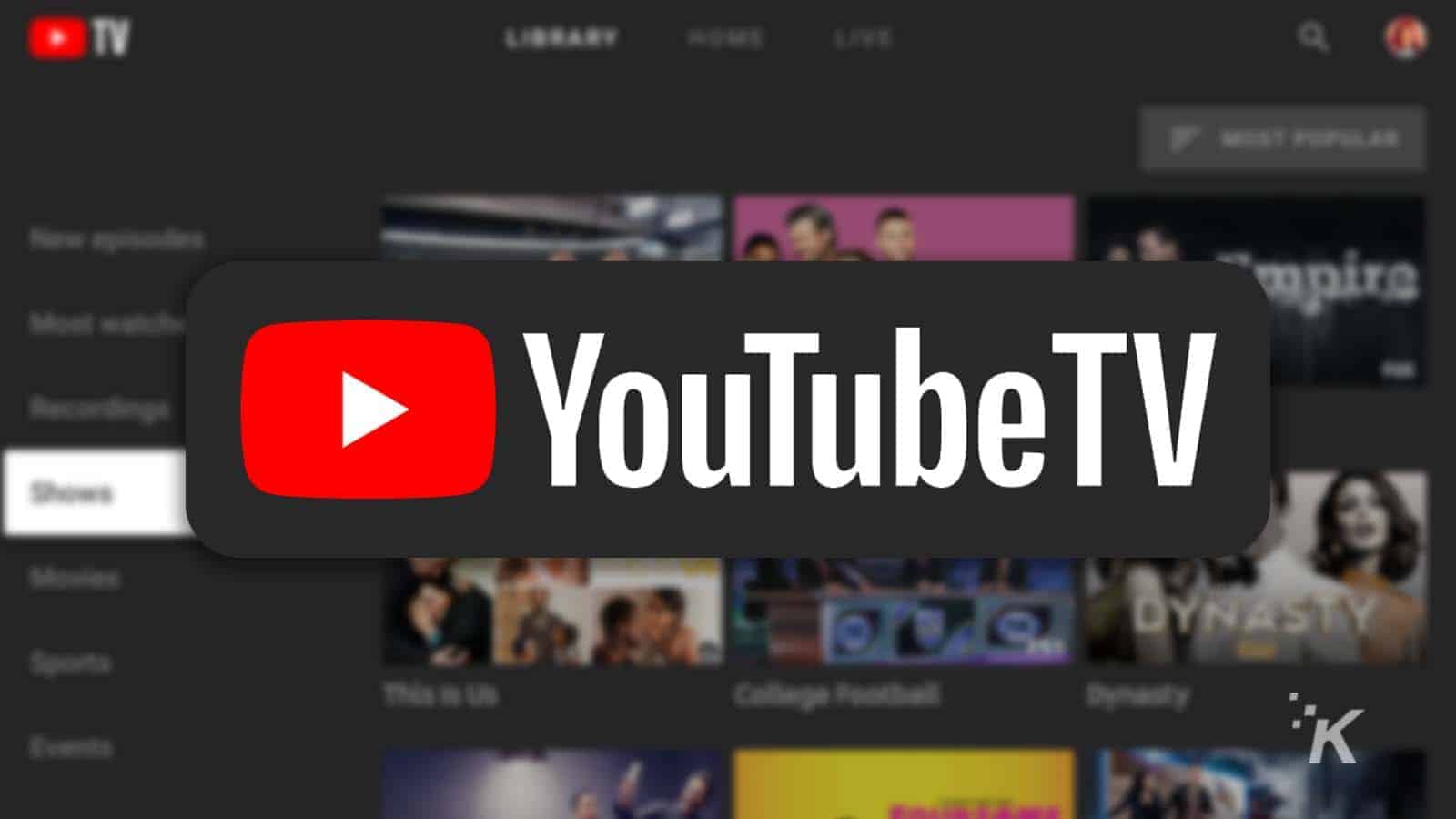
Just a heads up, if you buy something through our links, we may get a small share of the sale. It’s one of the ways we keep the lights on here. Click here for more.
If you’re currently cursing YouTube TV for connection issues, playback problems, or poor performance, you can cease the justified abuse right now. Ideally, you should save your energy for the troubleshooting process.
Many problems have simple solutions, and the issues that arise when using YouTube TV are no different. In most cases, following a logical troubleshooting procedure will save you time, effort, and sanity.
Let’s discuss the best steps—starting with the easy ones—for resolving YouTube TV streaming and connection issues.
Relaunch YouTube TV app or browser
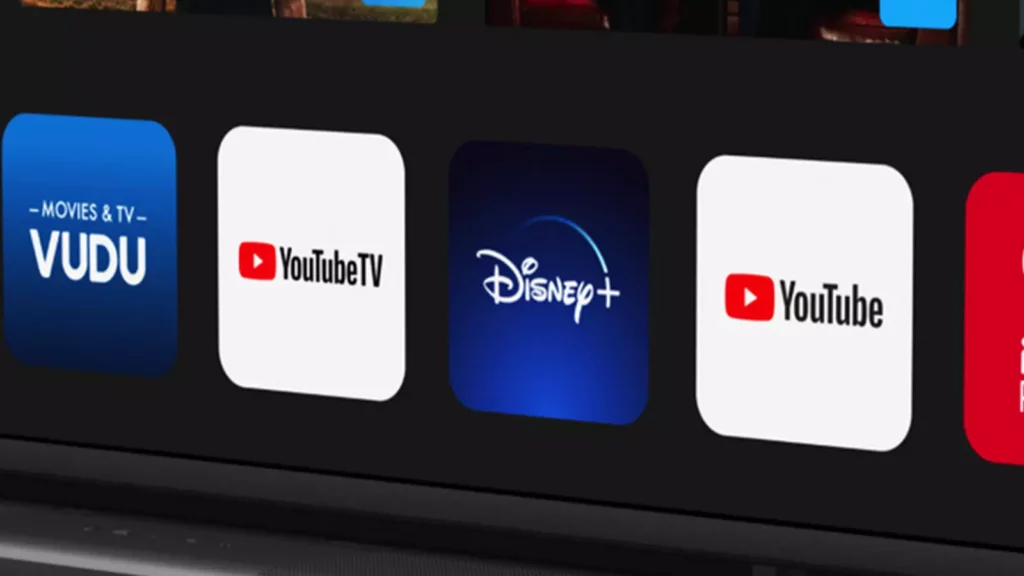
Often, the simplest solutions are the most effective. When YouTube TV gives you grief, closing the app on your TV or mobile device may fix the issue. If you access the service via the web, relaunching your browser will have the same effect.
Check service status
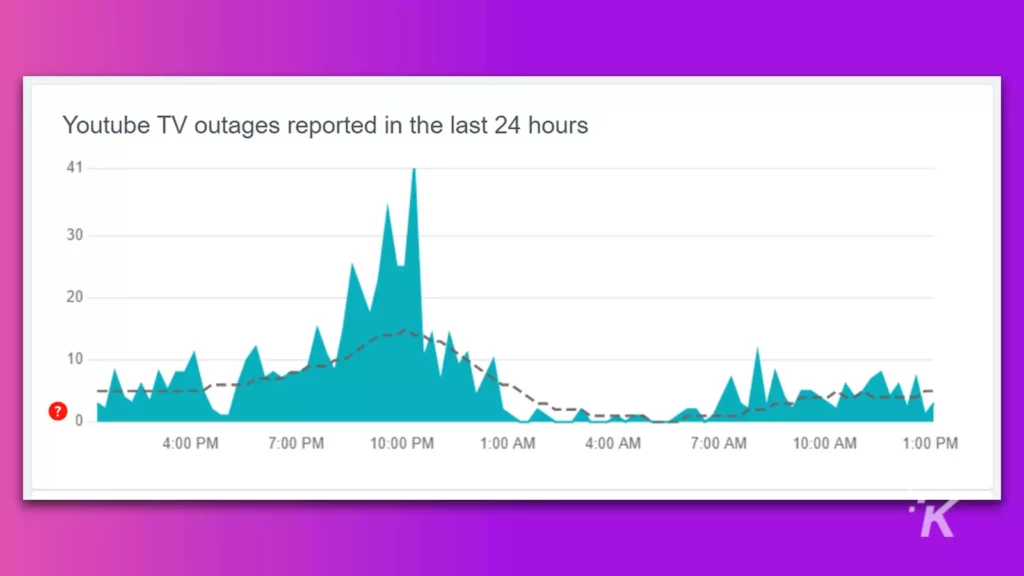
READ MORE: How to rent or buy movies on YouTube
While Google doesn’t provide a service status page for YouTube TV, you can use the third-party website Downdetector to check for outages.
The page will indicate if the service is currently experiencing any issues and also provides a report of previous problems from the past 24 hours. If YouTube TV is down, all you can really do is wait for Google to remedy the issue.
Check for updates
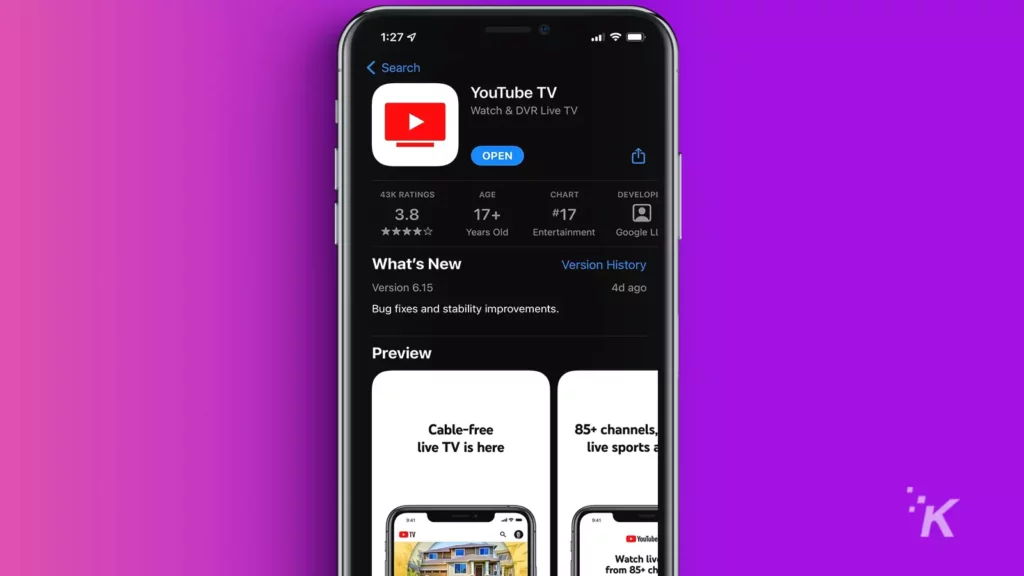
Out-of-date software often presents glitches fixed by later updates. Therefore, checking that everything involved in the streaming process—YouTube TV app, browser, operating system—is up-to-date is an important troubleshooting step.
In iOS, you can update your applications through the App Store. For Android users, you’ll need to use the Google Play Store. Ideally, if you aren’t rationing data, you should enable automatic updates for all software so you know that everything is always up-to-date.
Restart your device
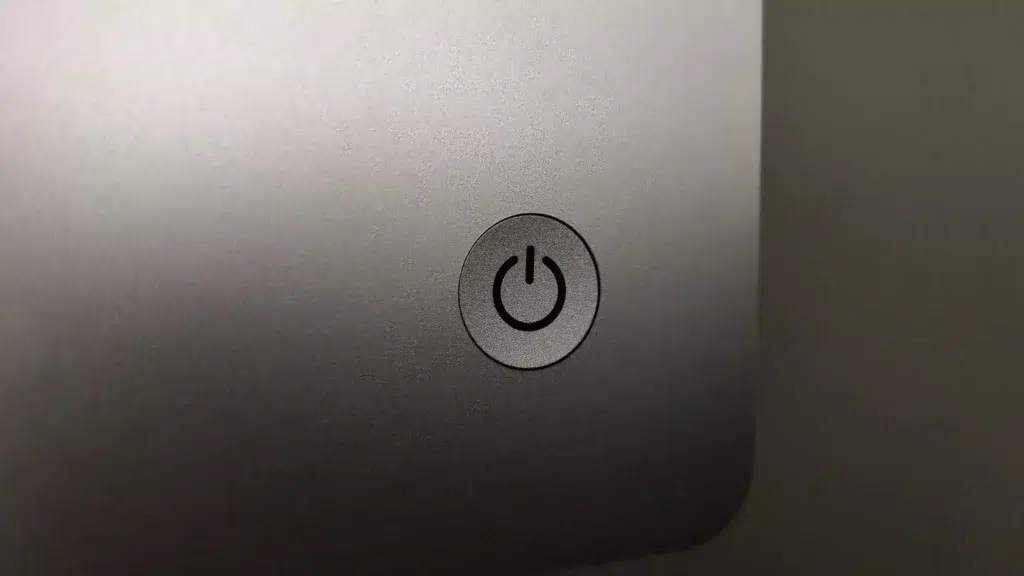
Have you tried turning it off and on again? Sometimes restarting your PC, Mac, TV, or mobile device is enough to resolve a YouTube TV issue. The solution really can be that simple.
Troubleshoot network connectivity

We’ve covered the simple steps, so now it’s time to dive—or belly flop—into some more involved troubleshooting. If you’ve isolated the problem to a network connectivity issue, following the appropriate troubleshooting process should take you to a resolution.
Here are the best steps to troubleshoot a YouTube TV network issue:
Streaming video content requires a swift and stable internet connection. Without high bandwidth, low interference, and decent speeds, YouTube TV will struggle to perform.
You can usually isolate a network issue by testing on multiple devices under the same conditions and confirming that the problem is widespread.
Most YouTube TV issues are simple to solve
You can resolve many YouTube TV streaming and connection issues with simple restarts and tactical updates. When that fails, bolstering network connectivity should fix most performance problems.
If, however, the issue persists beyond the troubleshooting steps outlined, you may need to consider abandoning YouTube TV and seeing what’s happening outside.
Have any thoughts on this? Let us know down below in the comments or carry the discussion over to our Twitter or Facebook.
Editors’ Recommendations:
- How to turn off active status on Facebook and appear offline
- Here’s how to send YouTube links as stickers in Snapchat
- How to stop Spotify from sharing your personal data
- Here’s how to quickly call emergency services on iPhone






























