How-To
How to lock your iPhone notes in iOS 16
Locking your notes is a great way to protect your privacy.
Just a heads up, if you buy something through our links, we may get a small share of the sale. It’s one of the ways we keep the lights on here. Click here for more.
The Notes app on the iPhone is a great place to quickly jot down ideas, make a task list, or even a shopping list. Over the years, the Notes app has taken on the role of a personal journal as well.
While you may not care if prying eyes can see your to-do list, it may make you angry if someone “stumbles” onto your private thoughts. Luckily Apple has made it easy to lock your iPhone notes.
If you want to make your iPhone notes private, we’ll walk you through the process below.
How to lock iPhone notes
Before iOS 16, you had to create a password to lock your notes. Having yet another password to remember is annoying, and Apple must agree with that sentiment.
Beginning with iOS 16, you can unlock your notes using your passcode, password, Face ID, or Touch ID.
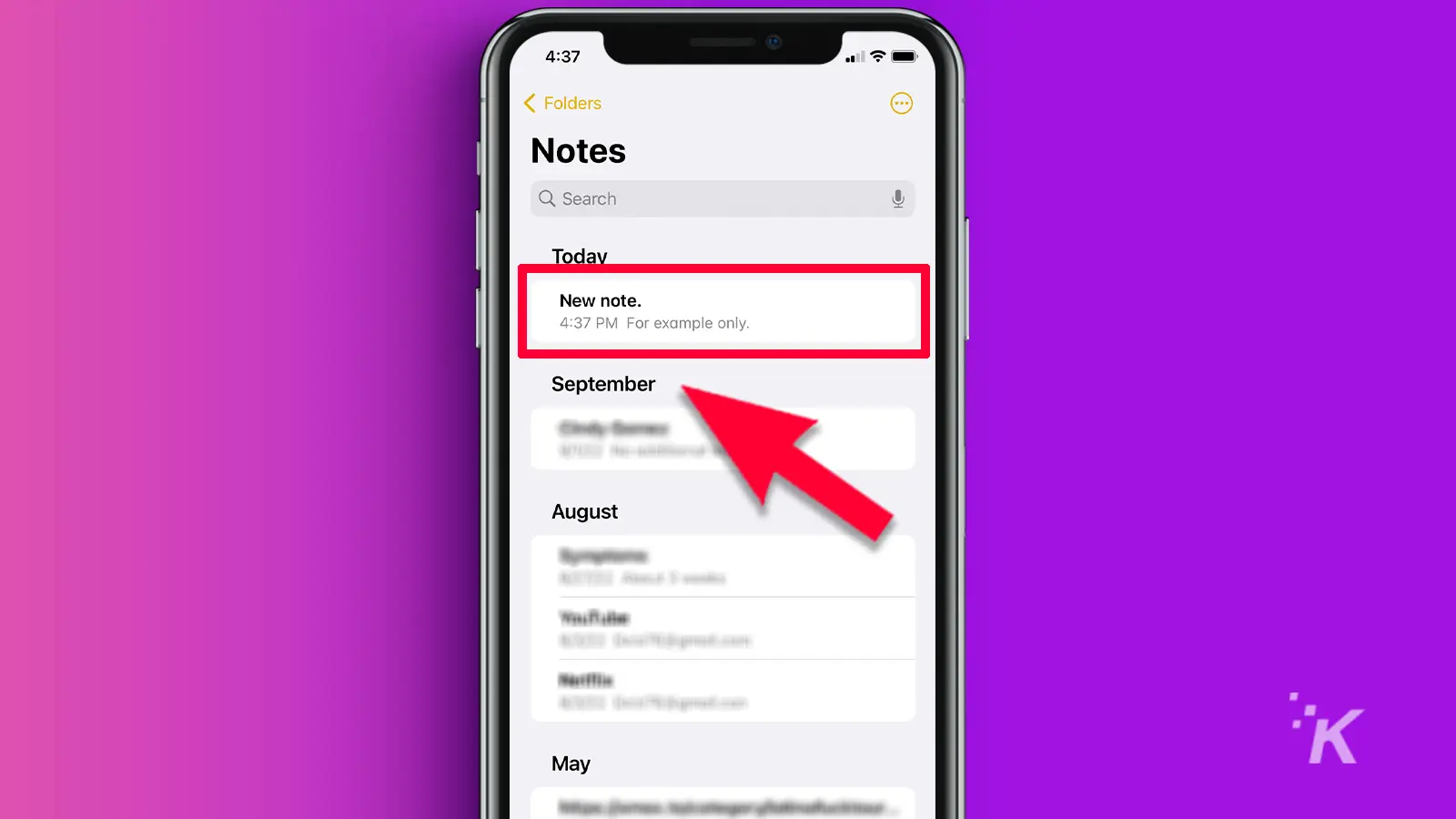
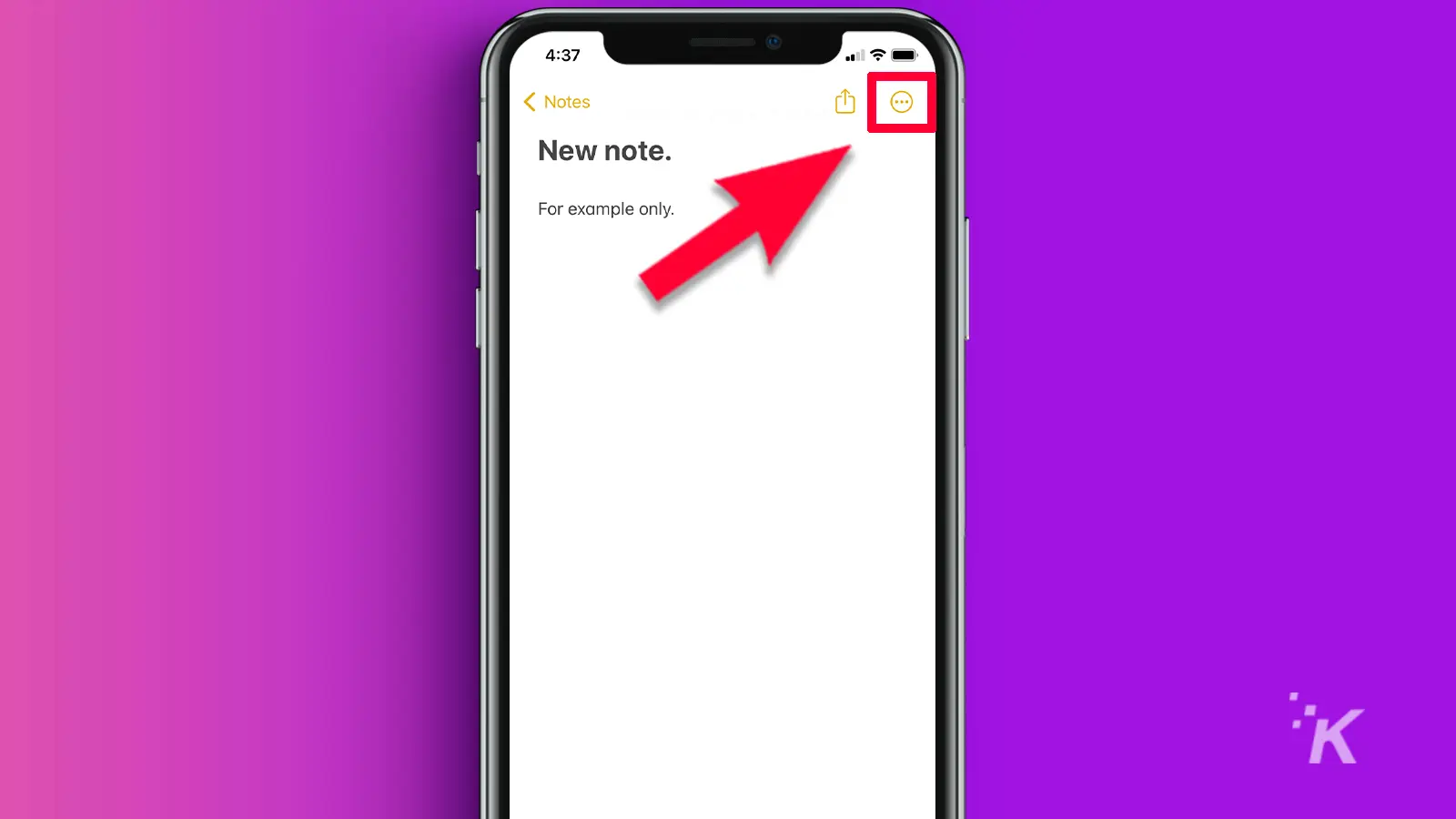
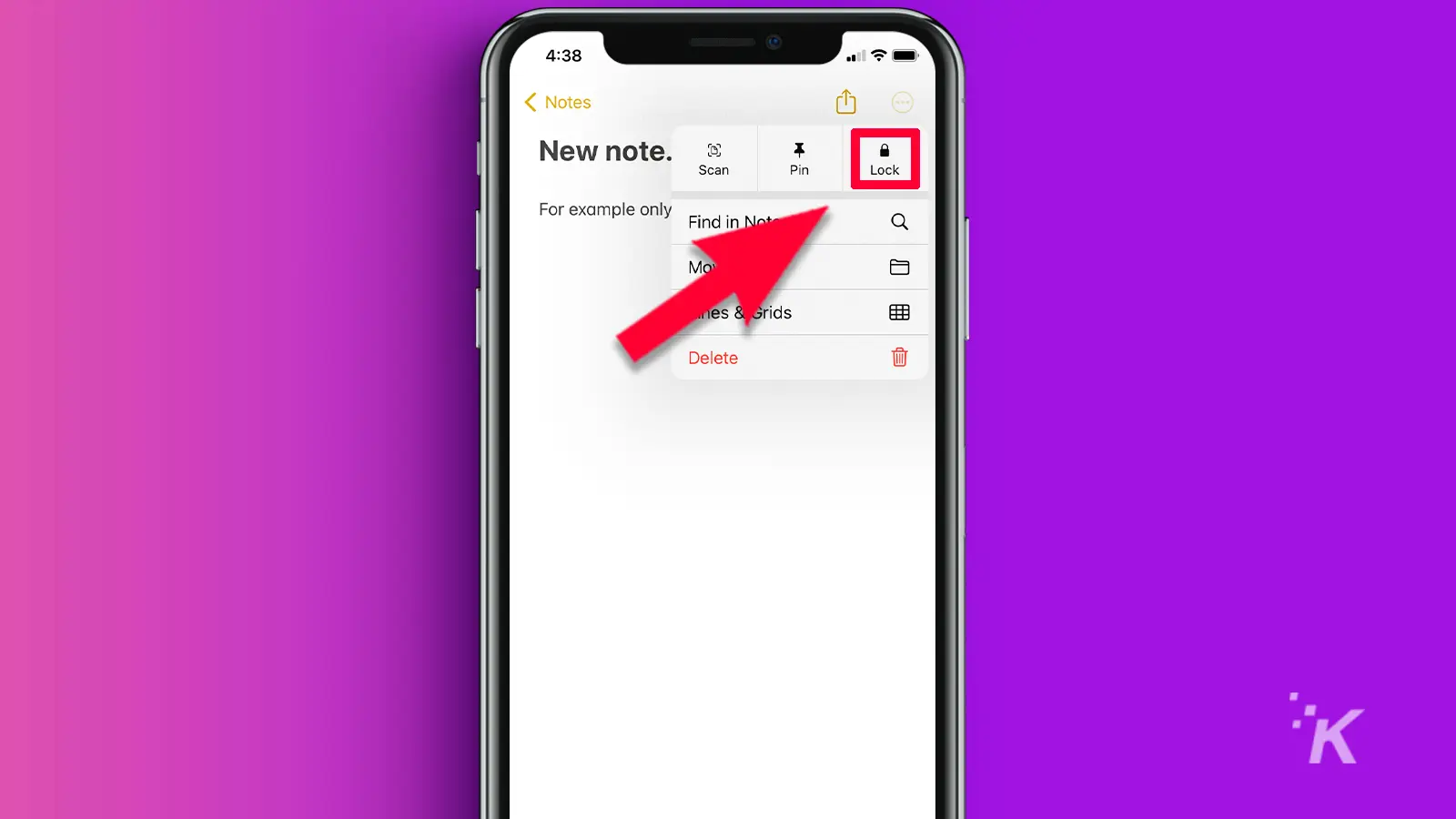
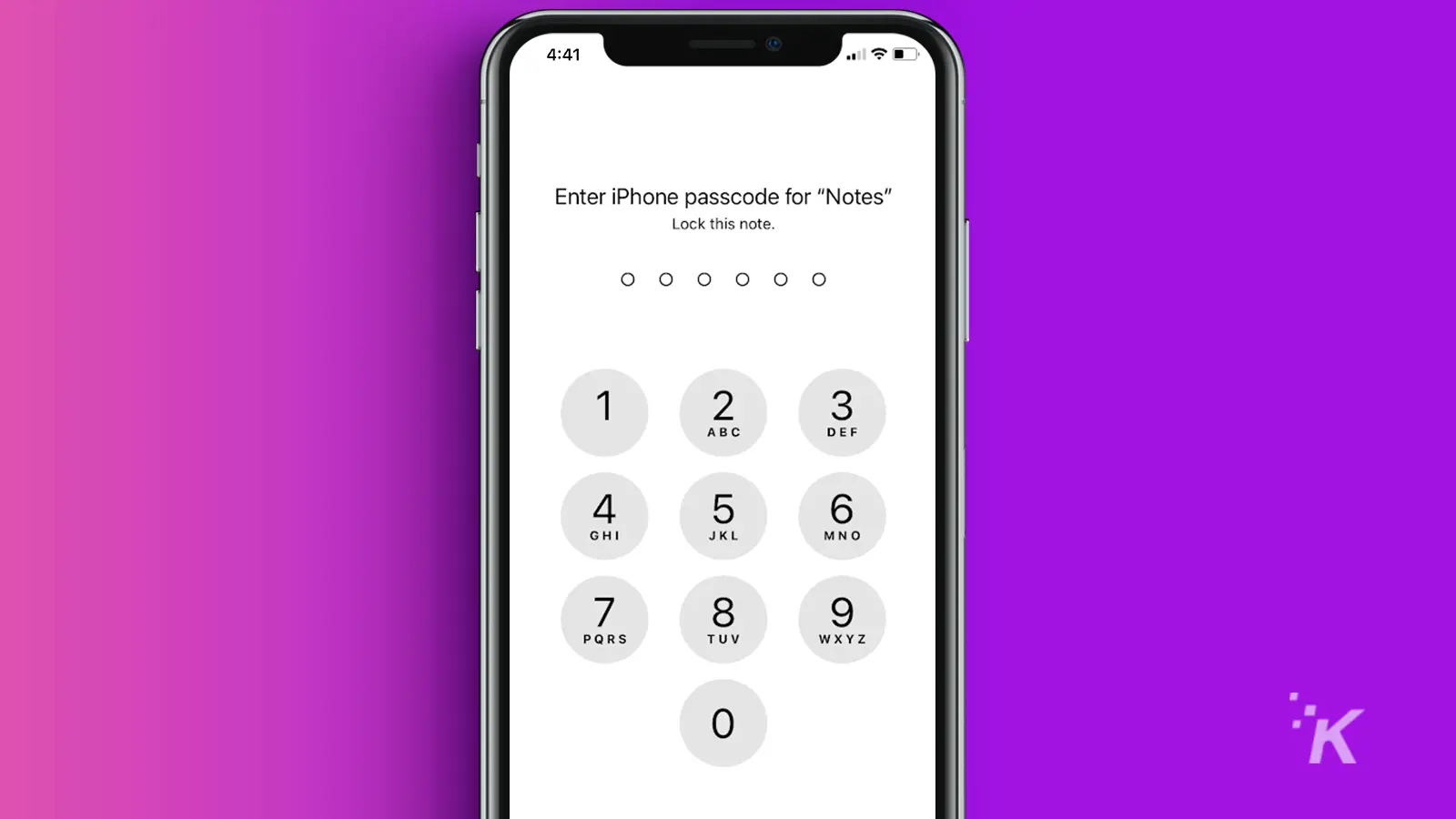
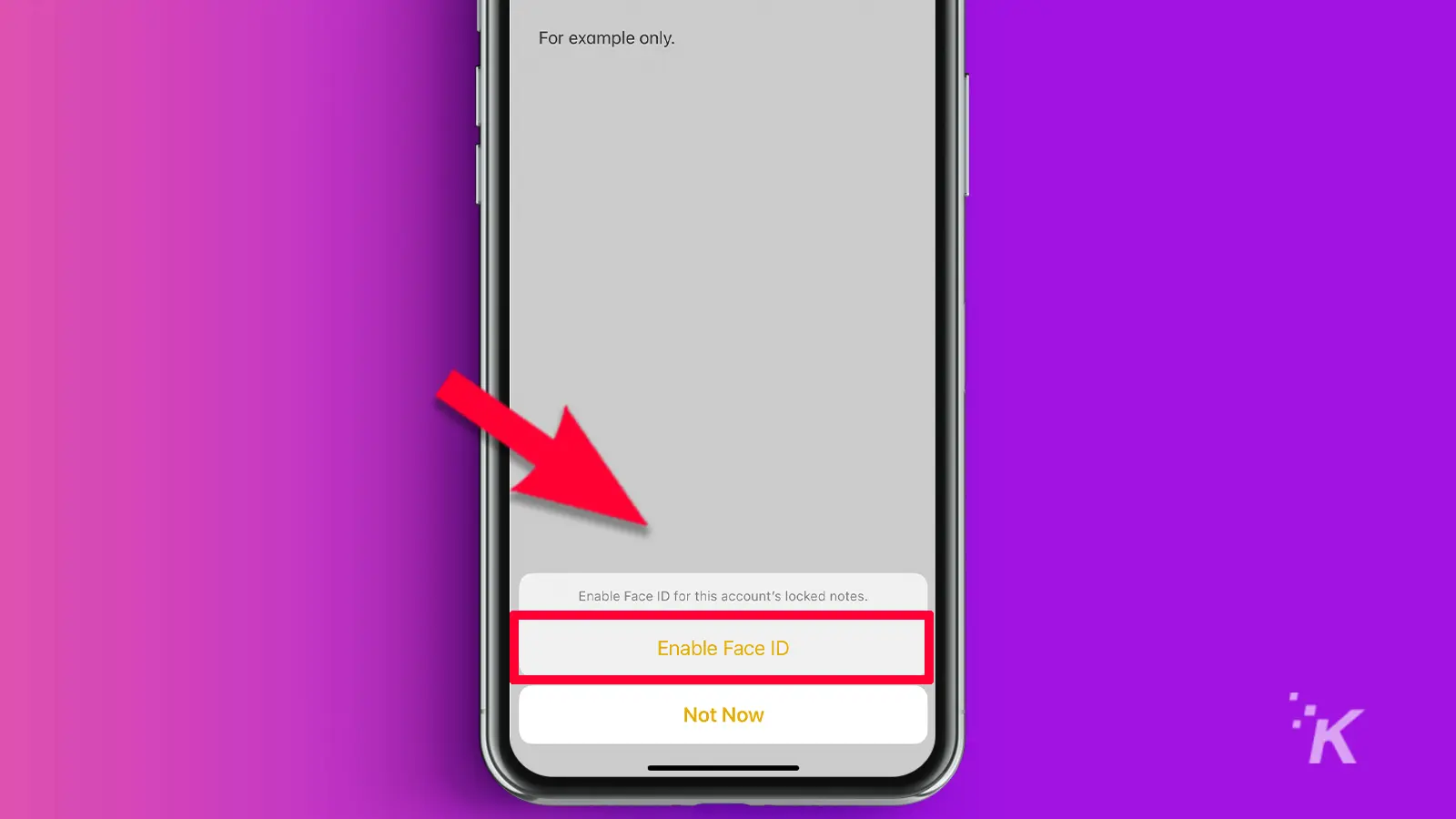
That’s all there is to locking individual notes.
If you are using iOS 16 or above, I suggest hitting Select iPhone Passcode, so you don’t have to remember another password. This will allow you to use Face ID or Touch ID.
Opening a locked note on iPhone
Being able to lock individual notes is great, but it won’t help you if you aren’t sure how to unlock them. Luckily, unlocking your notes is even easier than locking them.
- Open Notes and select the locked note
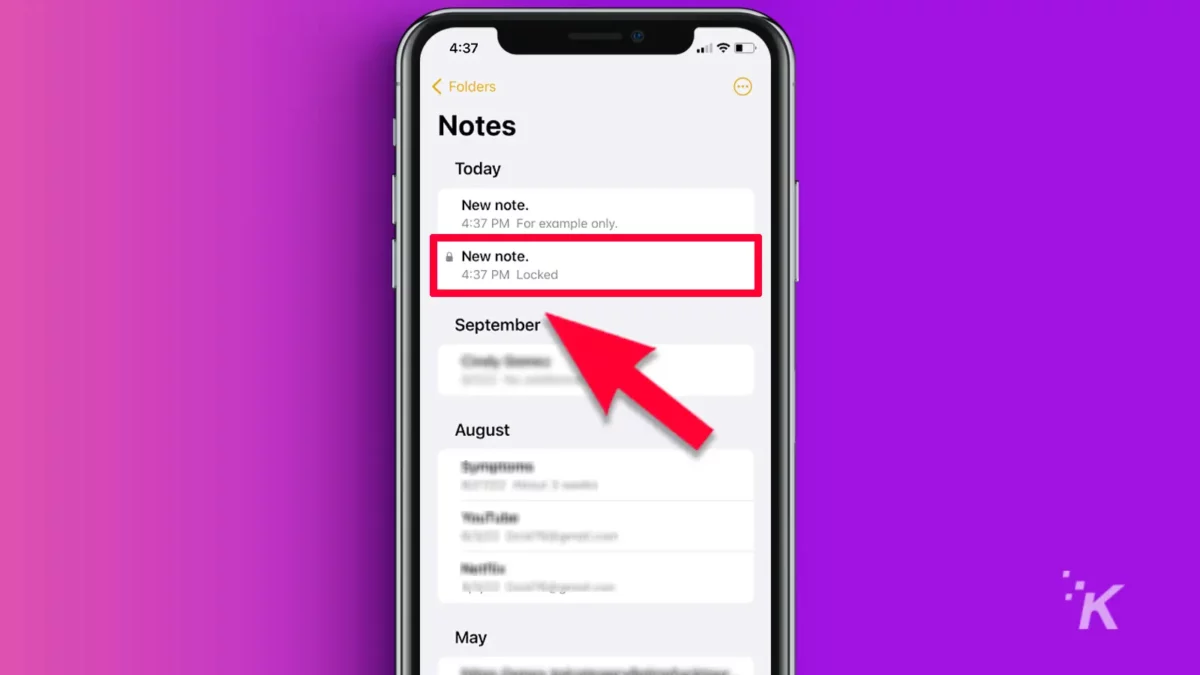
- Tap View Note
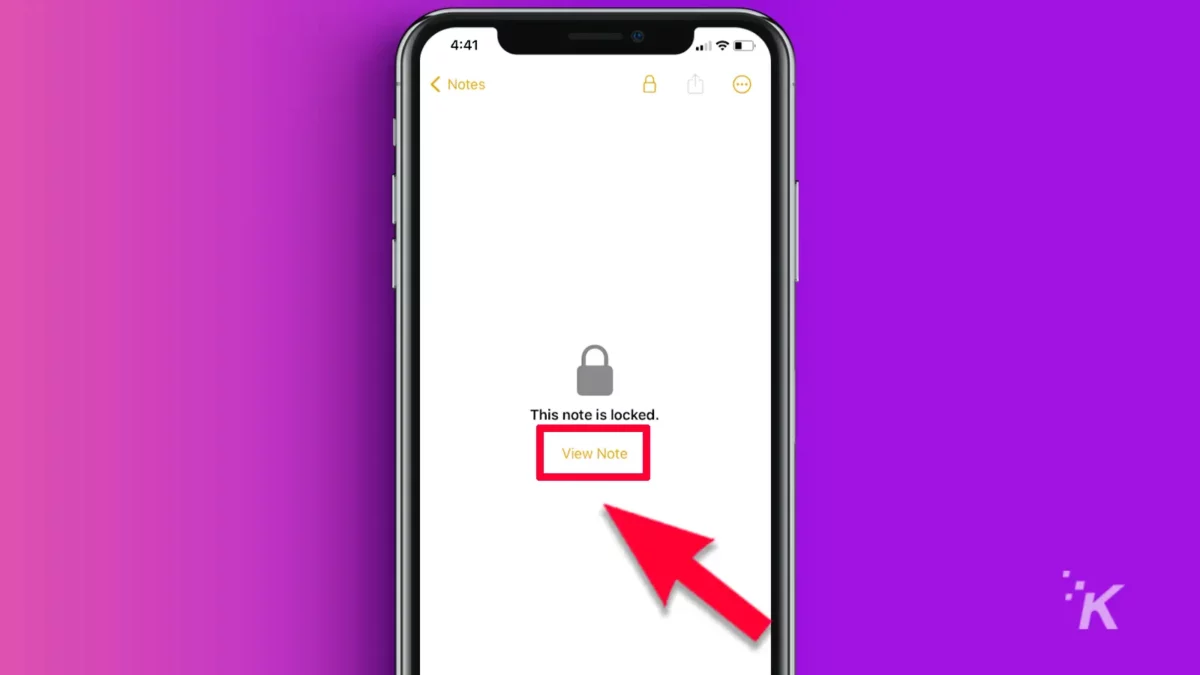
- Use Face ID, Touch ID, or enter your password
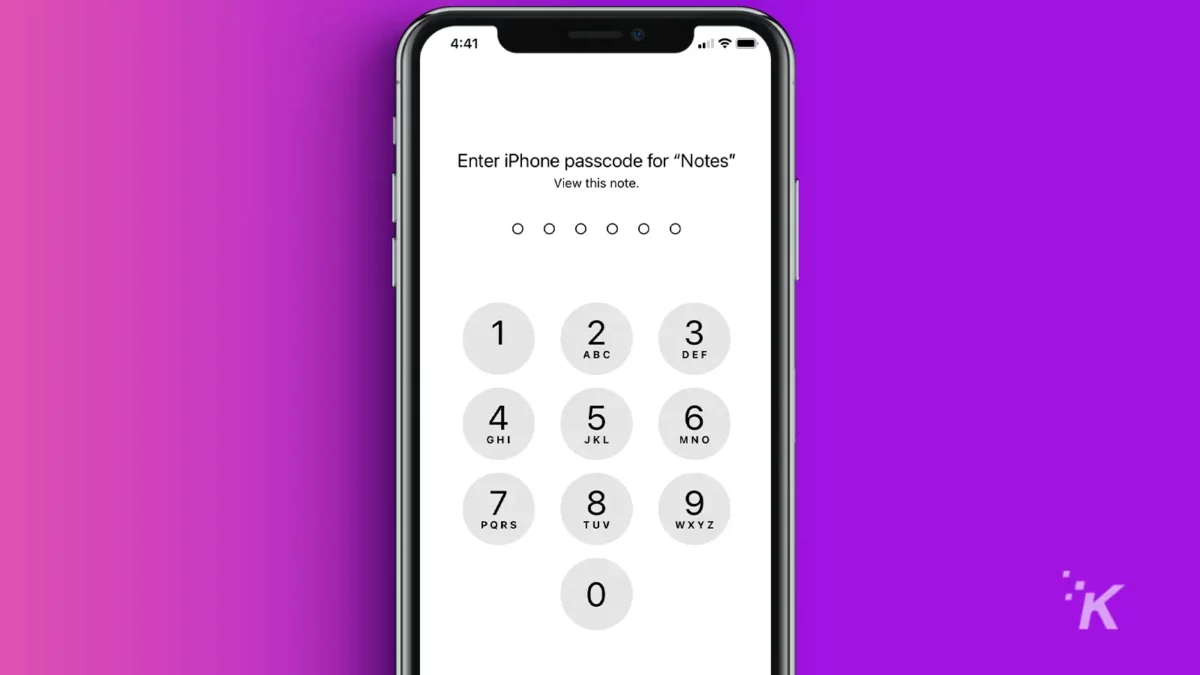
Your locked notes will remain open for a few minutes. This is done so you can jump around or copy and paste items.
If you close the Notes app, wait a few minutes, or your device goes to sleep, your note will automatically lock.
How to remove the lock on a Note
Sometimes you only need to lock a note if you put something temporary in there and want it to be secured. Once you no longer need a lock on a particular note, you can easily remove the lock.
- Open your locked note
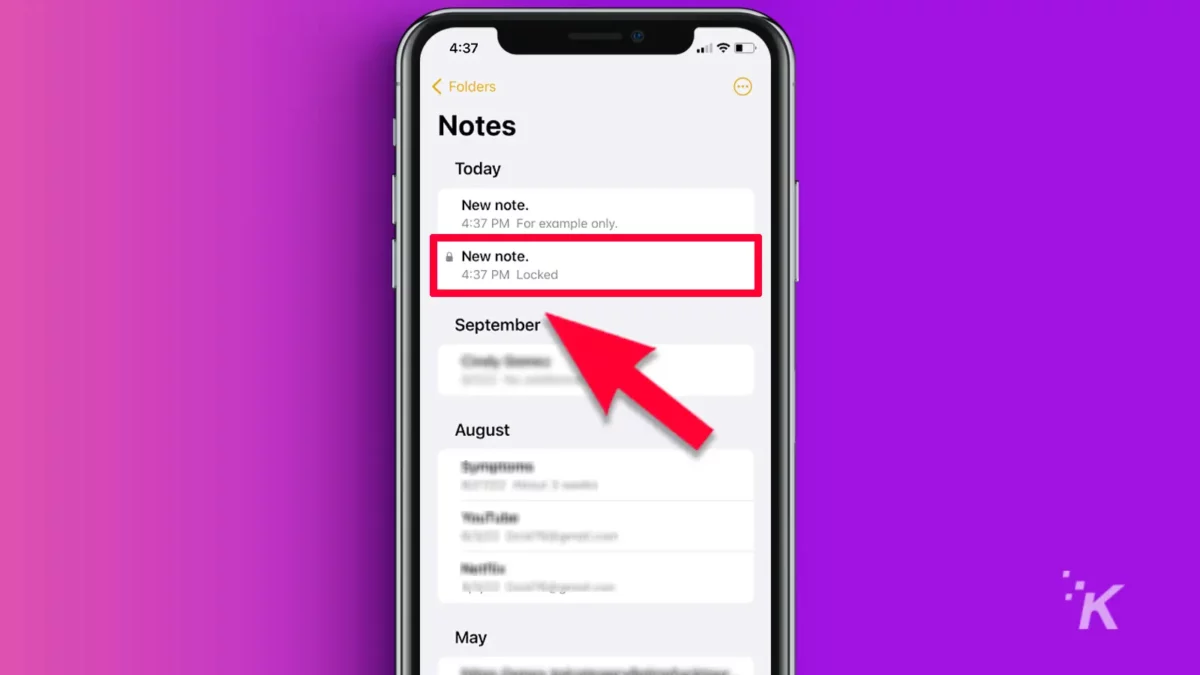
- Tap the three horizontal dots
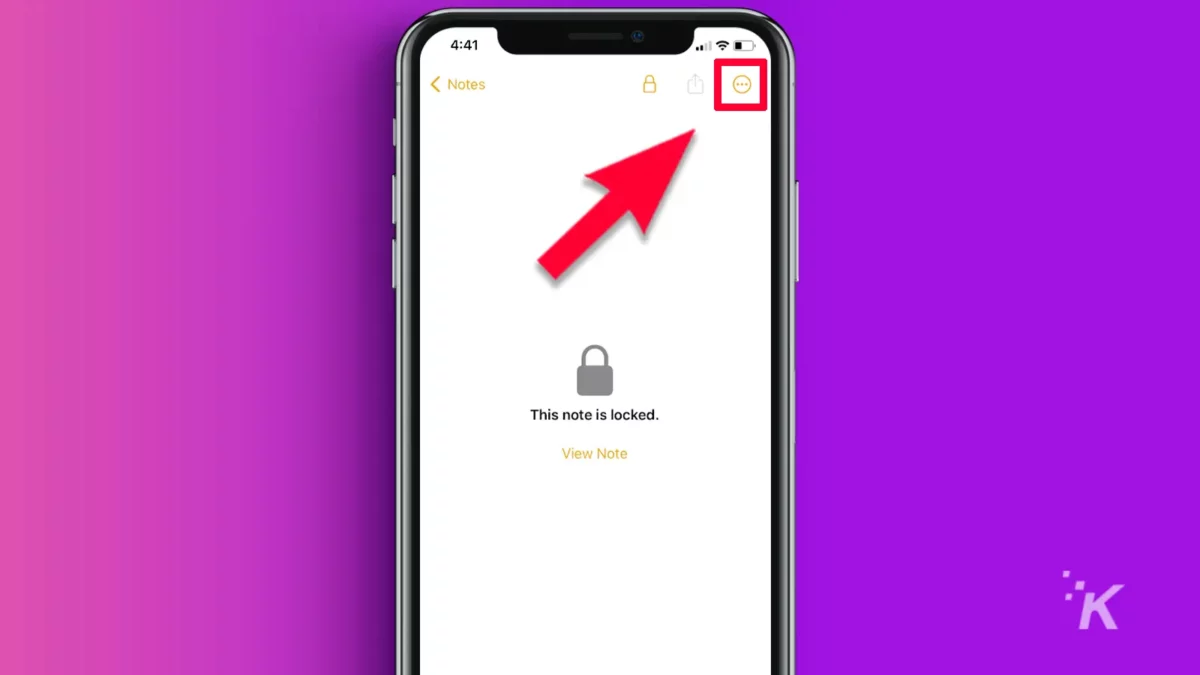
- Select Remove
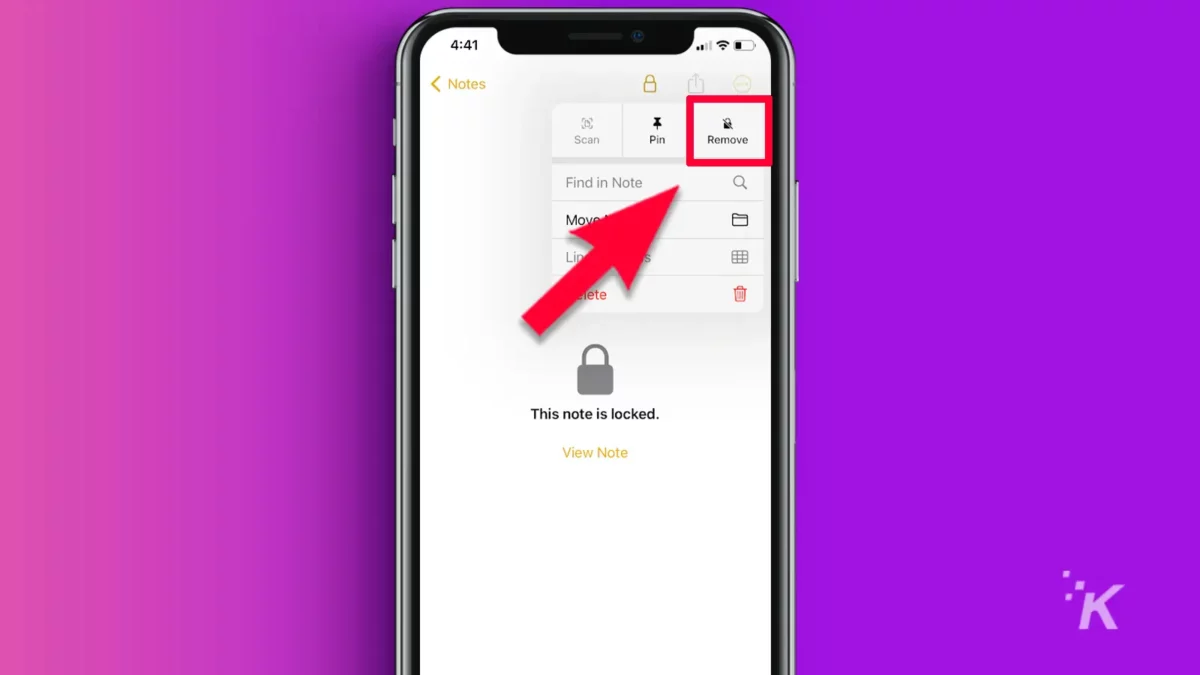
If you want to lock the note again, you will have to follow the steps above to lock it.
Resetting your password
It is pretty easy to forget passwords, especially if you haven’t used them in a while. This is particularly true for something like Notes, where you may not enter the app for an extended period.
Once again, this is a straightforward fix. We’ll walk you through the steps below:
- Open the Settings app and select Notes
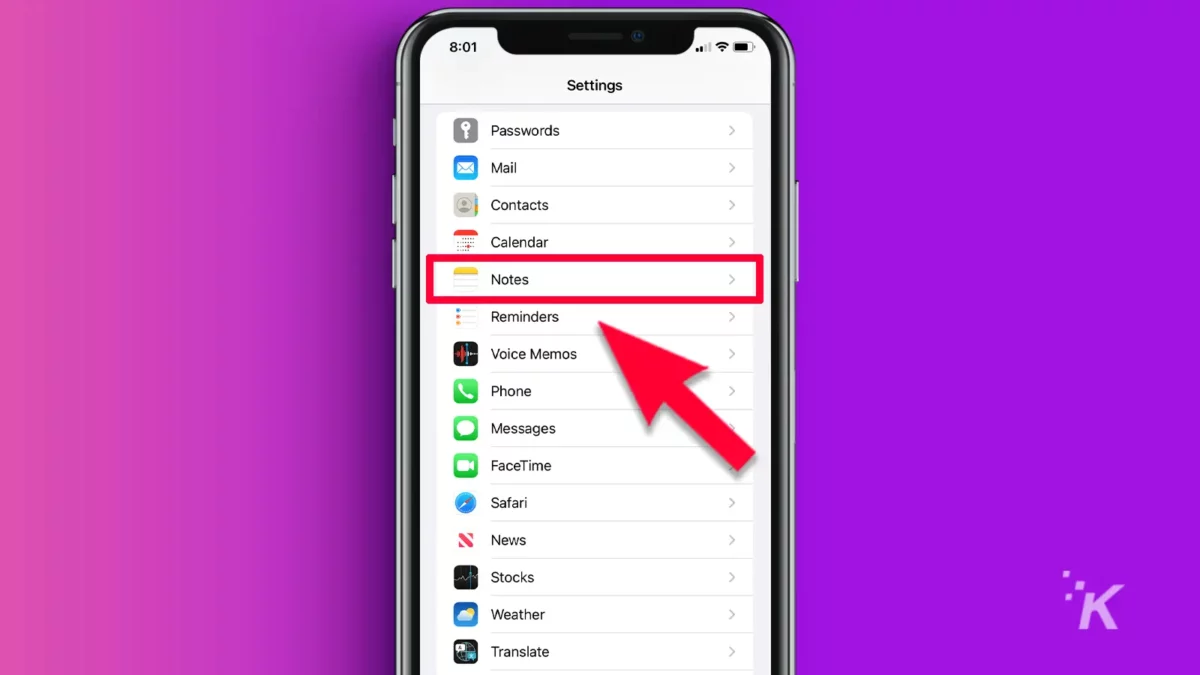
- Select Password
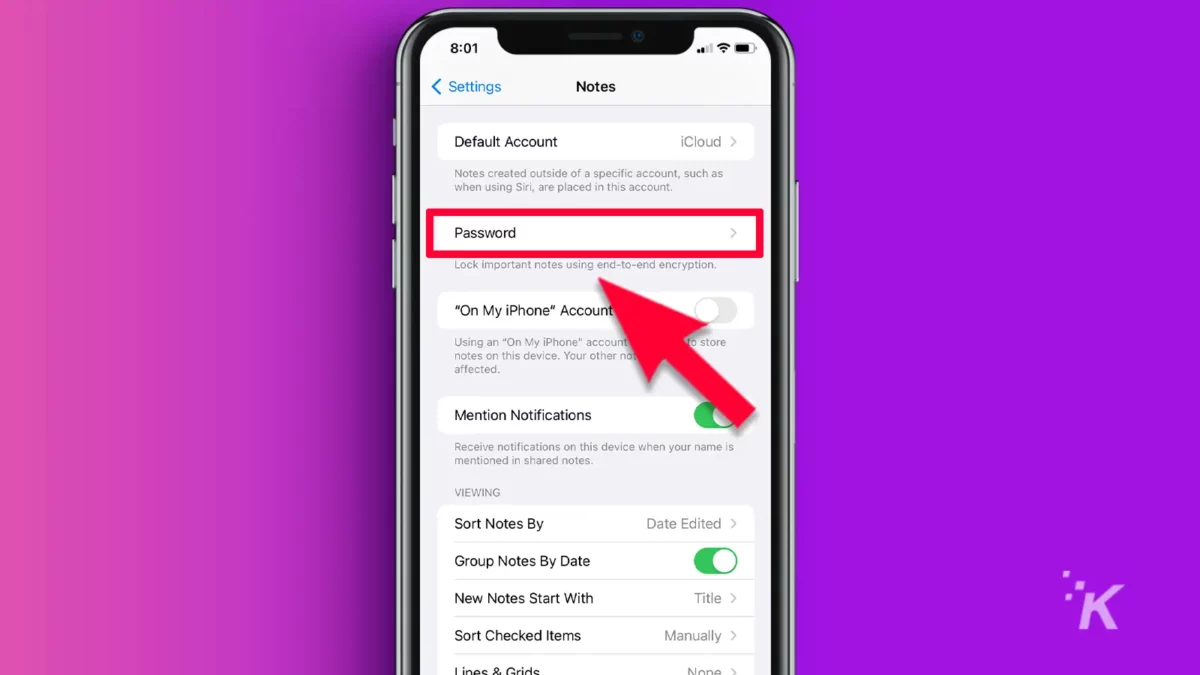
- Select the Notes account and hit Reset Password
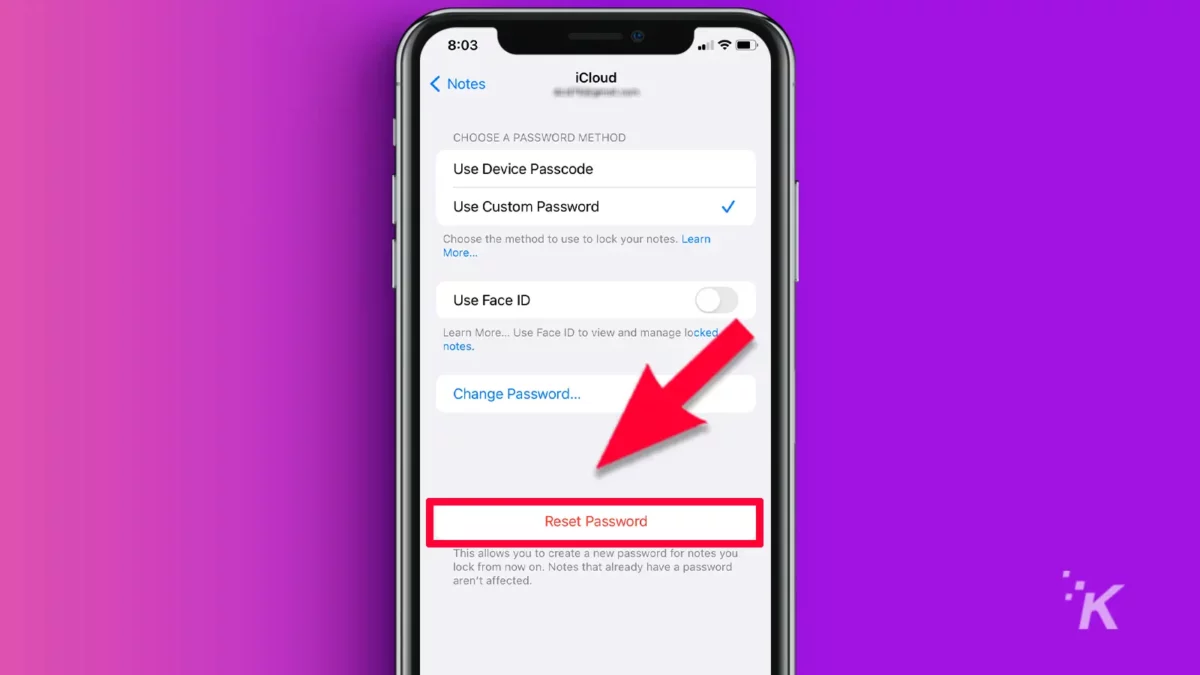
- Enter your Apple ID password and hit OK
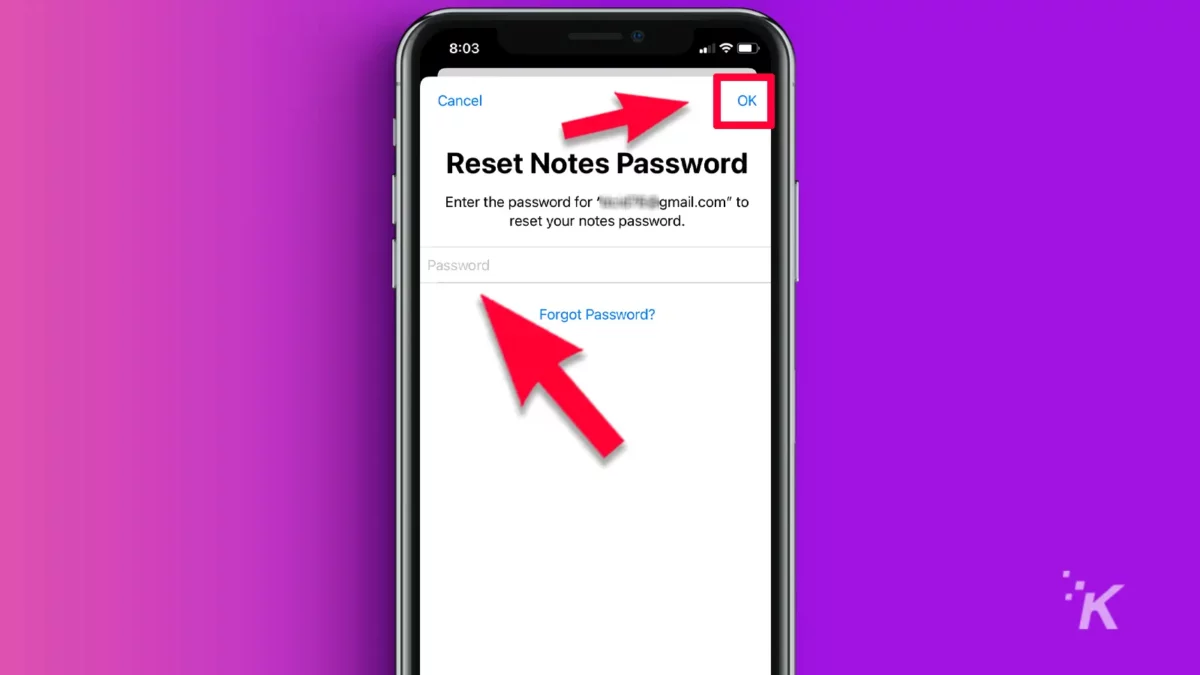
- Tap Reset Password
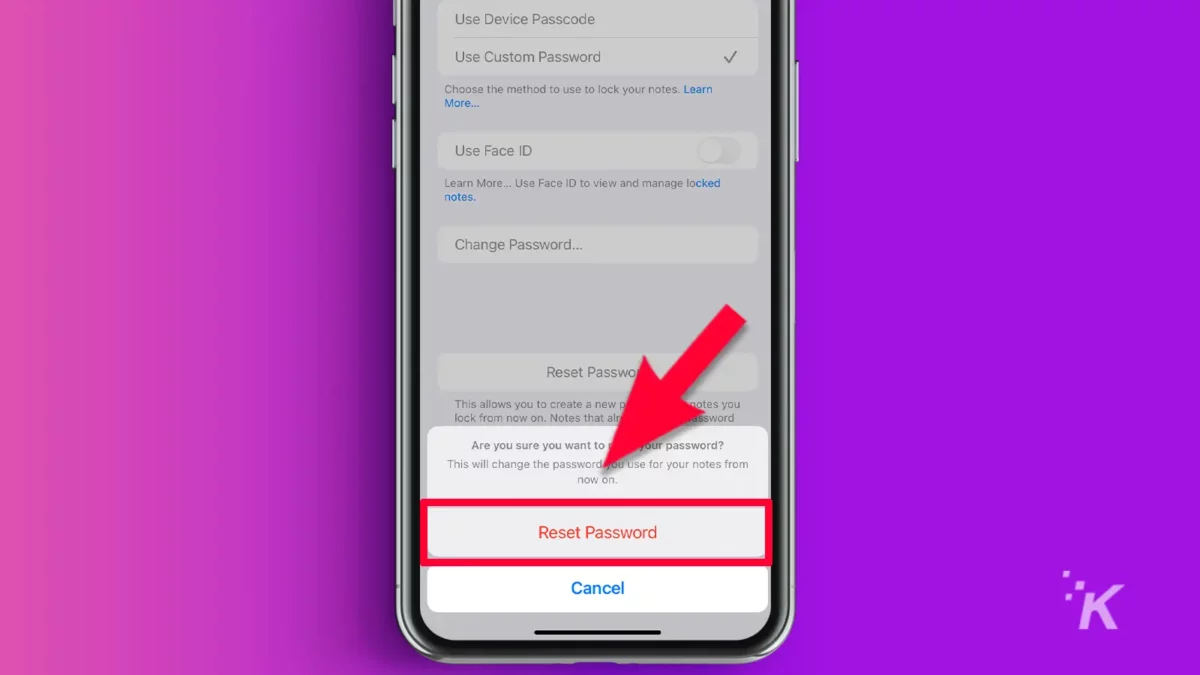
- Use Face ID, Touch ID, or enter your password
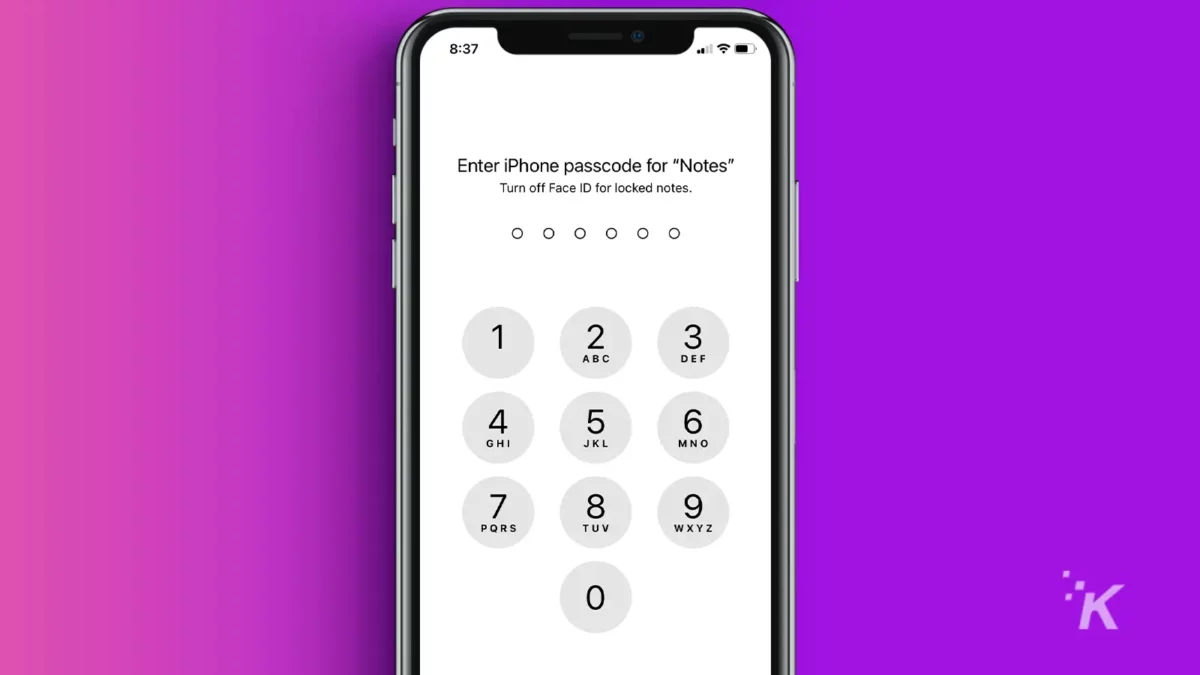
Resetting your password is only needed if you set a custom password. If you have iOS 16 or above, choosing Face ID or Touch ID should alleviate most password-related issues.
The beauty is in the simplicity
Apple takes create care in crafting a great user experience for its users. That concept is beautifully demonstrated when you need to lock your iPhone notes.
After the initial setup, it only takes a quick tap to lock or unlock your notes.
Even more, your notes will automatically lock if you forget to do. While Apple isn’t perfect, its stance on privacy should be commended.
Now you can pour your heart out into your notes without the worry of anyone stumbling on it.
Have any thoughts on this? Carry the discussion over to our Twitter or Facebook.
Editors’ Recommendations:
- What does the “i” in iPhone (or iPad) mean?
- How to change iPhone alert sounds and ringtones
- Here’s how to update your iPhone
- iPhone Clean Energy Charging: what is it and how does it work?





























