How-To
Here’s how to restore a lost Recycle Bin in Windows 10
Did your Recycle Bin on Windows 10 up and leave you? Here’s how to get it back.
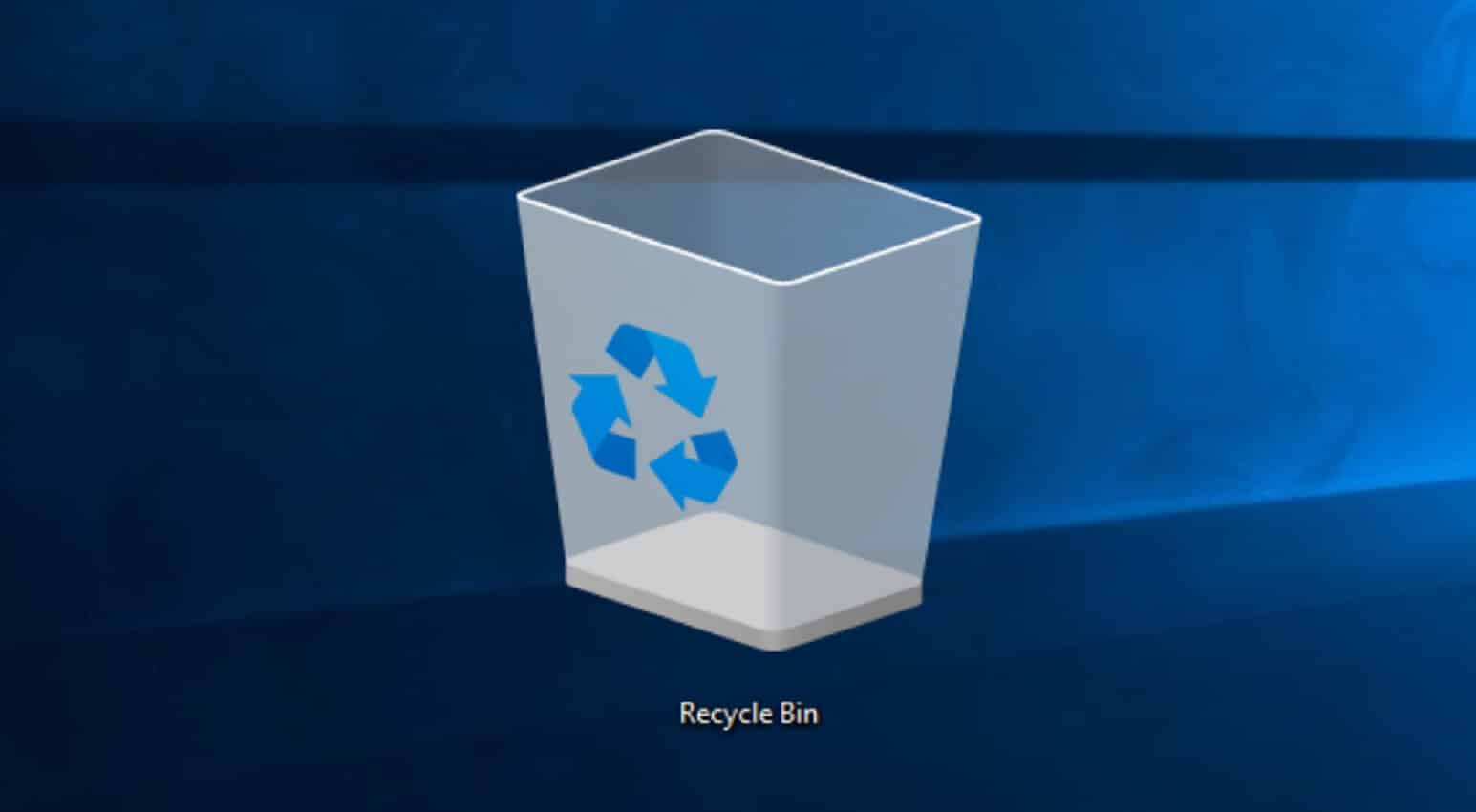
Just a heads up, if you buy something through our links, we may get a small share of the sale. It’s one of the ways we keep the lights on here. Click here for more.
Has the Recycle Bin disappeared from your Windows 10 desktop? No problem; you can restore it quickly with the solutions suggested in this blog post.
The Recycle Bin is your last chance to restore files that you have deleted mistakenly, but sometimes things happen that cause the Bin to disappear from the desktop itself. Very annoying.
There are various reasons why your Recycle Bin icon might be gone from the Windows 10 desktop. The common reasons causing the issue are:
- You’ve deleted it yourself
- Bug in the Windows Update
- You’ve used a tweaking app, and unfortunately, it removed the registry supporting Recycle bin icon.
Whatever the reason, by following the steps below, you can easily recover the Recycle Bin icon back to your Windows 10 desktop.
How to restore the Recycle Bin icon in Windows 10
1. Launch the Settings app. Use WIN + I keyboard combo or click on the Settings icon available on the Windows 10 taskbar.
2. Click on Personalization.
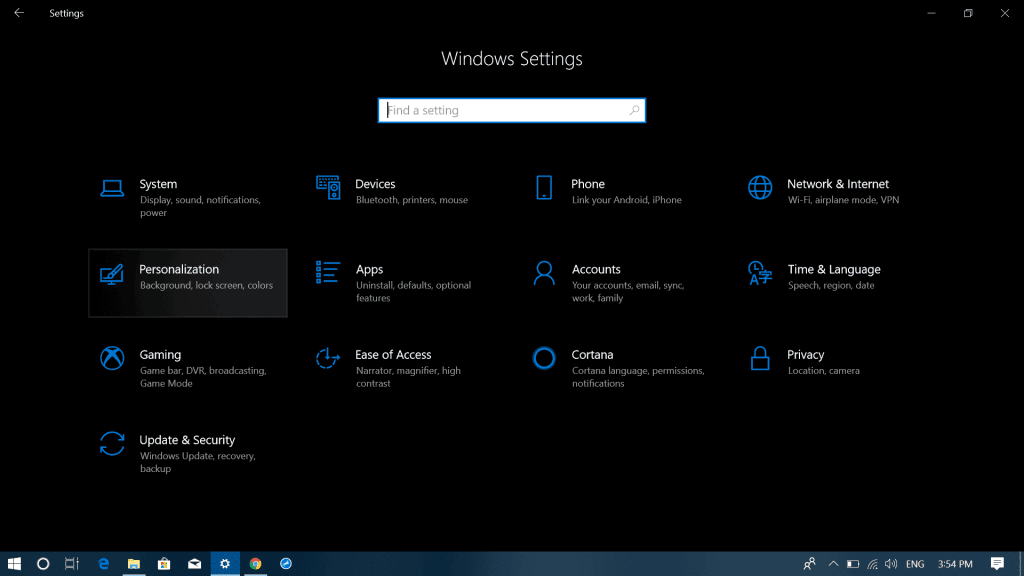
3. On the left pane switch to Themes tab.
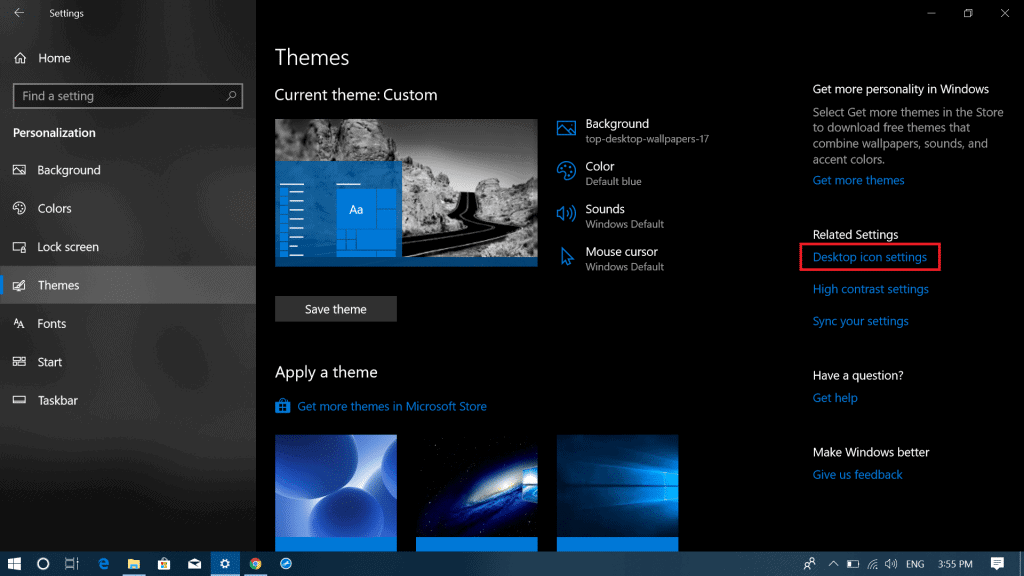
4. On the right pane, click on the link which reads “Desktop icon settings.” You will find it under the Related Settings section.
This will open the Desktop icon settings window; here you need to tick mark the box for Recycle bin. If the option is checked already, then untick and tick again.
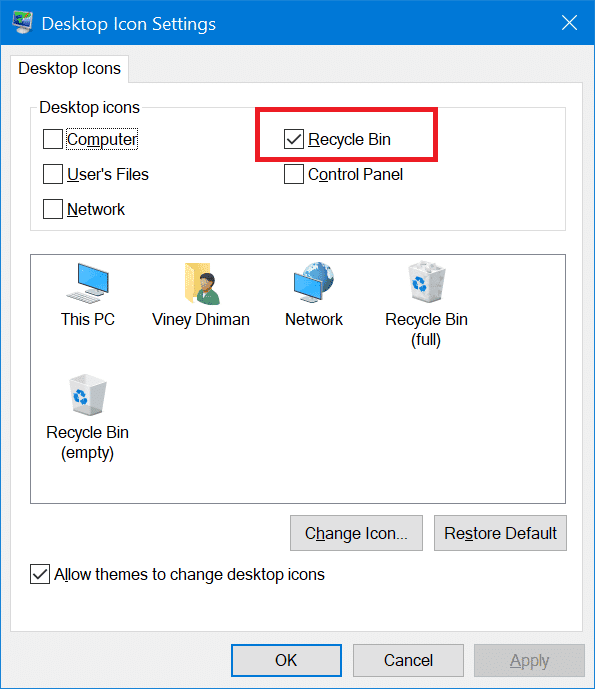
5. Click Apply and then OK.
This will restore Recycle bin icon back to the desktop.
In case these steps fail to fix the issue, then try the alternate method discussed below.
An alternate approach to fixing your Recycle Bin
Windows 10 has lots of useful features, and one of them is tablet mode. If you have enabled the tablet mode, the desktop icons will not appear on the desktop, including the Recycle Bin. In this situation, you need to switch from tablet mode to desktop mode.
Here is how you can do that:
1. Launch Settings app.
2. Click on System -> Tablet mode.
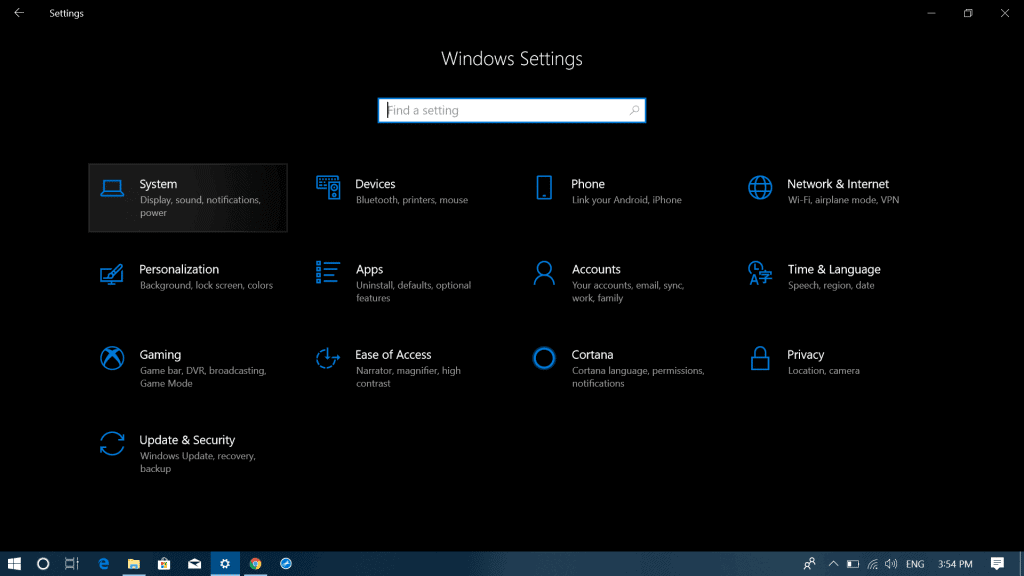
3. On the right panel, turn off both of the following options:
- Hide app icons on the taskbar in tablet mode
- Automatically hide the taskbar in tablet mode
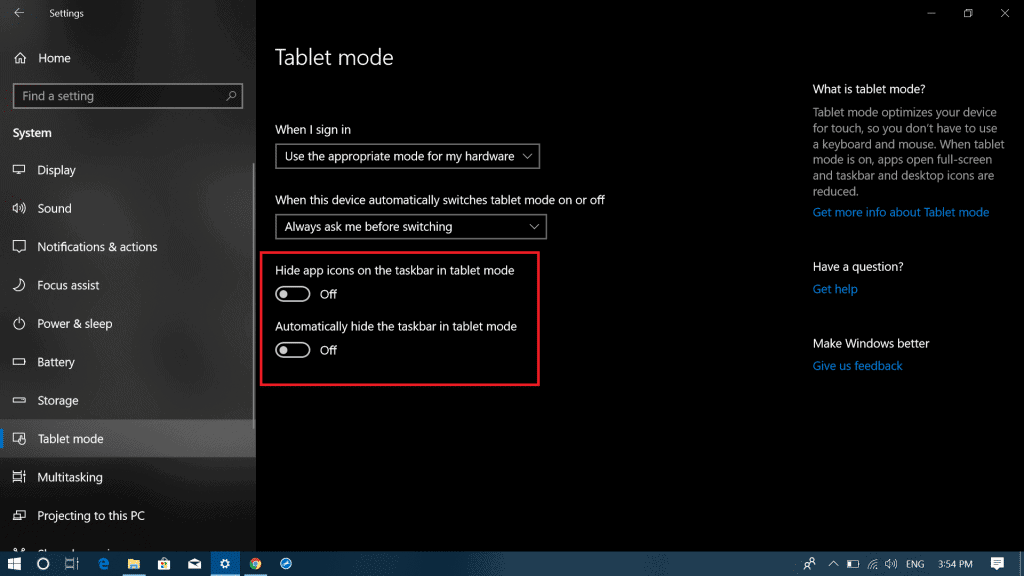
Now check if this fixes the issue, if this method also fails, then the last resort is to create recycle bin shortcut manually. Here is how to do that:
1. Launch the Windows File Explorer. You can use the WIN + E combo or click on the File Explorer icon available on the taskbar.
2. Here, switch to the View tab and then click on Options.
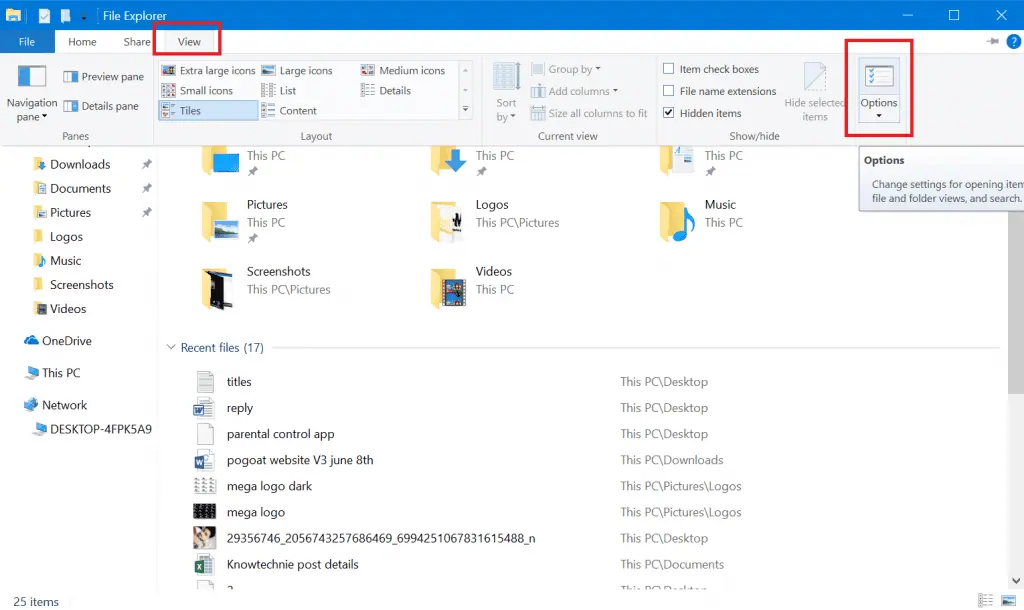
3. In the Folder Options window, you need to switch to View tab.
Here, under Advanced Settings, you need to choose “Show hidden files, folders and drives” and then untick the box for “Hide protected operating system files (Recommended).“
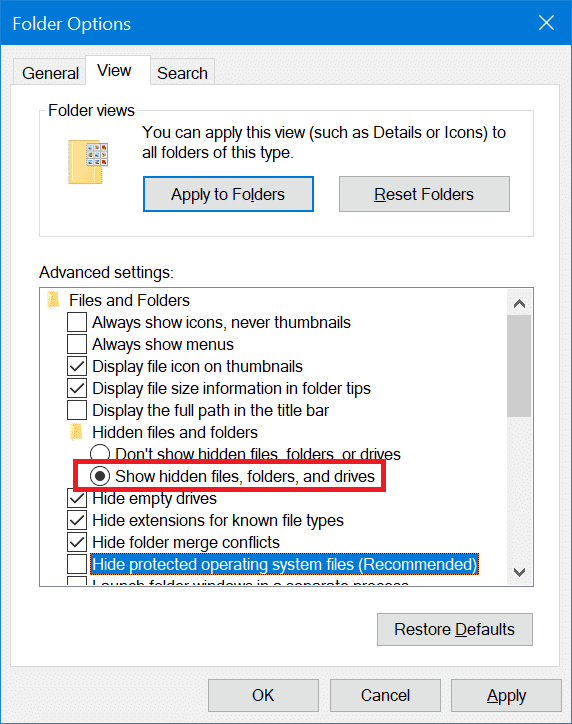
When a confirmation dialog box appears, click Yes to continue.
4. Once done, click Apply and then OK.
5. Return to File Explorer and navigate to This PC available at the left pane and then click (OS C:) or C drive (Windows installation drive in most of the cases)
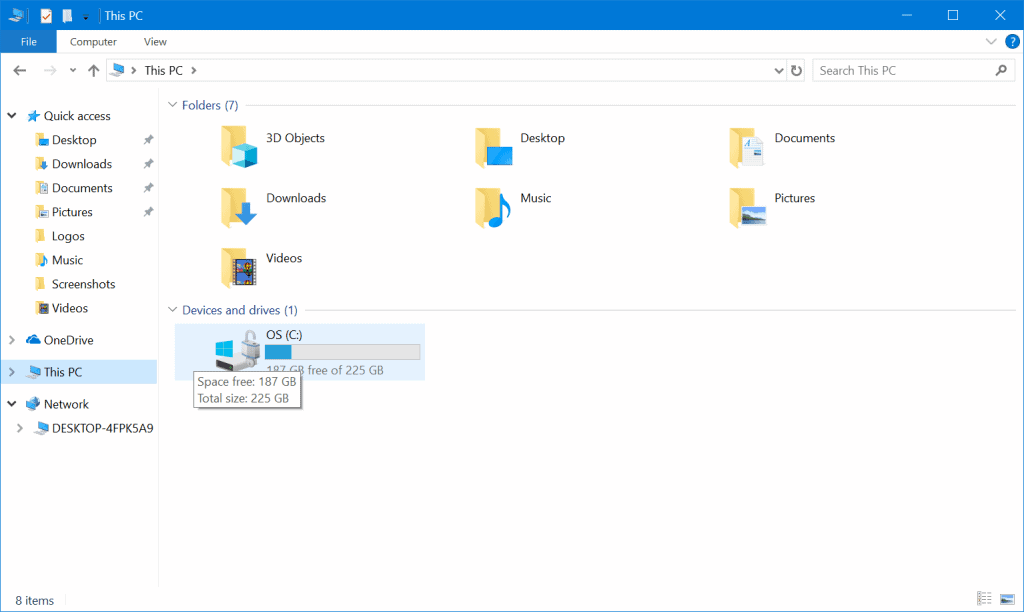
Here, right click on the $Recycle.Bin and then from the context menu select Send to -> Desktop (Create Shortcut).
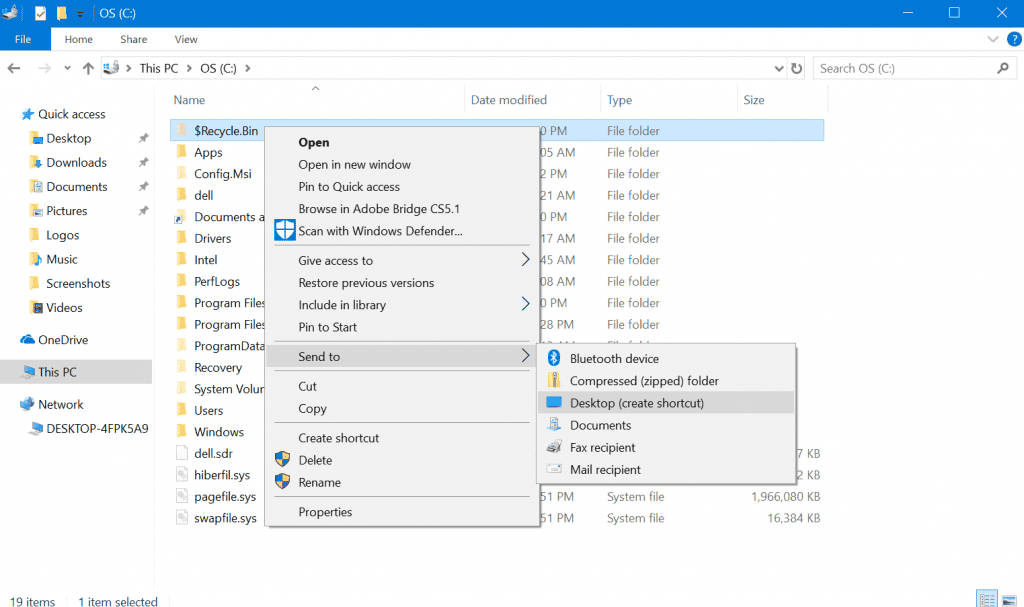
This will bring back the Recycle Bin icon to the desktop.
Recycle Bin is a core part of Windows 10 operating system, and it is not a good idea to delete it.
Did you find this blog post useful? Need further assistance? Chime in below, we’re happy to help!
Other How-To guides include:
- How to selectively apply color to black-and-white photos in Snapseed
- Want to know to how to sign out of Gmail? We’ve got you covered
- How to reset forgotten Windows 10 password of local or Microsoft account

































