How-To
How to see saved Wi-Fi passwords on Windows and Mac
Why waste energy remembering things when our computers can do it for you?

Just a heads up, if you buy something through our links, we may get a small share of the sale. It’s one of the ways we keep the lights on here. Click here for more.
If you don’t reconnect to your wireless network often, months or even years could pass before you need to enter your password again. That’s why a refresher on how to see all saved Wi-Fi passwords on Windows and Mac might be in order.
When you want to connect a new device or give someone else access to your Wi-Fi, you must provide the security key. That isn’t easy to do if you don’t know what it is.
Fortunately, both Windows and macOS retain the security credentials for all the wireless networks you’ve joined. Let’s discuss how to reveal saved Wi-Fi passwords on Windows and Mac.
How to find all Wi-Fi passwords on Windows
If you prefer to use Microsoft’s operating system, here’s how to see all Wi-Fi passwords on Windows:
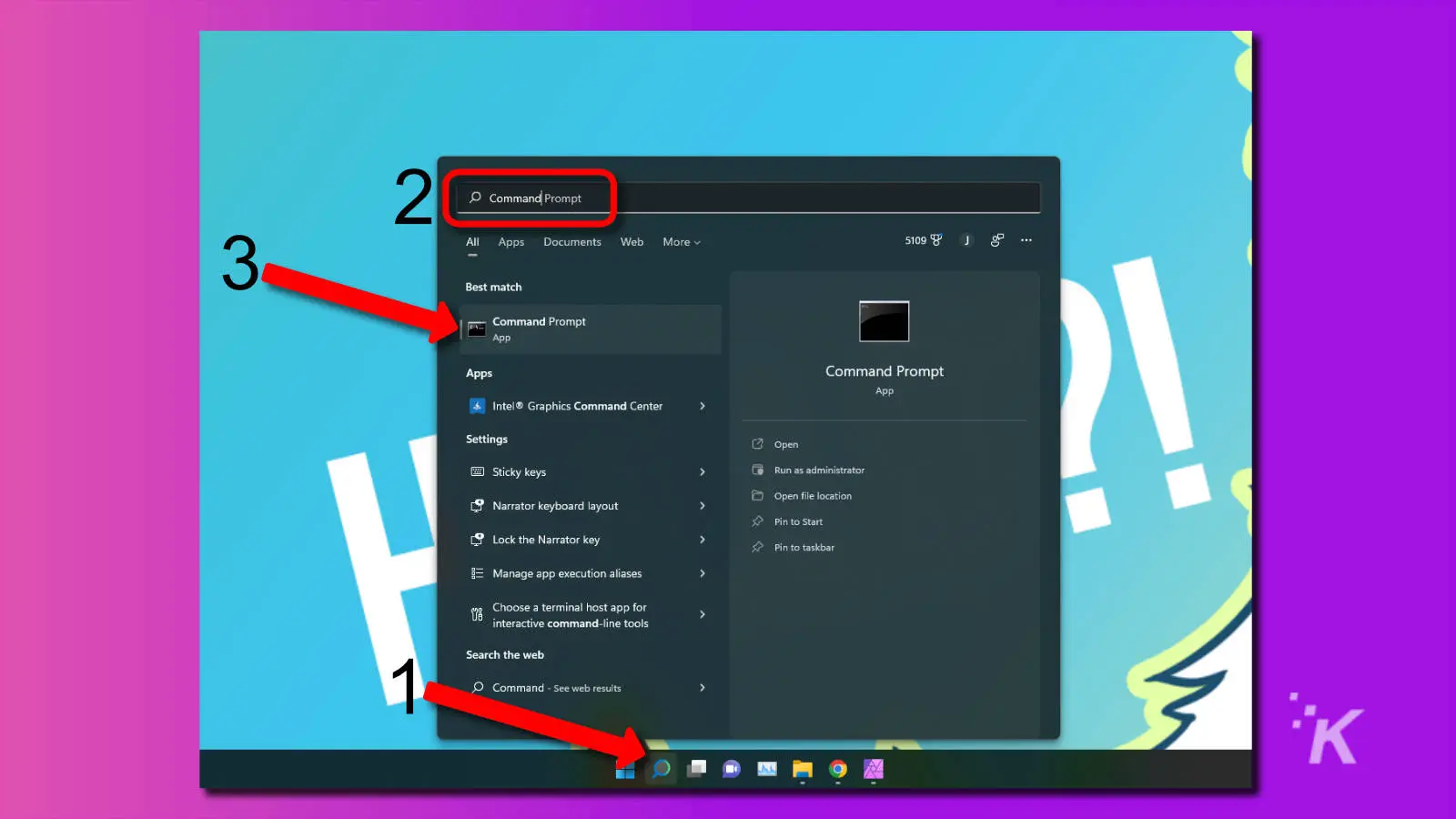
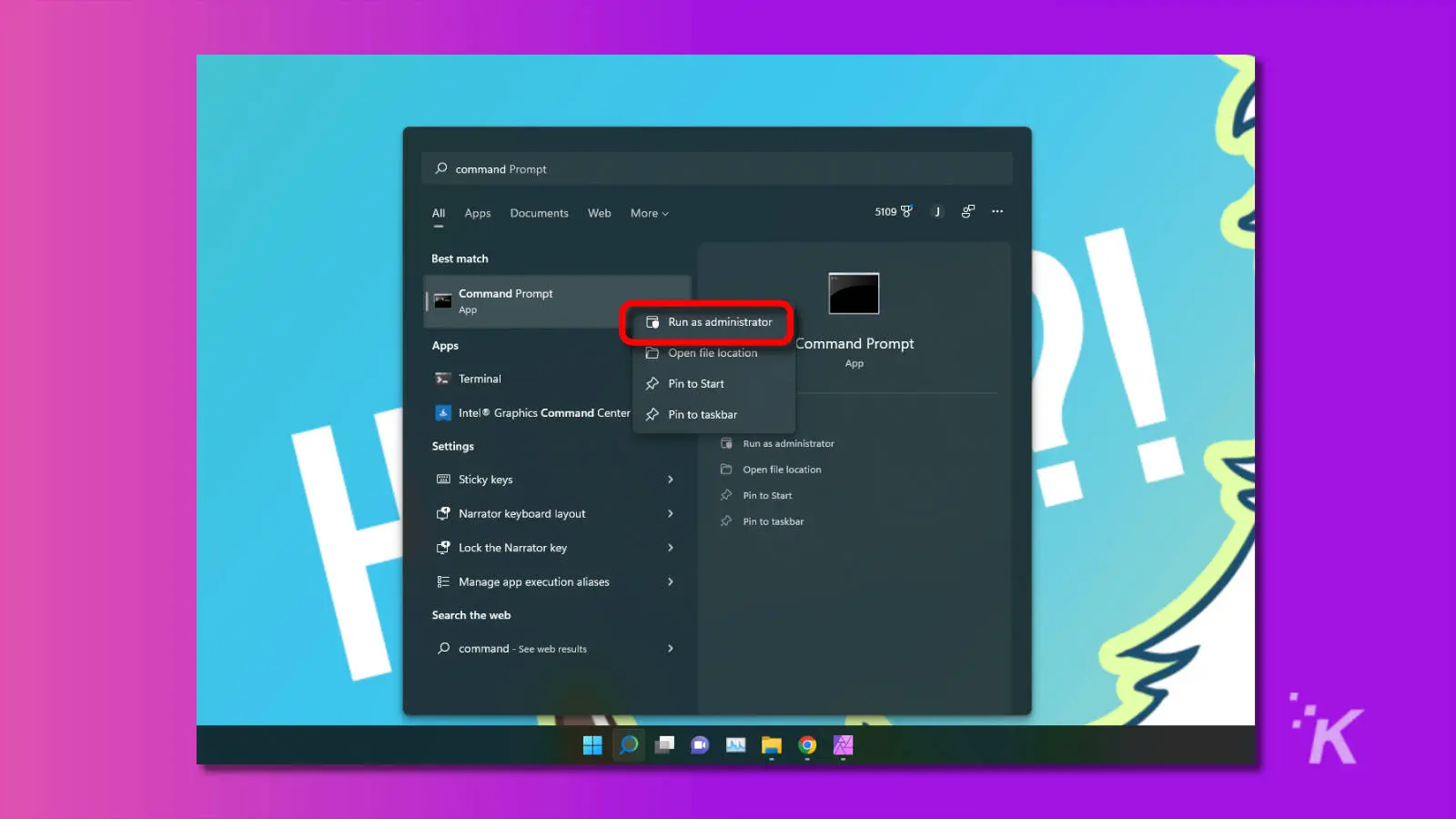
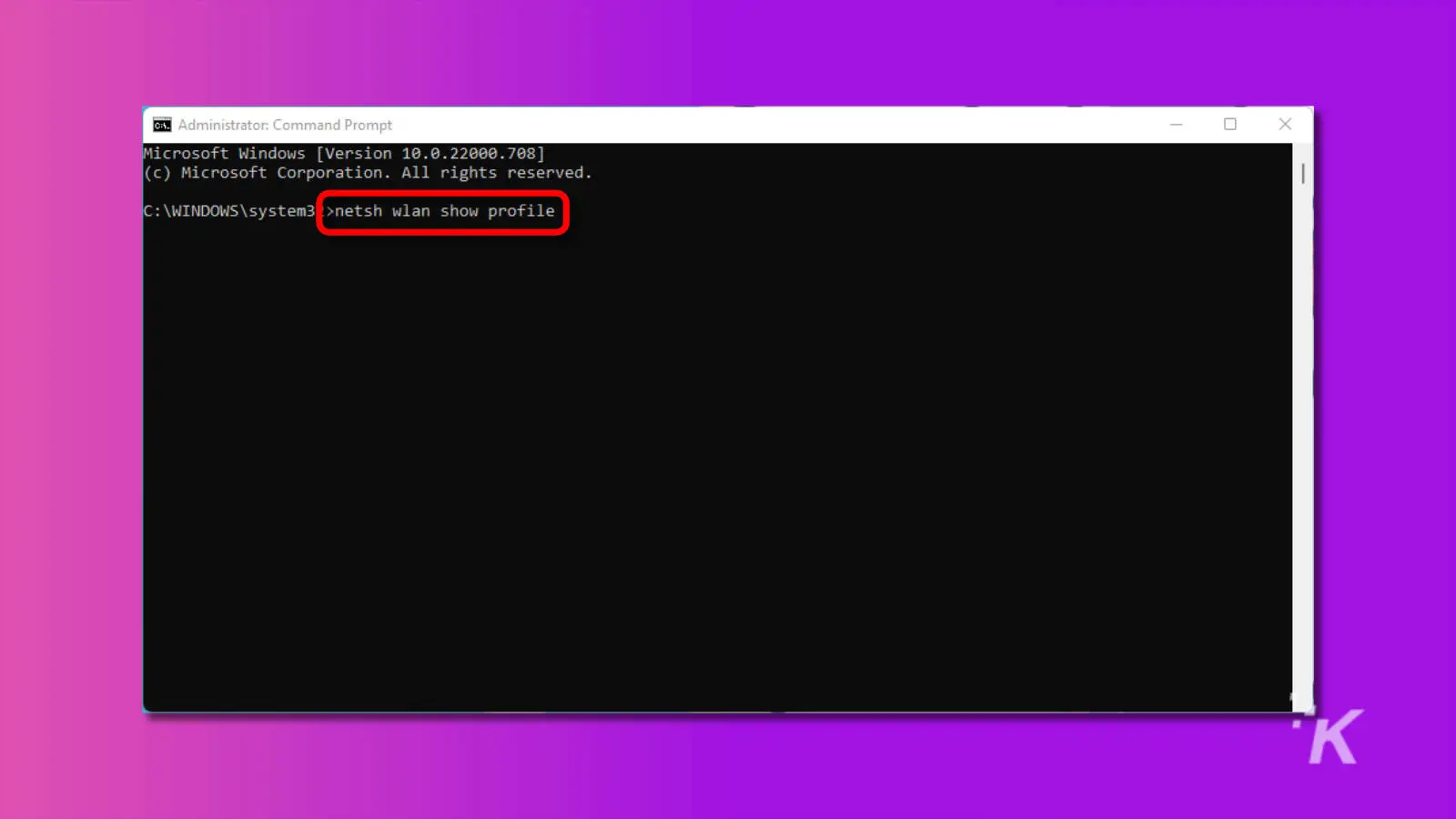
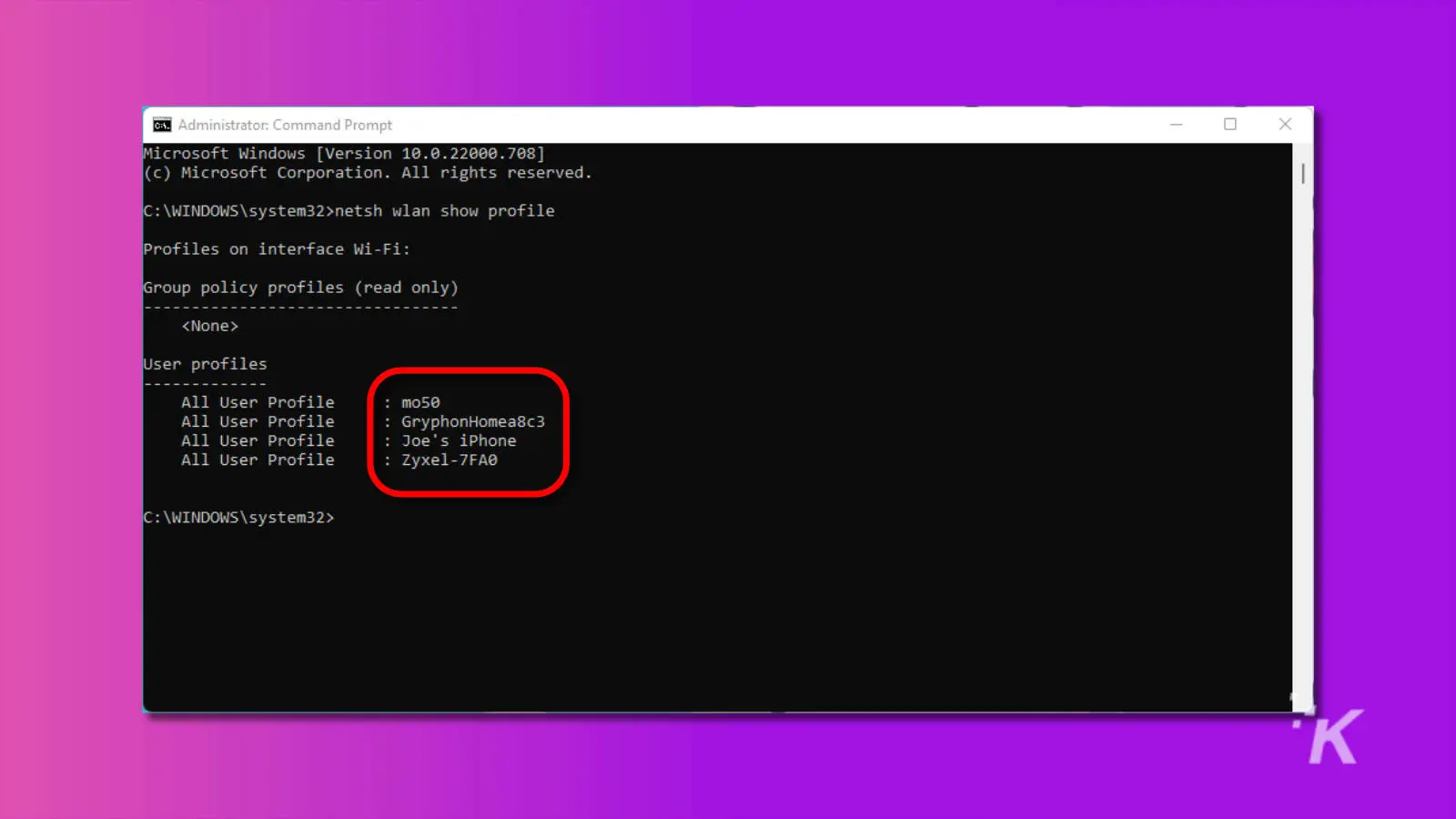
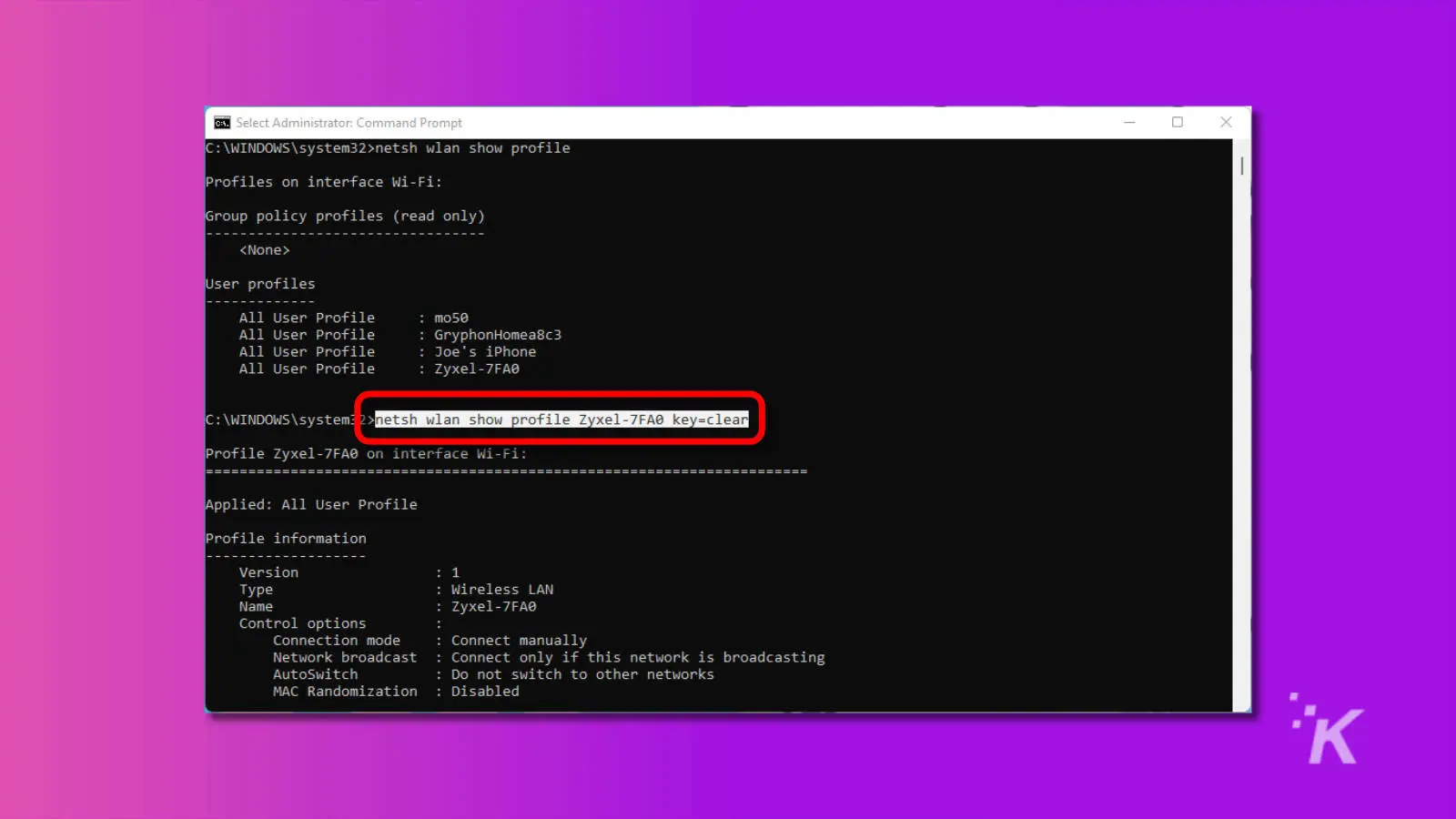
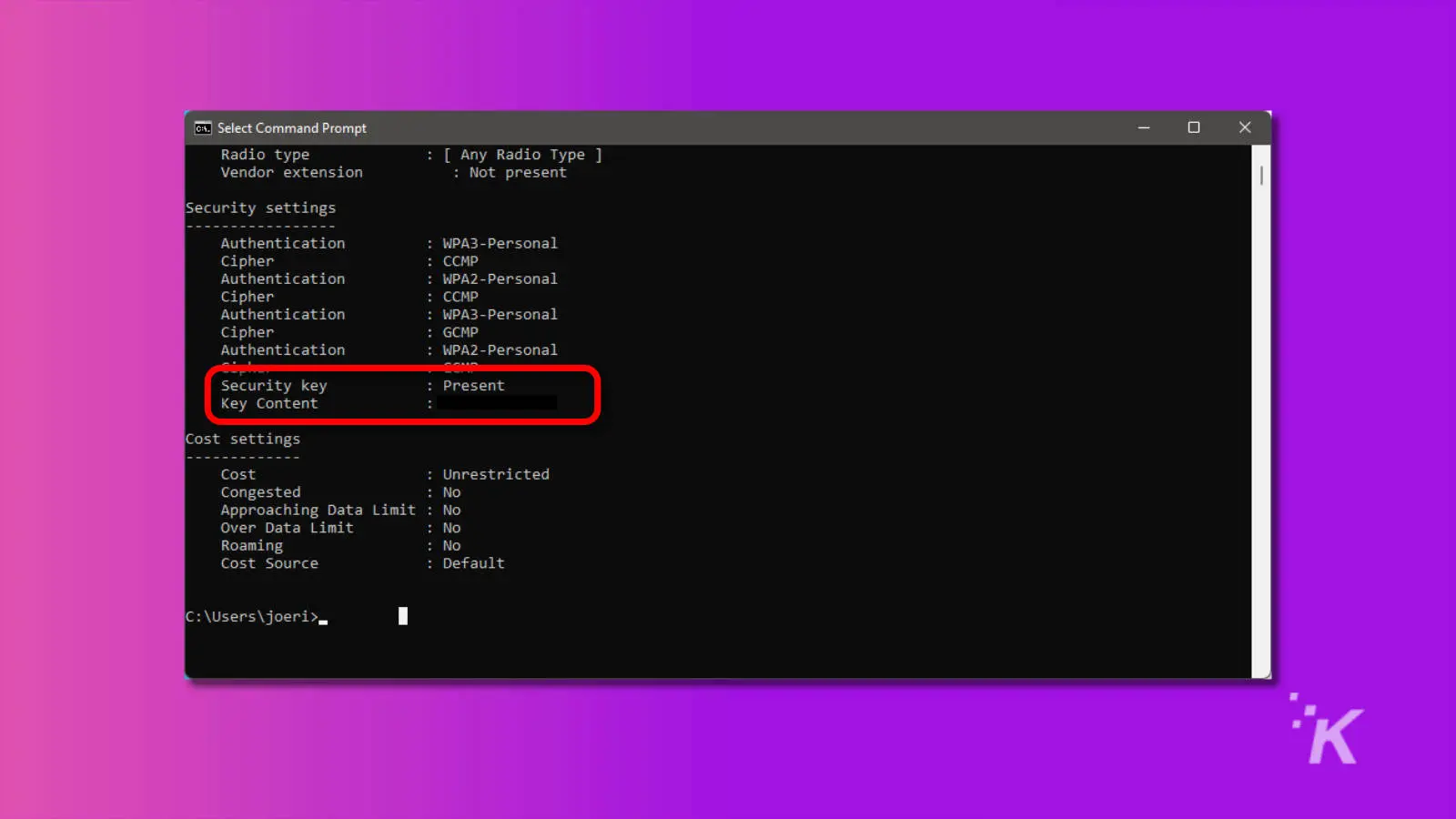
READ MORE: How to add a printer to Mac
That’s how to find every Wi-Fi password you’ve ever stored on Windows. What if you only want the password for the network you’re currently connected to? Read on and we’ll show you.
How to find current Wi-Fi password on Windows
If you only need to find the password for the network you’re currently connected to, you can use Control Panel to perform the task a little quicker.
Here’s how to find the password for the currently connected network on Windows:
- Search for Control Panel and click on it to open
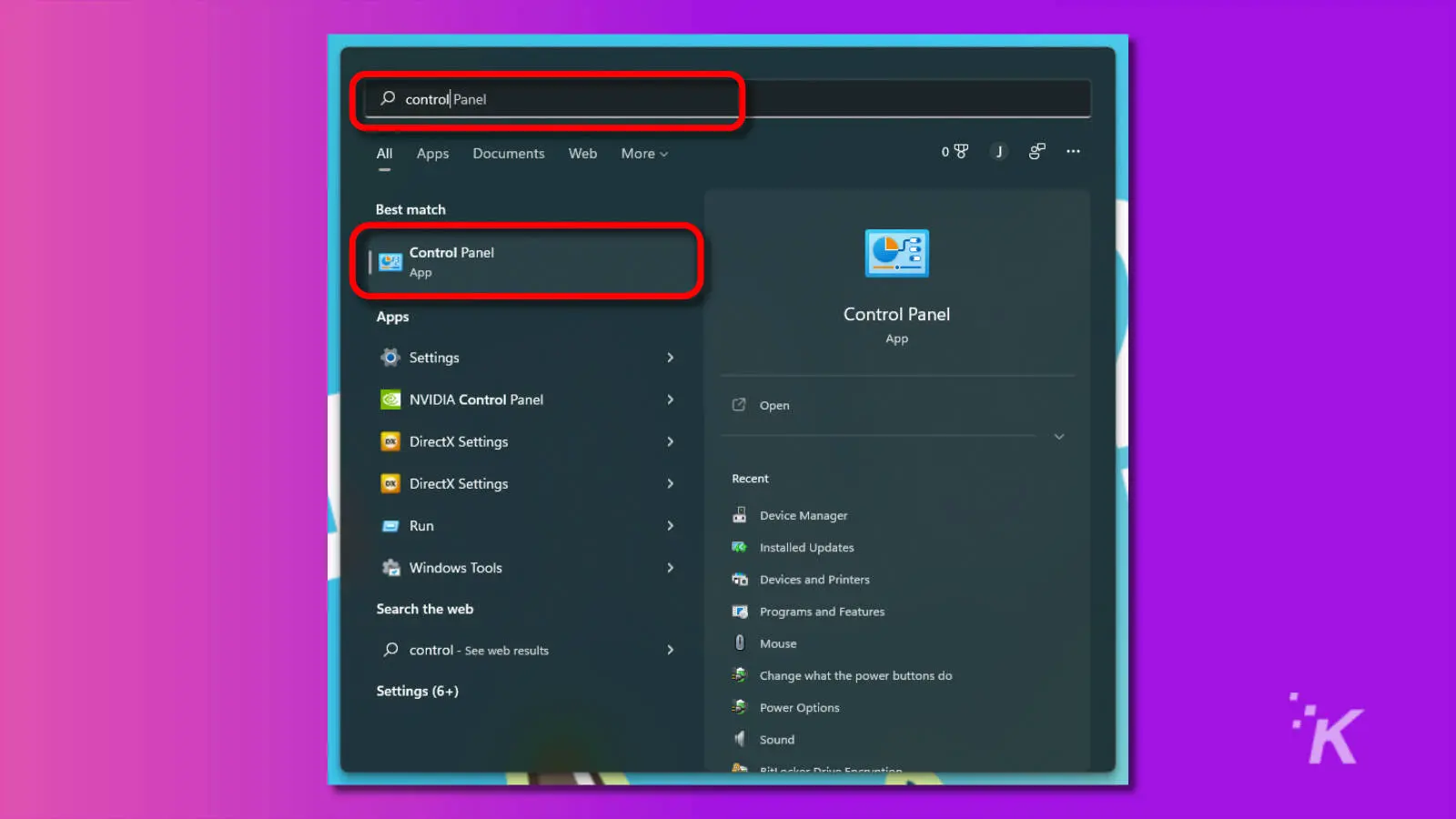
- Go to Network and Internet > Network and Sharing Center
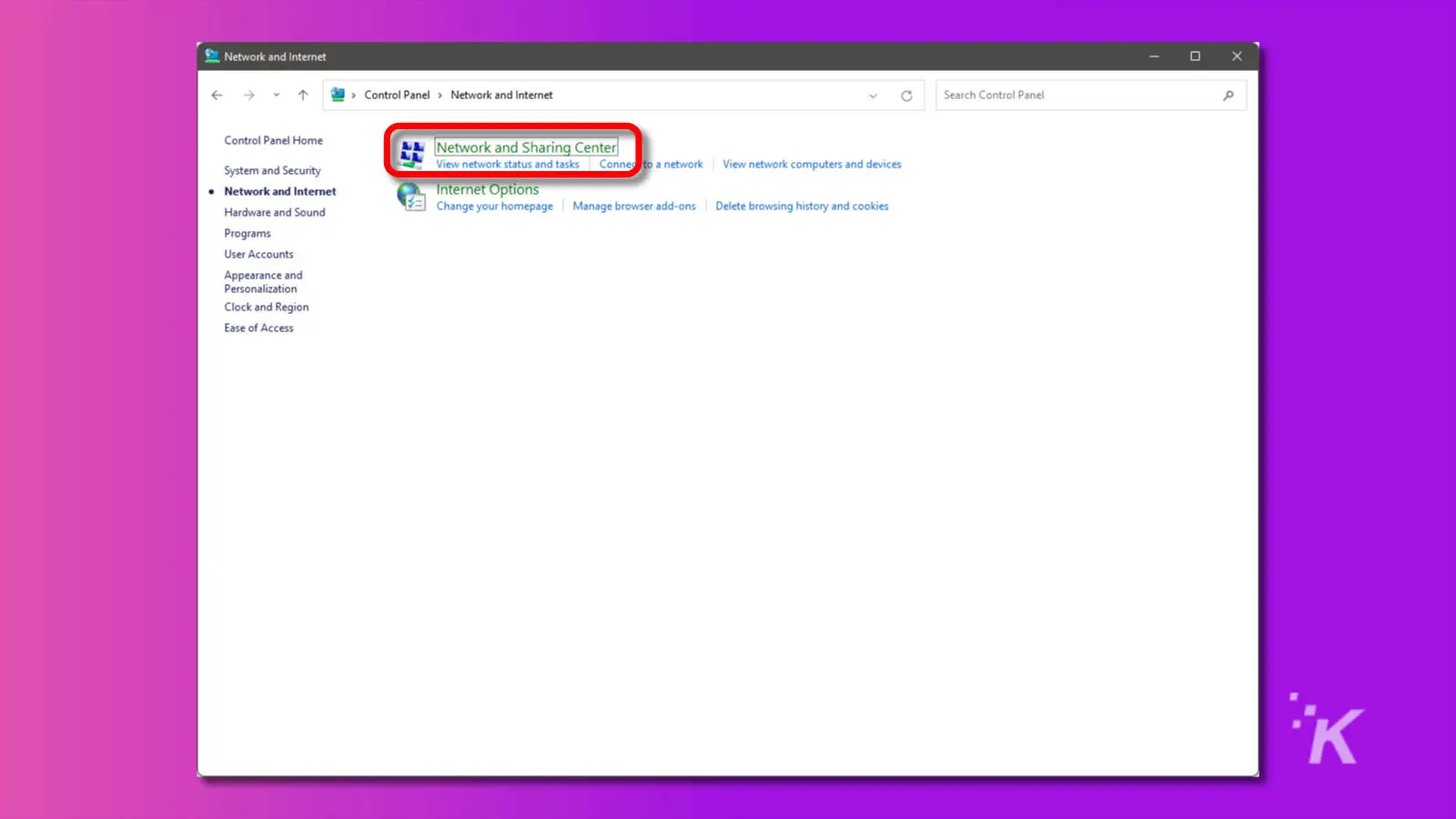
- Click your Wi-Fi network name beside Connections
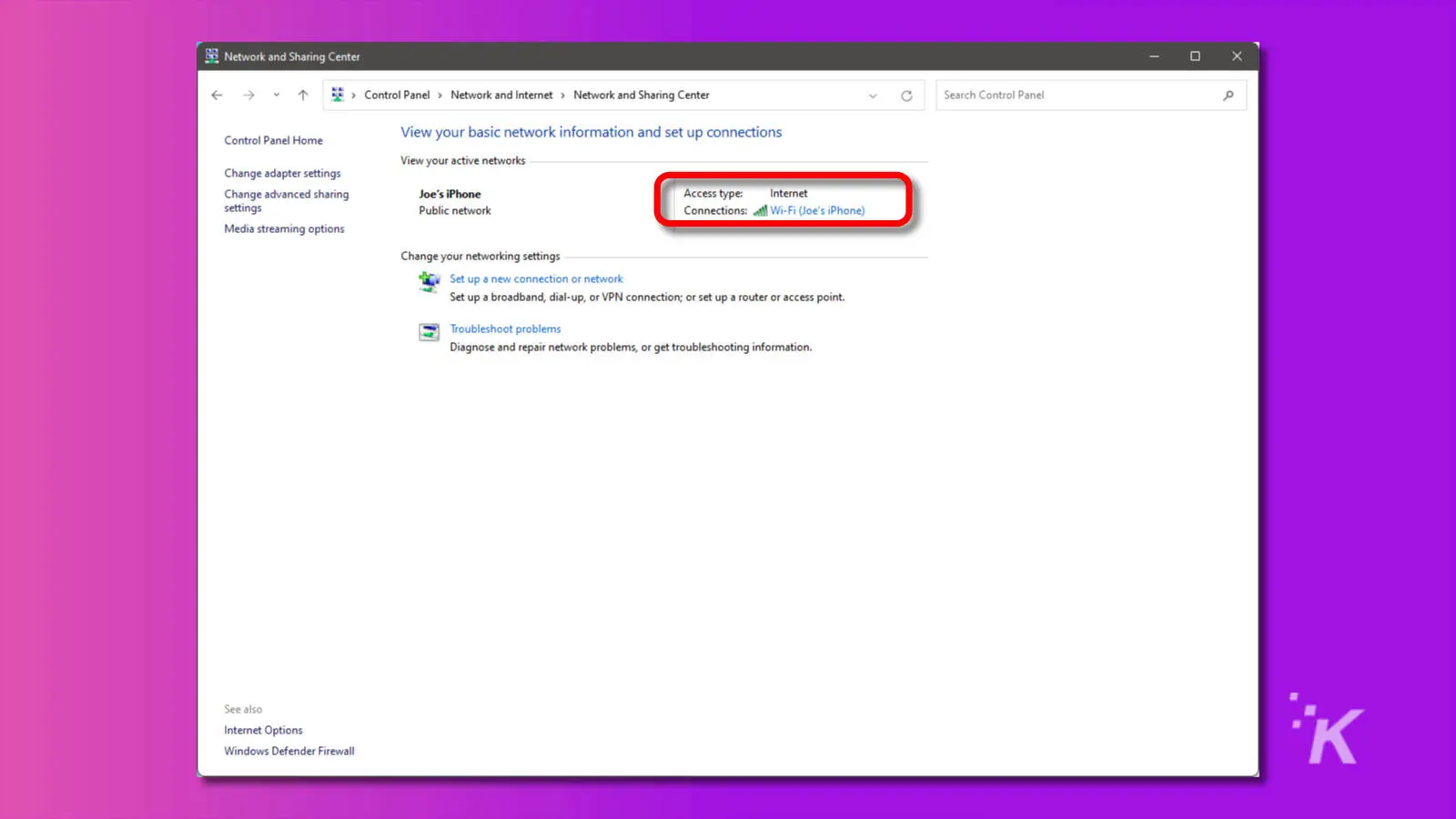
- Click Wireless Properties
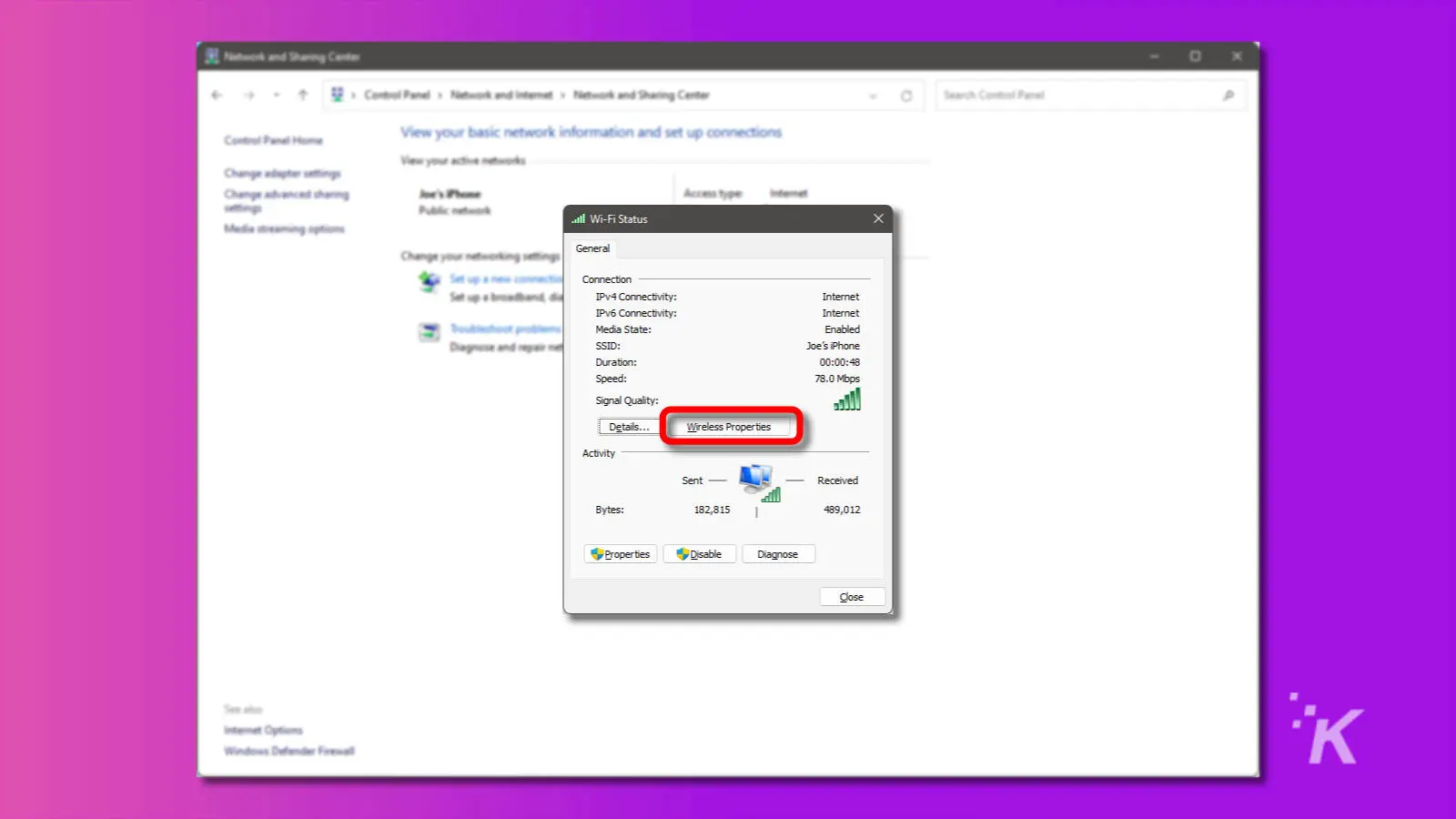
- Select the Security tab
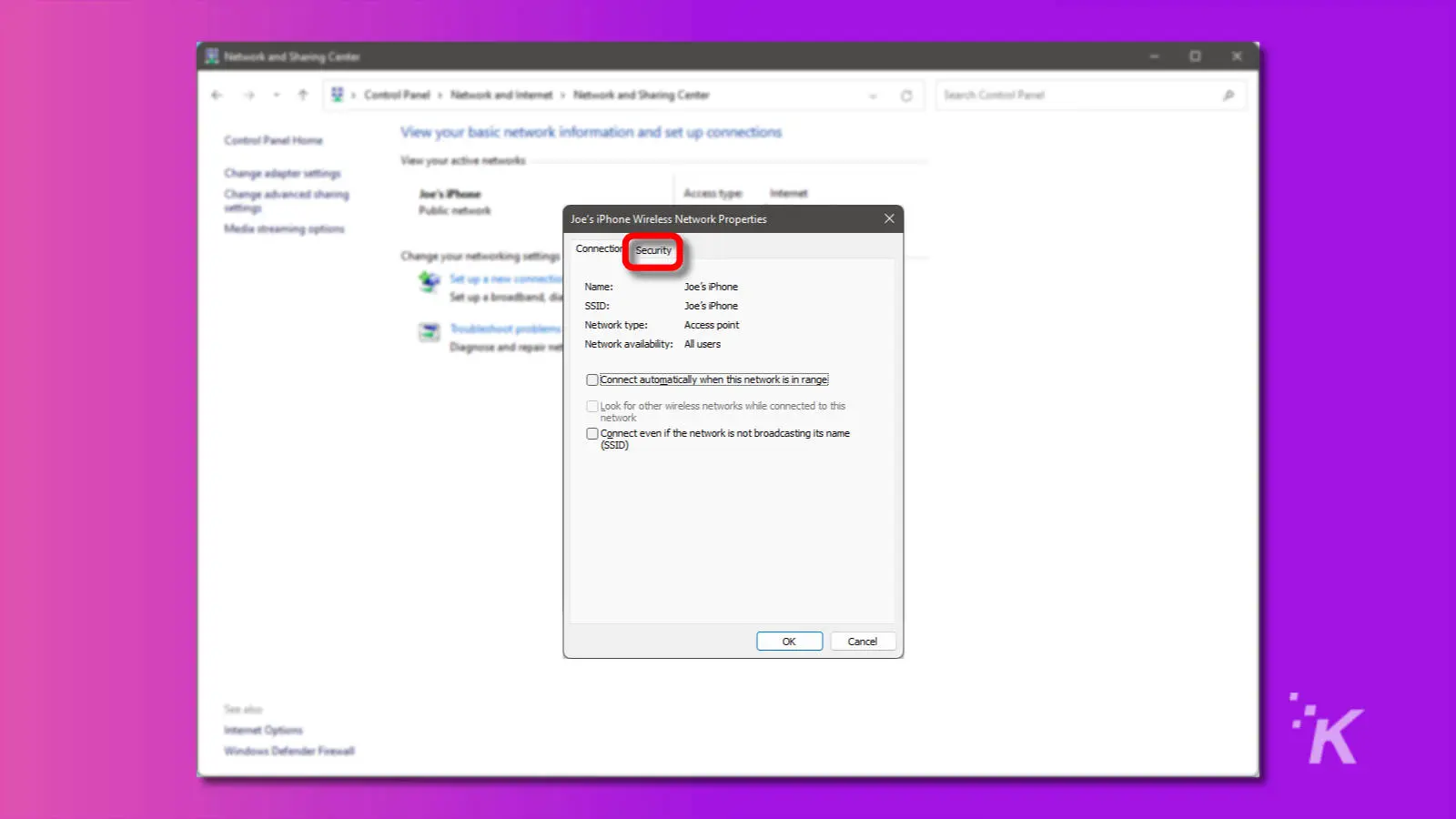
- Tick the Show characters box to reveal the password
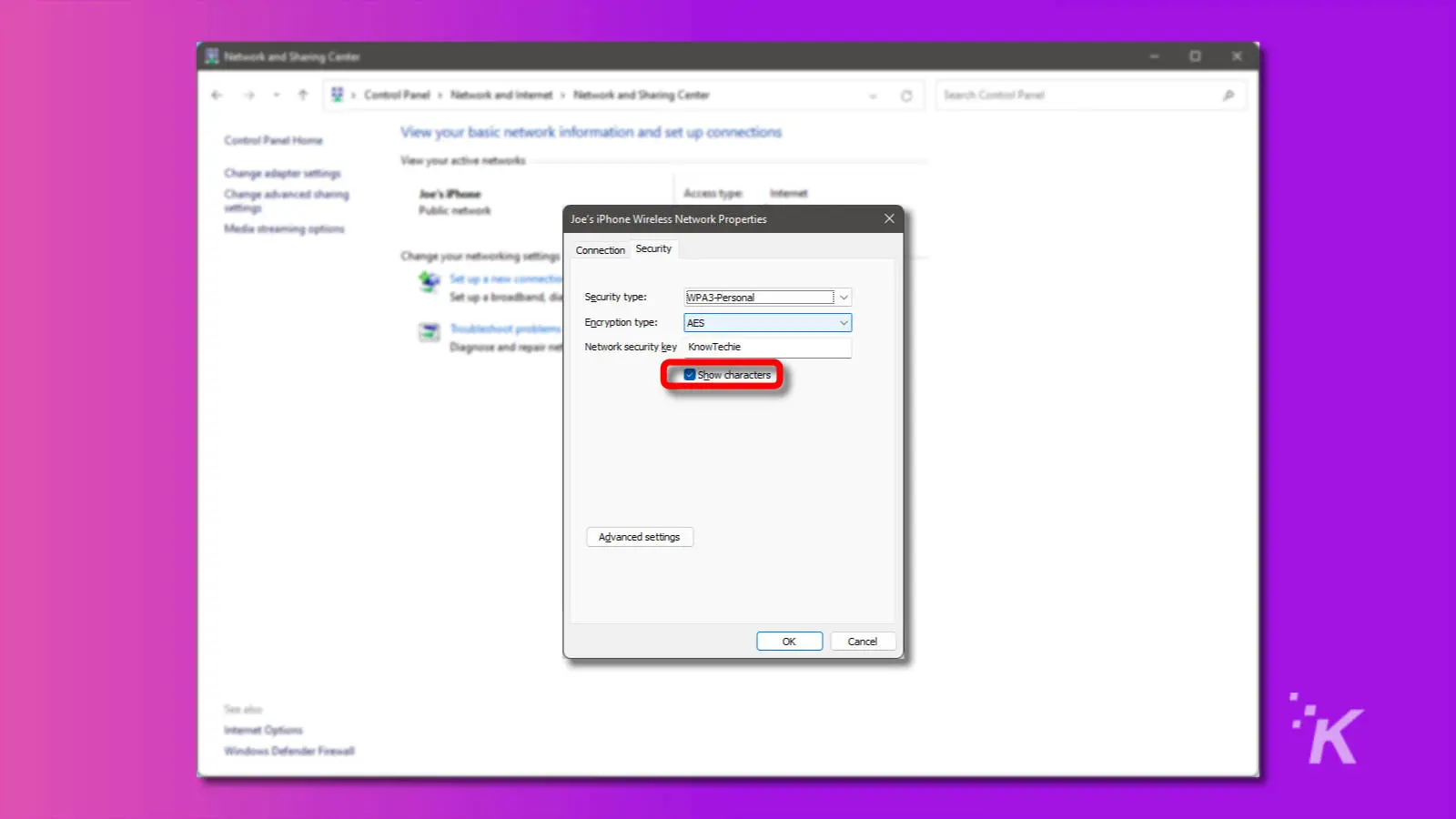
Now you can always find the password of the Wi-Fi network that you’re currently connected to.
How to find all Wi-Fi passwords on Mac
If you prefer Appl’s operating system, here’s how to see all Wi-Fi passwords on Mac:
- Launch Keychain Access from Finder > Applications > Utilities
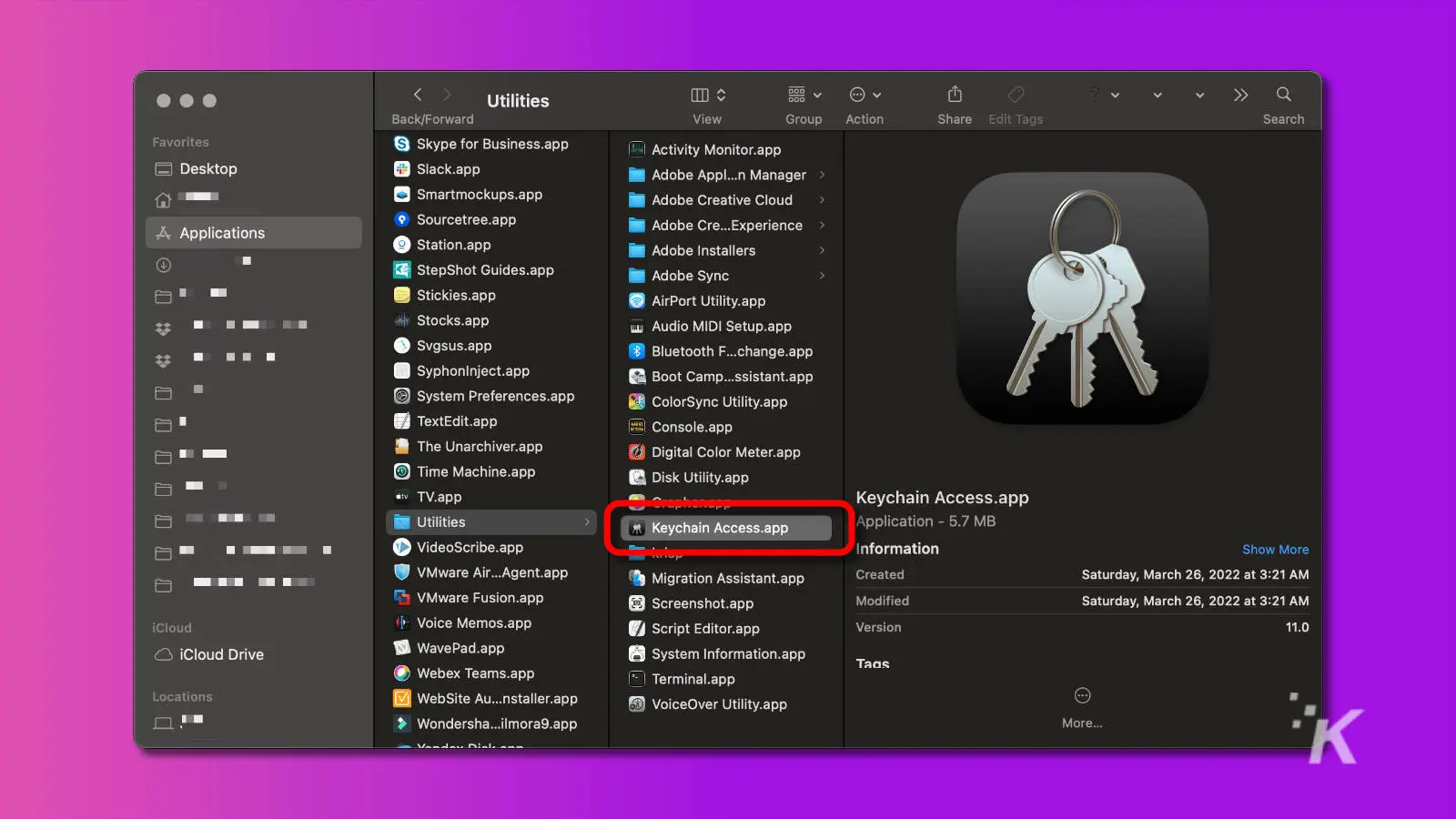
- Select System in the side menu
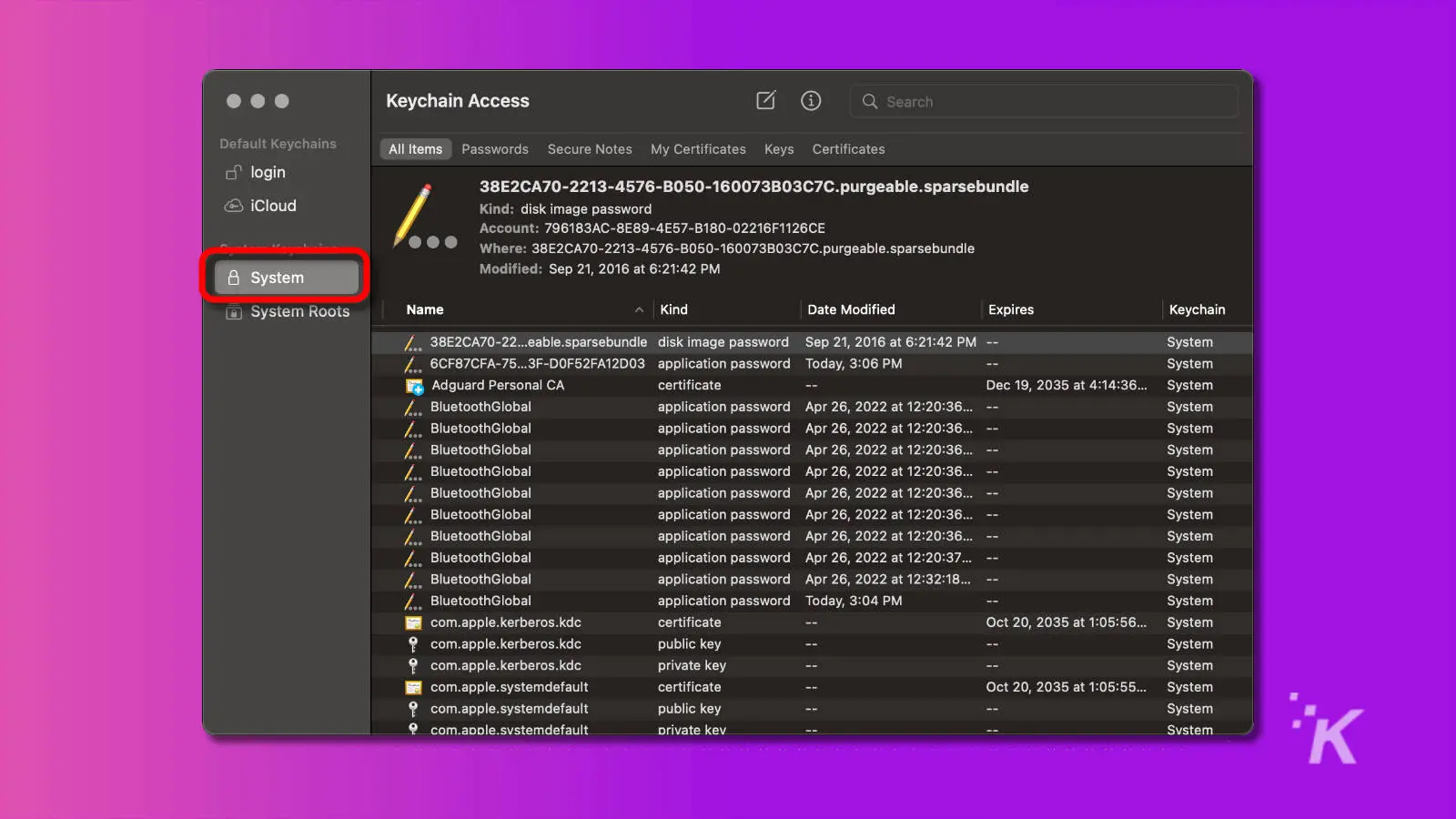
- Click Passwords to filter out irrelevant items
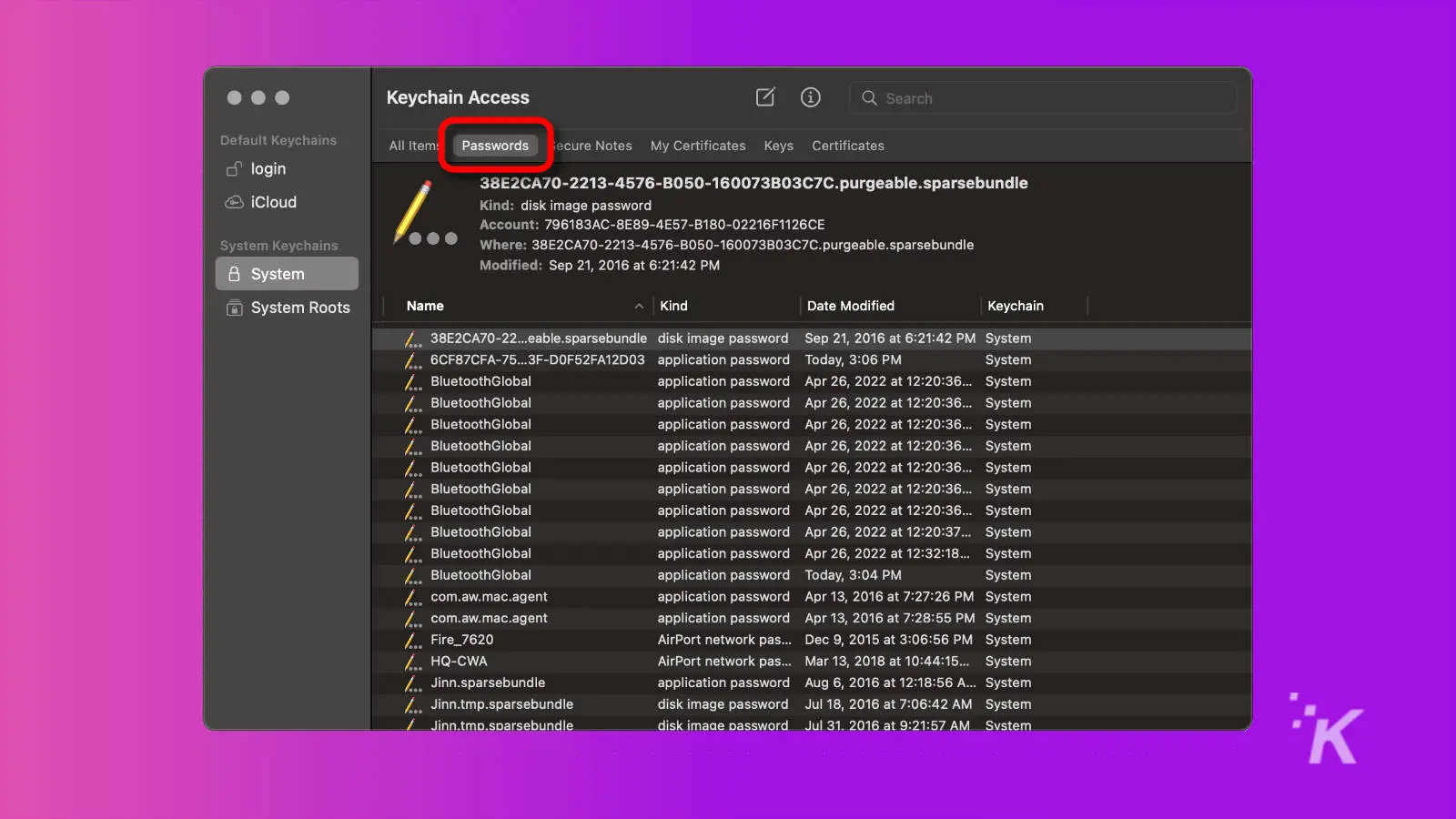
- Double-click the Wi-Fi network name you want to check
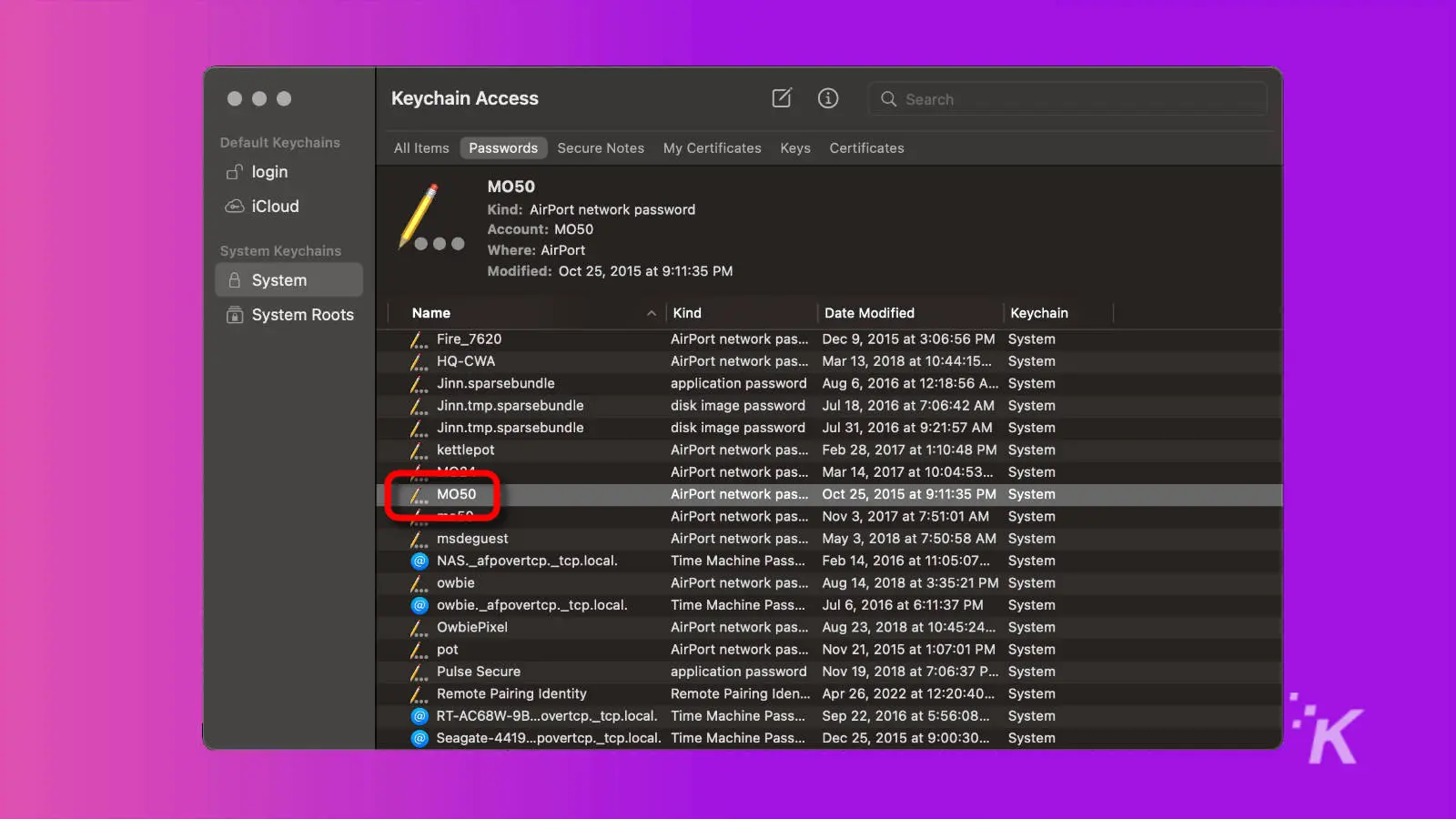
- Tick the Show password box and enter your admin credentials to reveal the password
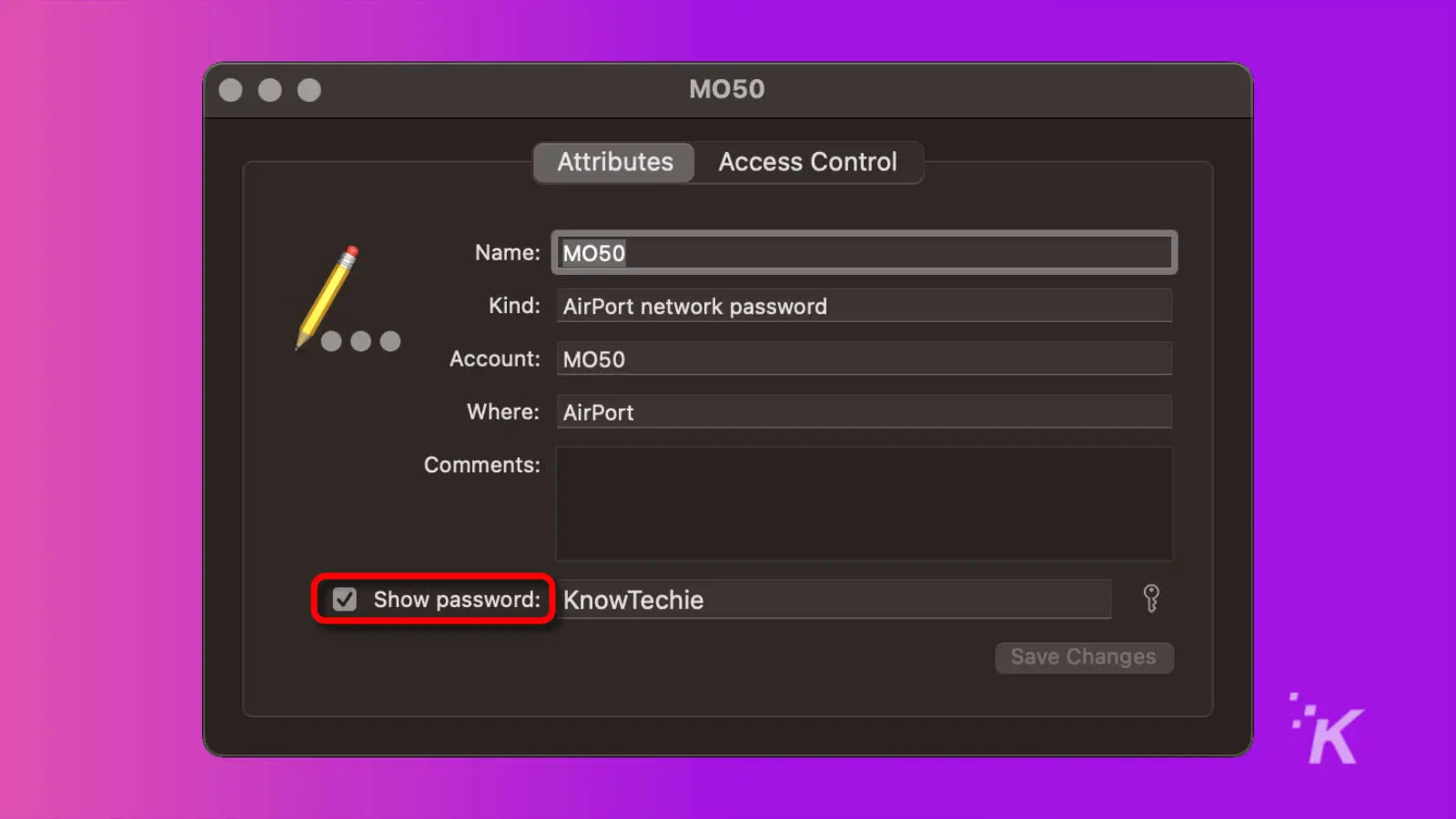
Now you know where to find all your Wi-Fi passwords saved on your Mac.
Windows and macOS remember your passwords for ages
Why waste energy remembering things when our computers can do it for us?
With the advancement of technology, we no longer need to crowd our heads with passwords, important dates, or anything noncritical to our immediate survival.
By default, Windows and macOS retain all your Wi-Fi security keys. And if you allow your OS to save other passwords you don’t want to remember, it will retain them too.
Soon we’ll be so good at not remembering things that we’ll forget how to log on to our computers to access all the things we don’t remember. At that point, civilization will surely fall.
Have any thoughts on this? Let us know down below in the comments or carry the discussion over to our Twitter or Facebook.
Editors’ Recommendations:
- How to change the scroll direction in Windows 11
- Here’s how to block text messages on Samsung Galaxy phones
- How to find saved WiFi passwords on Mac
- Here’s how to edit iMessages in iOS 16





























