How-To
How to set a custom background to Safari in iOS 15
If you want to add a little flash and pizazz to Safari, here’s how to add a custom background to it in iOS 15.
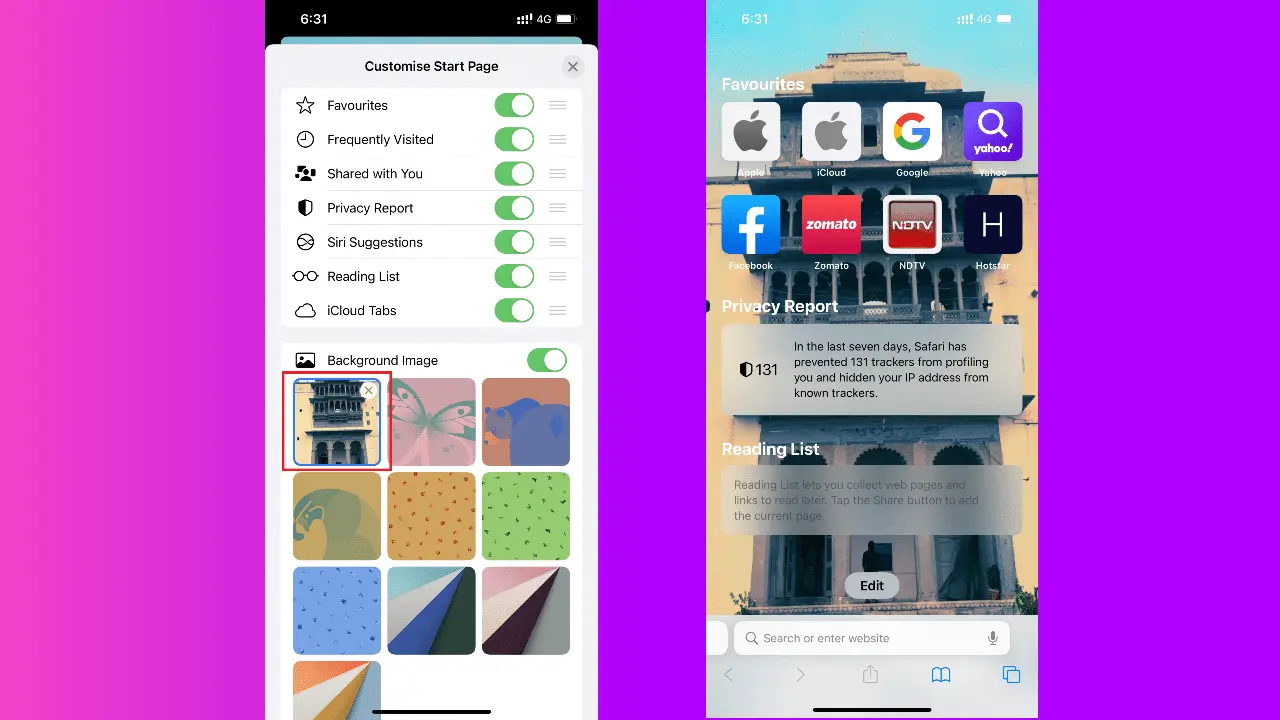
Just a heads up, if you buy something through our links, we may get a small share of the sale. It’s one of the ways we keep the lights on here. Click here for more.
Apple has designed iOS 15 with customization in mind. The new operating system version now allows users to modify their phone’s look and give them a truly unique appearance.
One of the most interesting new features is the ability to customize your Safari start page. This way, anytime you launch Safari, you have something more looking to at other than the typical bland gray screen the app usually displays.
Thankfully, setting this all up is not entirely complicated and should not take you more than a few minutes to complete, but there are a few steps that you must follow. Let’s get started.
How to add a background to Safari in iOS 15
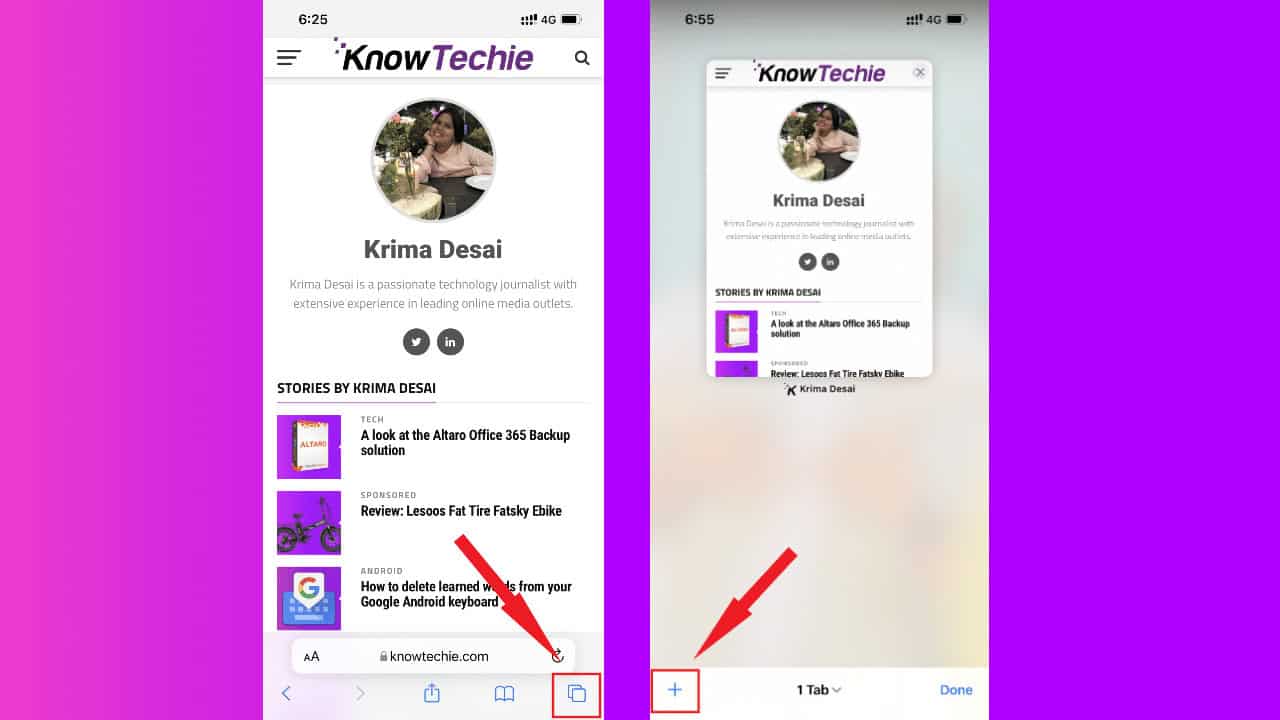
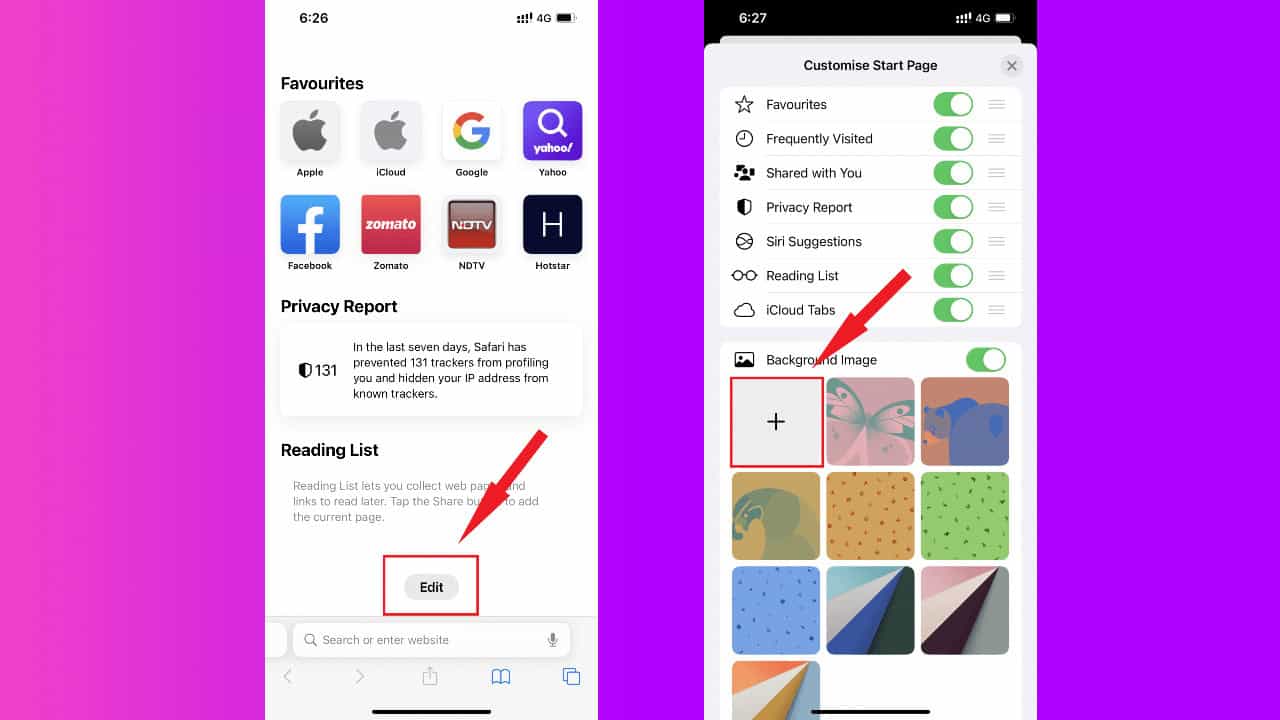
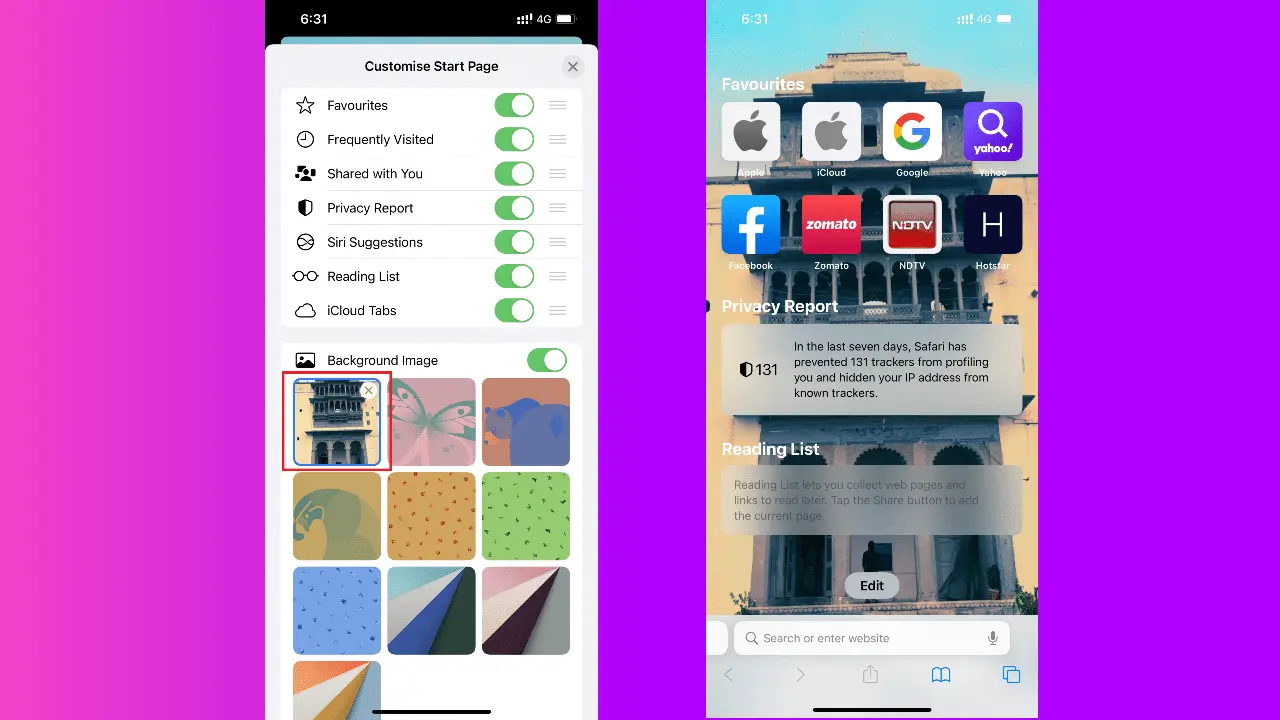
For the best results, use high-quality Images
Remember that adding your images as Safari backgrounds might not always offer the best results. Due to the iPhone’s display size, Apple’s provided designs will fit perfectly on the device.
READ MORE: How to automatically show the full URL in Safari
However, if you add custom backgrounds smaller than the screen’s resolution, the images may appear slightly pixelated.
Look for high-resolution images or use photos taken in Portrait Mode with the iPhone’s built-in camera for the best results. Alternatively, you can also find great backgrounds online. But you need to ensure that their resolution is identical to that of the iPhone.
Just keep in mind, you can set any photo or image you choose as Safari’s background. But those with a higher resolution will always look better.
Have any thoughts on this? Let us know down below in the comments or carry the discussion over to our Twitter or Facebook.
Editors’ Recommendations:
- How to clean your iPhone speakers
- How to use iMessage on an Android device
- How to type out emojis on a Mac
- How to change icons for files and folders on Mac






























