
Just a heads up, if you buy something through our links, we may get a small share of the sale. It’s one of the ways we keep the lights on here. Click here for more.
This year, Apple split its mobile operating system into iOS and iPadOS. That means if you own an iPad, you’ll no longer be following the iOS release schedule.
iPadOS isn’t quite out of beta so if you want it early, you’ll have to join the Software Preview program. While it’s technically still in Beta, the next update will be the public release, so it’s probably safe to update now to get all the myriad of improvements, but most importantly, to get system-wide Dark Mode. I mean, let’s face it – Apple’s grey UI is kinda blinding at night.
The public version of iPadOS is scheduled to release on September 30, but if you want the Preview version, here’s how to update it now:
[If you own an iPod Touch or iPhone, the process might be different as they still run iOS. We’ve got a handy guide to update that too, so check it out]
Prepare yourselves (and your devices)
Compatibility check
Okay, so you might be itching to get some upgrade action going, but first things always gotta come first. Not every iPad is going to be able to run iPadOS, even if you were able to update to iOS 12.
That means if your device isn’t on this list, you’re stuck on whatever iOS version you’re currently on:
- iPad Air 2 and 3
- iPad Mini 4 and 5
- iPad (6th and 7th generations)
- 9.7-inch iPad Pro
- 10.5-inch iPad Pro
- 11-inch iPad Pro
- 12.9-inch iPad Pro
Backup, backup, backup
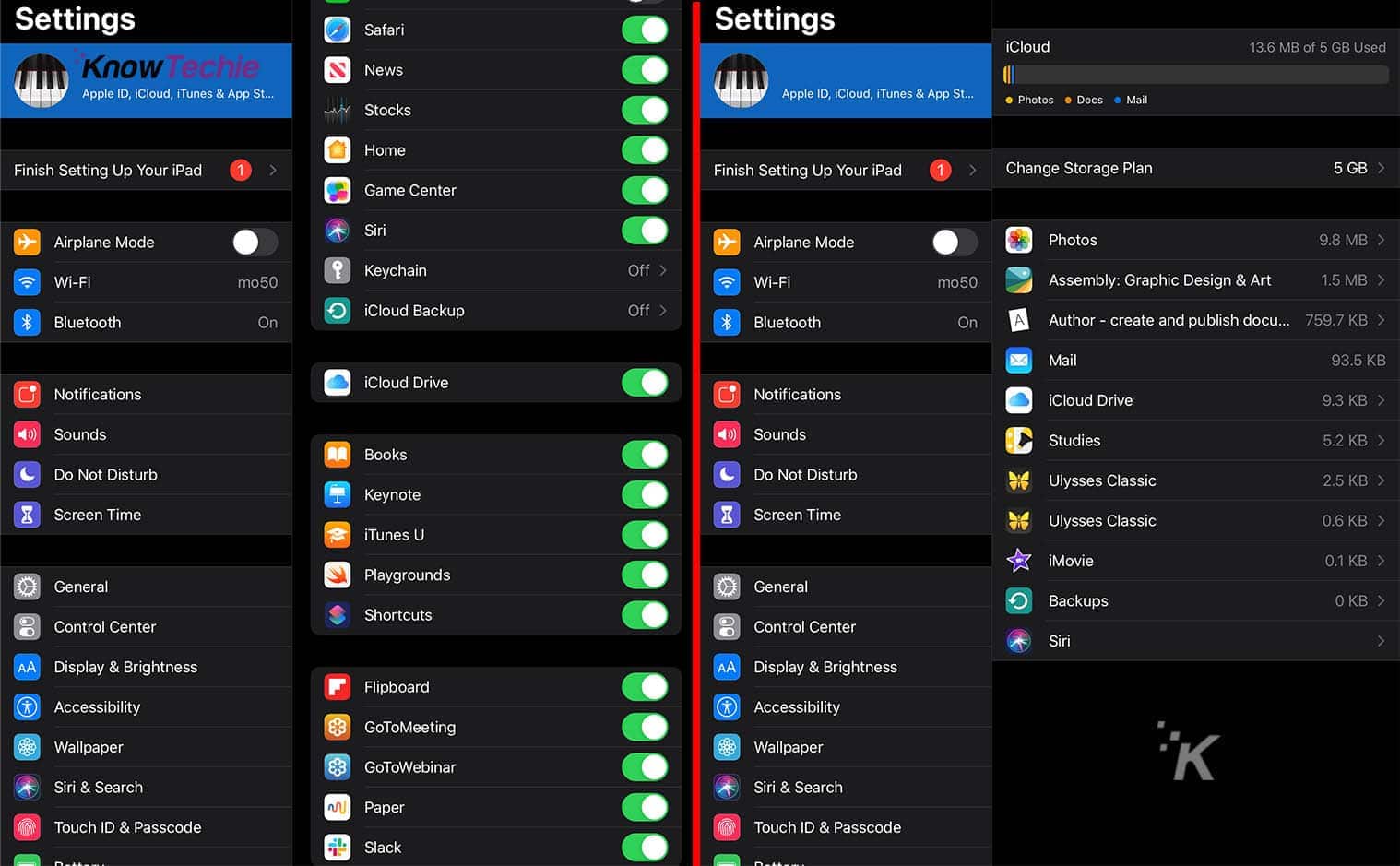
Nobody should do a major system update without a backup of their data. Even if it goes well, there might be some bugs that wipe your treasured memories. Apple makes it easy though, with multiple options from iCloud to iTunes.
Use the power of the cloud
Okay, if you’ve got enough space in your iCloud account, that’s the easiest way. Just… don’t do it while you’re on mobile data, your monthly bill will hate you.
Here’s how:
- Connect to WiFi
- Head to Settings, then tap on your name, then select iCloud
- Scroll down on this page until you see iCloud Backup > Back Up Now
That’s it, just let it run. You’ll know when it’s finished because you can check at Settings > iCloud > iCloud Storage > Manage Storage. Tapping on your device in the list will say if the backup is finished or still in progress.
Back it up on your Mac (only for macOS Catalina):
The iconic iTunes took a dirt nap in MacOS 10.15 Catalina, turning into Books, Podcasts, and Music. That doesn’t stop you from using your Mac to backup your iPads though, so here’s how to do that:
- Connect your iPad or iPad Pro to your Mac
- Unlock your iPad, including any device passcodes or Trust This Computer prompts
- Open Finder, then click on Back Up Now to manually back up everything to your Mac
If you have iTunes on your PC or an older Mac:
If you still have iTunes, you can back up your iOS devices through it as you’ve been used to.
- Make sure iTunes is the latest version and connect your iOS device to your PC/Mac
- If you get any prompts for unlocking your device or Trust This Computer, follow them
- Select your iPhone or iPod Touch in iTunes
- Click on Back Up Now to save your precious
memeserr I mean documents
Sign up for the iPadOS Public Beta and install the new OS
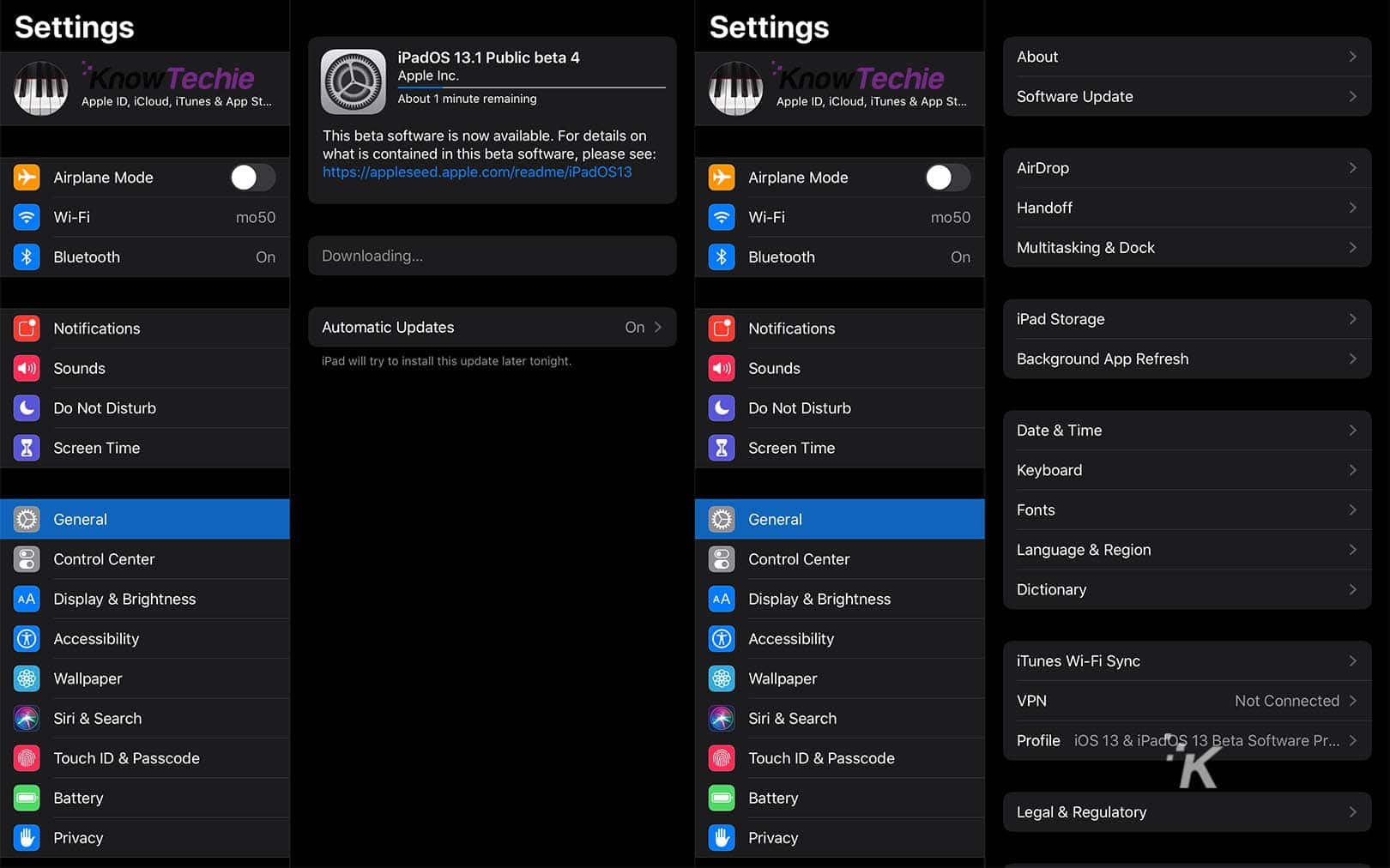
Okay, you need to sign up for Apple’s Beta Software Program to get the early builds of iPadOS. Once you’re on the site, sign in to your Apple ID account, then hit the Sign Up button to get your Apple ID into the program.
Downloading and installing the Beta of iPadOS
Once you’re signed up for the Beta Software Program, the simplest way is just to grab the update over the air. To do this, grab your iPad:
- Open Safari on your iPad and go to the Apple Beta Software Program website, and Sign in.
- Tap the Enroll Your Devices link and look for the iPadOS tab
- Scroll down till you see Install Profile, then tap the Download Profile link
- Wait for it to finish downloading, then go to Settings, where you should see a message saying you can install the newly downloaded profile. Tap it to install, then wait while it installs and your iPad restarts
- Once your iPad is running again, go to Settings > General > Software Update
- You should get a notification to update to iPadOS after a minute or so. Tap on Download and Install and wait again
- It’ll take a while to download and install, so don’t do this on a day you need to use your iPad
If it goes wrong
Okay, you might want to go back to iOS 12. Maybe the app you rely on daily isn’t optimized yet, or maybe you just don’t want to deal with other issues. You did back up your iPad earlier, right? Good. Now it’s time to roll the clock back and put iOS 12 on your trusty slate again.
You’ll start by putting your iPad into Recovery Mode
- If your iPad has Face ID, hold the top button and either volume button until you see the Recovery Mode icon. If your iPad has a Home button, hold the side or top button until you see the icon
- Plug your iPad into your computer
- When you get the iTunes popup, click Restore
- Click Restore and Update to confirm
- You should see an iOS 12 Updater, so click Next on this
- Click Agree to accept the T&Cs
Once the updater finishes, you’ll have iOS 12 in a blank state on your iPad. Next, it’s time to restore your backup.
If you backed up to iCloud
- Open Settings on your iPad and go to Apps & Data. Tap Restore from iCloud Backup and sign into your iCloud account with your Apple ID
- Tap on Choose Backup and choose the backup that you made just before installing iPadOS
- Make sure you choose the correct backup – if iPadOS has been on your iPad more than a day, there might be a backup of the beta in that list
If you backed up manually to your computer
- Open Settings and go to Apps & Data. Tap on Restore from iTunes Backup
- Open iTunes on your computer, connect your device via the cable and tap Trust This Computer
- Find your device in iTunes, then click on Summary and hit the Restore Backup button
- Pick the backup you made just before updating to iPadOS
- Keep your iPad connected to your computer through the entire backup until it finishes syncing.
Have you updated to iPadOS? Did you have any issues with the process? Let us know down below in the comments or carry the discussion over to our Twitter or Facebook.
Editors’ Recommendations:
- So, maybe, Apple just sucks at wireless charging?
- Facebook will use human contractors to listen to your Portal voice commands
- Smart TVs continue to send sensitive information to third parties
- Google Maps is starting to test a much needed incognito mode






























