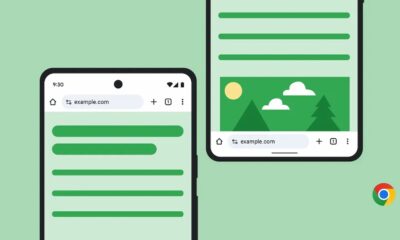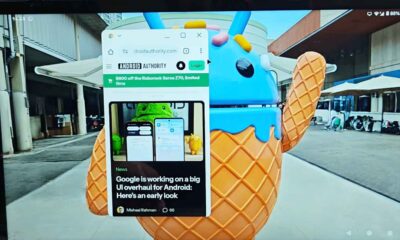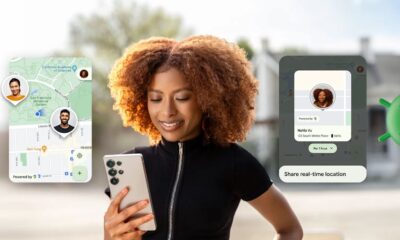Android
How to get the most out of Android Smart Lock: Tips, tricks, and more
Android Smart Lock offers alternatives to traditional passcode and biometric unlocking methods, providing convenient options with their own security risk

Just a heads up, if you buy something through our links, we may get a small share of the sale. It’s one of the ways we keep the lights on here. Click here for more.
UPDATE 6/10/2023: It appears that Google is in the process of replacing Smart Lock with Extend Unlock in Android 13 and onwards, reports Android Police. Extend Unlock is beginning to show up in Android device settings, and it is designed to work with Android 13 or later Source. The transition is still underway, and it remains unclear if Smart Lock will be entirely replaced or if it will coexist with Extend Unlock as the updates roll out.
Securing your phone with a reliable security method, such as a PIN, password, or keypad pattern, is a great way to protect your device. If you’re on Android, you can also use Smart Lock.
Biometric methods, such as fingerprints and facial recognition, are convenient, helpful options for unlocking your phone.
But Smart Lock gives you additional ways to manage your device.
Smart Lock offers different ways to unlock your device without using a passcode. Here’s everything you need to know about your options.
What is Smart Lock on Android devices?

Enabling a lock screen security method is essential for keeping your data safe. Many smartphone owners use their devices in places they know to be safe, like at home.
That’s a lot of PIN code entries, biometric unlocking, or even hard-to-remember pattern unlocks.
Smart Lock reduces the number of times you have to unlock your phone or tablet by keeping your device unlocked.
Those include using on-body detection to keep your device unlocked after you’ve opened it, leaving it unlocked in trusted places like your home, or if it is connected to a trusted Bluetooth device.
Smart Lock used to also have options for voice match and trusted faces, but those are less secure and are in the process of being phased out.
| Feature | Description | Benefits | Drawbacks |
|---|---|---|---|
| On-body Detection | Unlocks the device as long as it detects movement (e.g., walking or running) | Convenient, reduces the need for manual unlocking | Less secure if snatched while in motion |
| Trusted Places | Unlocks the device automatically when it detects the user’s trusted location (e.g., home or office) through GPS | Simplifies access in safe locations | Security risk if unauthorized access occurs in a trusted place |
| Trusted Devices | Unlocks the device when it is connected to a trusted Bluetooth device (e.g., smartwatch, wireless speaker, or computer) | Seamless access with routinely used devices | Risk of unauthorized access if trusted device is stolen or compromised |
How to unlock your Android phone with on-body detection
On-body detection in Smart Lock comes in clutch for runners or if you use your phone as a grocery list.
It will keep your device unlocked as long as it detects movement, so you can keep using it.
Once it detects you have stopped, your Android device will ask for your password again to open your lock screen.
Here’s how to use on-body detection to unlock your Android phone:
- Go to Settings > Lock screen > Smart Lock and enter your PIN or password when prompted
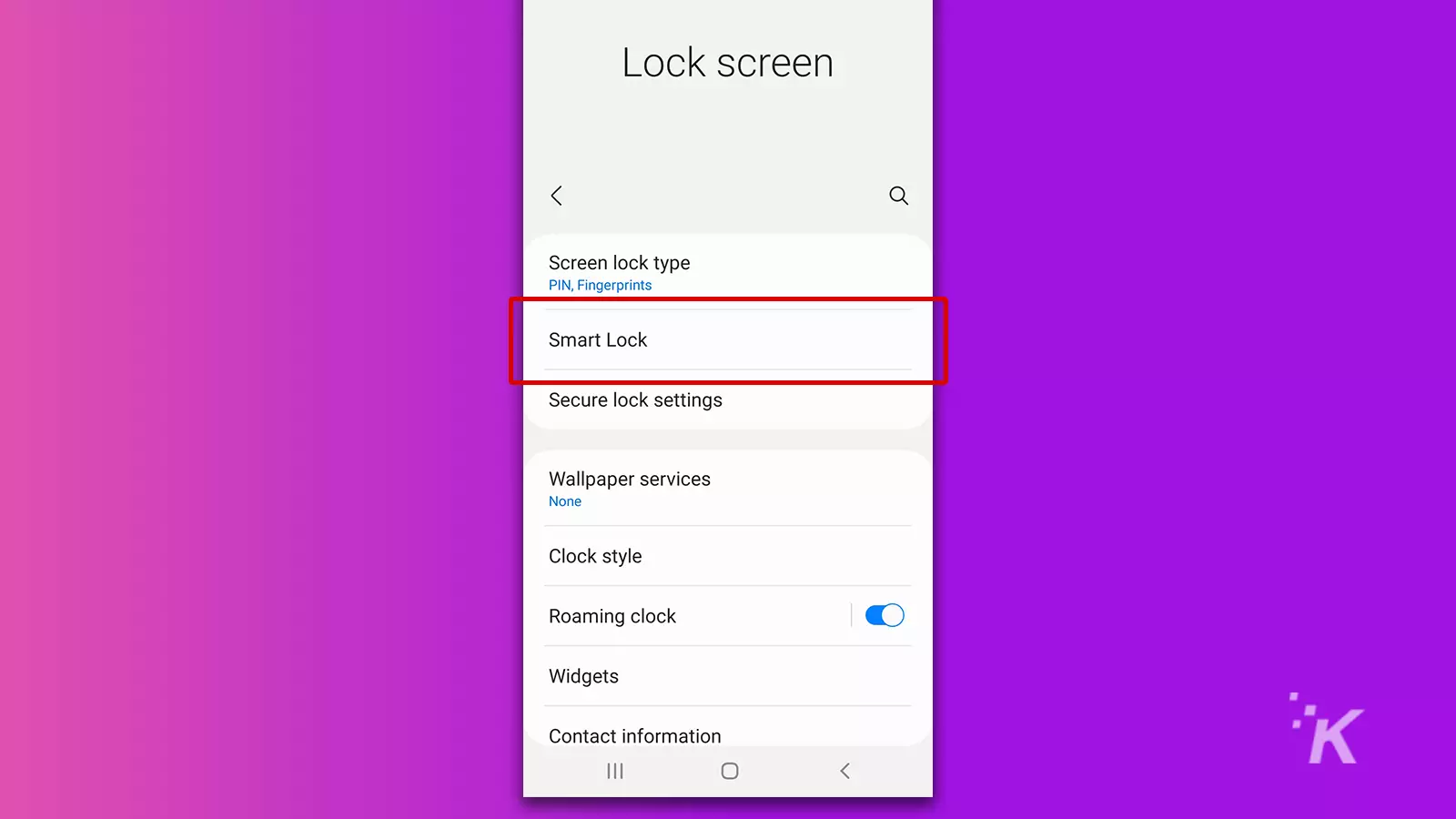
- Tap On-body detection
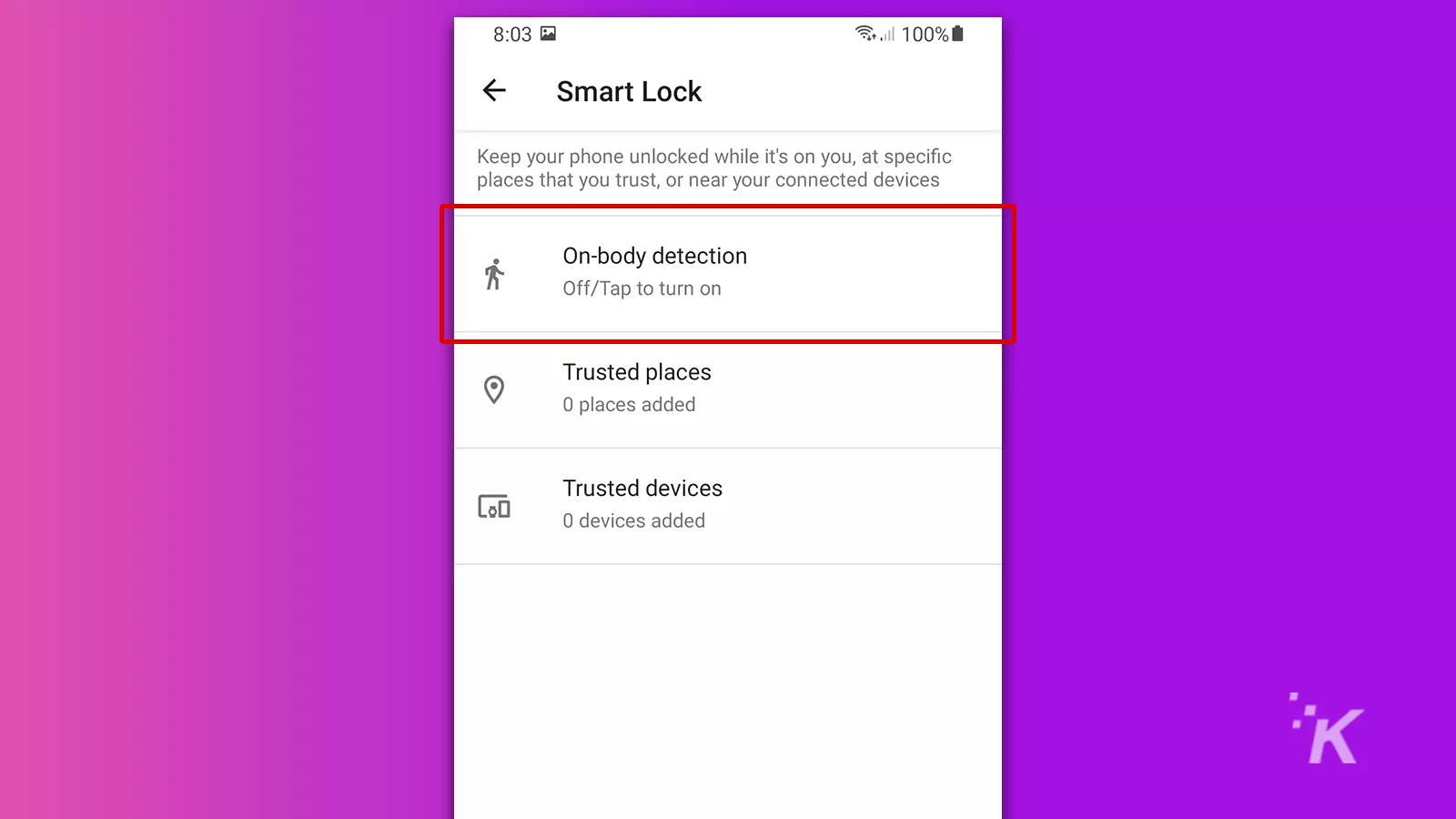
- Switch on Use On-body detection and tap Continue
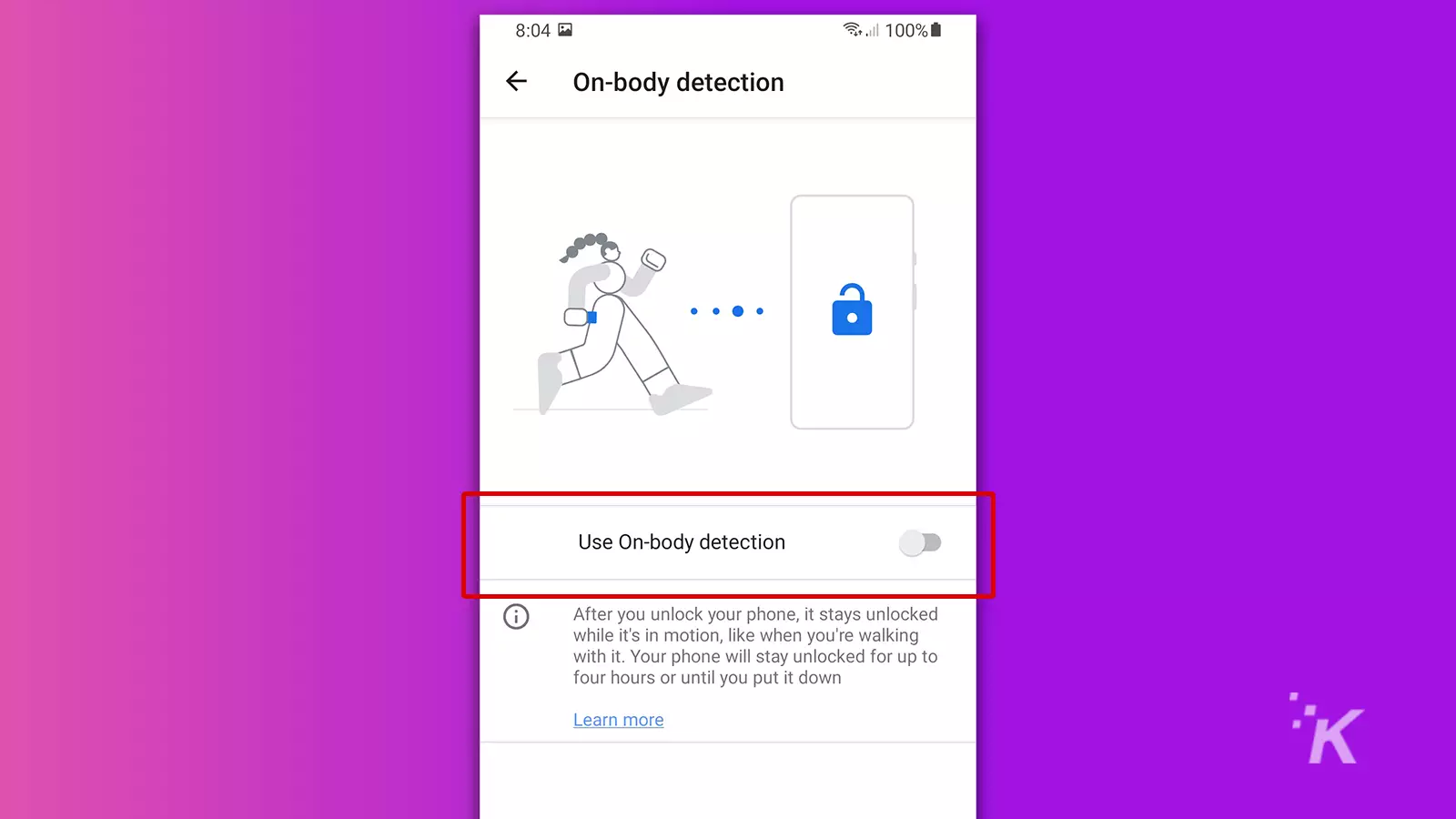
As the warning suggests, on-body detection keeps your device unlocked when it senses you’re moving.
If someone snatches your phone from you and keeps moving, they may retain access.
It will automatically lock if you drop your phone.
Unlock Android phone with Trusted Places
Trusted Places uses geolocation to keep your device unlocked in places you feel safe.
That could be your home, office, or any location you choose. You will need GPS to be enabled, so your battery will drain slightly faster.
Here’s how to use Trusted Places to unlock your Android phone:
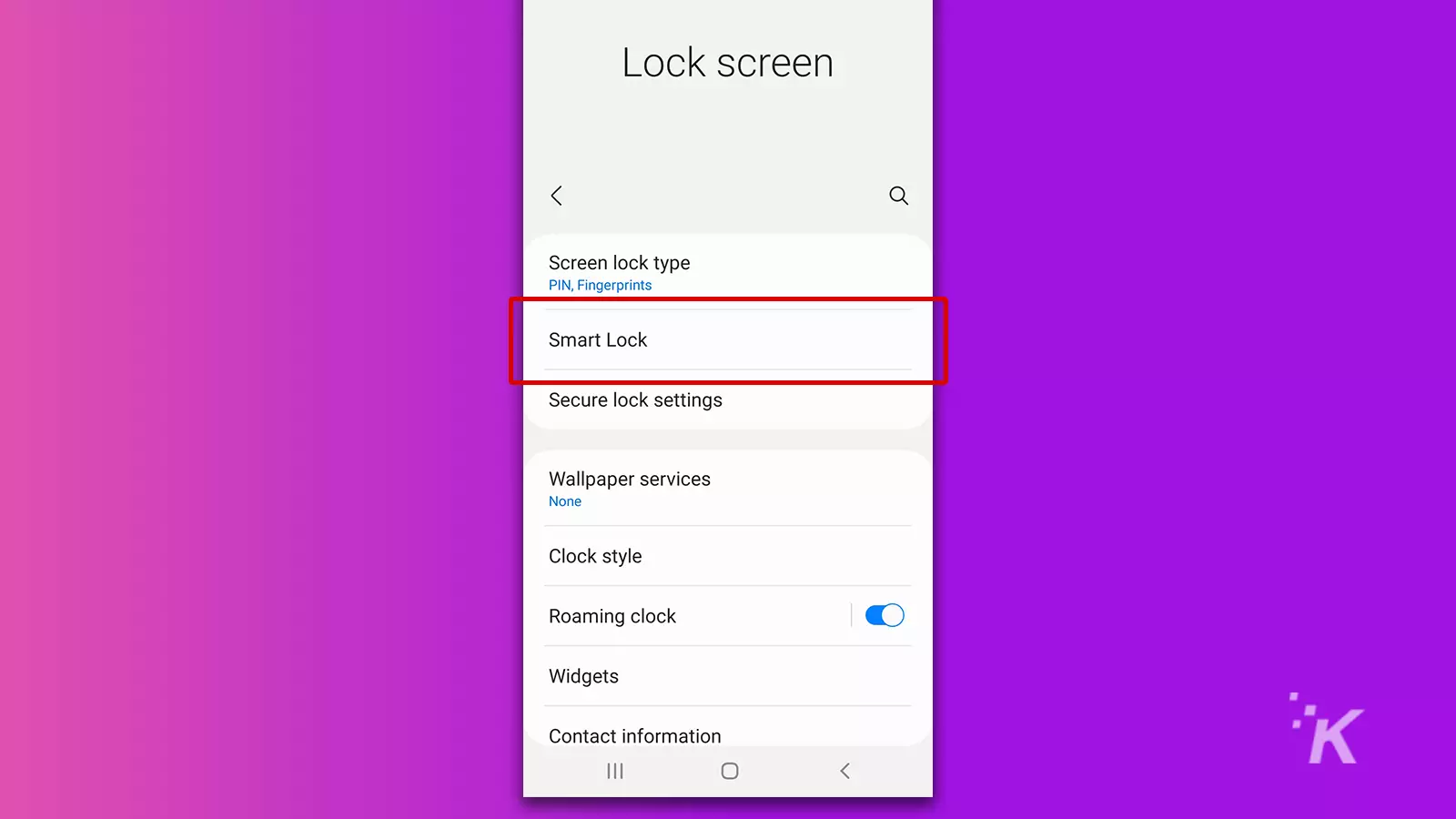
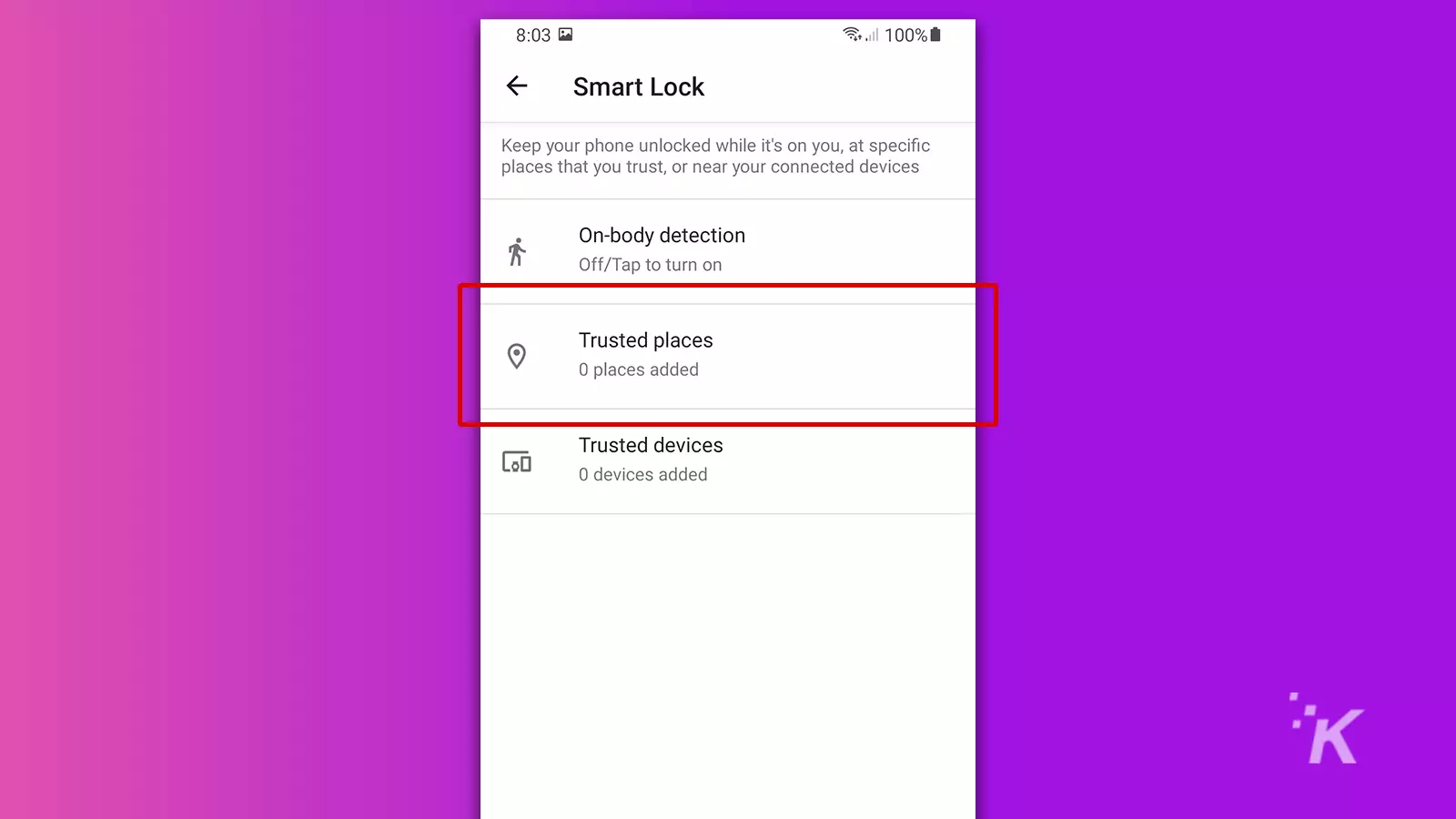
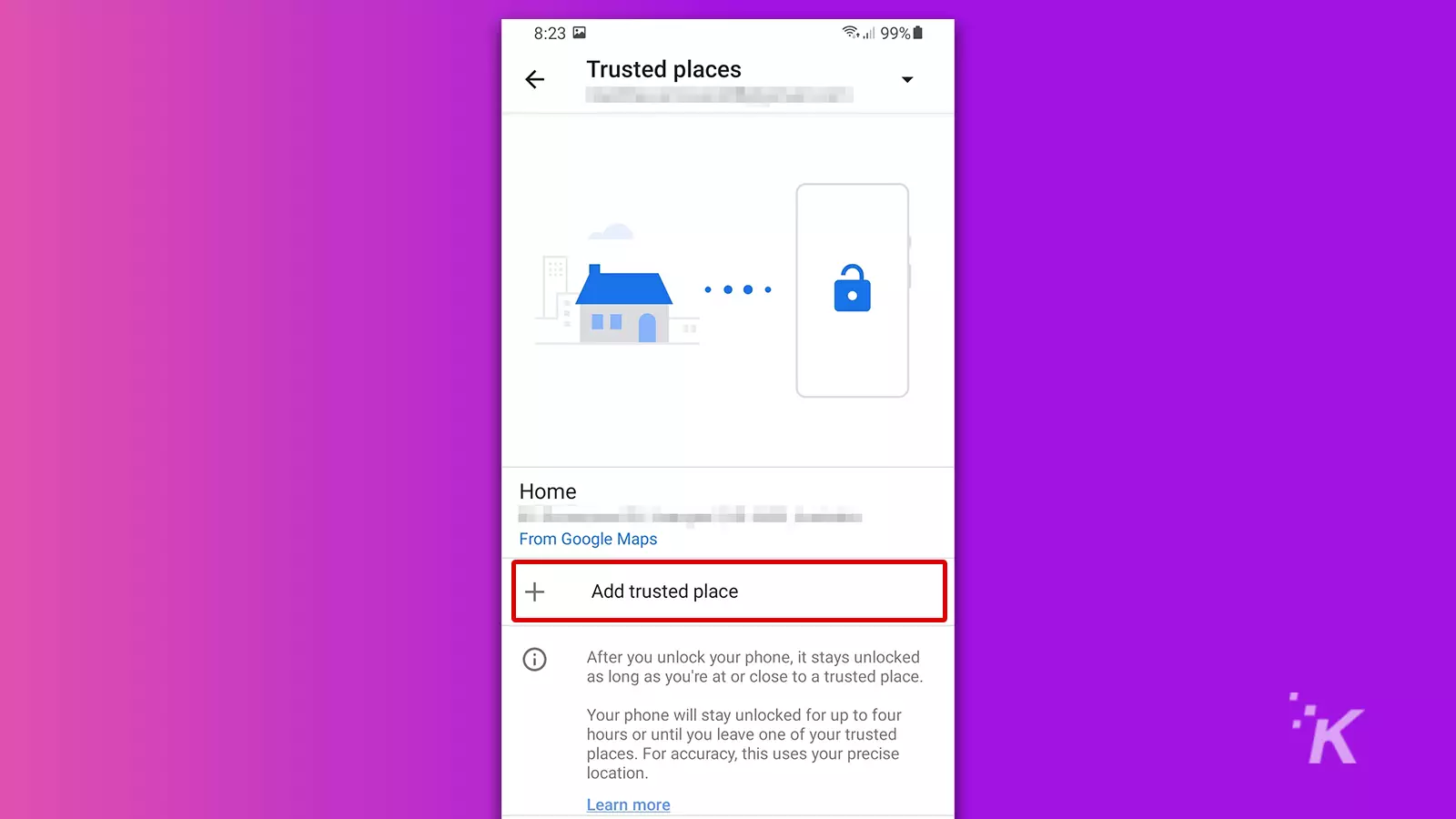
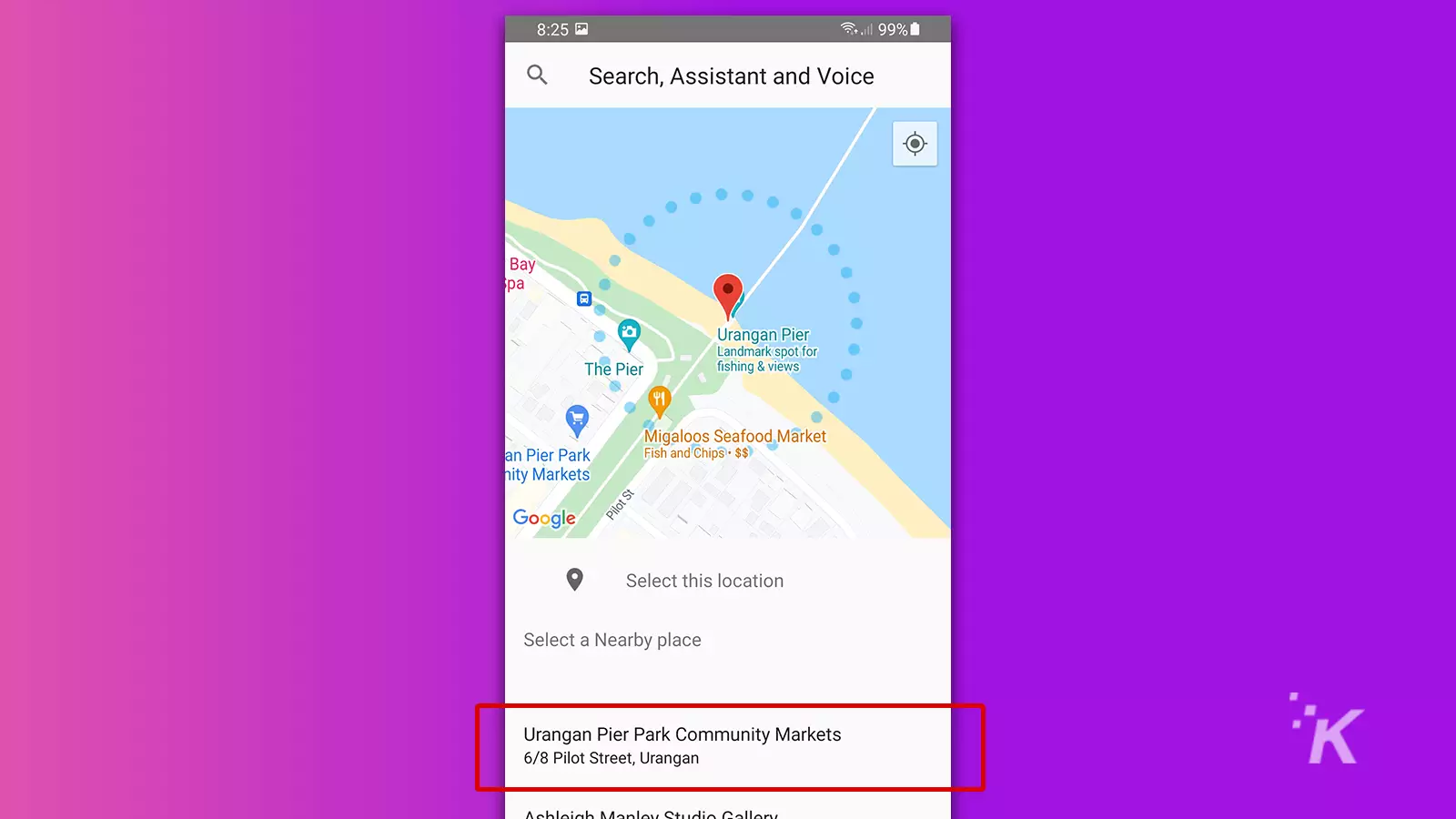
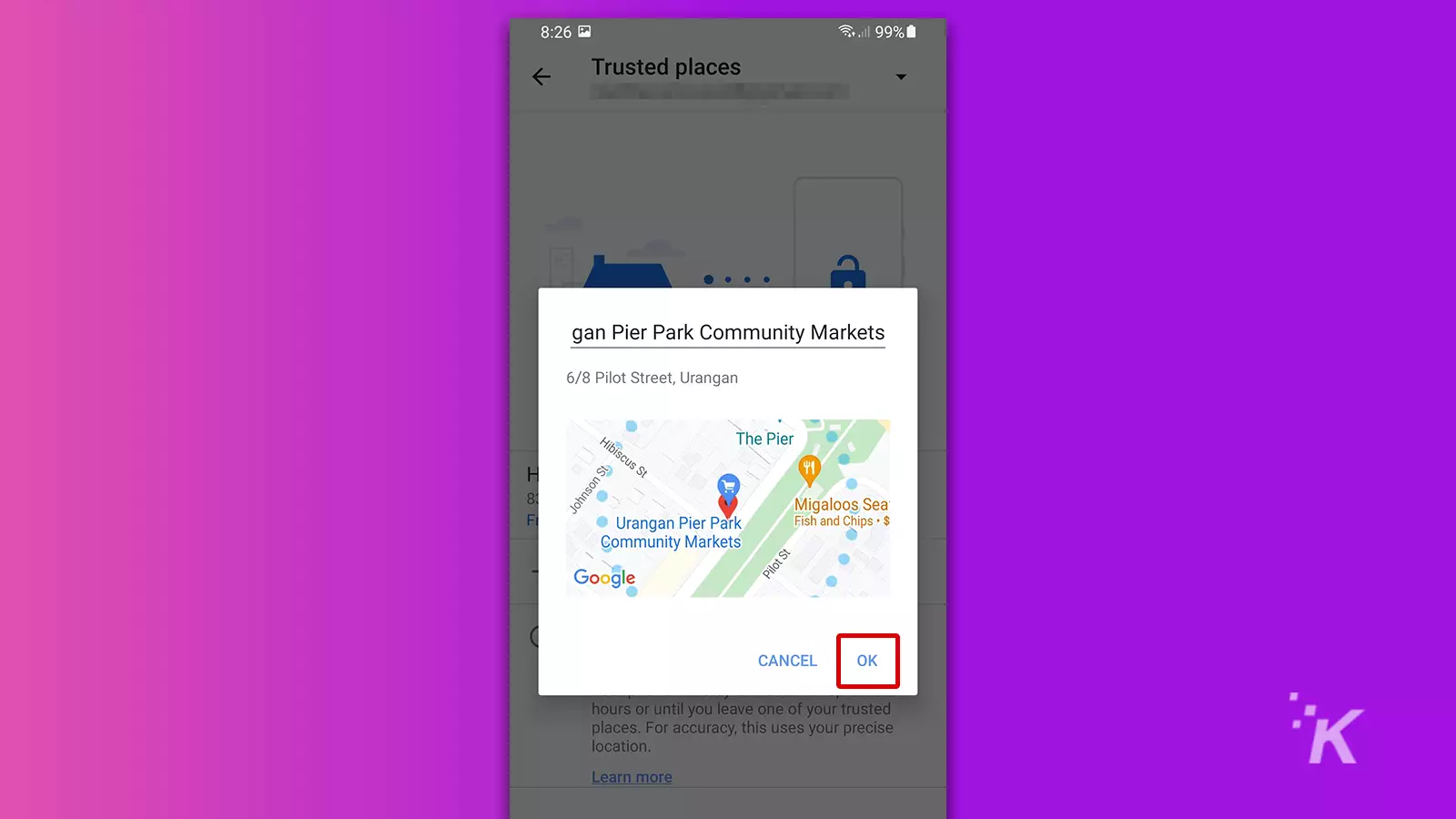
You’ll see options to Delete, Rename, and Edit when you tap an already-added place.
The entry will appear automatically in the list if your home address is connected to Google Maps. You can enable this as a trusted place by tapping it and choosing Turn on this location.
Using this Smart Lock feature comes with obvious drawbacks. If someone in a trusted place picks up your phone, they’ll automatically have access to your data.
While they can’t physically take your device far from the authorized location, they could send your private information wherever they want.
How to unlock an Android phone with Trusted Devices
The trusted devices Smart Lock feature keeps your phone unlocked whenever it’s connected to a trusted Bluetooth product, such as a smartwatch, wireless speaker, or computer.
Here’s how to use Trusted Devices to unlock your Android phone:
- Go to Settings > Lock screen > Smart Lock and enter your PIN or password when prompted
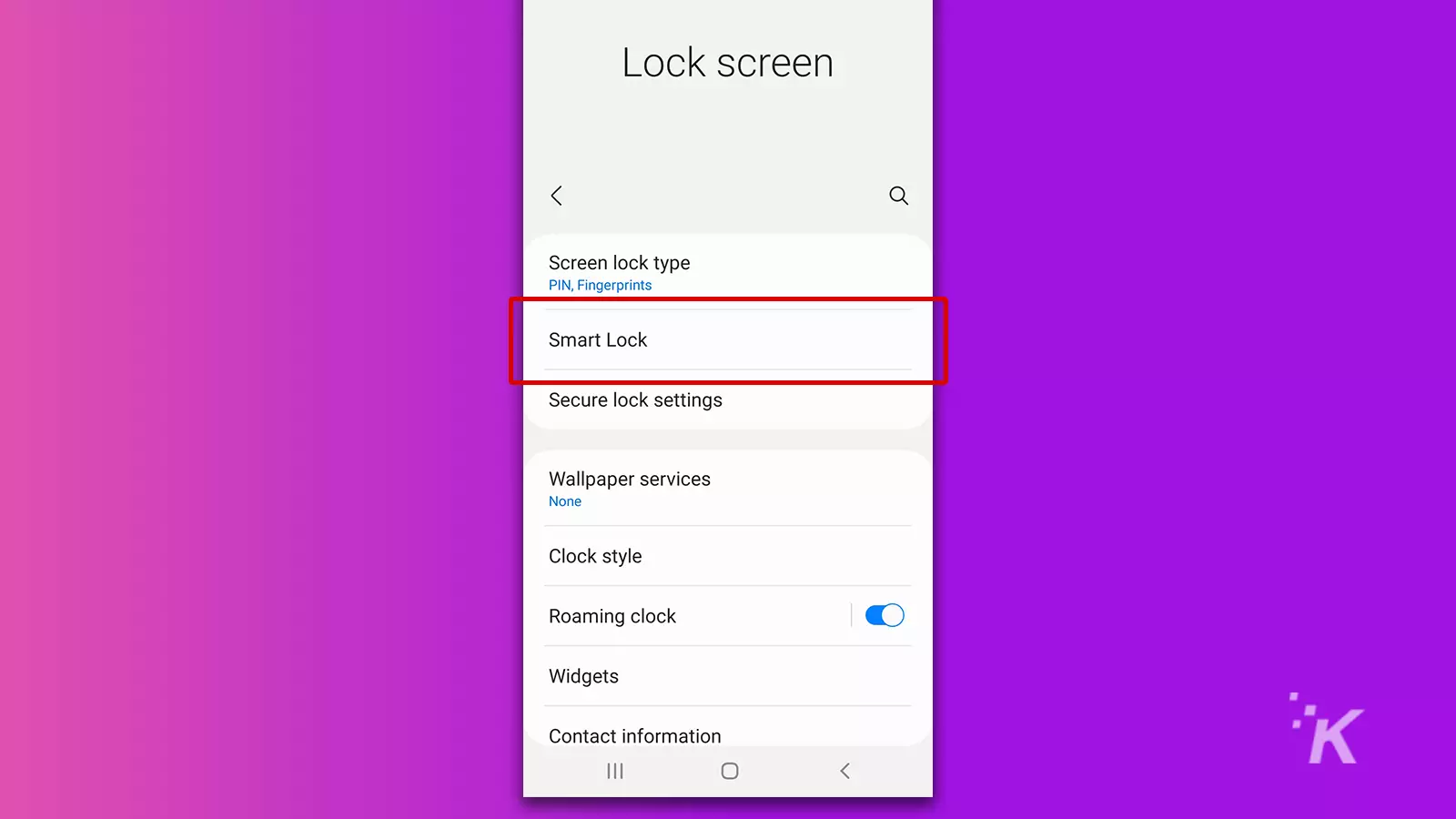
- Tap Trusted devices
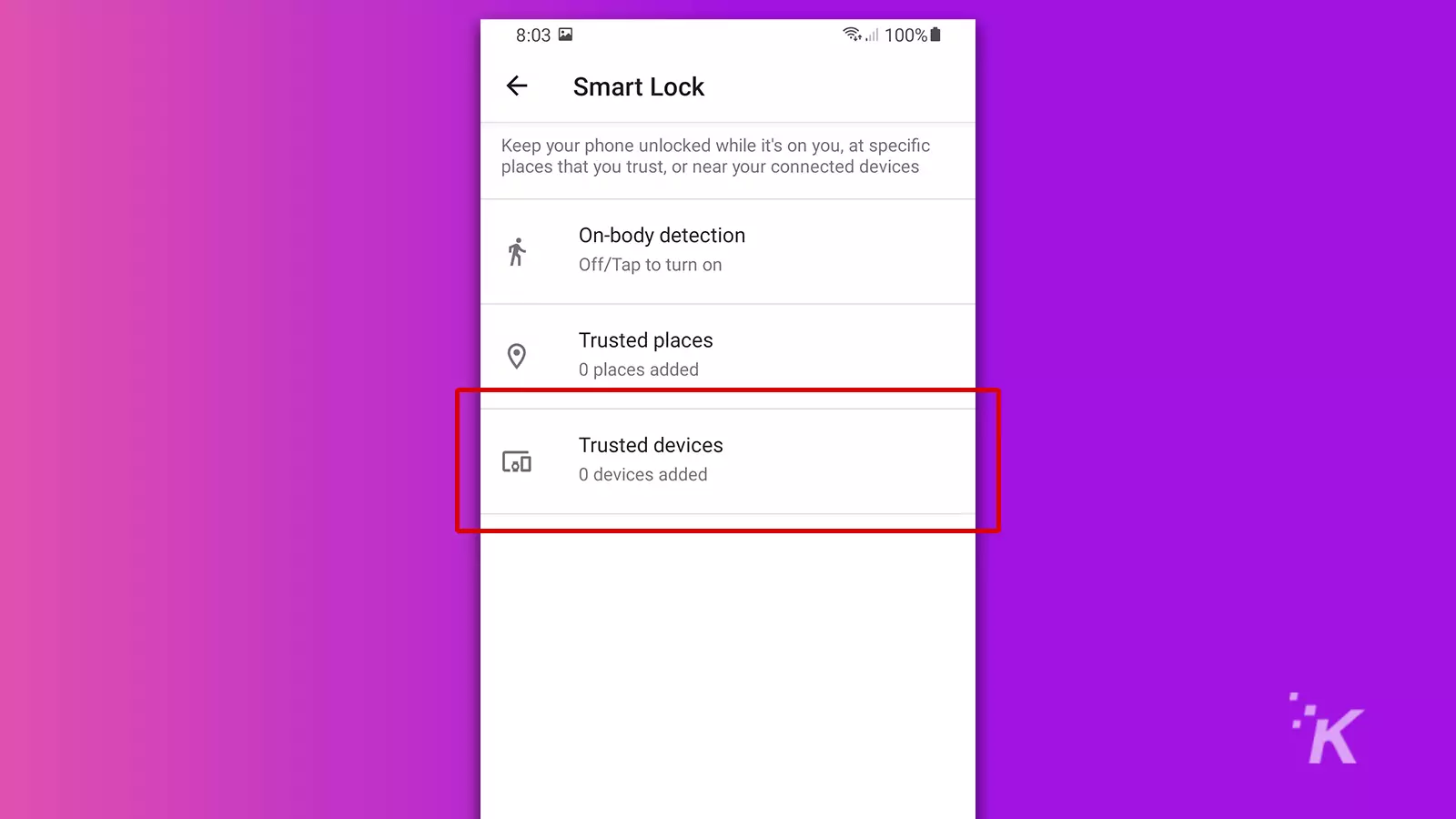
- Switch Bluetooth on and tap Add trusted devices
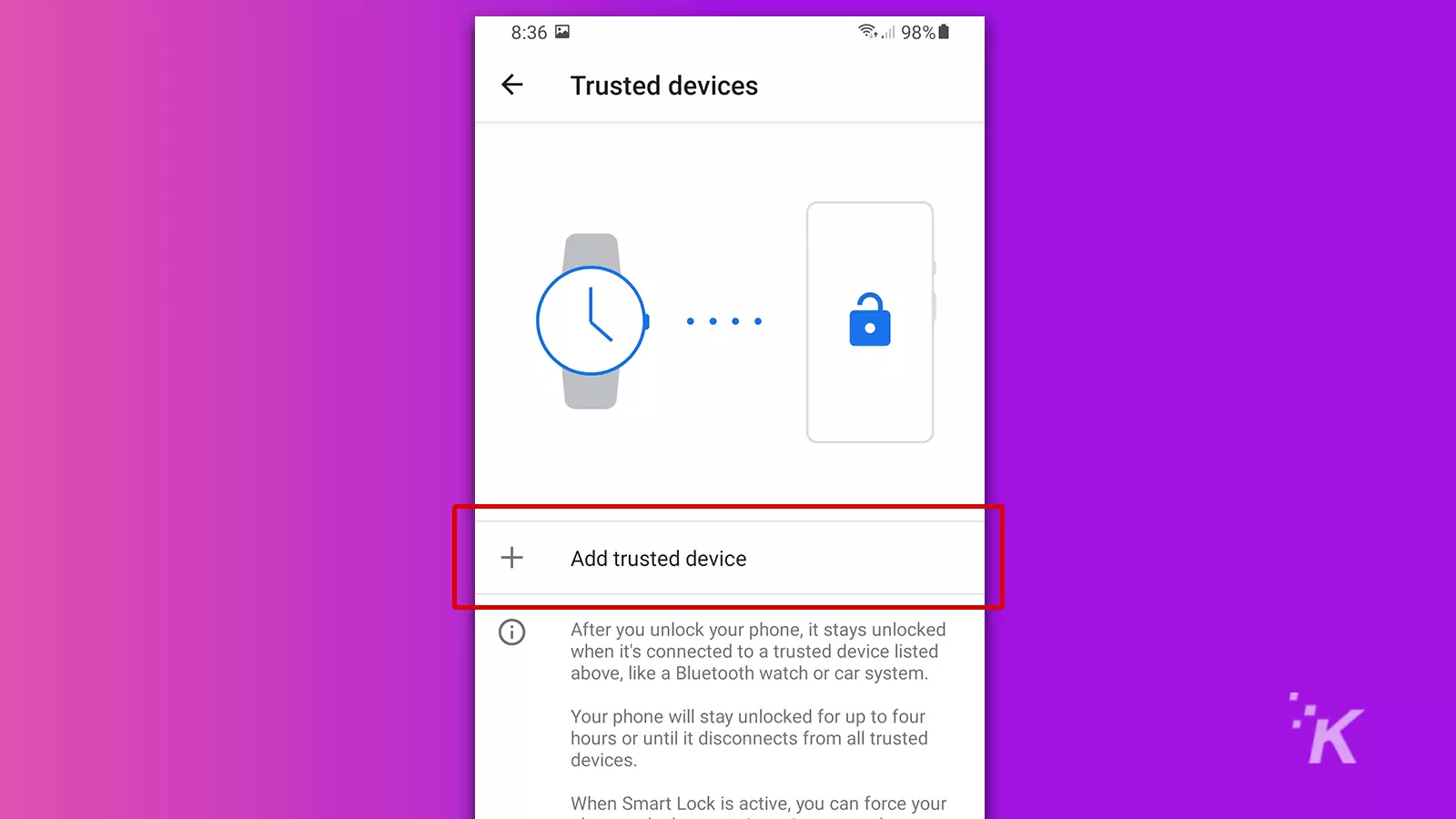
- Select a device from the list or tap Pair new device and complete the pairing process
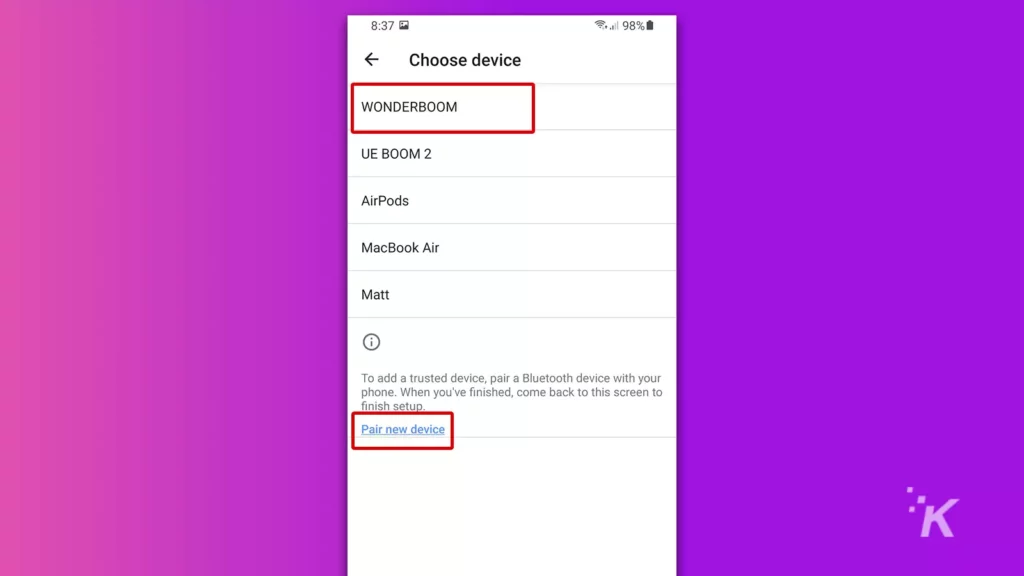
- Tap Add when prompted
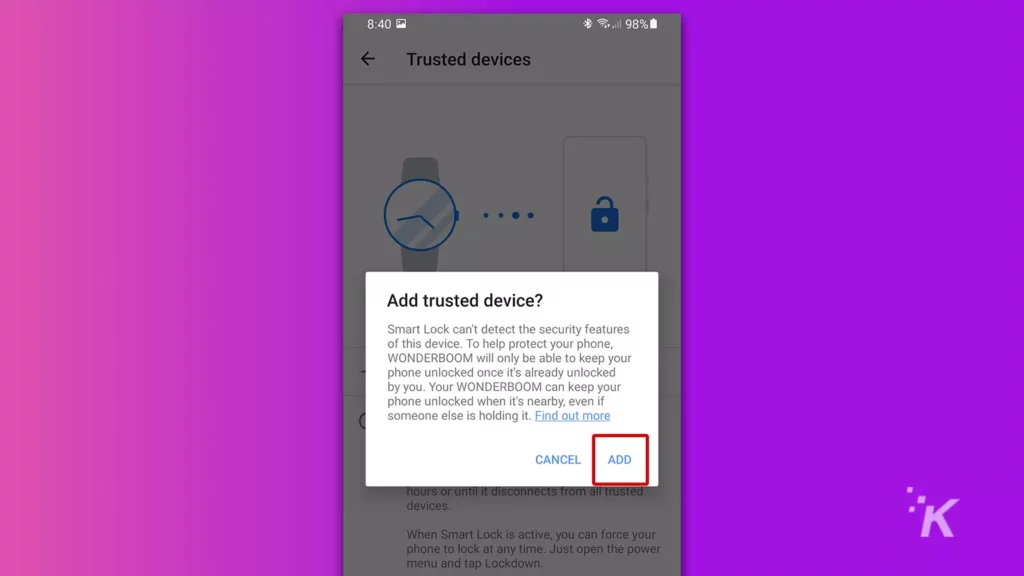
Trusted Devices are an excellent option if you wear an Android Wear OS smartwatch daily. Your phone will still lock if it gets out of Bluetooth range, keeping you safe if you misplace it.
Unlock an Android phone with Wi-Fi
Wi-Fi unlocking is a less-secure solution, as anyone with the right motivation could spoof a wireless network and gain access to your device.
For this reason, Google doesn’t include the option in its operating system.
Some third-party solutions exist, but most apps only work with older versions of Android OS and produce unpredictable results.
Is Android Smart Lock safe?
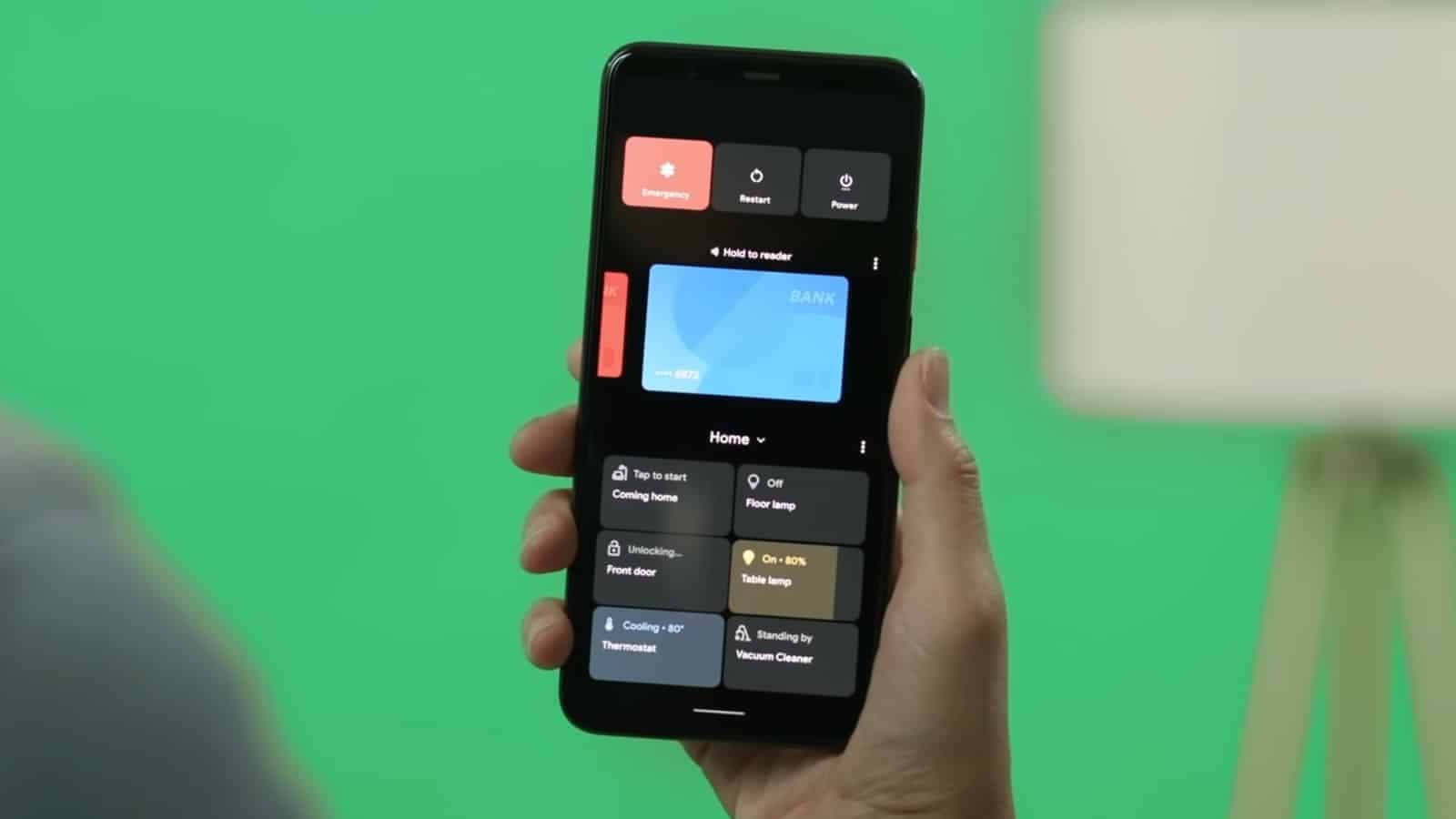
Using Smart Lock is safer than having no protection, but enabling the feature comes with additional risks.
A motivated thief could use specific unlocking triggers, such as a trusted place, to gain access to your device and data.
When considering whether to enable Android Smart Lock, you should ask yourself: what’s more important, convenience or security?
UPDATE 6/10/2023: It appears that Google is in the process of replacing Smart Lock with Extend Unlock in Android 13 and onwards, reports Android Police. Extend Unlock is beginning to show up in Android device settings, and it is designed to work with Android 13 or later Source. The transition is still underway, and it remains unclear if Smart Lock will be entirely replaced or if it will coexist with Extend Unlock as the updates roll out.
Have any thoughts on this? Let us know down below in the comments or carry the discussion over to our Twitter or Facebook.
Editors’ Recommendations:
- How to watch YouTube ad-free on Android now that Vanced is gone
- Android users: Delete these apps – they’re harvesting your data
- You can now install Android apps from the Windows 11 Store – here’s how
- Android 13: News, features, rumors, leaks, release date, and everything we know so far