How-To
How to use Confidential mode with Gmail
Want to revoke access to an email? Confidential mode is the way to go.
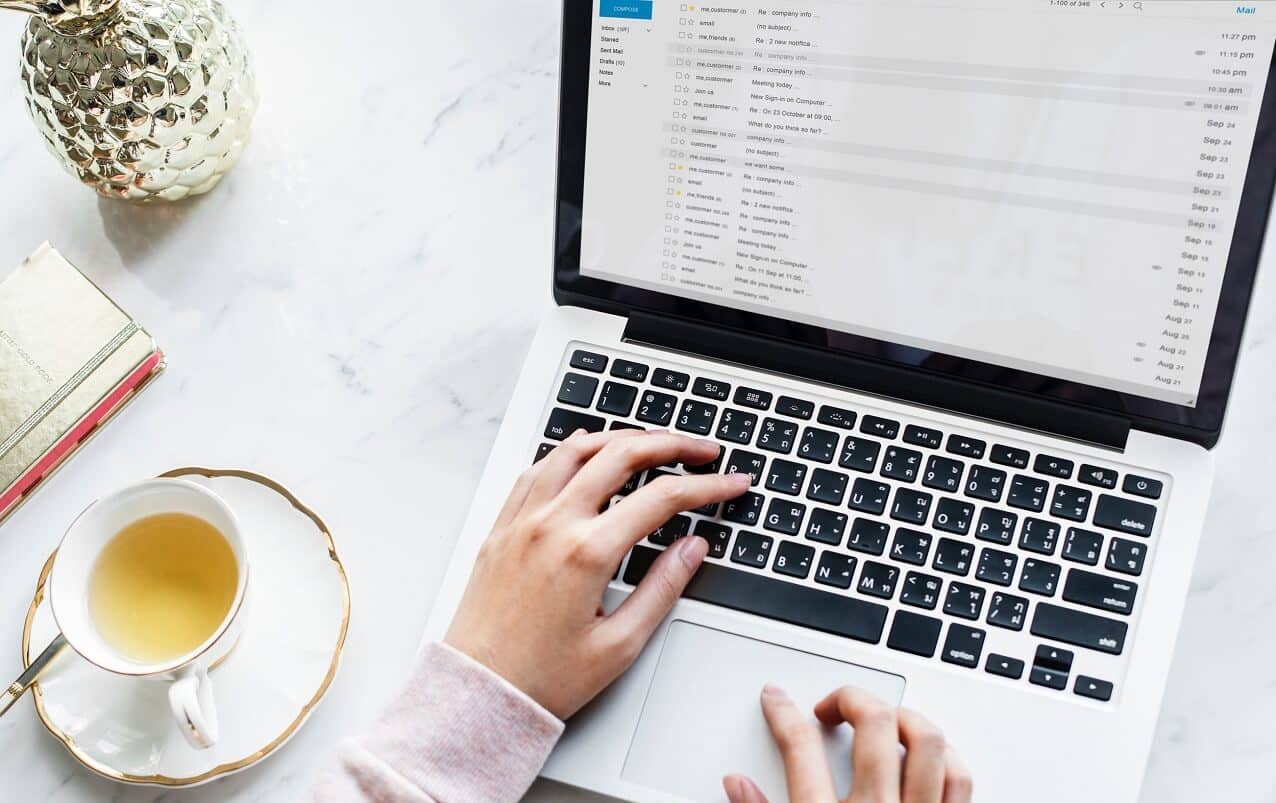
Just a heads up, if you buy something through our links, we may get a small share of the sale. It’s one of the ways we keep the lights on here. Click here for more.
Want to send self-destructing emails using Gmail? Then you need to know how to use Confidential mode with Gmail.
After pressing the Send button in Gmail, emails are out of your control (for the most part). Gmail’s latest Confidential mode offers control over the way you send emails. Using it, you can set message expiration dates which result in making it tricker for the recipient to forward the message.
Confidential mode is part of Gmail’s new user interface. The feature works because all of the messages are hosted on Google’s servers, instead of the conventional email protocols. This does have its own drawbacks, for example, people using something other than Gmail have to click on the link to launch messages in the browser.
Still, it is a fair effort by the company for making email secure, especially when various parties already using the Gmail. The confidential mode is a handy feature for the users concerned about their privacy.
At first, the company released this feature for Gmail for desktop, but now it is available in the Gmail app for Android and iOS devices.
How to use Confidential mode with Gmail
If you want to take advantage of this feature to send self-destructing emails, then here’s what you need to do:
For Gmail for Desktop
1. Open browser, visit gmail.com and login to your account.
Note: Before following the step discussed below make sure you’re using the new Gmail. Else, you will not find the Confidential mode.
2. Click on the Compose button available at the upper left corner. This will launch the new message compose window.
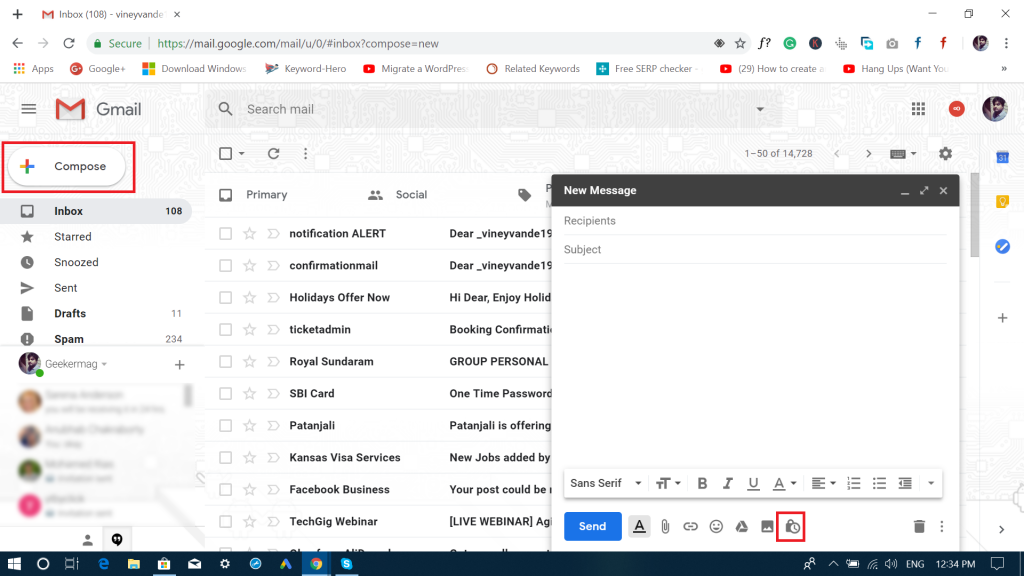
Image: Viney Dhiman / KnowTechie
3. Here at the bottom of the message composer toolbar, you will find a “Turn Confidential Mode ON/Off” button.
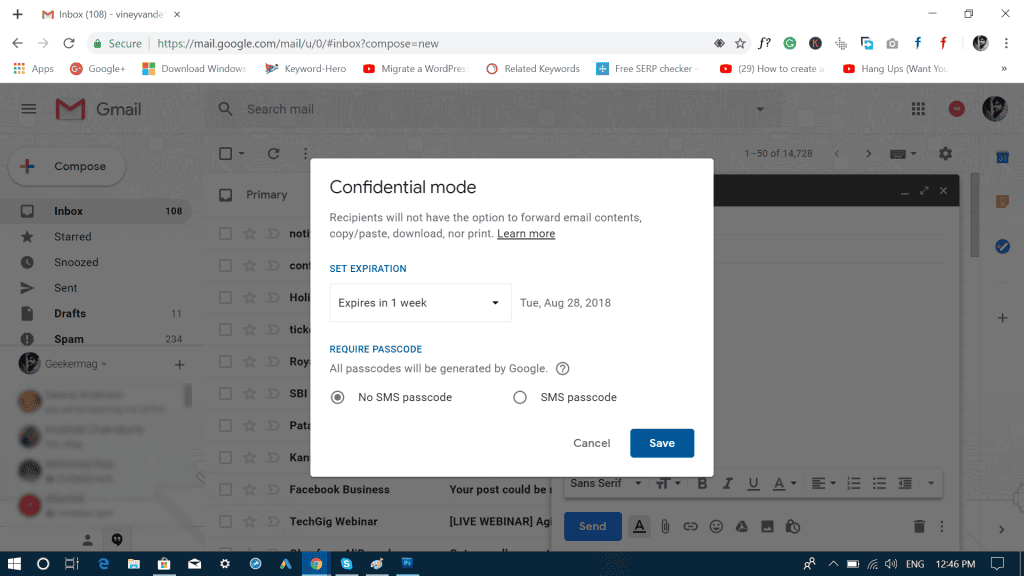
Image: Viney Dhiman / KnowTechie
4. When you click on the button, this will open the Confidential Mode dialog box. Here, you will find options to set email expiration accompanied by an option to enable SMS verification.
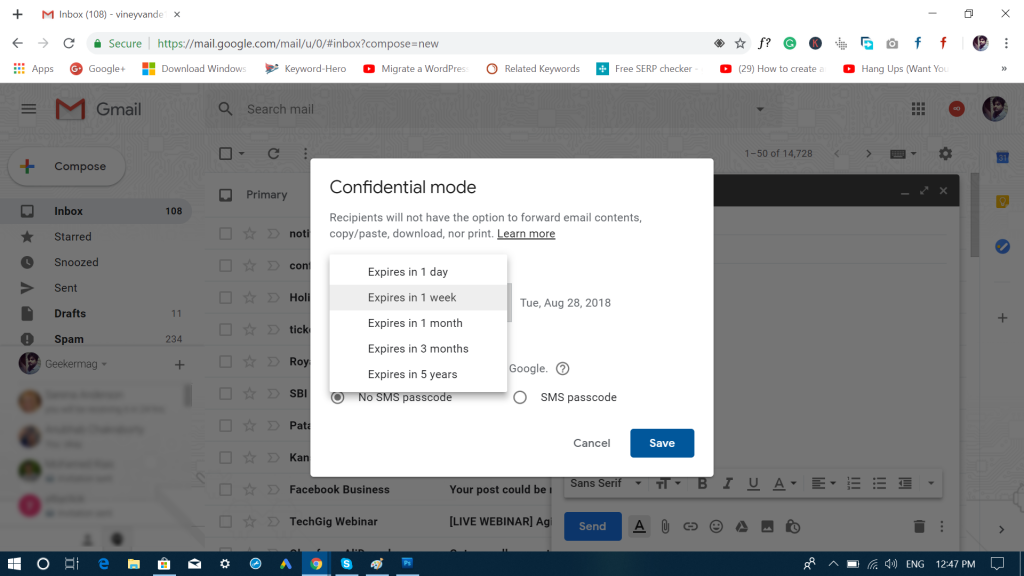
Image: Viney Dhiman / KnowTechie
5. Click on the Set Expiration drop-down to select the email expiration date. You can set an expiry of the email from one week to five weeks.
Once you’re done setting the email expiry, you will start seeing a Confidential badge in the Gmail composer showing you information about when your email is going to expire accompanied by an Edit option. You can click on it if you want to modify the changes.
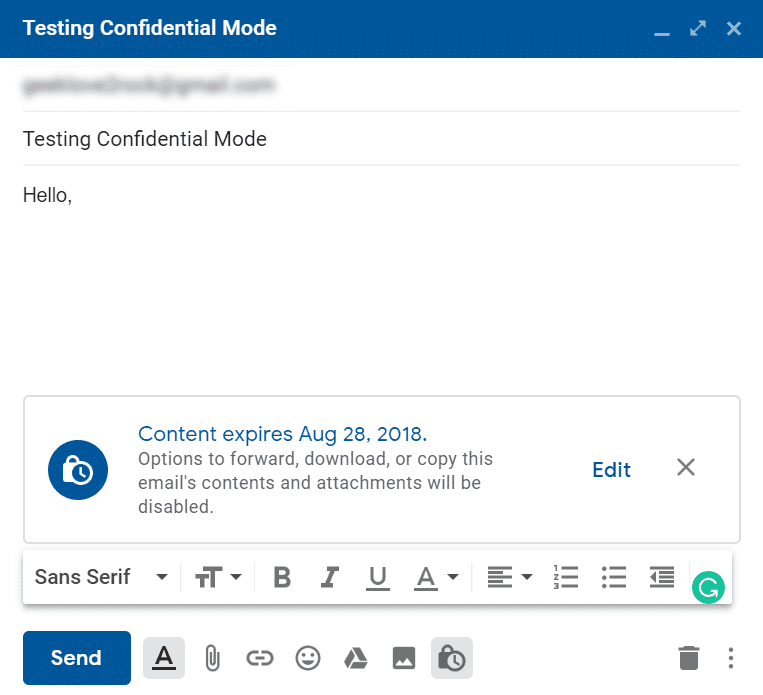
Image: Viney Dhiman / KnowTechie
6. Now write the email as you usually do and click on the Send button. If you have not enabled the Passcode option, then the email will be sent to the recipient.
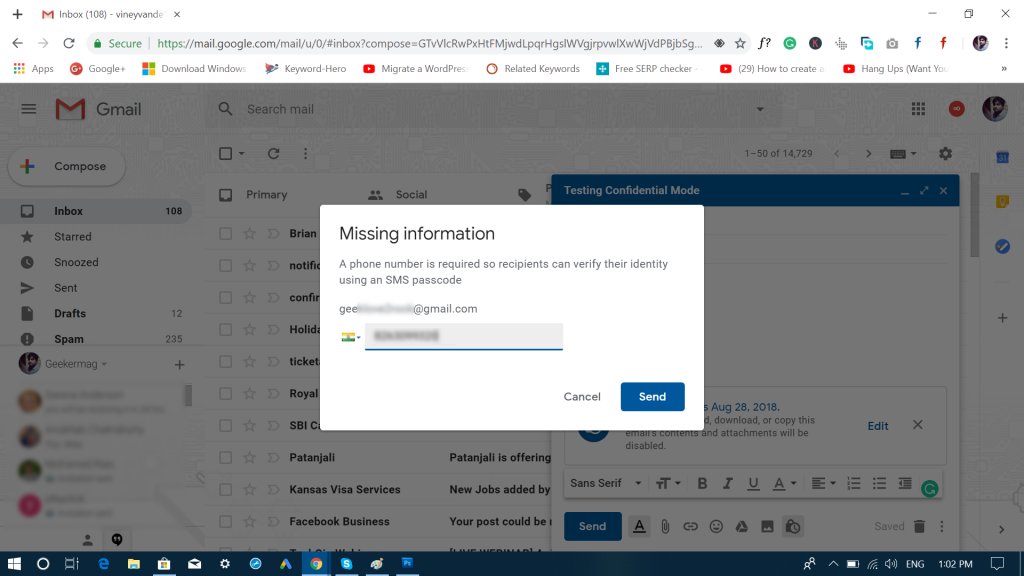
Image: Viney Dhiman / KnowTechie
In case, you have enabled the Passcode option; then a Missing information dialog box will open up asking you to enter the phone number. You need to enter the phone number of the recipient. It is necessary so that the recipient can authenticate their identity via SMS Passcode.
7. After sending the email, if you don’t wait for the due date of the message expiry, then you can also expire the message anytime. For that, you need to head over to sent email and click on Remove access button.
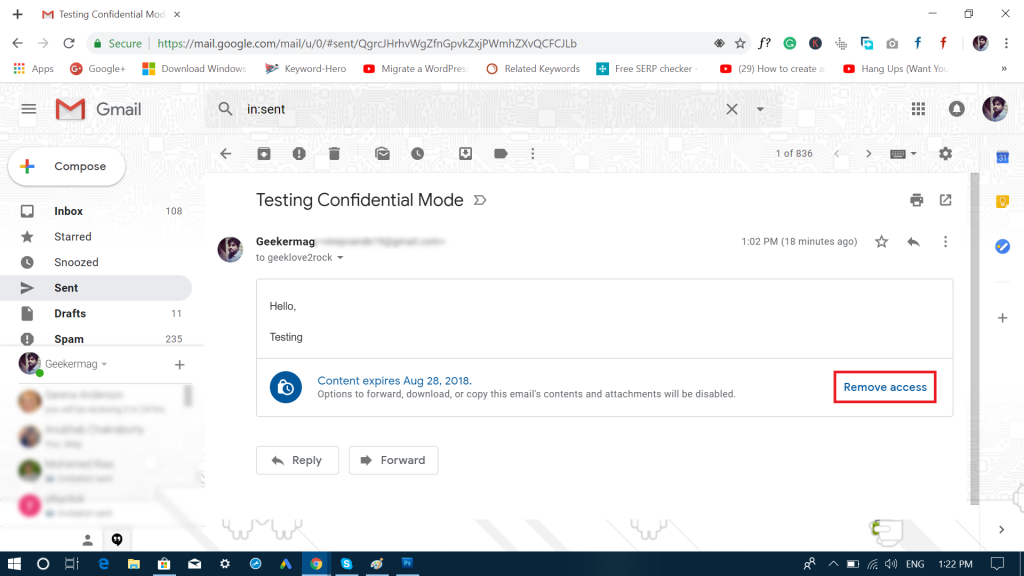
Image: Viney Dhiman / KnowTechie
Once the email is sent, this is how the email will be delivered to the recipient.
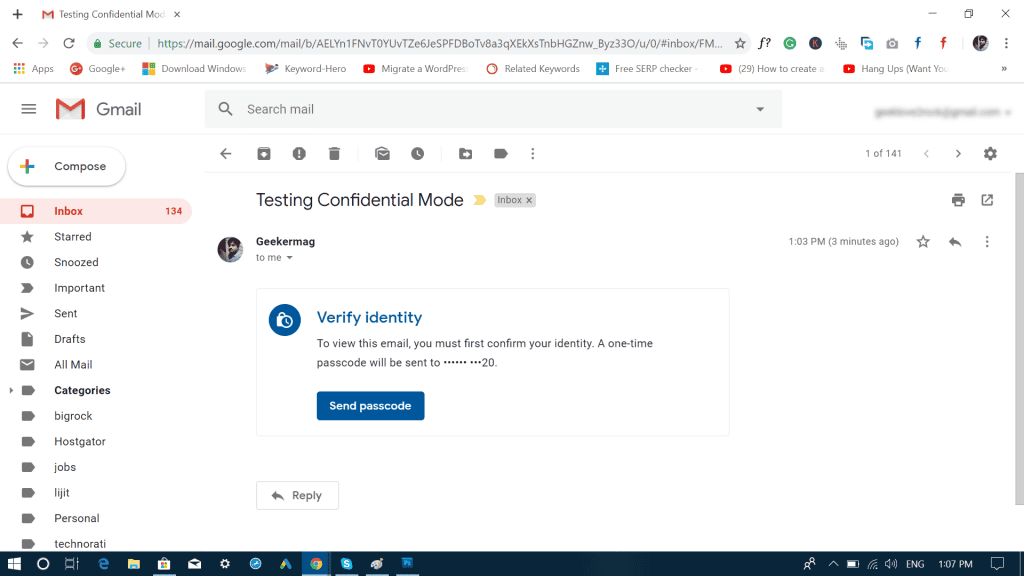
Image: Viney Dhiman / KnowTechie
The following are things which recipient’s need to know about the Confidential emails:
- The recipient will only receive a confidential email if they are using the new Gmail.
- In the received email, the Forward button is disabled.
- There will be a banner explaining about the confidential email. Like when the email is going to expire.
When emails expire, the recipient will see the following message:
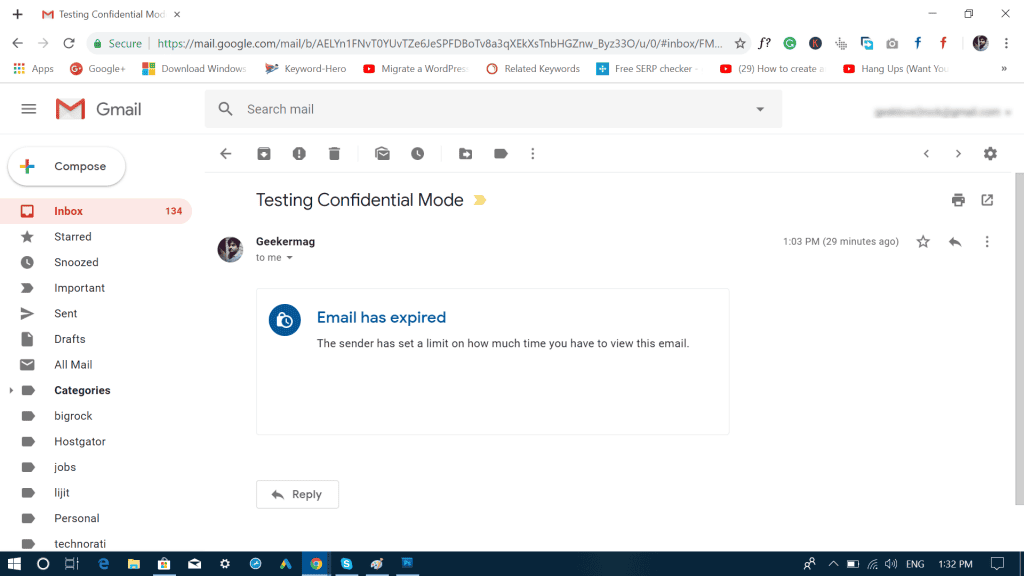
Image: Viney Dhiman / KnowTechie
Now, if the sender and recipient both are using the Gmail, then it is a normal process, but it becomes tricky when the recipient is not a Gmail user.
Let take the example of Outlook.com, here’s how it looks:
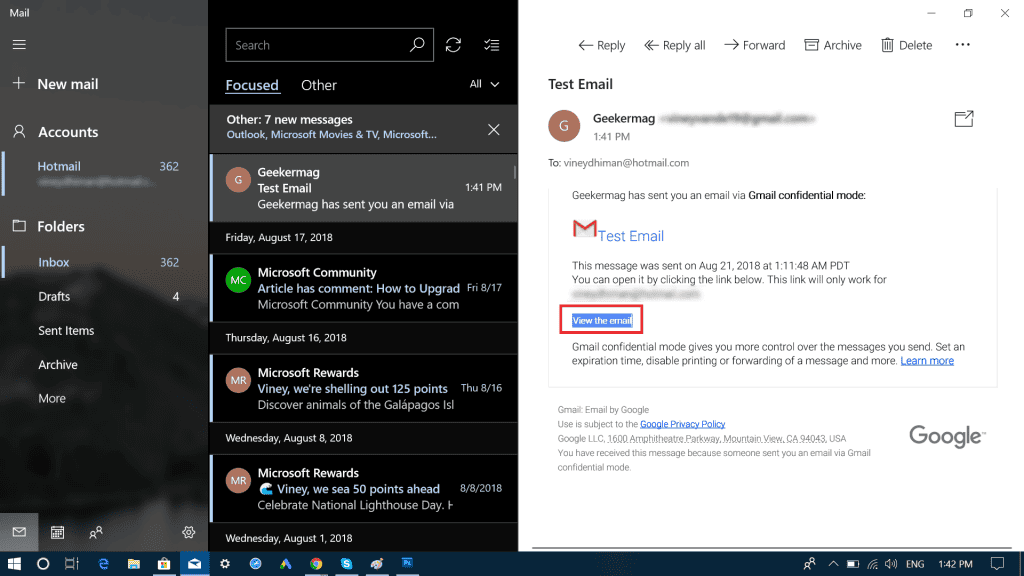
Image: Viney Dhiman / KnowTechie
To view the email, you need to click on the email this will launch the email in the browser. To view the email enters the passcode sent on mobile phone or email.
Gmail for Android and iOS
How to use Confidential mode with Gmail for mobile is the same for Android and iOS. Here’s what you need to do:
1. Launch the Gmail app on your Android and iOS device.
2. Tap on the Compose icon available at the bottom right corner.
3. Tap on the Menu icon available at the upper right corner and select Confidential Mode.
4. Here, you need to Set Expiry of the email (if you want, you can also enable passcode) and then tap on the Save option.
5. At last, compose and send the email, as usual.
For Android
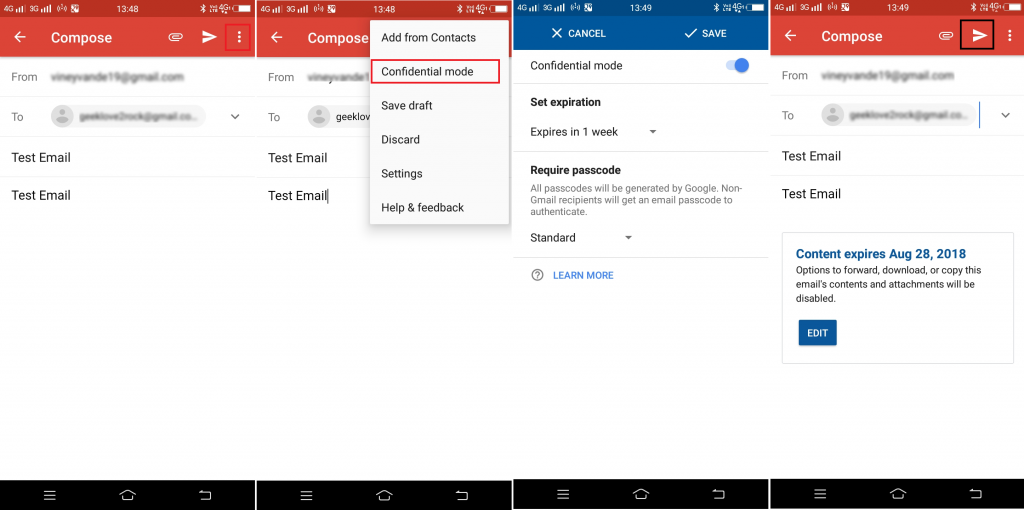
Image: Viney Dhiman / KnowTechie
For iOS
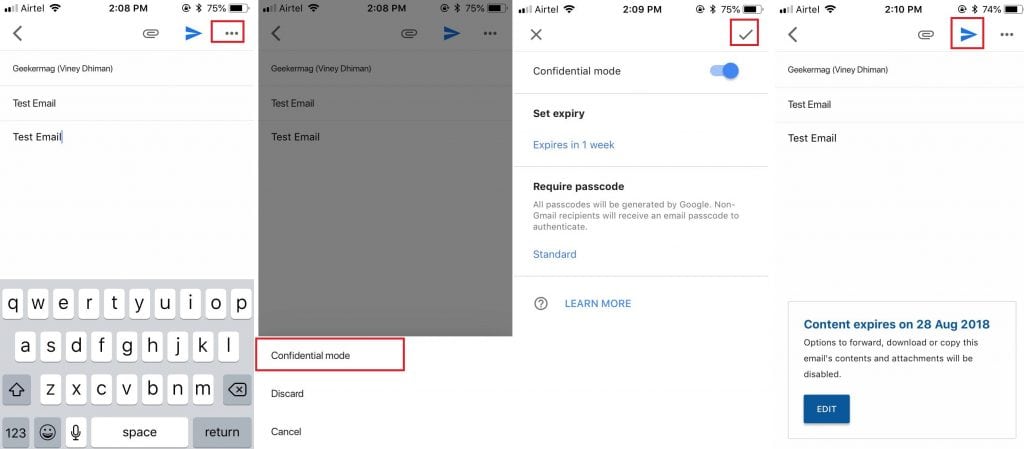
Image: Viney Dhiman / KnowTechie
That’s it! That’s how to use Confidential mode with Gmail. Not hard, is it?
Why don’t you give Gmail’s new Confidential mode a try? What are your thoughts on this feature? Let us know in the comments below.
For more how-to guides, make sure to check out:
- Issues with your Xbox One controller? Here’s how to troubleshoot
- How to set a Spotify playlist as your alarm on Android
- Here’s how to block YouTube ads on Android































