How-To
Microsoft Word has a new Transcribe tool – here’s how to use it
This is going to come in clutch.
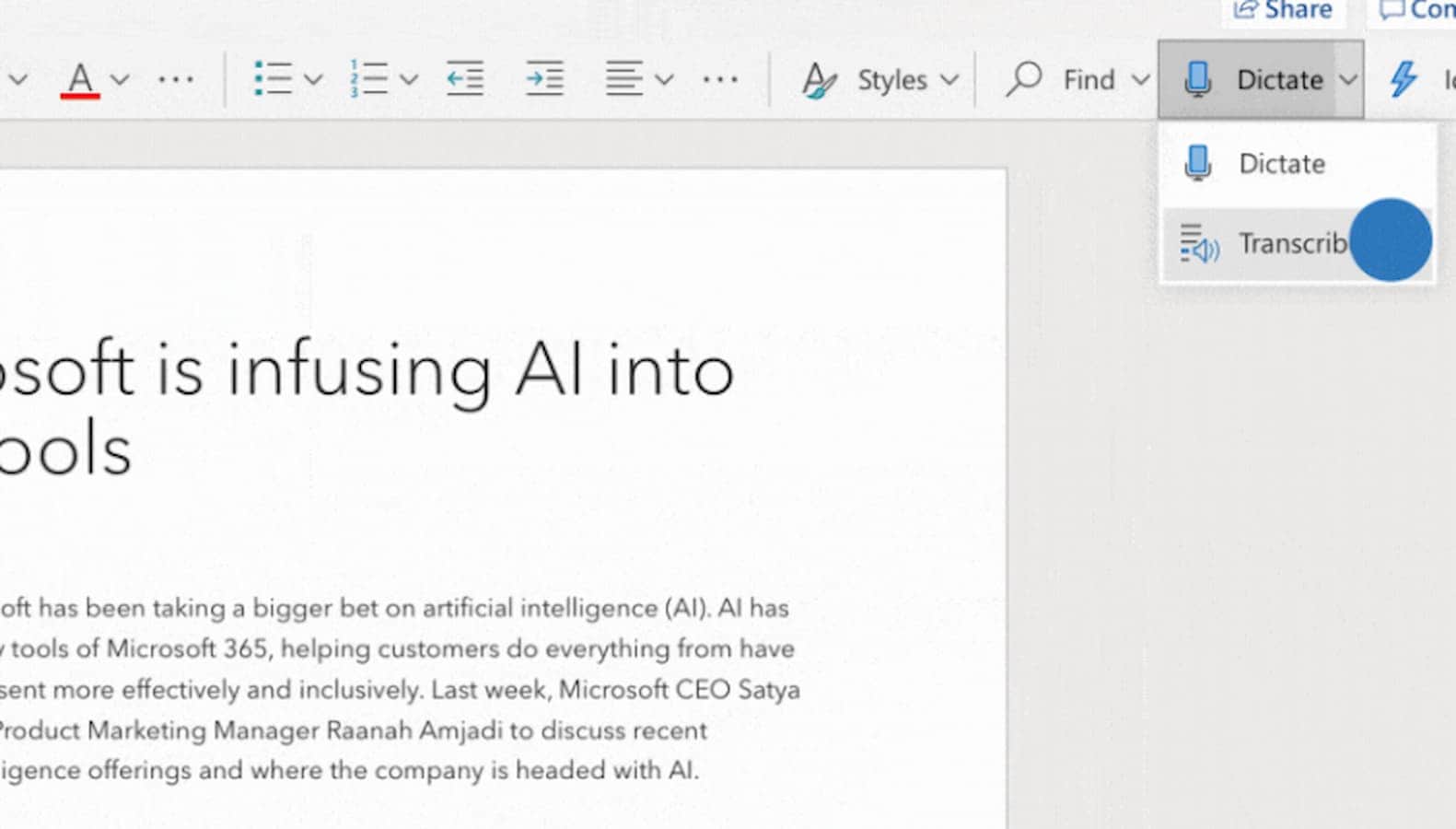
Just a heads up, if you buy something through our links, we may get a small share of the sale. It’s one of the ways we keep the lights on here. Click here for more.
Microsoft just announced a great new feature that college students, journalists, and pretty much anyone who relies on voice transcriptions are going to love. The online version of Microsoft Word (yes, the one you need a Microsoft 365 subscription to use) has a new trick – the ability to record and transcribe audio.
The tool can transcribe previously-recorded audio, or live dictation, and it’ll even detect different speakers. Adding quotes to your document is simple, which is a feature I know I’ll use regularly. I’m one of those people who can’t listen to words and type at the same time, so AI-powered transcription is an absolute lifesaver for me.
Currently, only the Microsoft 365 version of the online Word program supports transcription, with mobile support coming sometime at a later time. English is the only supported language right now.
So, how does it work? Where do you find this life-saving feature? Well, let’s get right to it.
Here’s how to use it:
- Head on over to the Office website, sign in, and navigate to Word
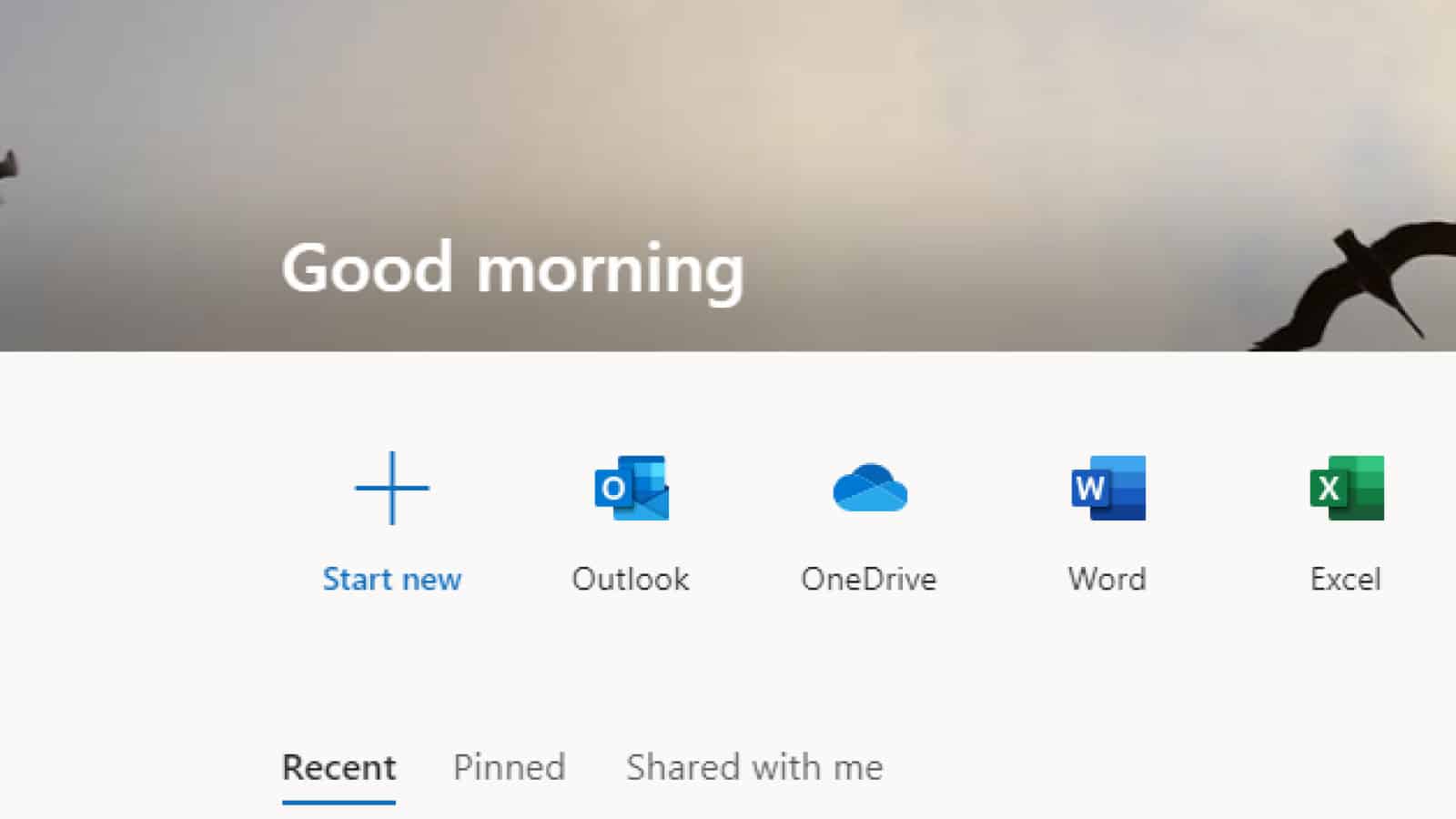
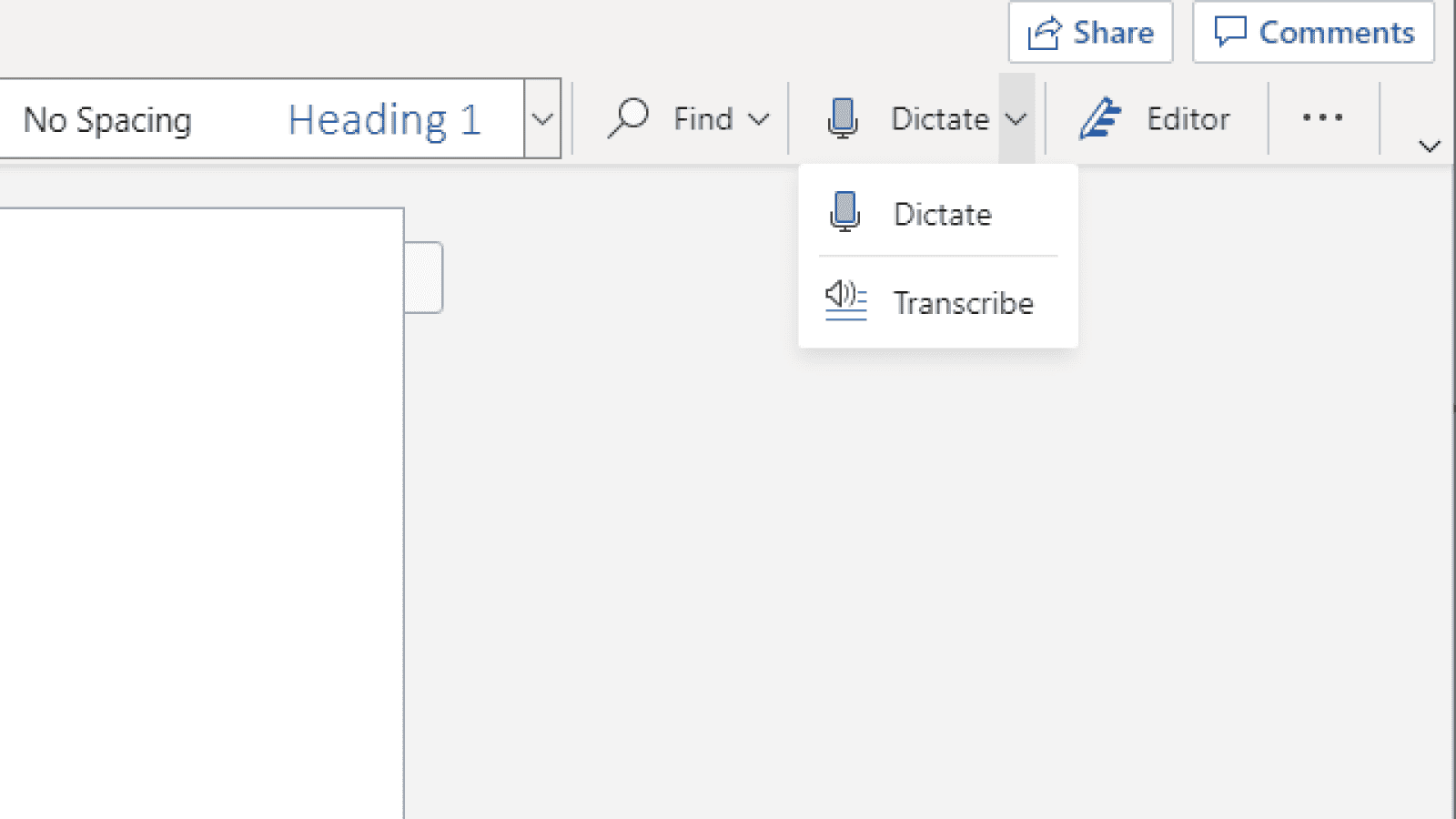
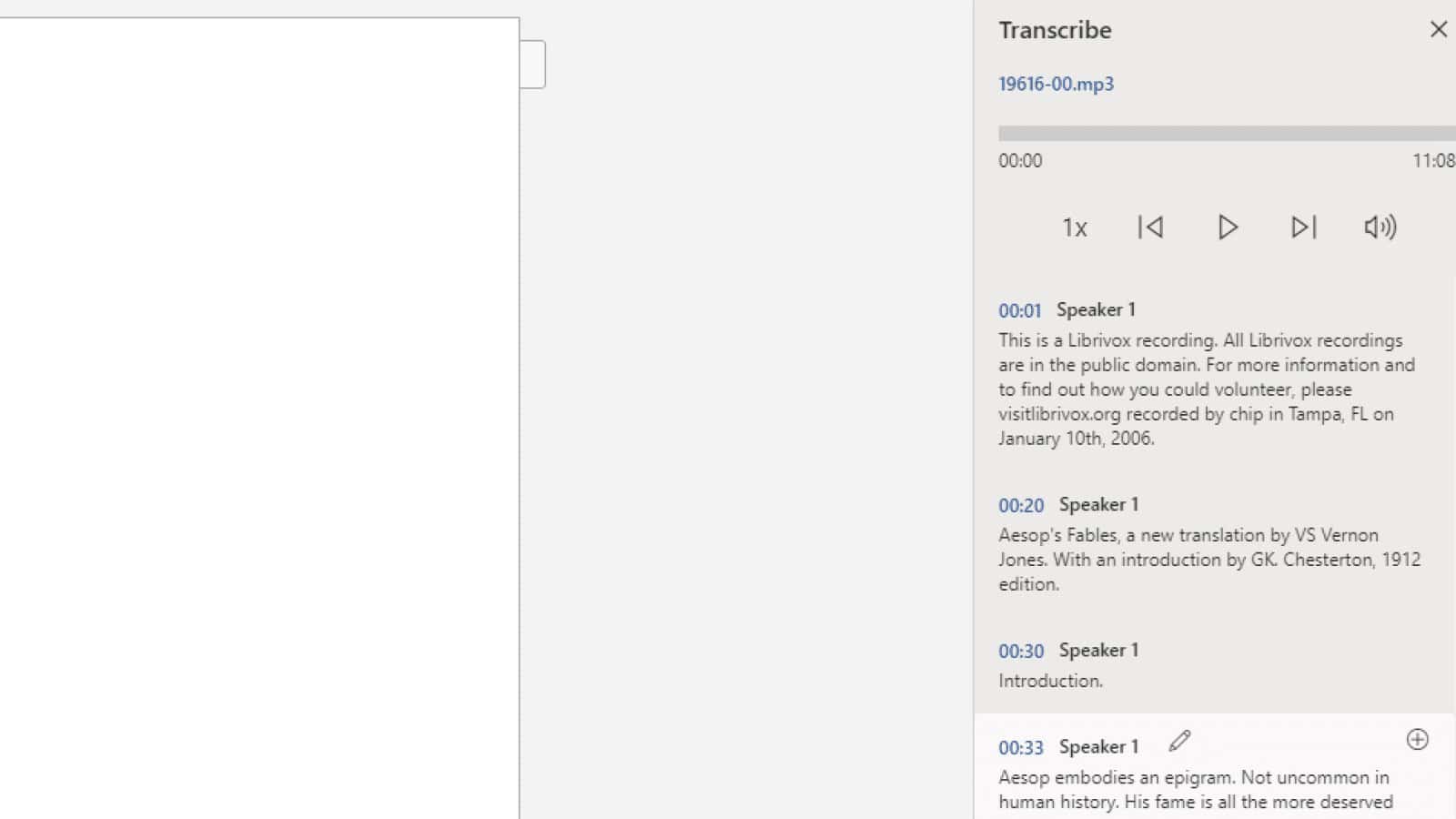
Here’s a quick recap again
Just remember, you’ll have an active Microsoft 365 subscription. It’s also worth noting that Microsoft has some limitations of the tool, and is hoping to improve on these. Those current restrictions include five hours of uploaded recordings per month, with a 200mb limit on each upload (roughly 75 minutes of mono mp3 audio), unless you’re live-dictating, where you have no limits; English-US is the only language supported and uploaded audio files could take as long as the recording itself to transcribe.
Now you know how to add transcriptions into your Word documents. Maybe this will come to the desktop version of Office in the future, but until then – happy transcribing!
Do you plan on using this? Lifesaver, right? Let us know what you’re thinking down below in the comments or carry the discussion over to our Twitter or Facebook.
Editors’ Recommendations:
- How to convert a PDF to Microsoft Word document effortlessly
- How to save images that are in Microsoft Word and Google Docs
- Microsoft takes on Grammarly with AI-based grammar suggestions in Word
- How to reset forgotten Windows 10 password of local or Microsoft account
Just a heads up, if you buy something through our links, we may get a small share of the sale. It’s one of the ways we keep the lights on here. Click here for more.































