How-To
Twitter Circle is rolling out for everyone – here’s how it works
Twitter Circle lets you easily limit who can see certain tweets.

Just a heads up, if you buy something through our links, we may get a small share of the sale. It’s one of the ways we keep the lights on here. Click here for more.
The new Twitter Circle feature has finally started rolling out to all users on Android, iOS, and the web.
Twitter Circle lets you choose up to 150 followers to add to your ‘Circle’ so you can tweet only to them.
With Twitter Circle, you can handpick the followers that you want to add to your circle. Then, when you send a tweet, you can choose only the followers in your Circle to see that tweet.
Circle followers won’t be able to retweet any tweet you post to your Circle. And you can add and remove users to and from your Twitter Circle whenever you want, though you do have only one Circle to work with.
Twitter Circle seems like a super useful tool that you can use to share your thoughts with only the people you select.
So let’s see how it works.
Twitter Circle limitations
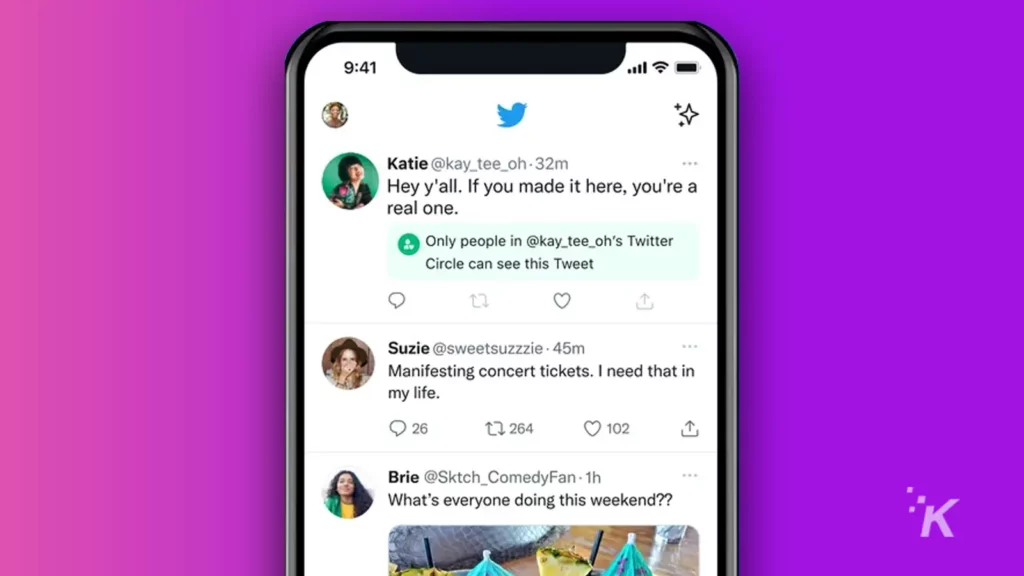
There are a couple of limitations to Twitter Circle that I want to cover before we get into how to set it up. First, your Circle is limited to 150 followers.
Unfortunately, you can’t have a circle that’s larger than that for now, though this could change in the future.
Additionally, it might feel like your Twitter Circle is a private place, free from any kind of judgment. And that’s true when it comes to other users on the platform.
But tweets to your Circle will be moderated by Twitter just like any other public tweet out there. So you can’t use Twitter Circle to get around any of the platform’s content rules.
And the last limitation I want to discuss involves removing users from a Circle or leaving another user’s Circle. You can add or remove users from your Circle whenever you want and they won’t be notified.
So you don’t have to worry about hurting someone’s feelings if you remove them from your circle. On the other hand, you can’t remove yourself from another person’s Circle if they’ve added you in.
The only way to remove yourself from someone’s Circle is to unfollow or block that person completely. Then, not only will you not see their Circle tweets, you won’t see anything they post again going forward.
How to set up your Twitter Circle on the mobile app
Now that we know the limitations of Twitter Circle, let’s look at how to set it up on the mobile app.
Once you create your Circle and start adding followers to it, you can choose to tweet to everyone or just your Circle right from the tweet menu.
Here’s how it works.
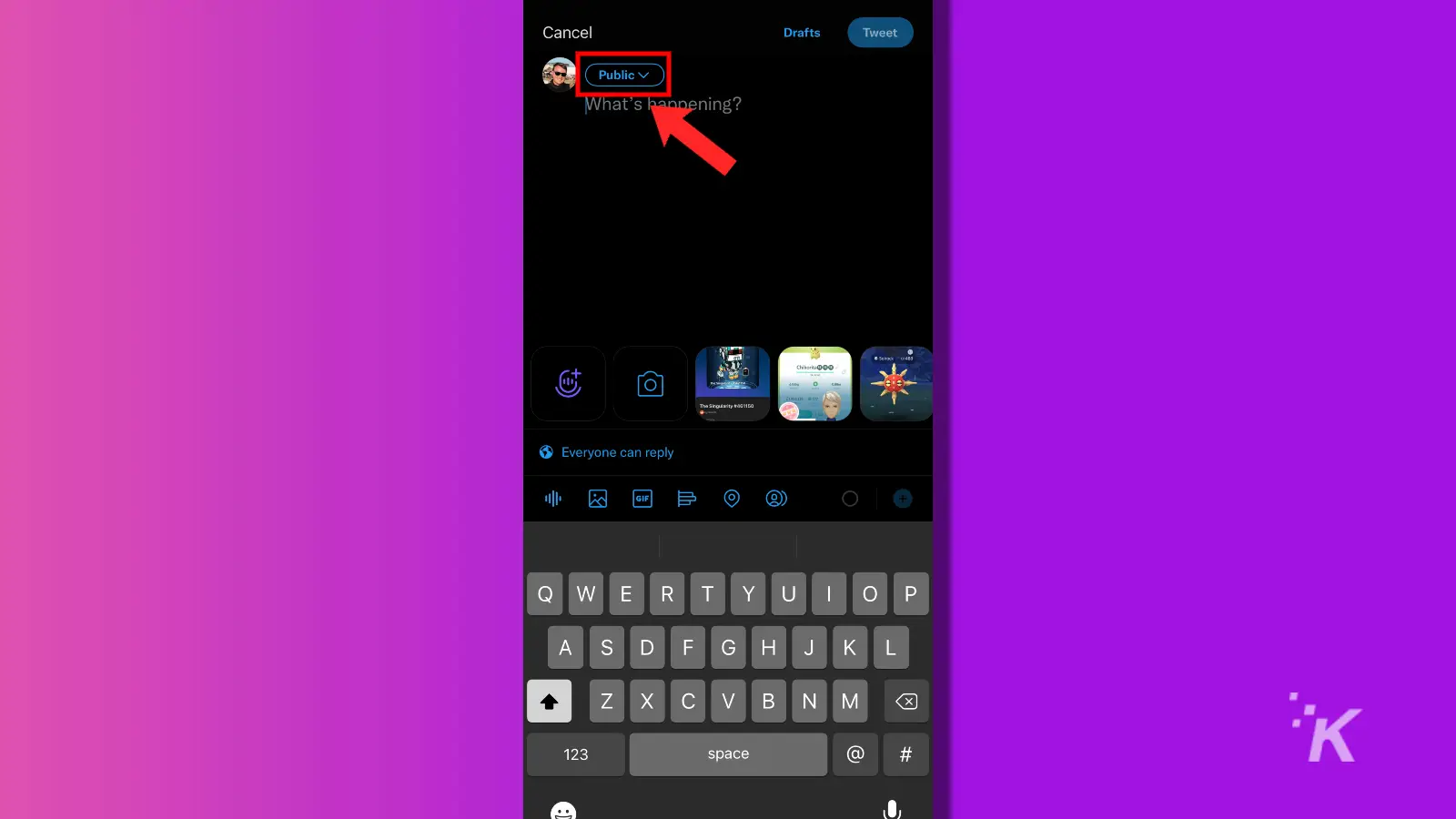
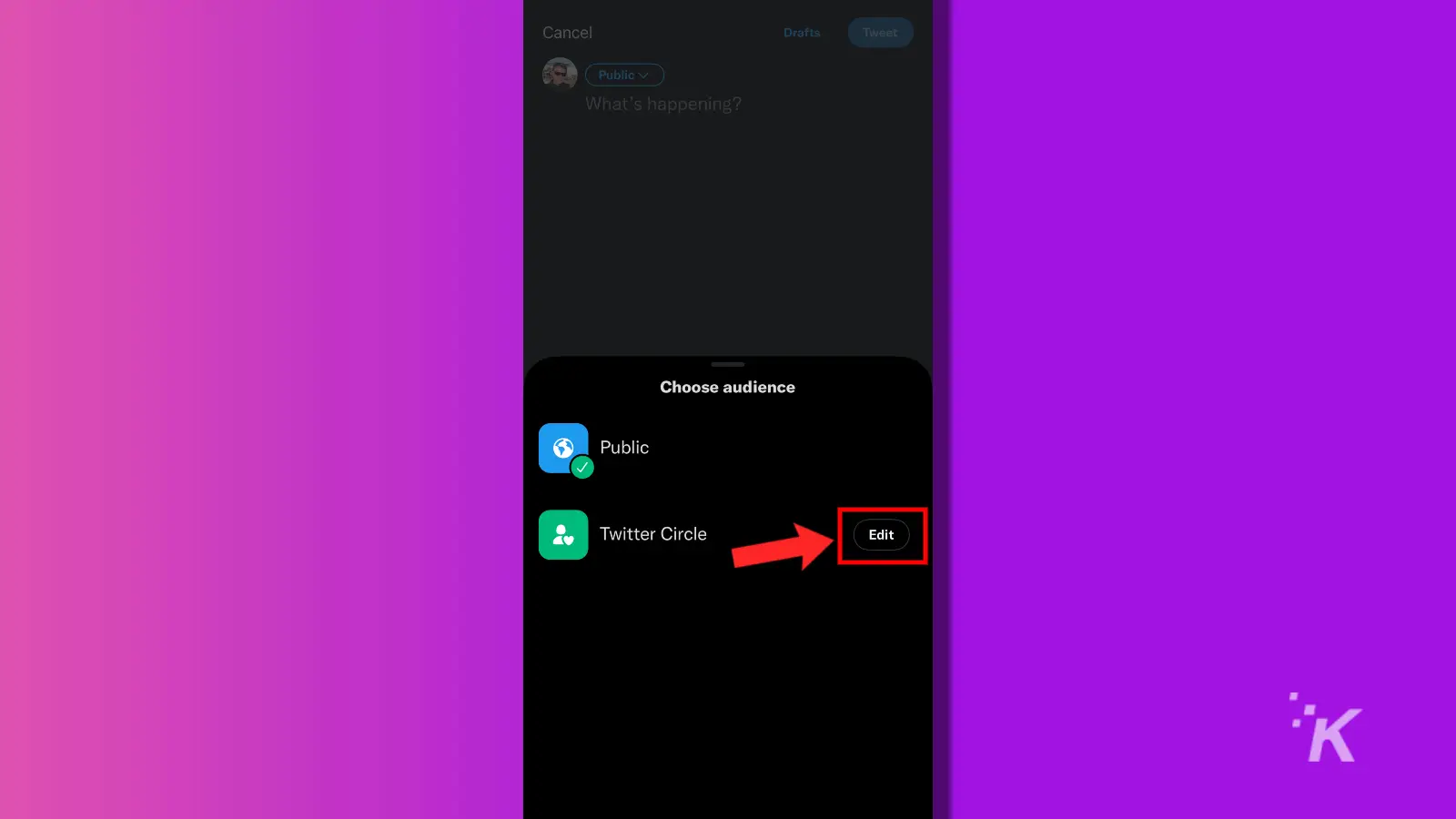
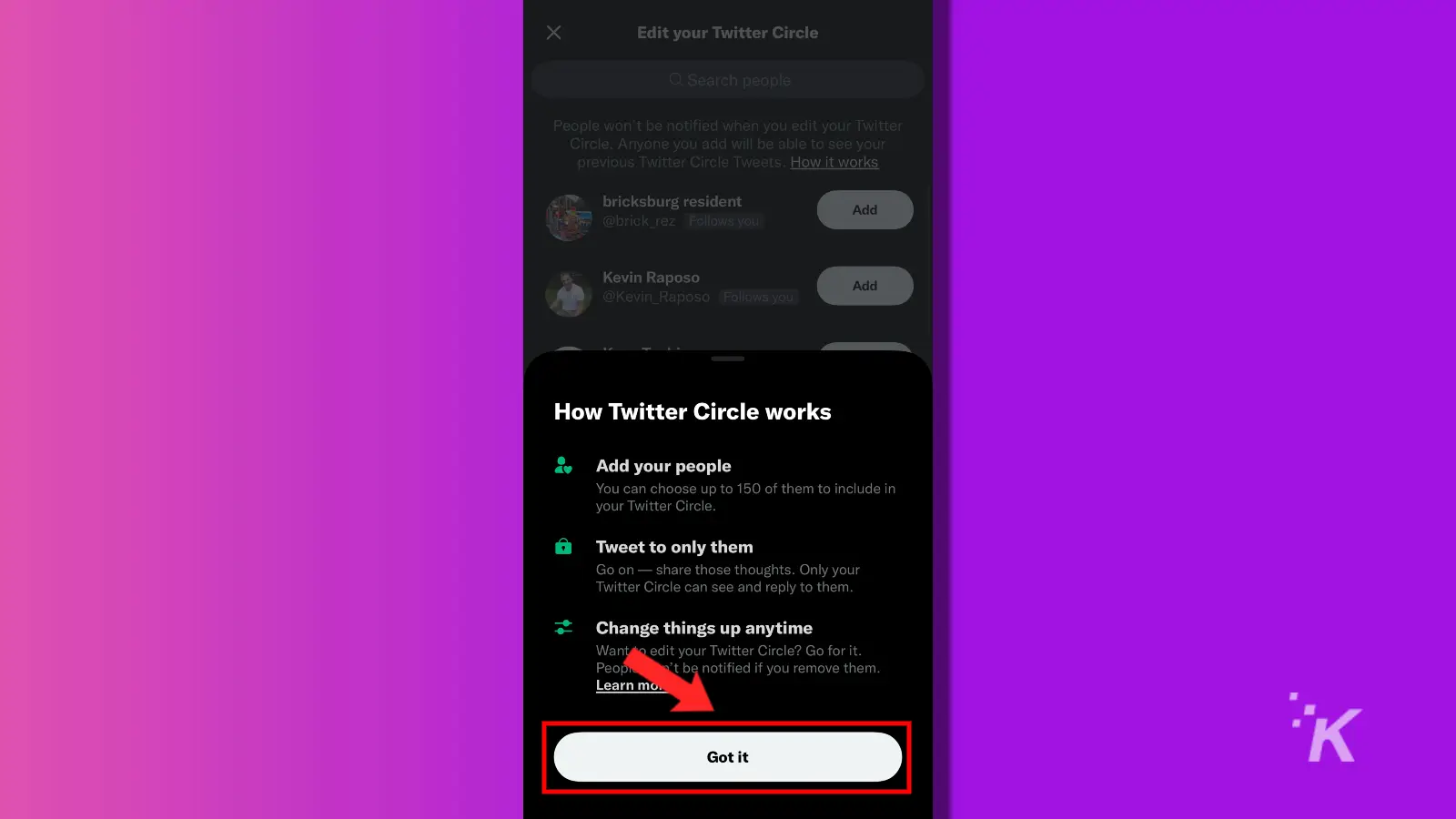
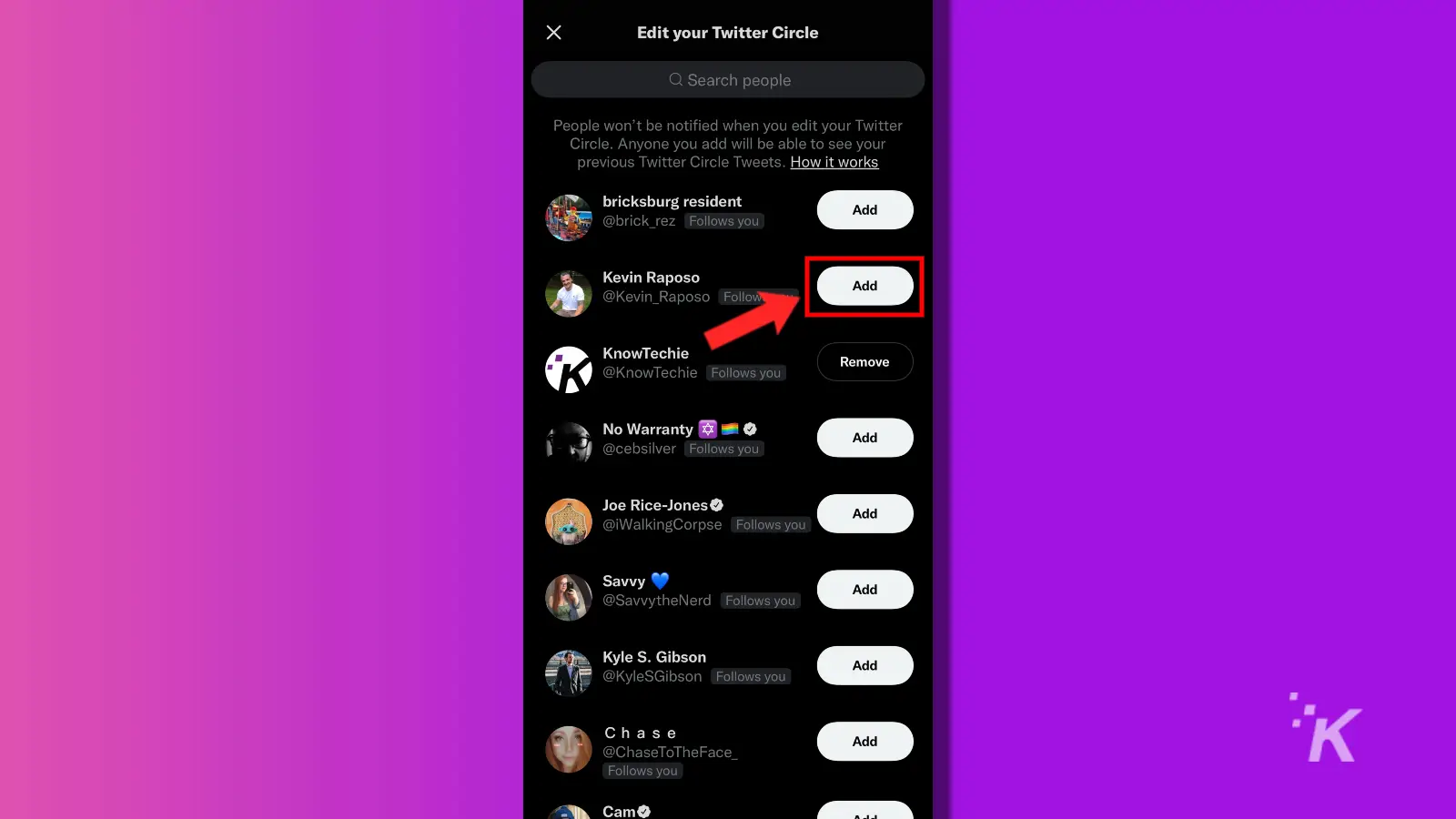
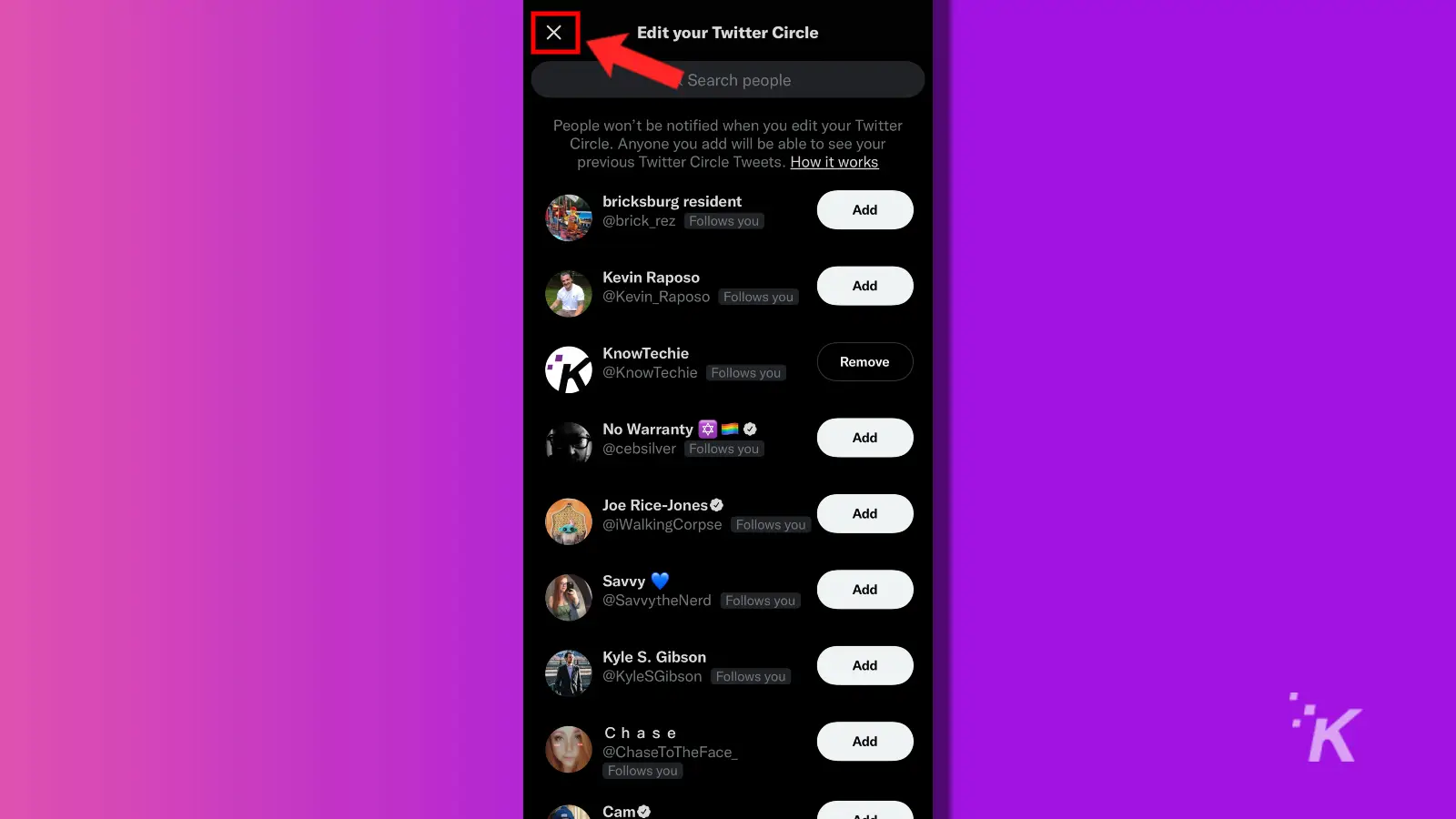
That’s how you start out building your Twitter Circle. The next time you open the Edit menu from the tweet interface, you’ll see a screen with two tabs.
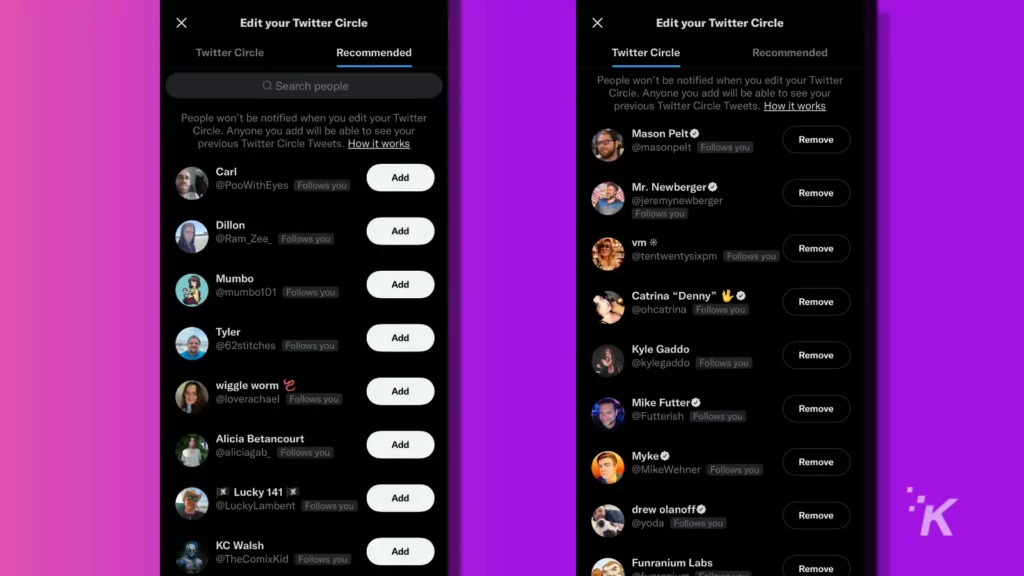
The Twitter Circle tab will show you who’s currently in your circle. And you can use the Recommended tab to add more users.
Twitter will automatically recommend users based on your tweet interactions, but you can still use this window to search for individual followers.
How to set your Circle up on the website
Of course, Twitter Circle isn’t limited to just the mobile app. The new feature is also available on the Twitter web app.
The setup process is pretty much the same, though some windows may look slightly different.
- Start a new tweet and tap the Everyone drop-down menu
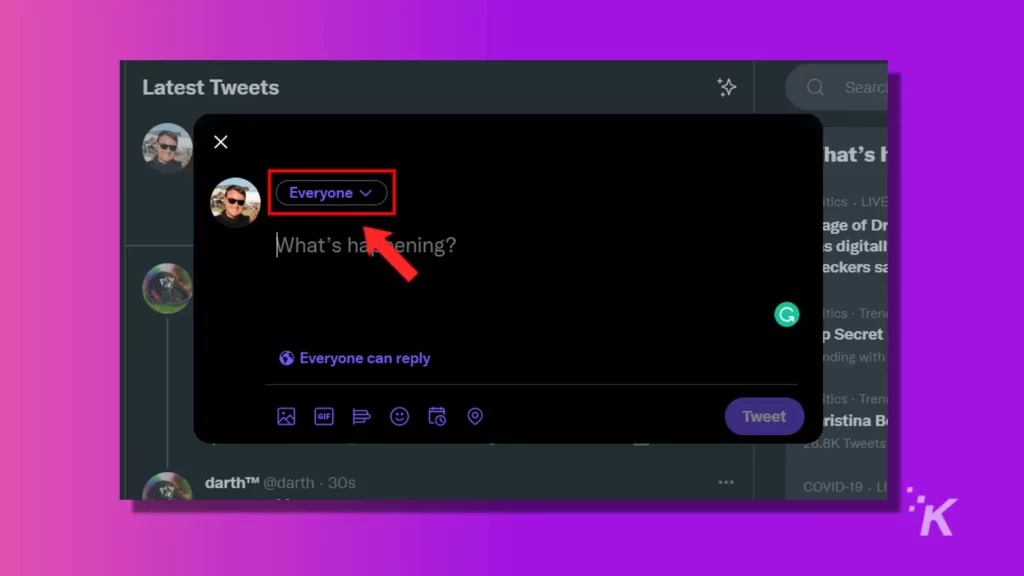
- Click Edit next to the Twitter Circle option
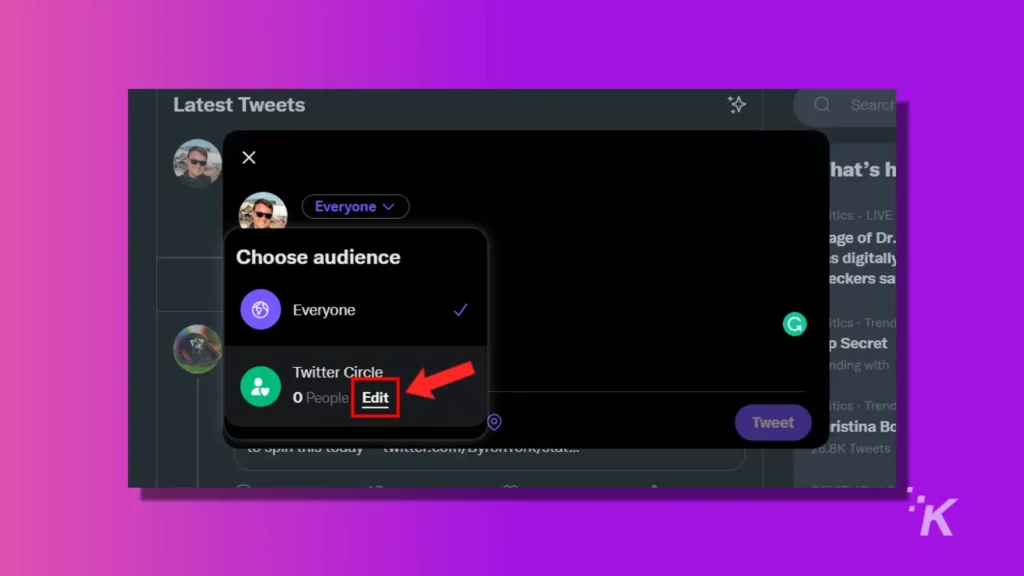
- Use the Recommended tab to add new followers to your Twitter Circle
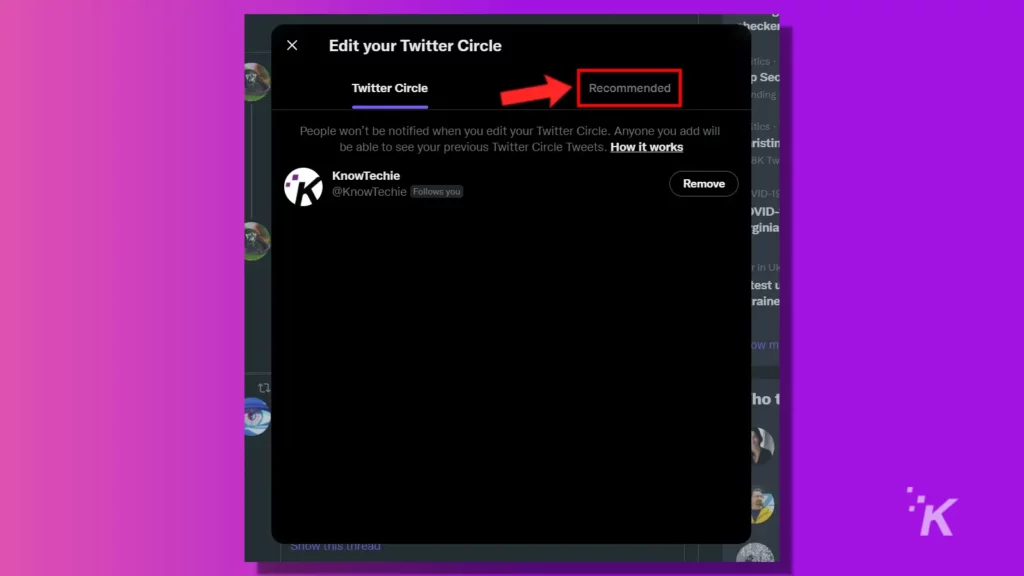
And that’s all there is to it. As you can see, the processes on mobile and web are pretty similar and straightforward.
Whenever you want to send a tweet to just your Twitter Circle, choose that same Everyone drop-down menu and choose Twitter Circle before sending the tweet.
That’s your Twitter Circle in a nutshell
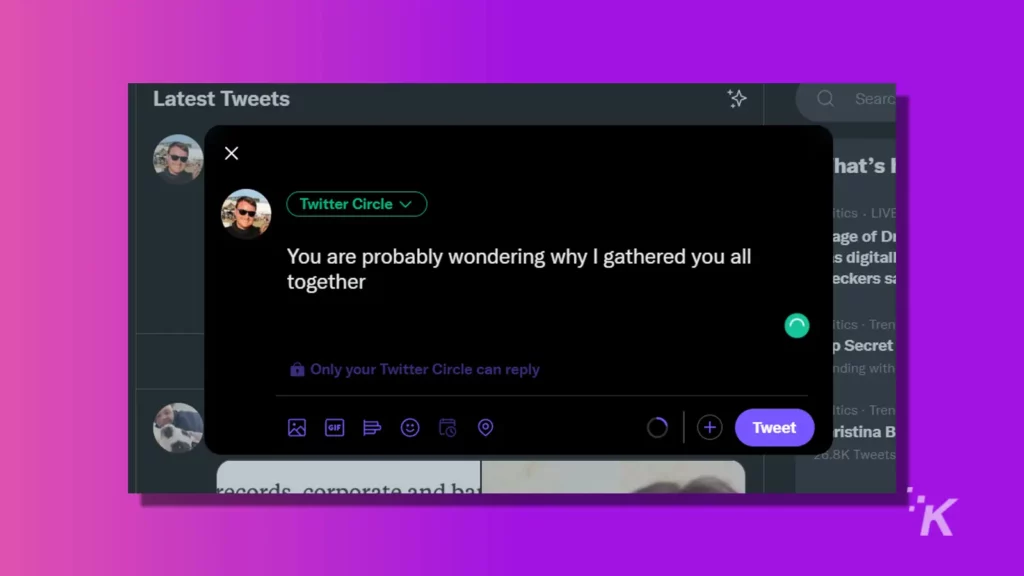
That covers Twitter’s new Twitter Circle feature and how to set it up.
This can be a great way to share tweets with a certain group of people that might not be great for the rest of your followers.
You can set up your Twitter Circle pretty easily, and tweeting out to them is as simple as a couple of taps or clicks. And when you want to add or remove people from your Twitter Circle, the platform makes that pretty easy as well.
Hopefully, this guide tells you everything you need to know about Twitter’s new Circle feature.
Have any thoughts on this? Carry the discussion over to our Twitter or Facebook.
Editors’ Recommendations:
- How to sign up for Twitter Blue
- Here’s how to create a Twitter List
- How to host a Twitter Space on iOS and Android
- How to add a cryptocurrency address with Twitter Tips































