How-To
How to create a Twitter List
Lists are incredibly useful for organizing the tons of content available on Twitter.
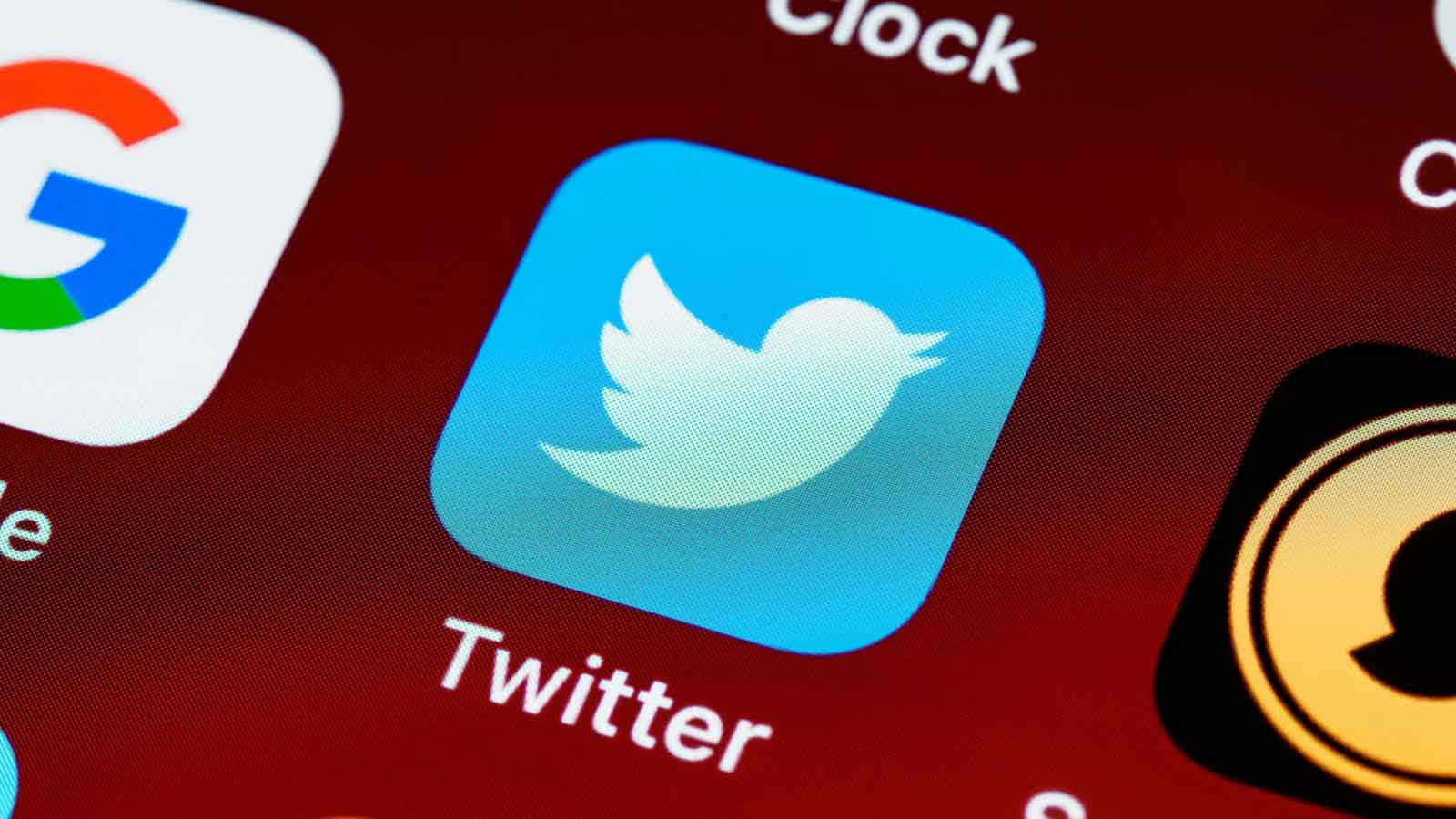
Just a heads up, if you buy something through our links, we may get a small share of the sale. It’s one of the ways we keep the lights on here. Click here for more.
One of the more convenient features on Twitter is the ability to create a Twitter List. The social platform lets you create tons of lists with up to 5,000 different accounts each.
Twitter Lists let you organize profiles you follow, and even those you don’t, based on whatever parameters you’d like.
Say you want to build a list of meme accounts so you have one place to go for all of your daily laughs. Or you can organize a list of sports-related accounts so you can keep up with all of your favorite teams.
However you use lists on Twitter, it’s one of the most useful features that the platform has to offer.
But some people, like myself, could use the platform for months without knowing that lists are a thing or how to set them up. Don’t worry. We’ve got you covered.
How to create a Twitter List on a computer
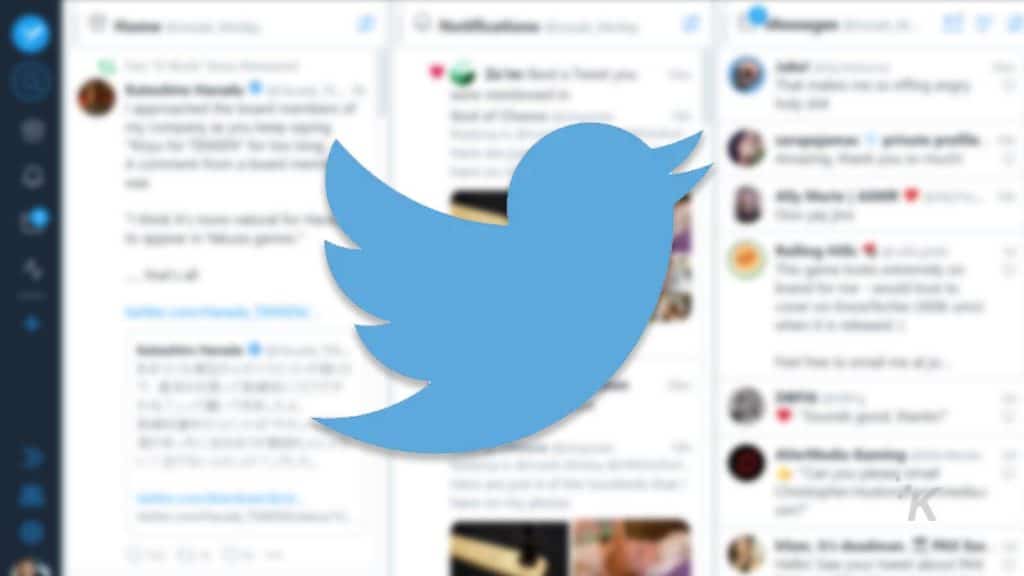
Fortunately, creating a list isn’t super tough. There’s a tab right there on your home screen that will help you get started. Let’s see how it’s done on a computer first.
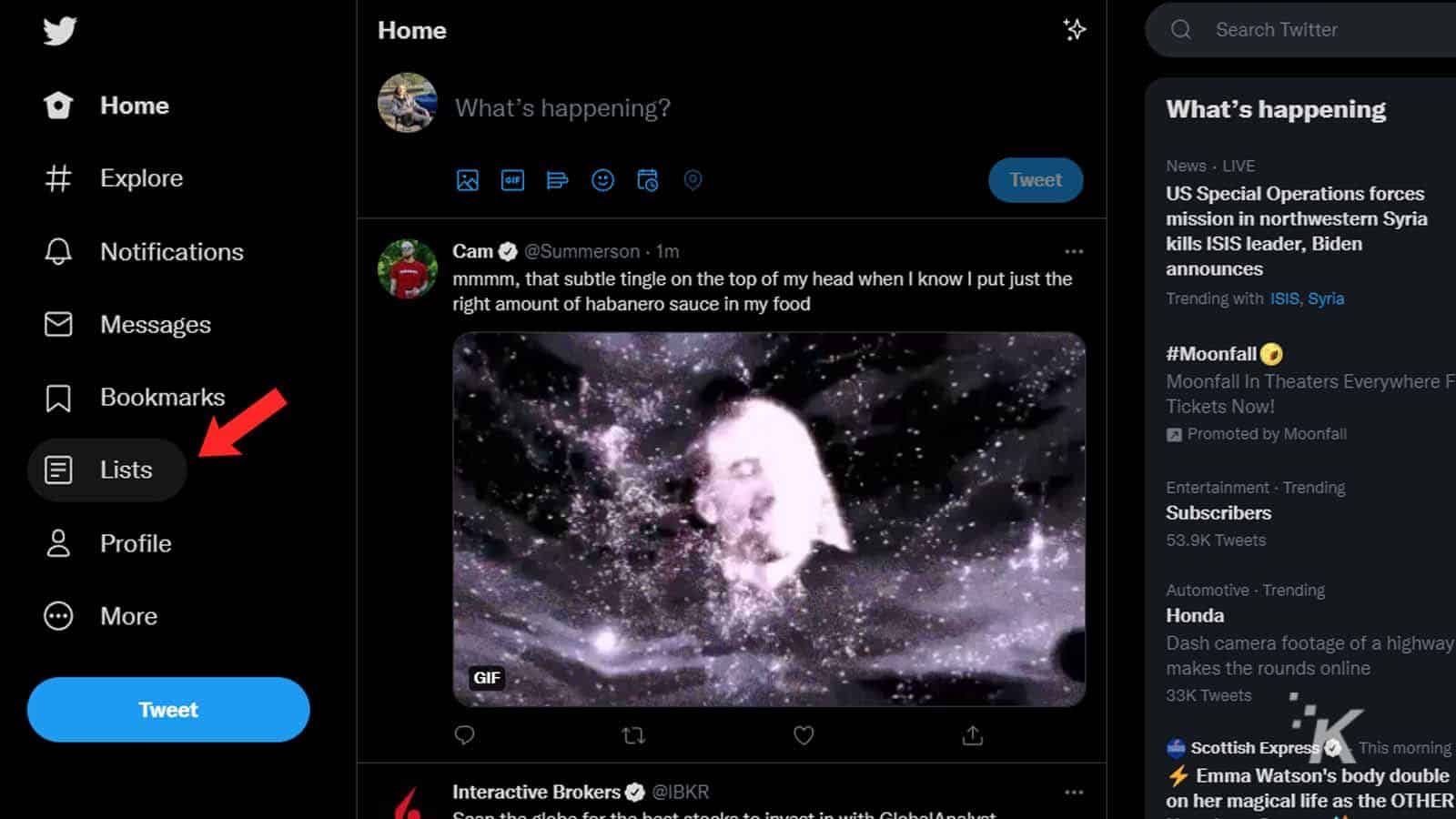
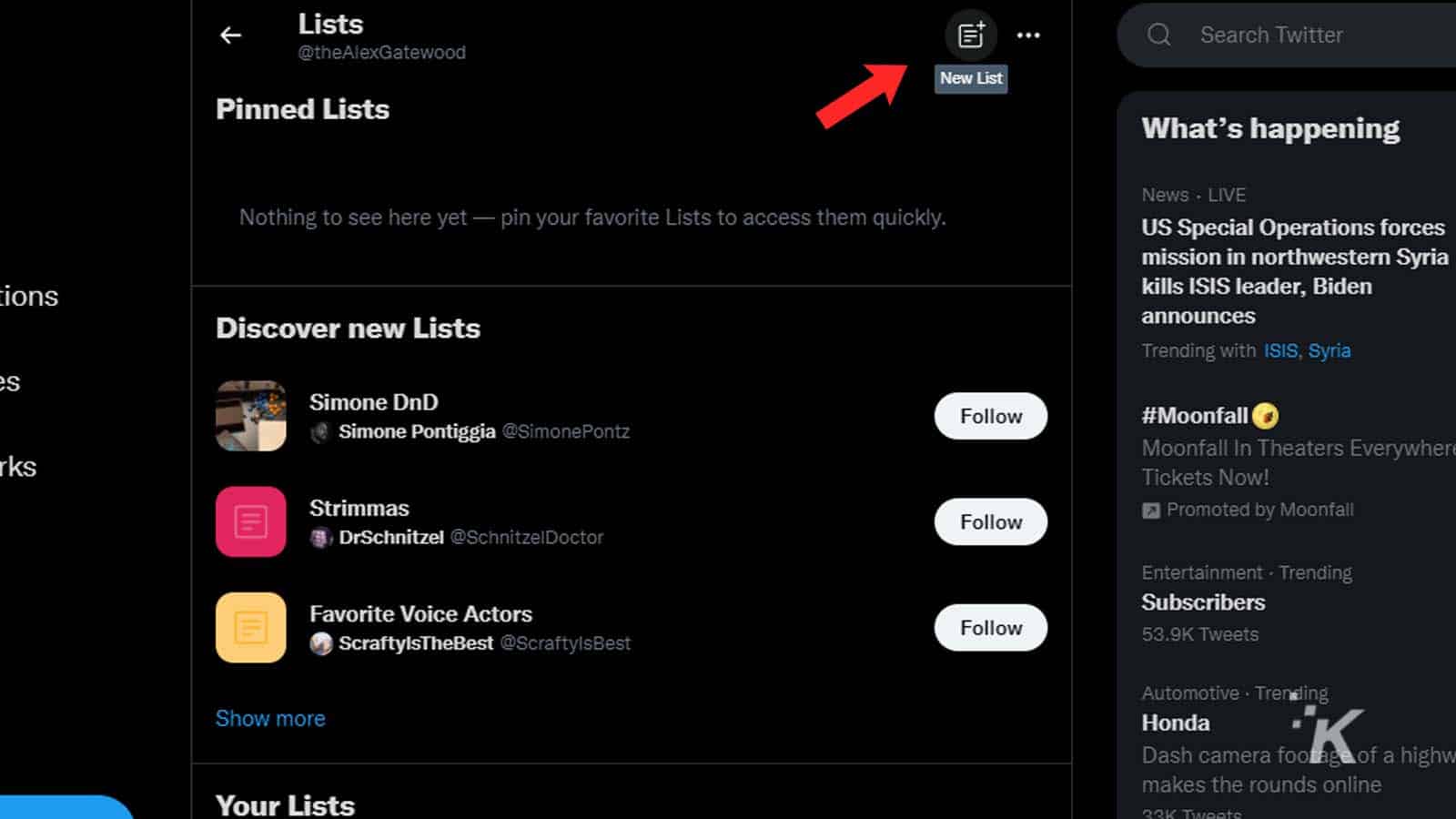
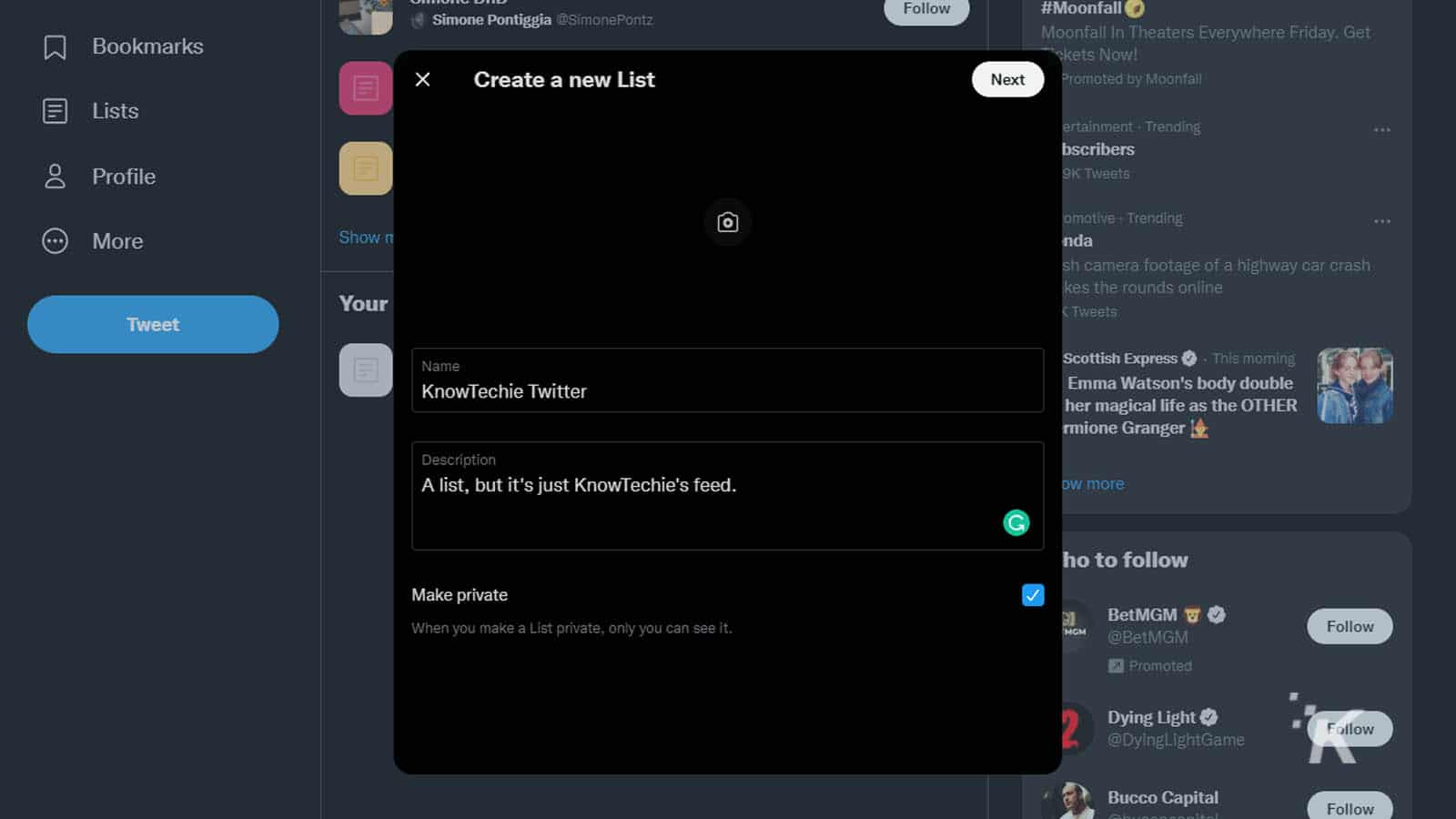
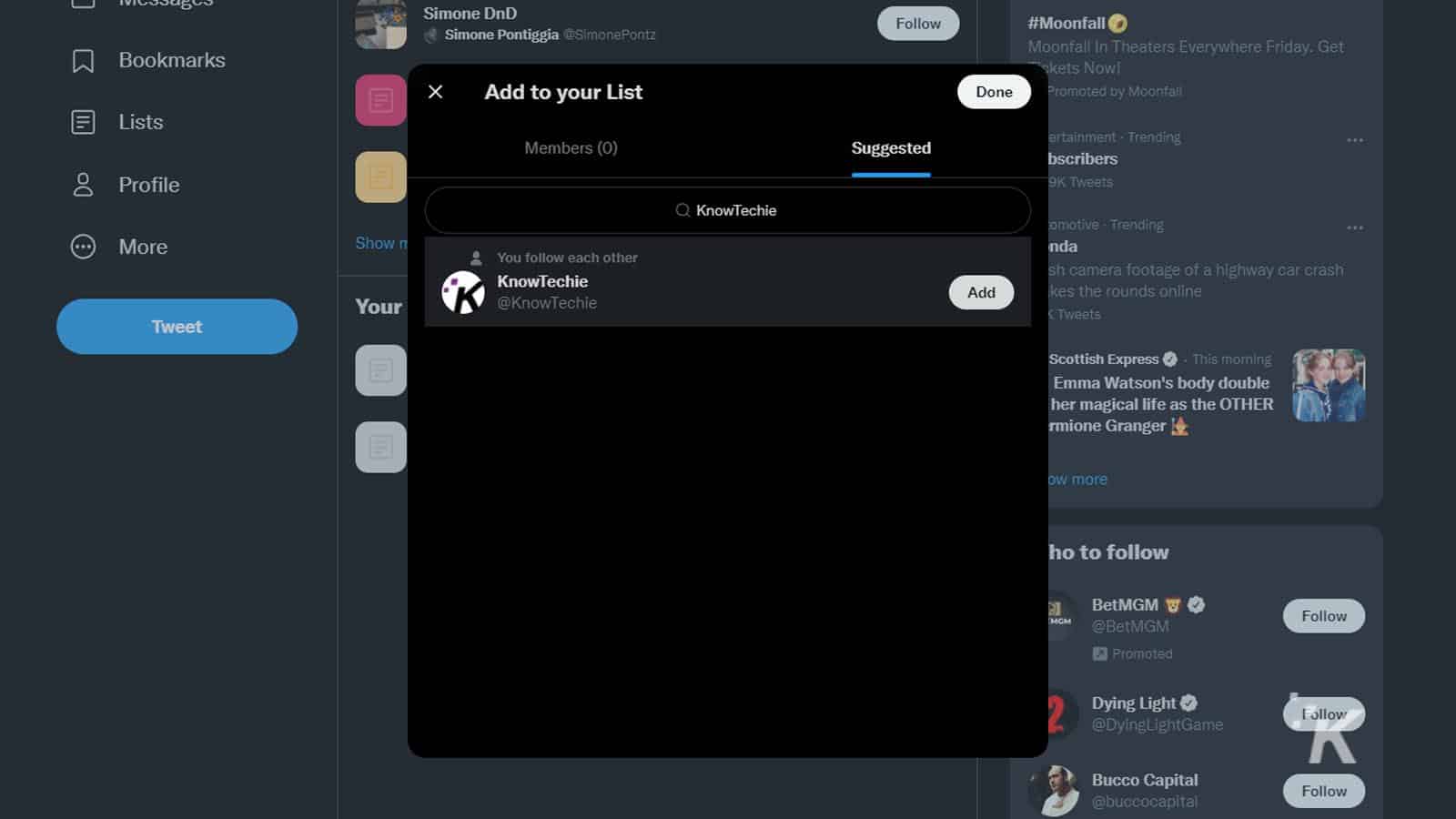
And that’s how you create a new list on Twitter on your computer.
After that, you can click the three-dot menu on the tweet of any profile to add or remove that person from a list.
And now for the mobile Twitter app
Creating a Twitter List through the app (Android and iOS) is similar to the method used on a computer, though it does look a little different.
Here’s what you need to do.
- Select the profile icon in the top left of the Twitter homepage then tap Lists
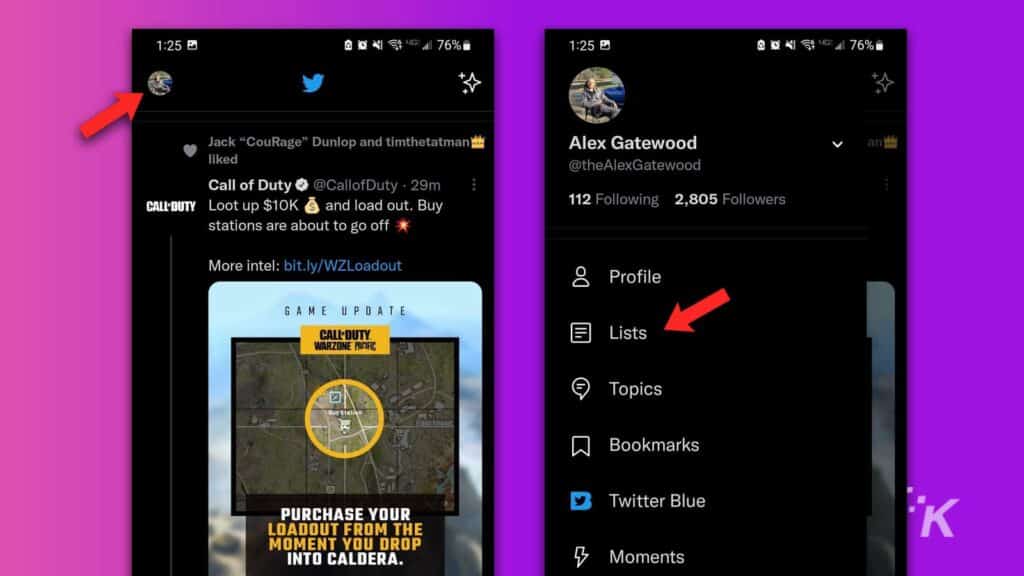
- Tap the page with a plus sign to create a new list
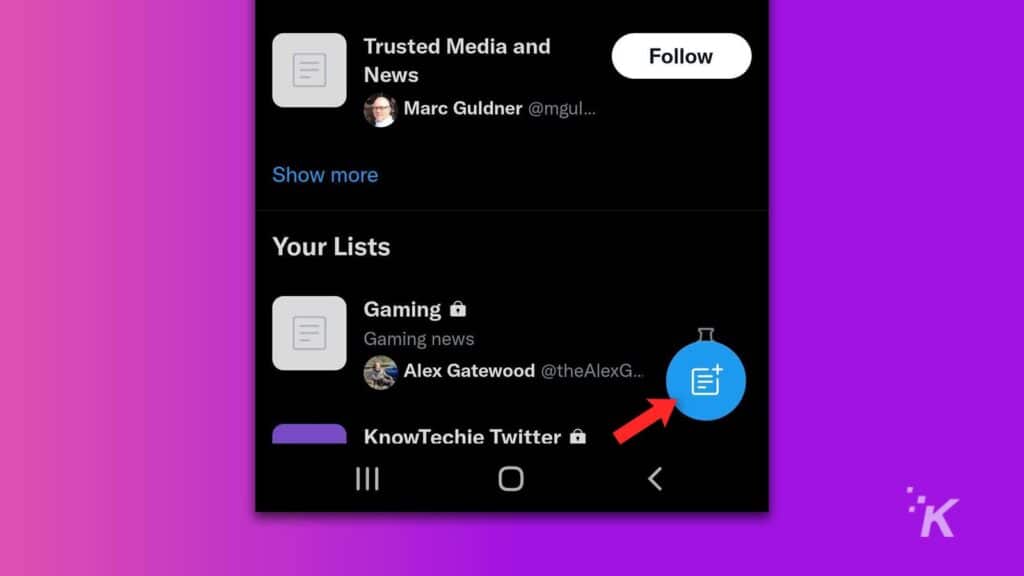
- Enter a name and description and choose if you’d like the list to be private or public and tap Create
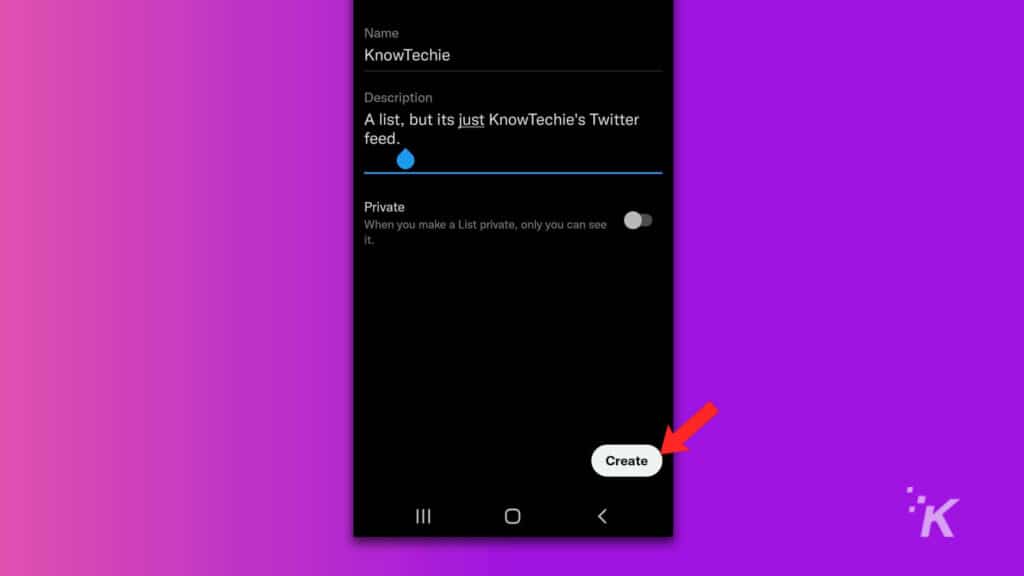
- Search and add any profile that you’d like to be on the list and tap Add
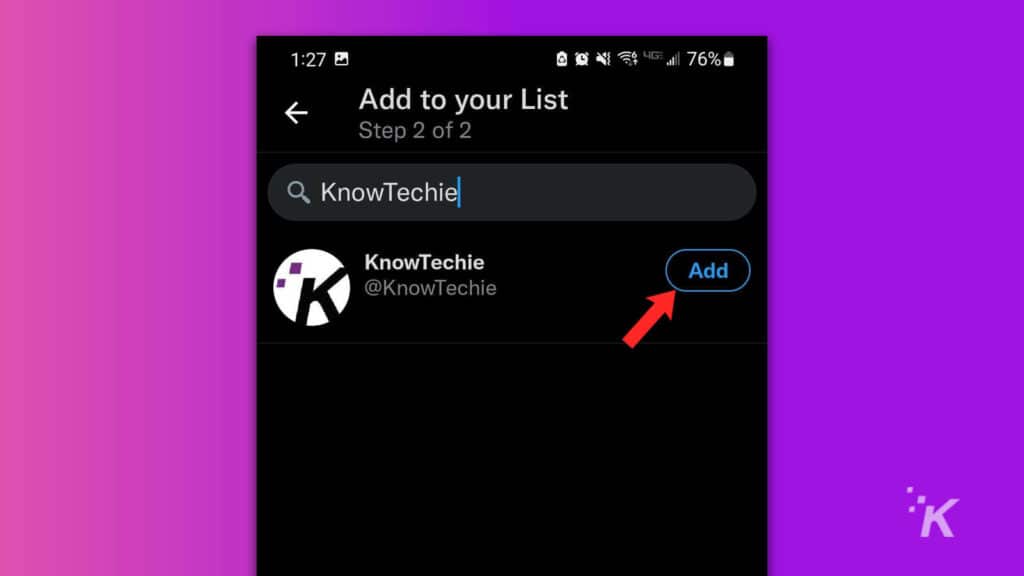
- Once you have added the accounts you want, tap Done at the bottom
And that’s how you create a new Twitter list on mobile.
Once again, after you’ve initially created the list, you can choose the three-dot menu on a tweet from any profile to add or remove it from any list that you currently have.
Whether you use Twitter for business or for pleasure, a Twitter List is a great way to organize your Twitter feed in a way that makes it easy to access the content you want to see.
Hopefully, this guide leaves you well on your way to organizing your Twitter feed in a way that suits you best.
Have any thoughts on this? Let us know down below in the comments or carry the discussion over to our Twitter or Facebook.
Editors’ Recommendations:
- How to remove yourself from a Twitter List
- Here’s how to see what Twitter Lists you’re on
- How to block words and phrases on Twitter
- Here’s how to use an NFT as your Twitter profile picture
- Twitter Circle is rolling out for everyone – here’s how it works
































