How to add a signature in Gmail
Manually typing out a signature on Gmail is too much work, here’s how to add a signature at the end of each email.
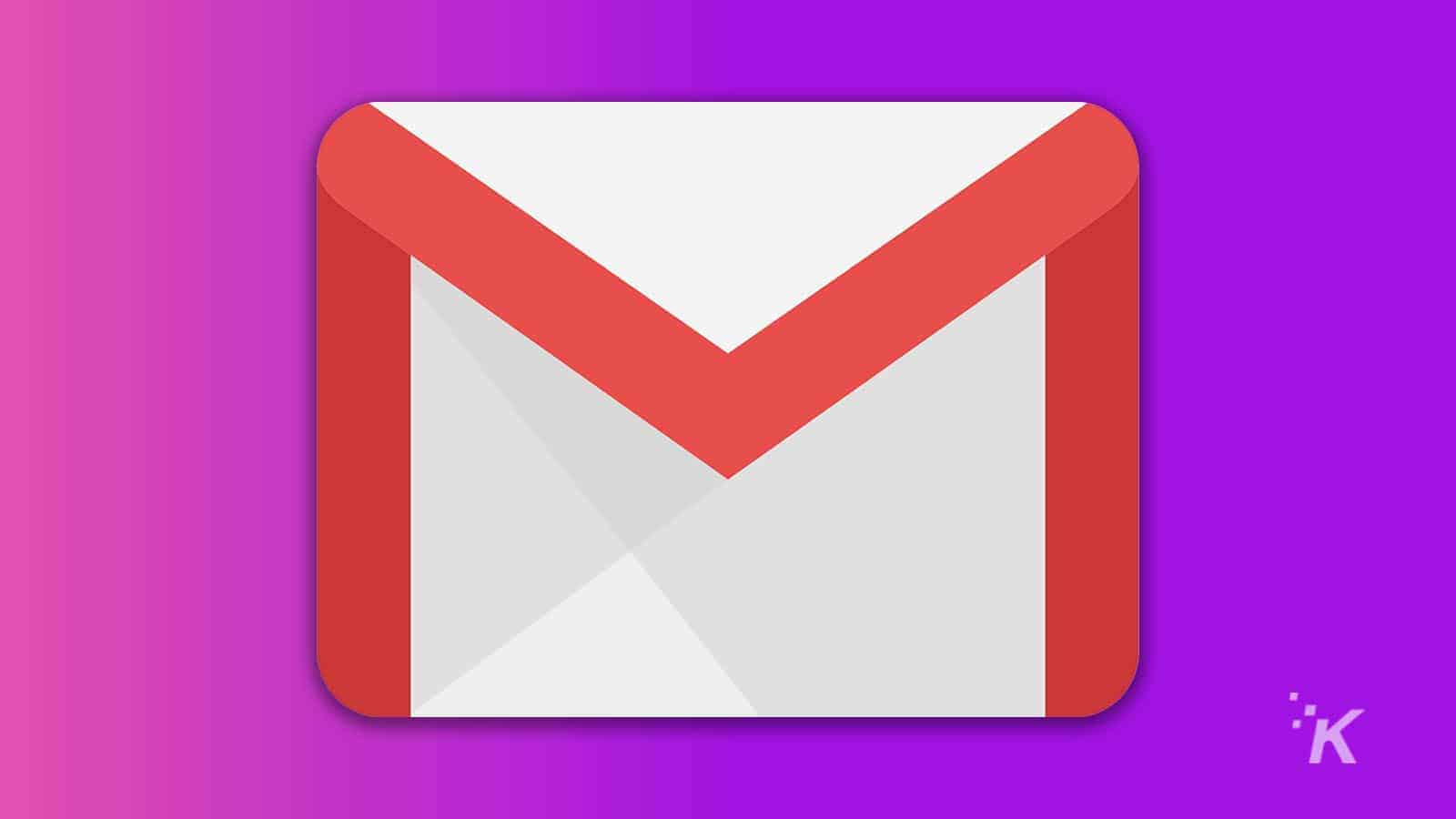
Just a heads up, if you buy something through our links, we may get a small share of the sale. It’s one of the ways we keep the lights on here. Click here for more.
Quick Answer: To add a signature in Gmail, click the gear icon ⚙ in the top right corner, select “Settings,” scroll down to the “Signature” section, type your desired signature in the text field, format it using the toolbar options, and click “Save Changes.”
It can be a hassle to type out an email signature manually day after day. Thankfully, Gmail allows you to quickly add a signature to all outgoing mail.
Creating a signature on Gmail and adding it to your email address can save you loads of time.
In fact, the Gmail app will automatically add your signature to the end of the email for you.
Gmail signature settings aren’t necessarily easy to find. Finding your way to the right place can be difficult with endless menus and settings options.
Fortunately, we’ve got you covered with step-by-step instructions to the Gmail signature settings menu.
Why you should add a Gmail signature
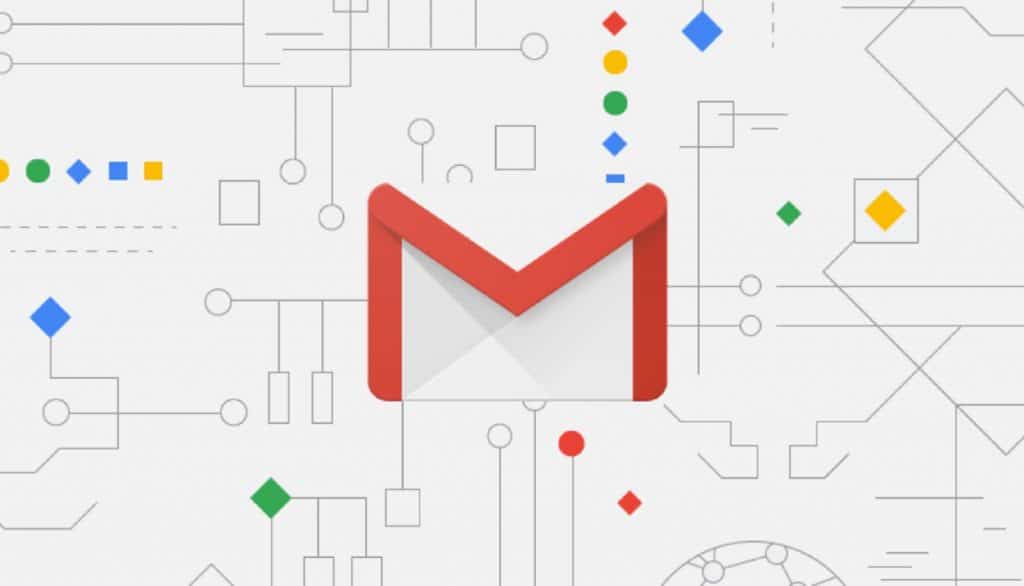
As we noted earlier, adding Gmail signatures can save you a bunch of time in the long run.
Email signatures can end up being pretty long, depending on where you are sending them from.
READ MORE: How to disable Gmail offline mode and clear the cache
Plus, a good email signature can set you apart from other emailers. But, if you don’t want to type out your entire signature every time, you will need to create a signature in Gmail.
You can also create multiple signatures depending on who you are emailing. But we’ll get into that a little later.
How to add a signature to Gmail from desktop
Adding Gmail signatures on your computer requires you to head to the Gmail website in your browser.
- Log into Gmail, click the cogwheel settings menu, then See all settings
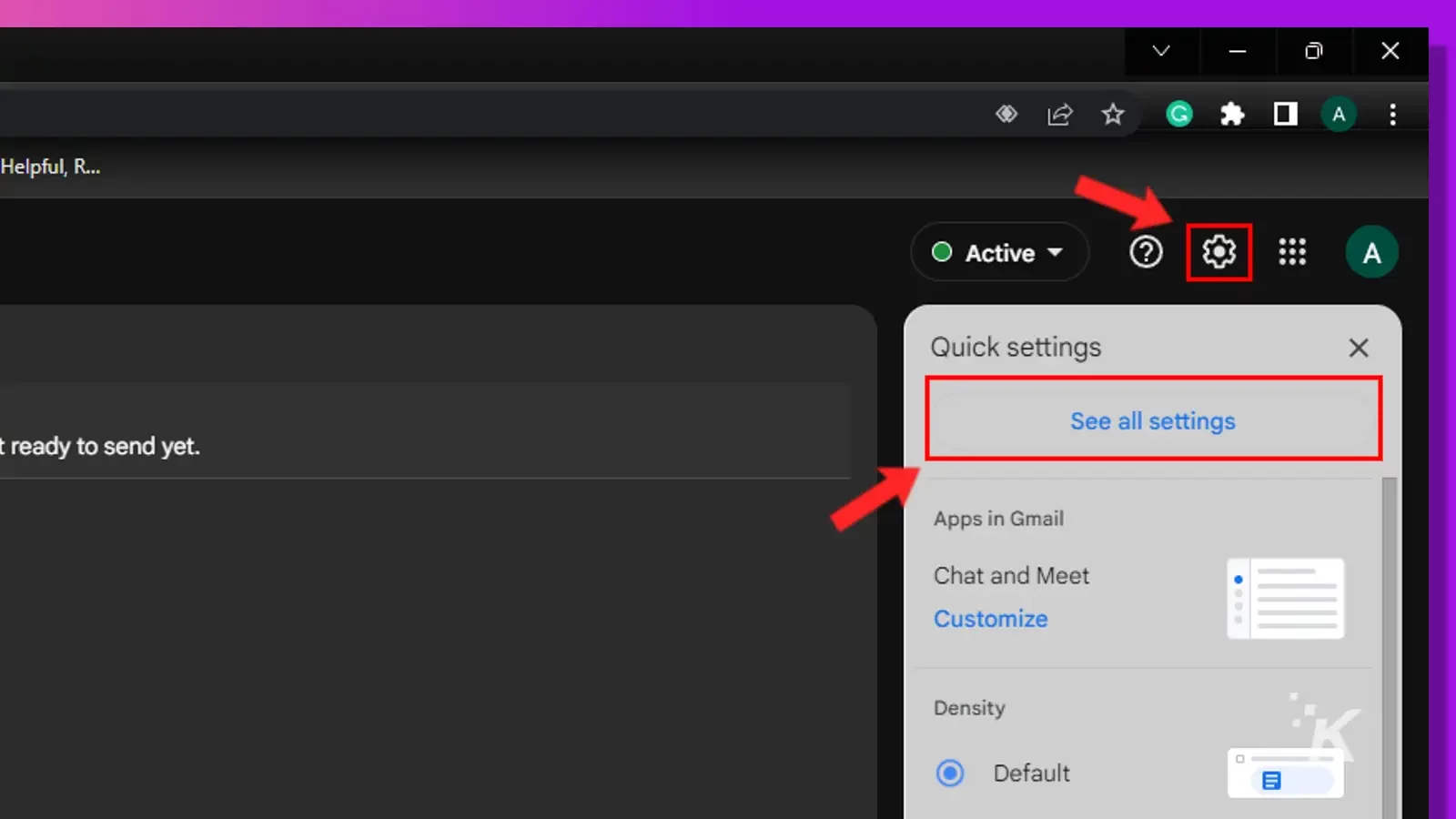
- Scroll down and find the Signature section and click Create new
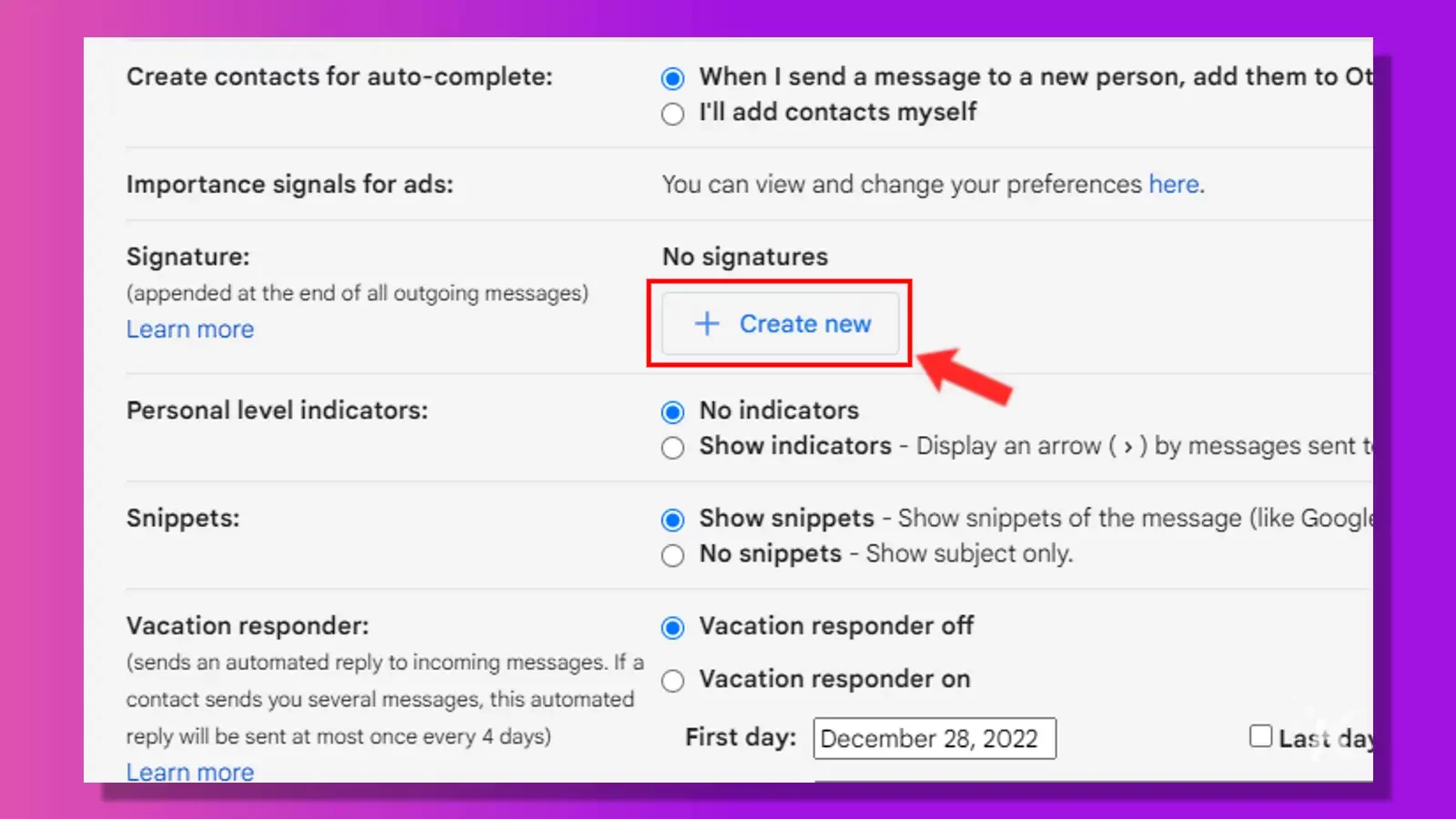
- Select a name for the signature and click Create (this helps identify the signature, it’s not what the signature will say)
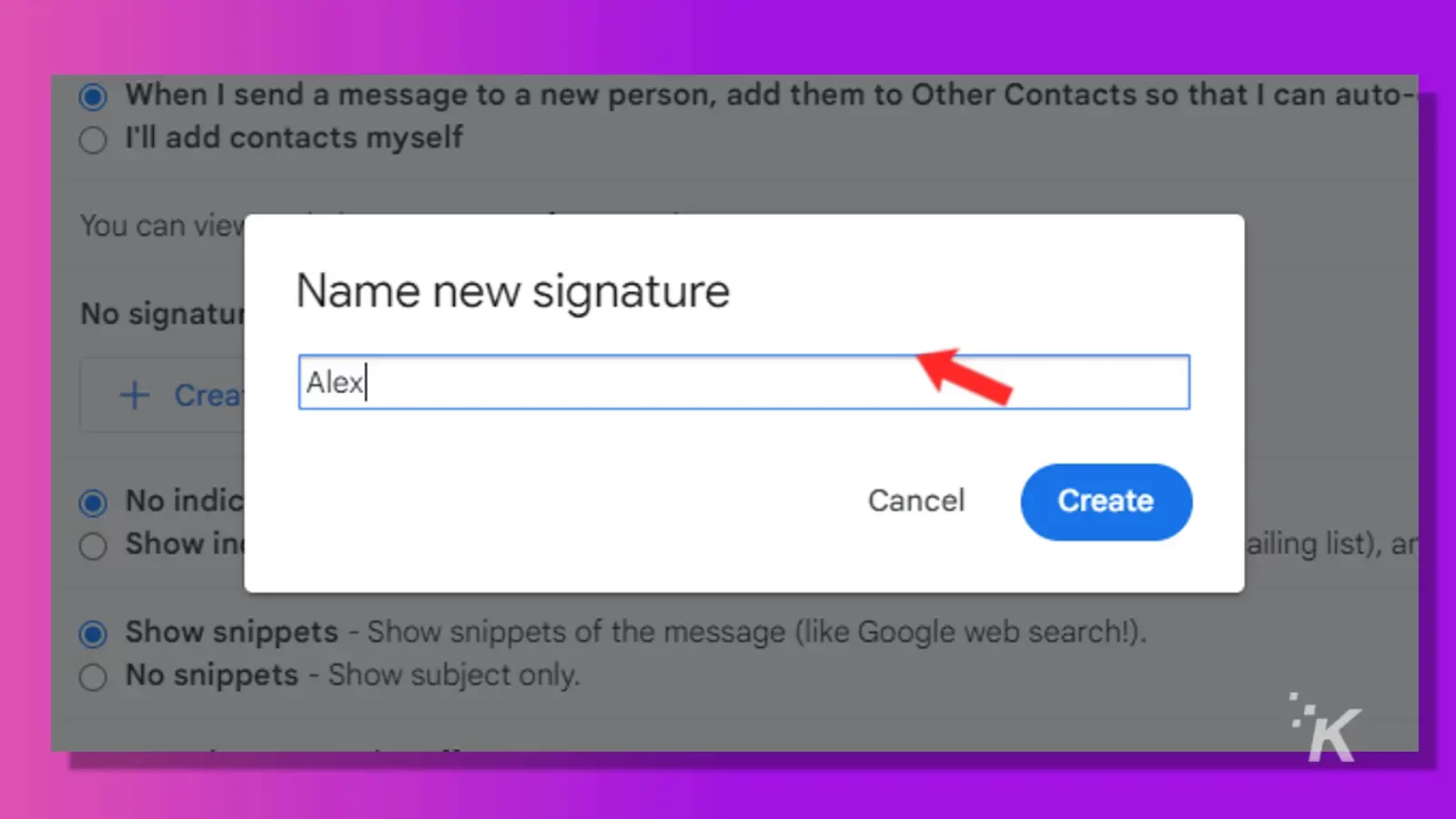
- In the box to the right, type out your signature. You can format the signature with images or different text styles
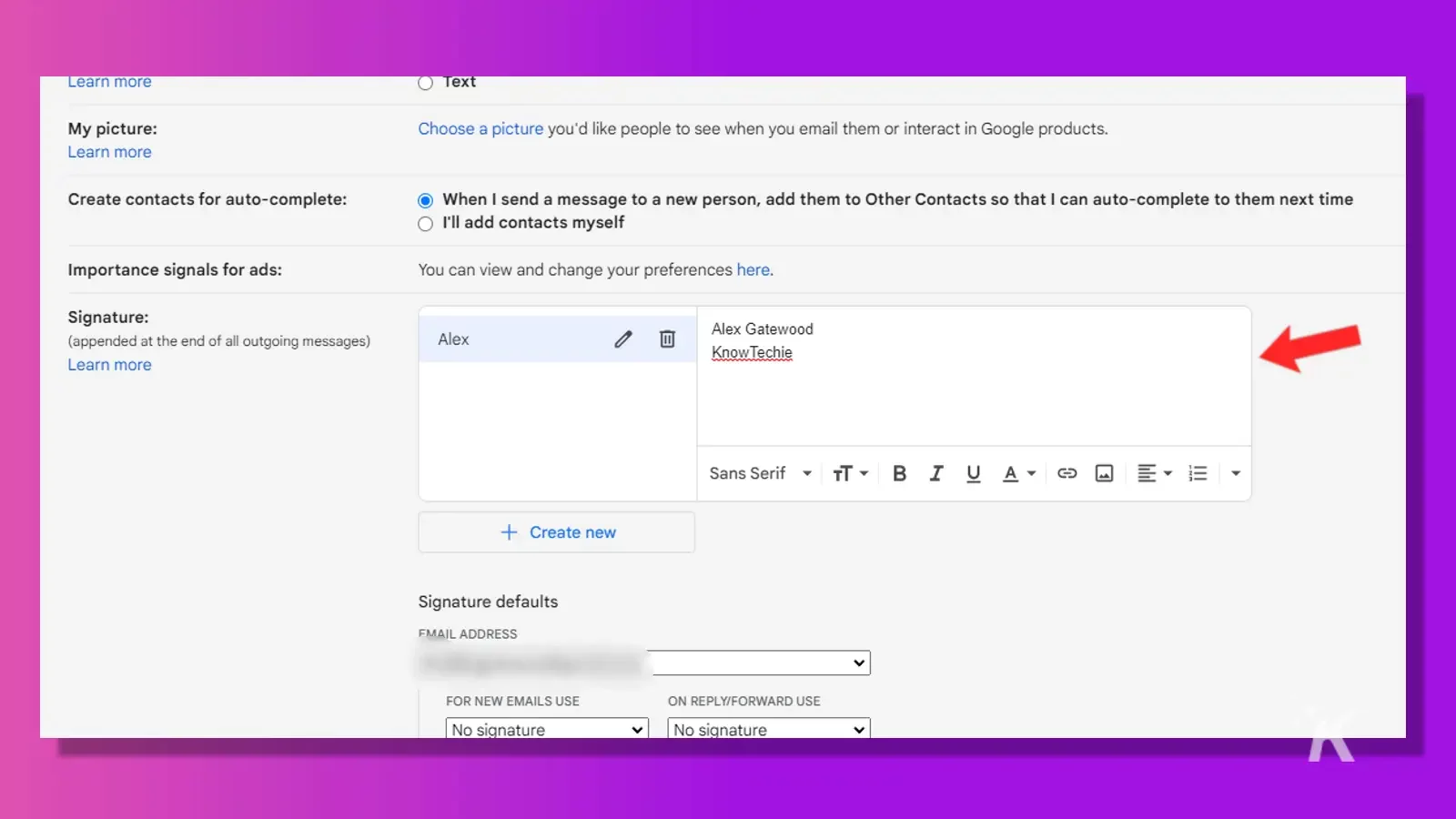
- Under the signature text box, select if you want the signature on new emails, replies, or both
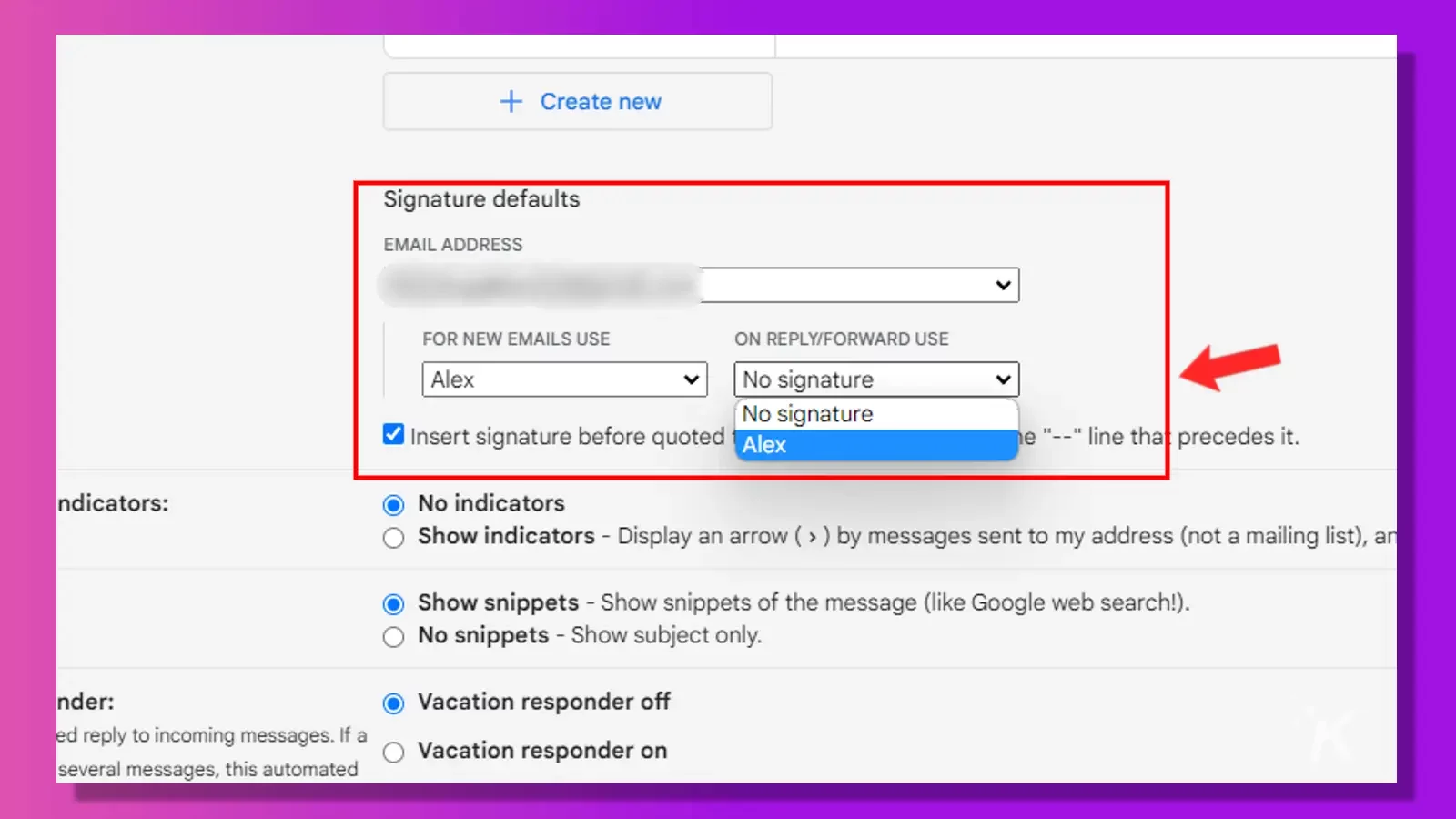
- Scroll down and select Save Changes to finish
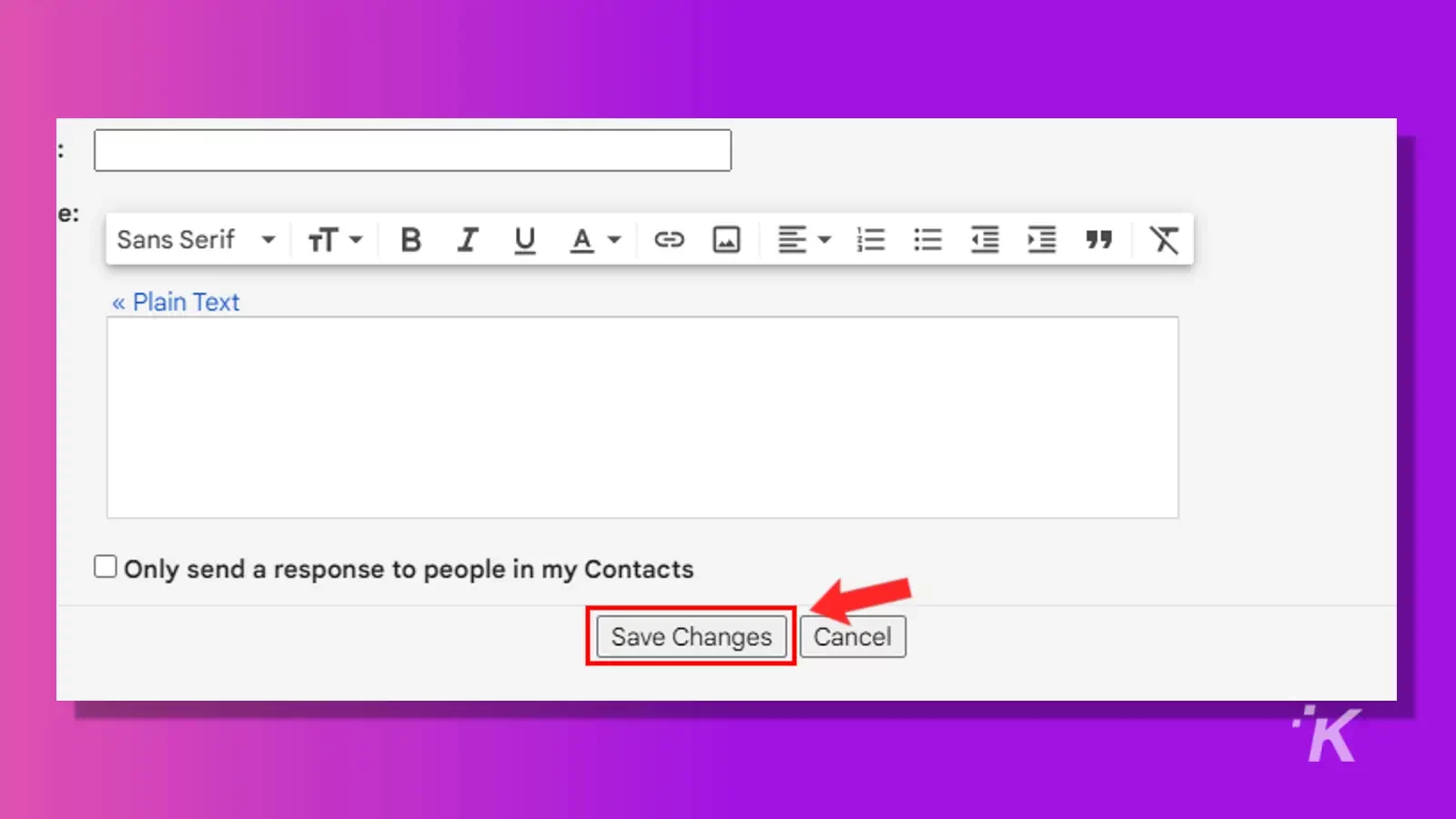
READ MORE: How to change Gmail’s spam settings and customize the filter
That’s how you create your first signature in Gmail. You can also use this same method to set up additional signatures after the first one.
For example, you can have one signature that you use on new emails and another that you use for replies and forwards.
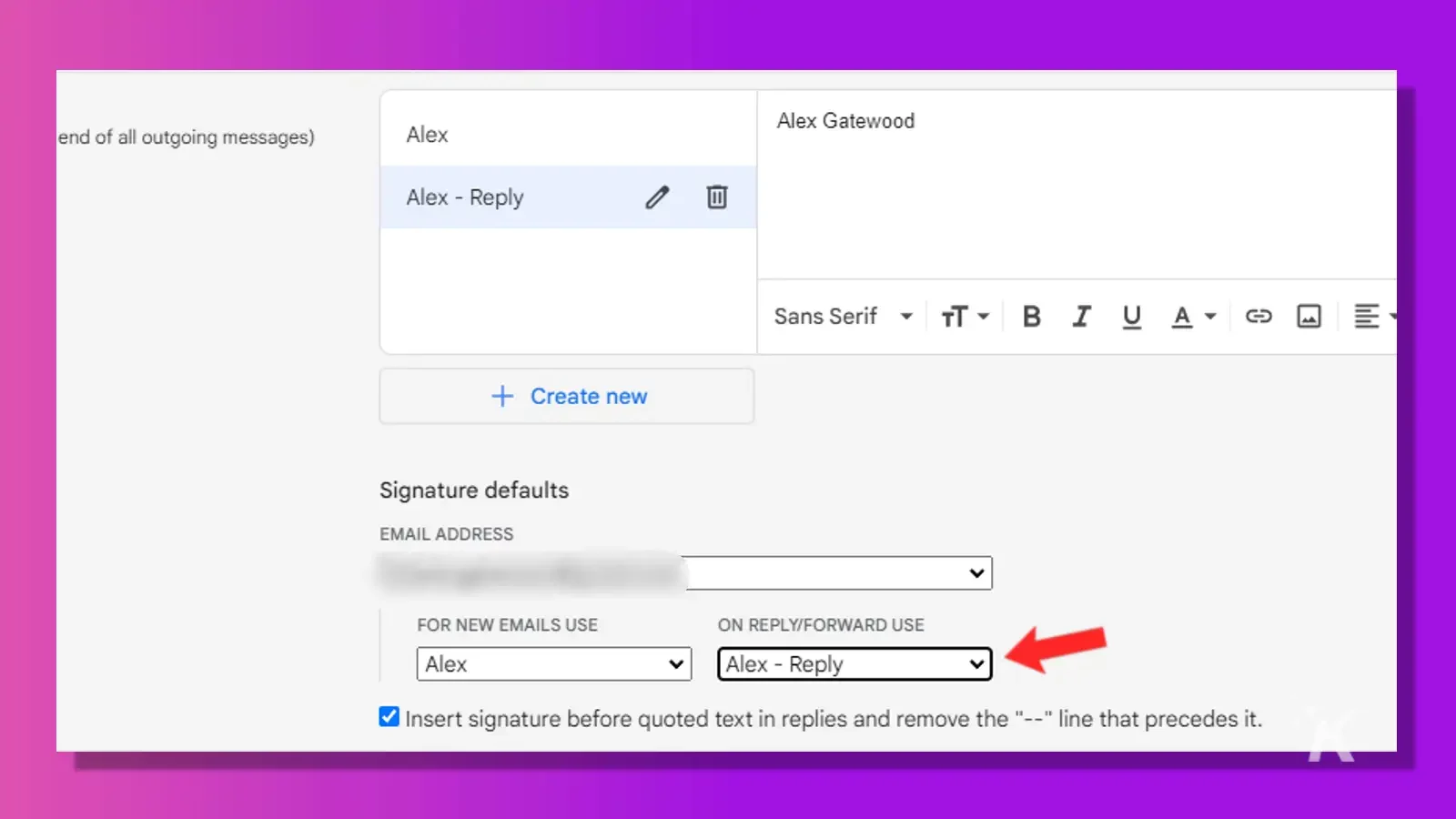
If you want to change signatures in Gmail, you can easily switch between your various signatures while composing an email.
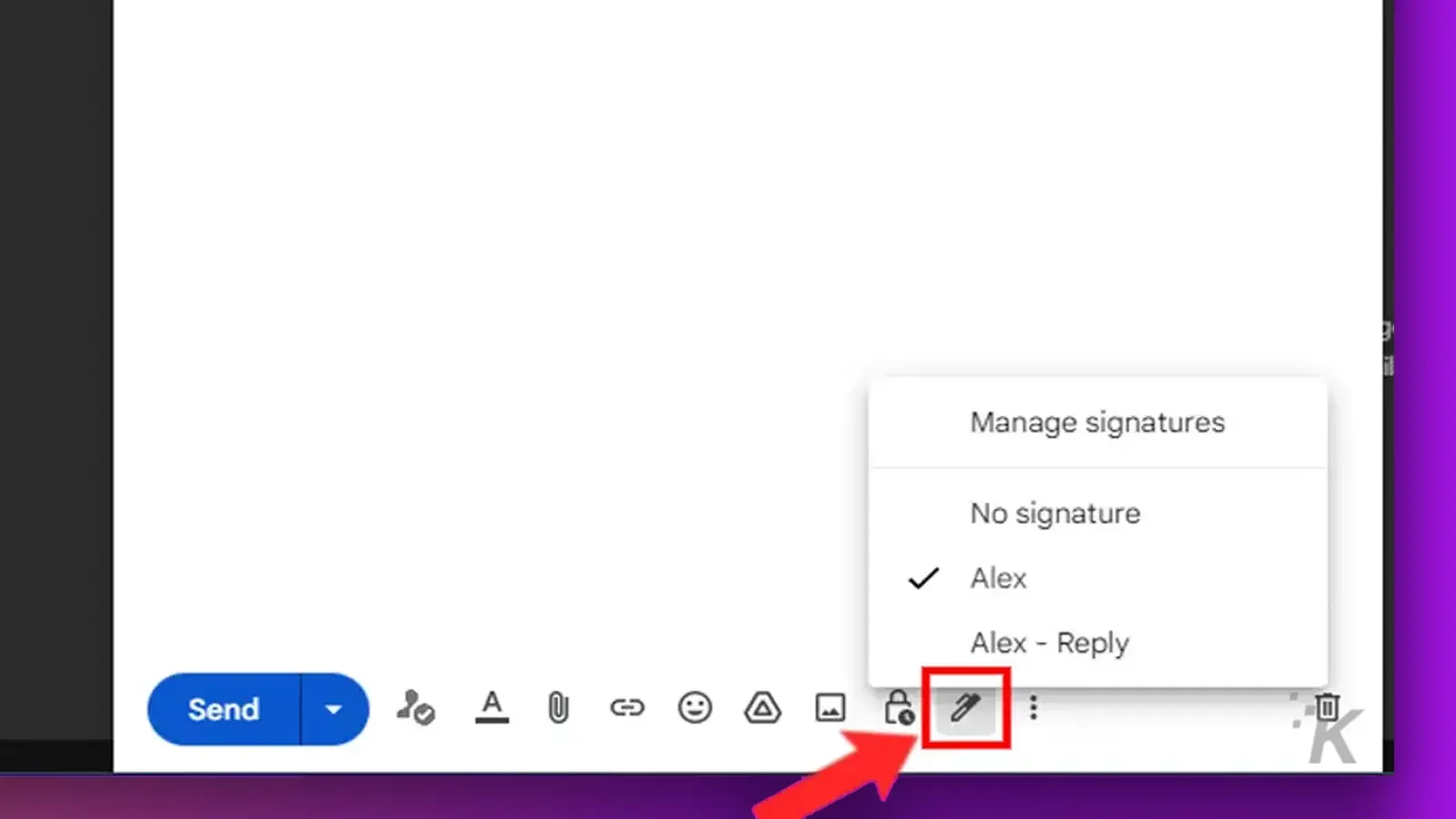
You can click the Insert signature button at the bottom of the email window to choose a different one.
Gmail will automatically replace the old signature with the new one you chose.
How to add a Gmail signature through the mobile app
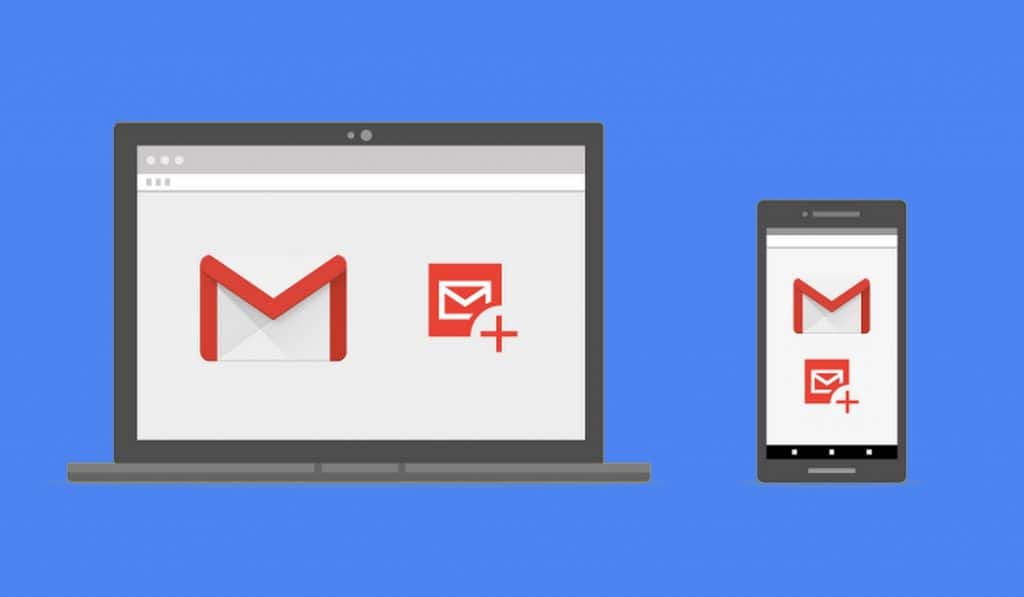
If you use the Gmail mobile app on your Android or iOS device, you can also add a signature on that device.
But it works slightly differently than the desktop version of Google’s email service, as you can only set one signature per email address on mobile.
Nonetheless, here’s how you do it:
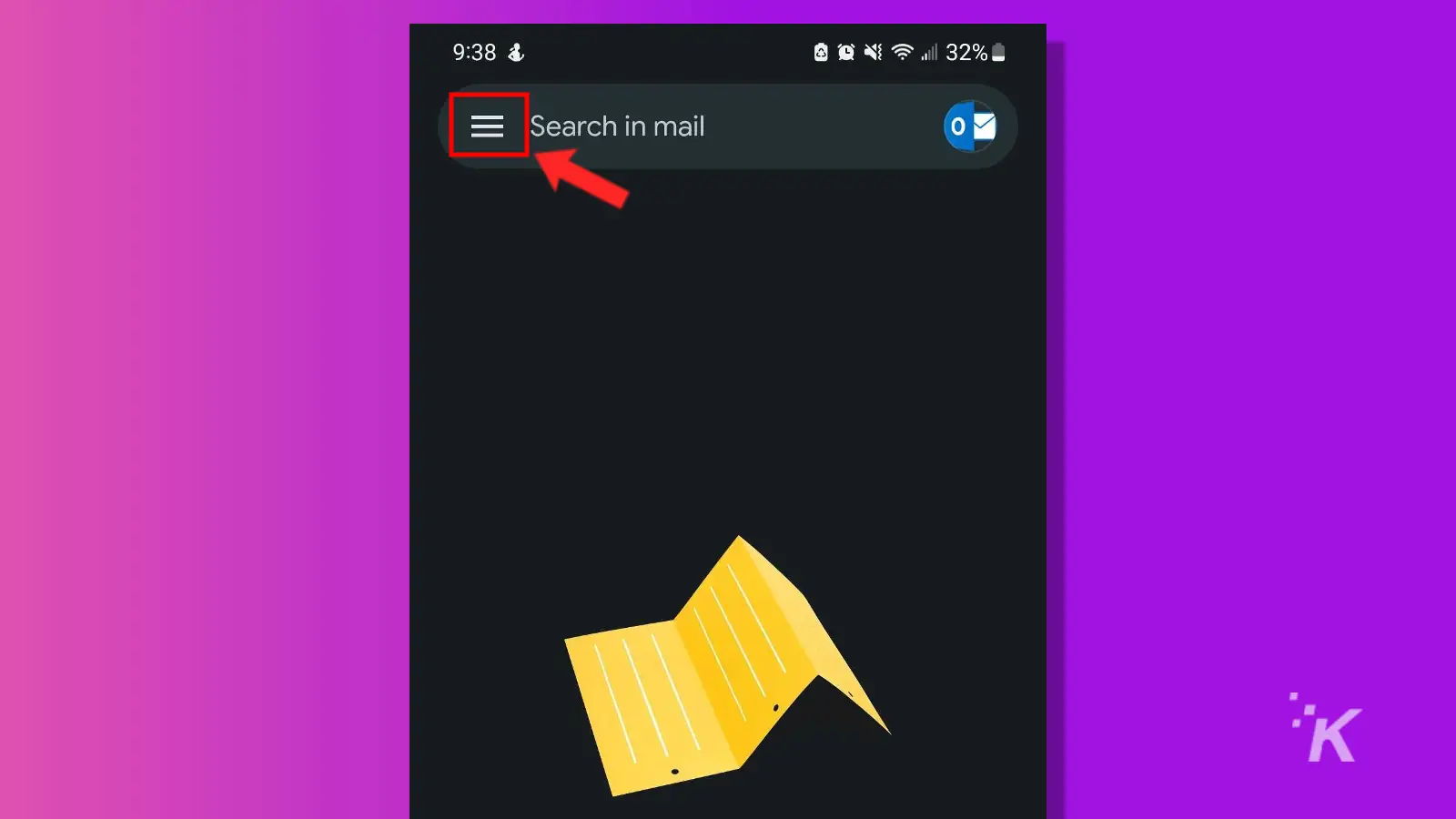
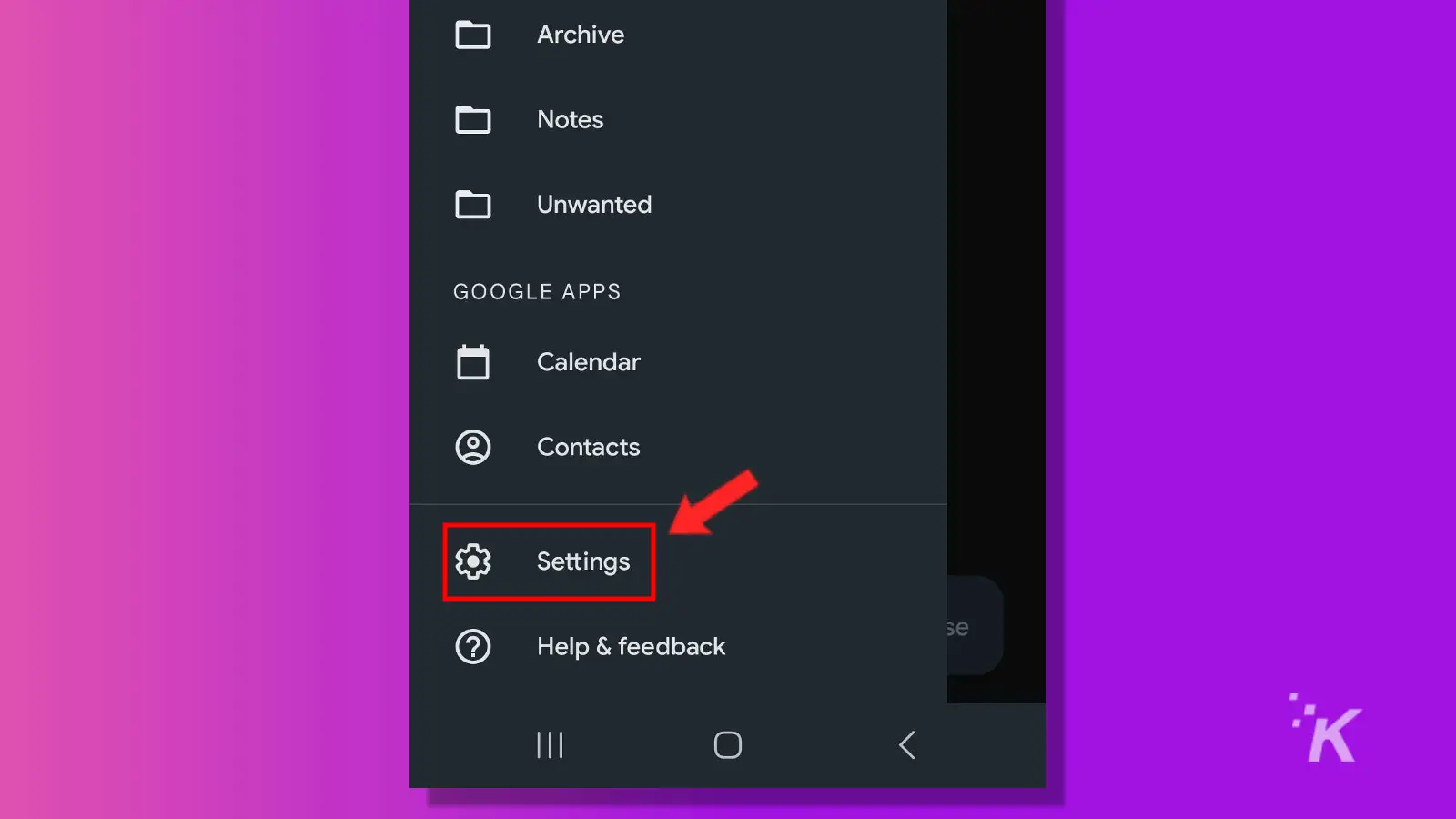
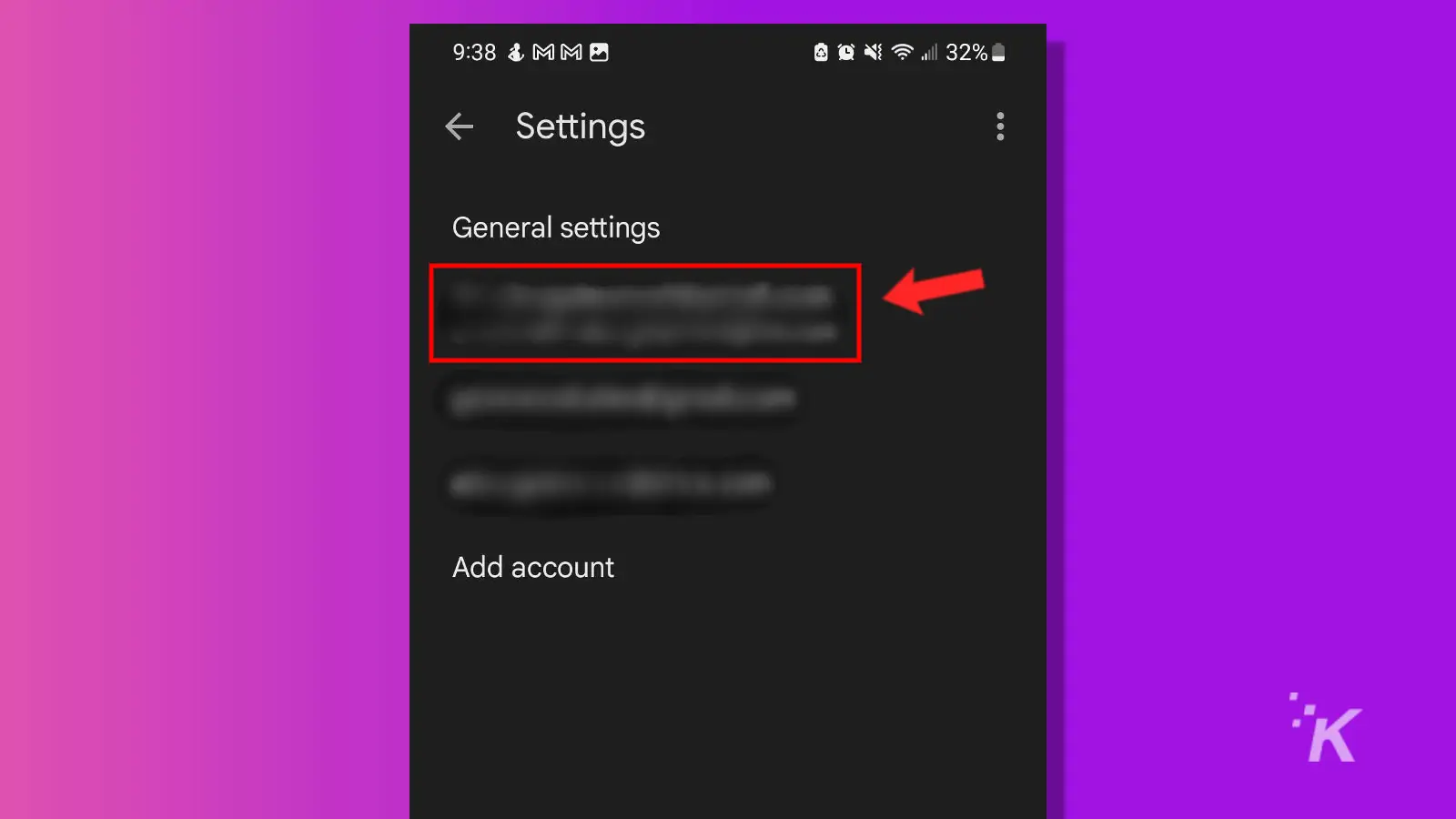
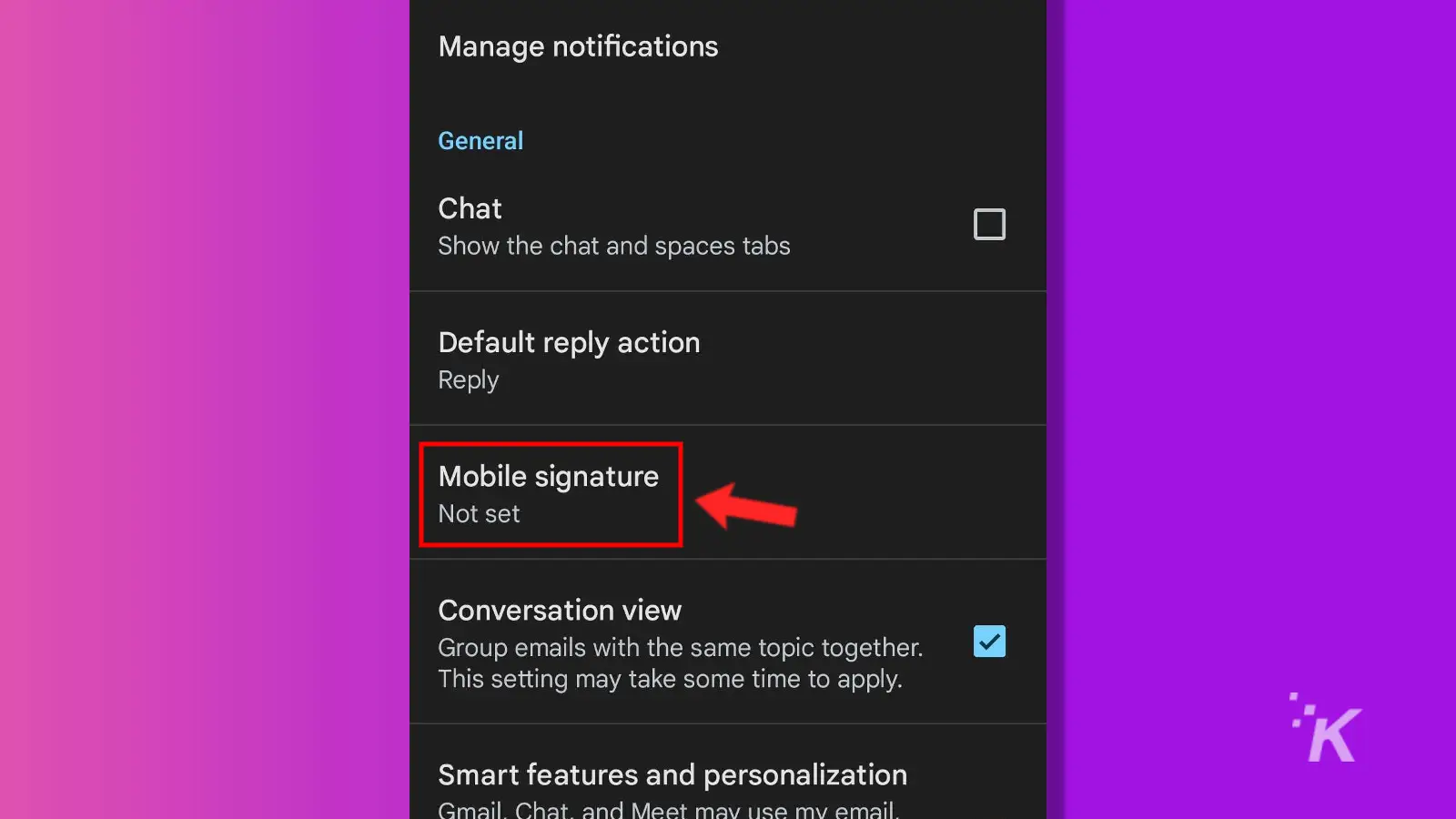
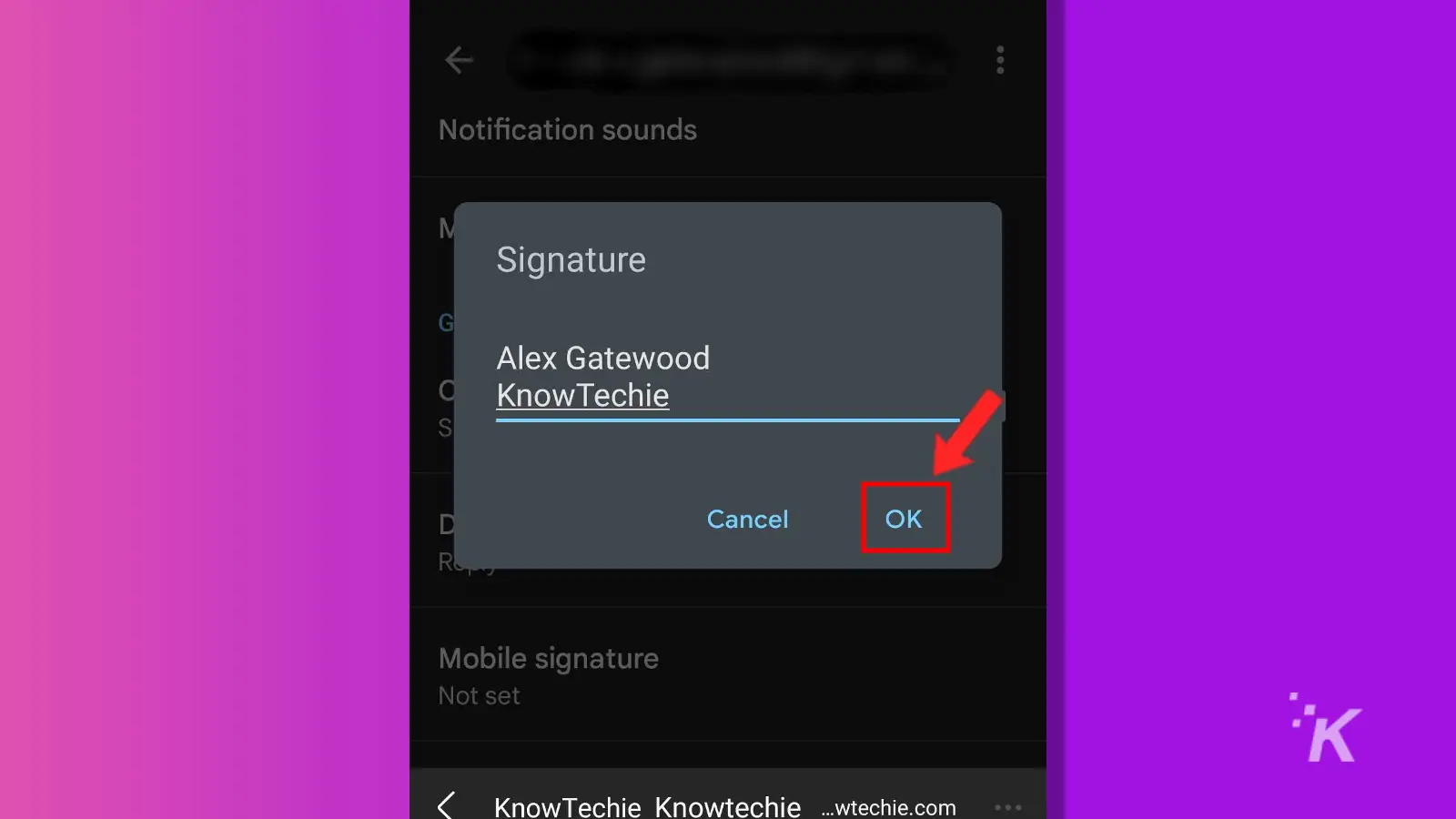
That’s how you add a mobile Gmail signature on Android or iOS. However, you don’t have quite the formatting options for mobile signatures.
Additionally, there’s no way to set up multiple signature options on the Gmail mobile app. In fact, if you set up a mobile signature, Gmail adds it to every email you send.
Although, you can manually remove the signature from the bottom of an email. But there aren’t the same customization options on mobile as on desktop.
Still, the mobile signature option is there on iOS and Android if you need it.
Email signatures set you apart from other emailers
There’s everything you need to know about setting up signatures. A nice email signature can set you apart from other emailers.
And if you’re using Gmail, you have a lot of different options. You can have multiple signatures that automatically fill depending on if you’re sending a new message or a reply.
You can even easily switch between your stored signatures as long as you’re on the desktop version of Gmail.
Remember, make sure you don’t accidentally delete your account when navigating the settings.
Have any thoughts on this? Carry the discussion over to our Twitter or Facebook.
Editors’ Recommendations:
- How to change your Gmail password and reasons you should
- How to block an email address in Gmail
- Create, customize, and delete Google Chrome profiles
- How to update Google Chrome on basically any device

















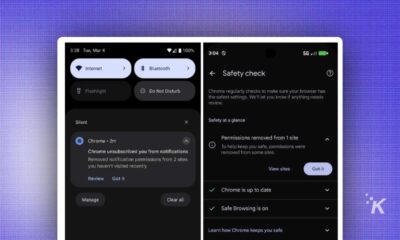





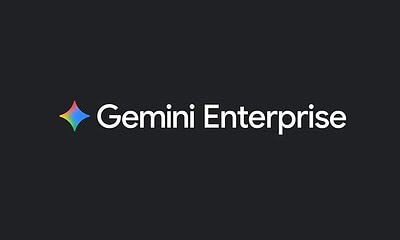

![[object Object]](https://knowtechie.com/wp-content/uploads/2024/06/google-search-400x240.jpg)
![[object Object]](https://knowtechie.com/wp-content/uploads/2024/06/google-search-80x80.jpg)




