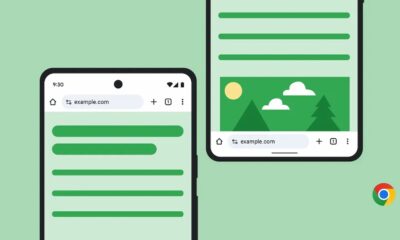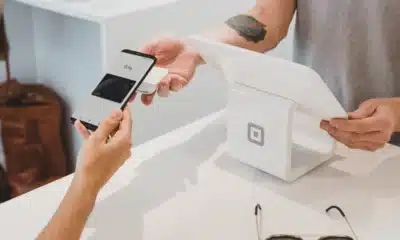Chrome finally has tab search on desktop – here’s how to enable and use it
Do you keep too many tabs open? This can help.

Just a heads up, if you buy something through our links, we may get a small share of the sale. It’s one of the ways we keep the lights on here. Click here for more.
One of the handiest new features in Google Chrome is Tab Search, which lets you quickly search through all of your open tabs to find the one you wanted to read. It arrived last year, in Chrome 87, but it was limited to Chromebooks at the time. Now, with Chrome 88, that nifty feature is now available for Windows, Mac, and Linux users.
You’ll need to enable it before you can use Tab Search, as it’s disabled by default. We’ll show you how, and how to use it once it’s enabled on your computer.
Here is how to set up tab search in Google Chrome
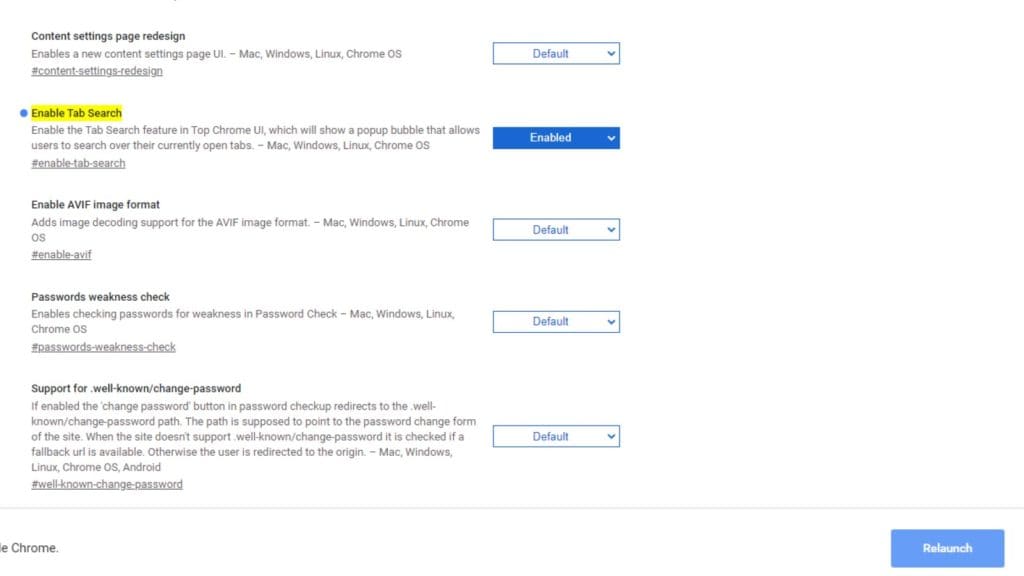
Once you’ve updated Chrome to version 88, you’ll need to enable the flag for Tab Search in your Chrome install. Go to chrome://flags/#enable-tab-search and change the setting from Default to Enabled. Then click on the Relaunch button at the bottom left of your screen.
That’s it, now you’ll have the new Tab Search icon up at the top right of your browser, above the area that your Extensions icons live.
Click on the Tab Search icon
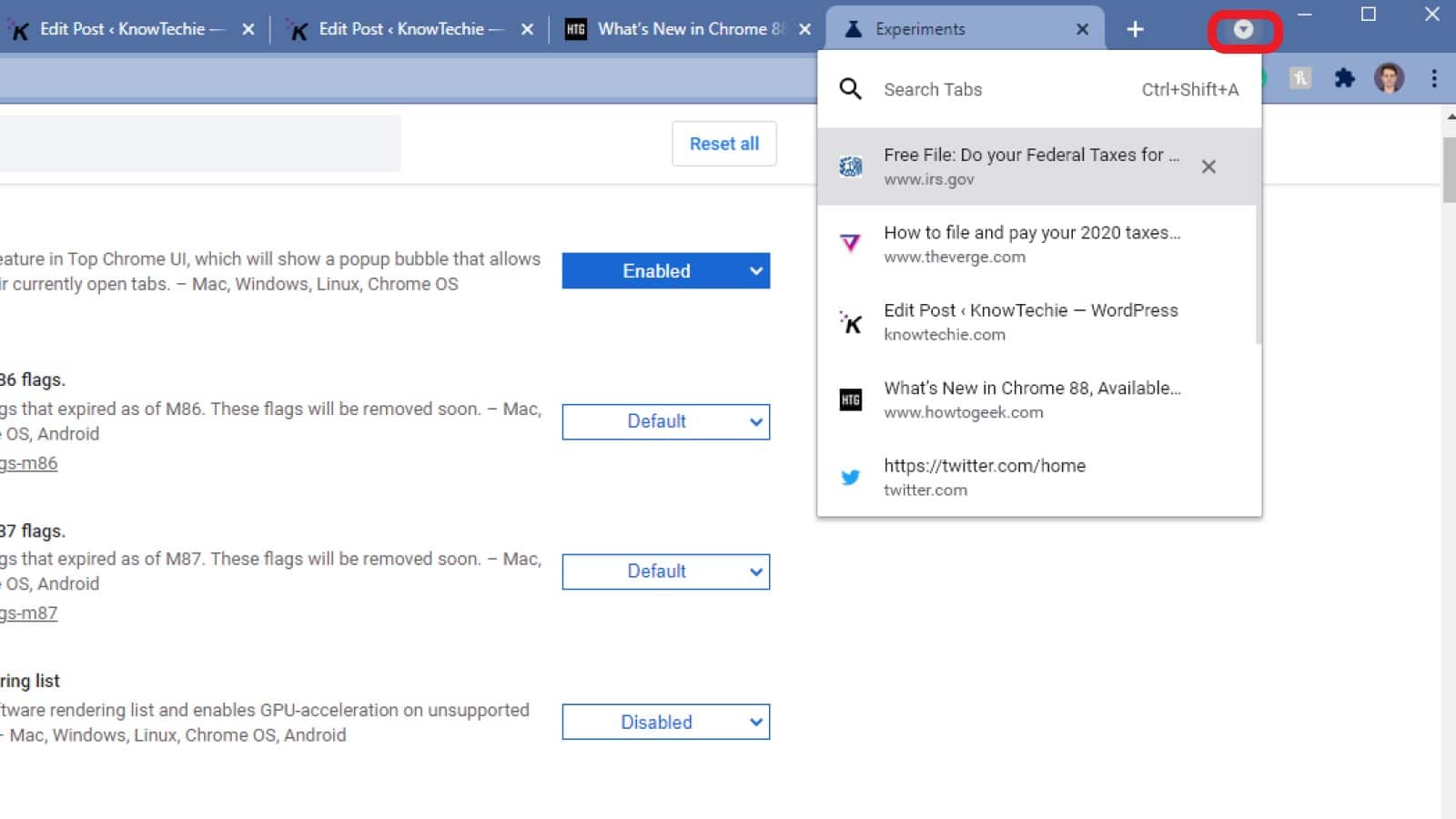
You’ll see a short list of the tabs you have open
That’s it, now you have Tab Search enabled in Google Chrome. We can’t promise you won’t “lose” that open tab you wanted to read, but now you have a quick way to search for it without having to flick through every open tab.
Have any thoughts on this? Plan on using this feature? Let us know down below in the comments or carry the discussion over to our Twitter or Facebook.
Editors’ Recommendations:
- Google Chrome’s new password tool identifies weak passwords and helps you fix them
- Calm down – Chrome probably isn’t slowing down your Mac’s performance
- Firefox and DuckDuckGo can be used as default browsers on iOS 14
- Mozilla will finally retire the backspace key as a navigation tool