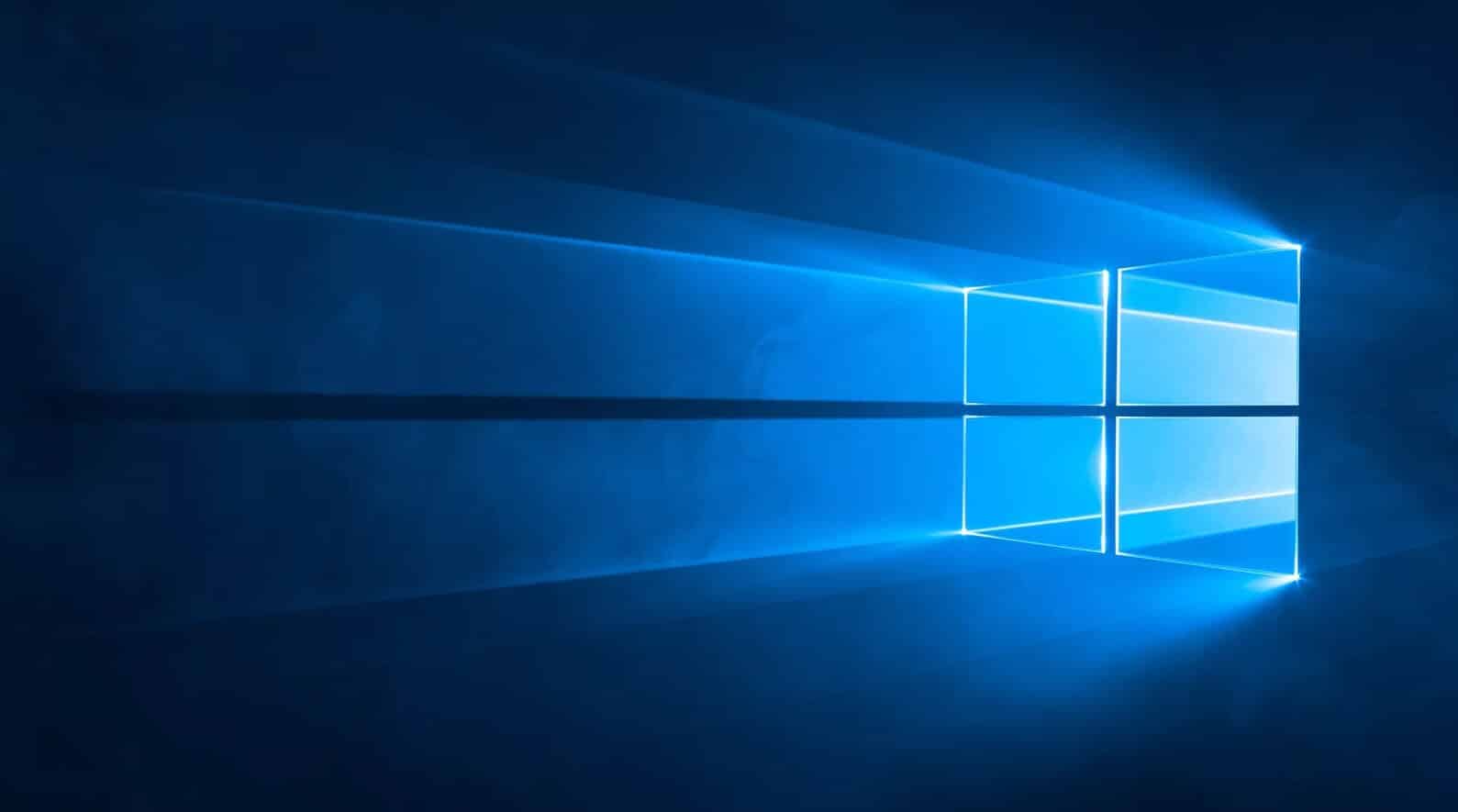
Just a heads up, if you buy something through our links, we may get a small share of the sale. It’s one of the ways we keep the lights on here. Click here for more.
Even though Windows has been around forever and it should seem pretty straightforward to connect your Windows 10 to a WiFi network, if you do not do it correctly, you will find yourself in a world of frustration.
It doesn’t matter if you have the best computer and are using a high-performance WiFi router for multiple devices, if you miss it on the setup, you will never connect the two.
We have broken the process up into steps to make this as easy as possible for you. Before we get there, however, you need to make sure that you have what you need. You will need to make sure that you have a modem unless you are using fiber.
The modem is the gateway for DSL and cable internet providers. Then, you need a WiFi router and the wireless network adapter which will connect your Windows machine to the router.
Now, let’s move on and see what you need to do in order to set them up.
- Physically connect the computer and router. This step might not be necessary if you have an entirely wireless setup, but if you are still relying on wired connections, you will need to physically connect the computer to the router. You will do this by connecting your computer’s Ethernet to the router’s. If you have any other hardwired connections, you will want to make sure that everything is plugged in first.
- Turn everything on. Once everything is plugged in, you will want to make sure that everything is on. Your router will have LEDs that should be flashing if everything is plugged in and turned on as you would expect it to be.
- On the computer, find the settings. On your Windows 10 device, you will want to go to your settings screen. You can do this through the Start menu or if you know how to access it otherwise, that works as well. Just make sure that you get there.
- Find the Internet options. From the settings menu, you will click on the Network/Internet icon. This will bring up a list of all of the wireless devices that are nearby. This should include your own new router that is all plugged in and waiting patiently for its time to officially get setup.
- Select the network. You will then want to pick out which network that you will be a part of. Your network’s name is likely to be generic and named after the device itself, so keep your eye out. It should also be the closest possible internet option since it is coming from your home directly. It will give you the option to connect automatically in the future, so if this is a router that you want your computer to remember, then you will want to click the option and save yourself the trouble of entering the password the next time.
- Enter your password. When you have made it to this point, your computer will ask for your “Network Security Key.” This is Windows’ fancy way of asking for your password. This password will be the same one that is setup with the router. If the router is new, you can locate the password in the package that came with it, or even on it in some cases. If it already has a password, use that instead. If this is still the default user name and password that came with the router, make sure to change it right away to provide you with more security.
Other things to remember
- Setting up your one computer does not setup every device within the network. They will all still need to join the network and enter their password before approval.
- Your router needs to be in a centralized location, free from obstructions, in order for the signal to move as well as you would like the signal to move.
- Pay attention to where the router is as well. Putting your router in a kitchen by a microwave is going to constantly interfere with a signal.
These might seem like a lot of steps, but really, it is very small bits of the process, designed to make it easy on you.
Have any thoughts on this? Let us know down below in the comments or carry the discussion over to our Twitter or Facebook.































