Gaming
How to set up Dolby Vision on Xbox Series X or Series S
Dolby Vision gives Xbox Series X|S gamers “brighter highlights, sharper contrast, and more vibrant colors.”

Just a heads up, if you buy something through our links, we may get a small share of the sale. It’s one of the ways we keep the lights on here. Click here for more.
Dolby Vision is available on your Xbox Series X or Series S, offering enhanced visuals to compliment your HDR TV. But you’ll need to set it up first to reap the benefits.
So, what is Dolby Vision? Dolby Vision is an HDR standard that uses dynamic metadata to offer “brighter highlights, sharper contrast, and more vibrant colors.”
In other words, paired with a compatible TV, Dolby Vision offers incredible visuals that will take your Xbox Series X|S to the next level.
There’s also a limited list of games that take advantage of Dolby Vision, but that’s something that Microsoft said it is working on.
If you meet the required qualifications, you’ll want to know how to enable Dolby Vision on the Xbox Series X|S as soon as possible.
If you’re ready to take the plunge, we’ll walk you through each step to set it up. Ready to jump in?
How to enable Dolby Vision on the Xbox Series X
First, you’ll want to ensure your television is compatible with Dolby Vision.
You can check your TV’s capabilities within your Xbox by heading to the 4K TV details menu:
- Select Settings and then General
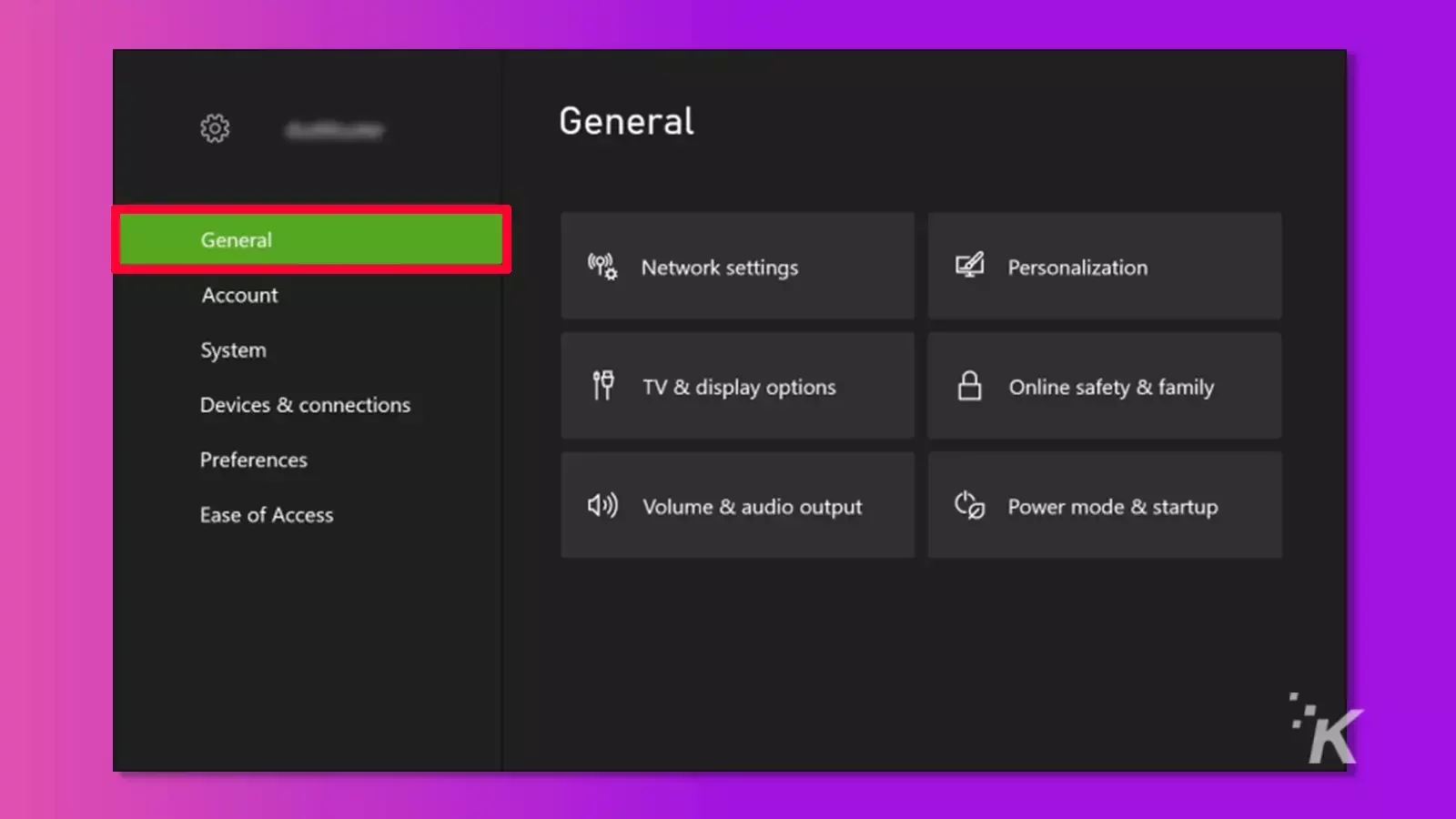
- Navigate to the TV & display options
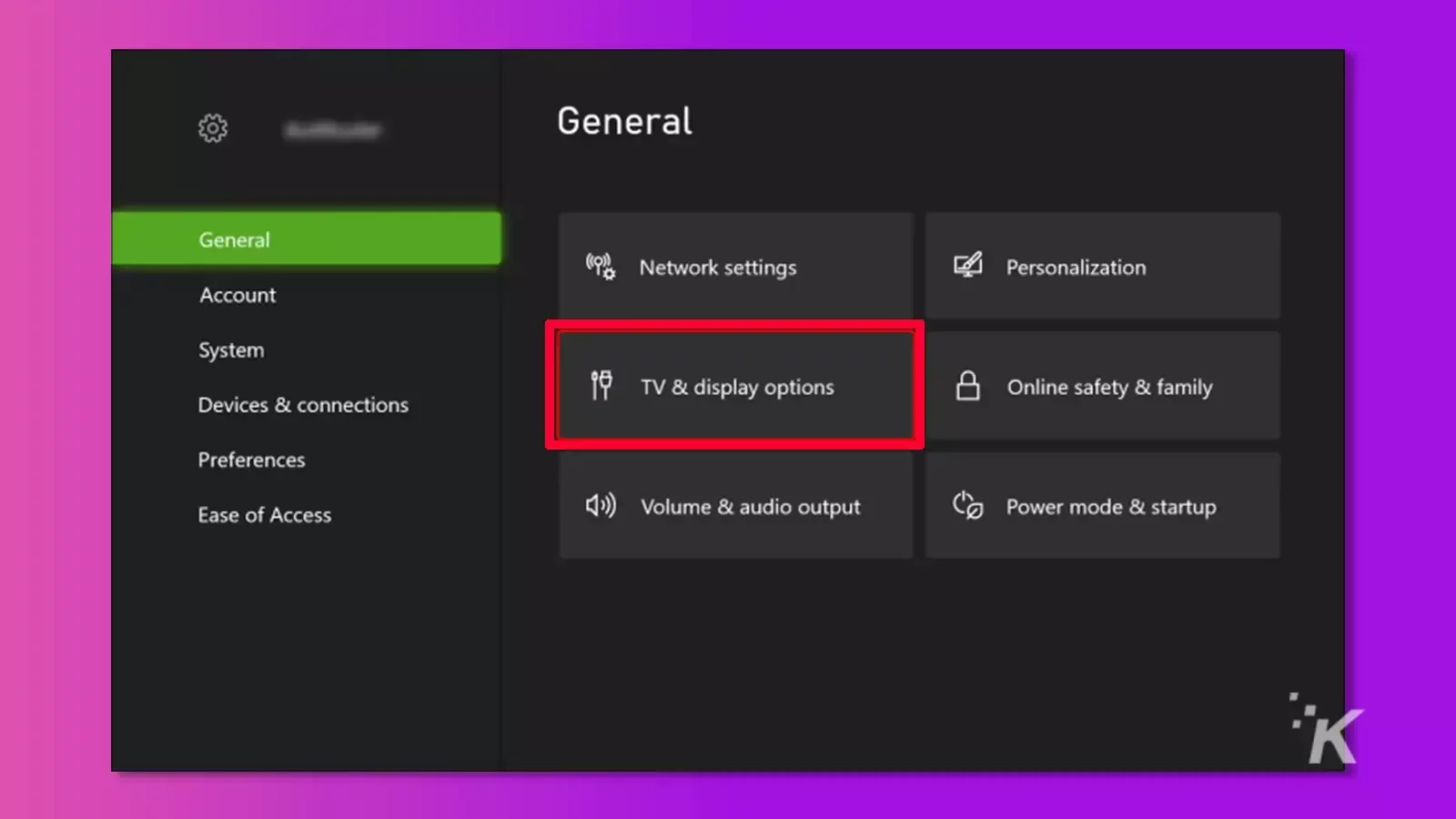
- Select 4K TV Details
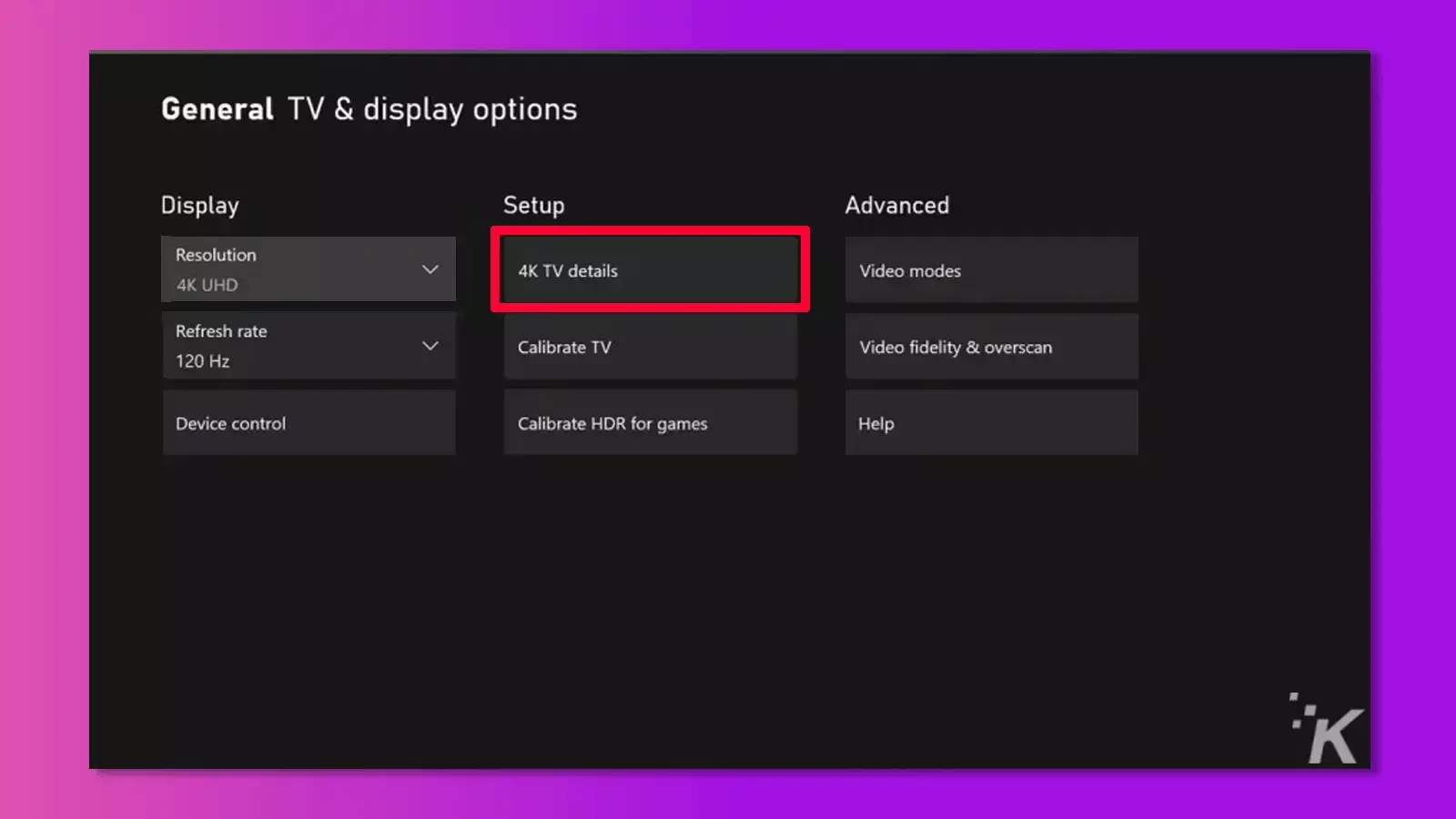
- Under Playing Games, confirm that your TV supports Dolby Vision
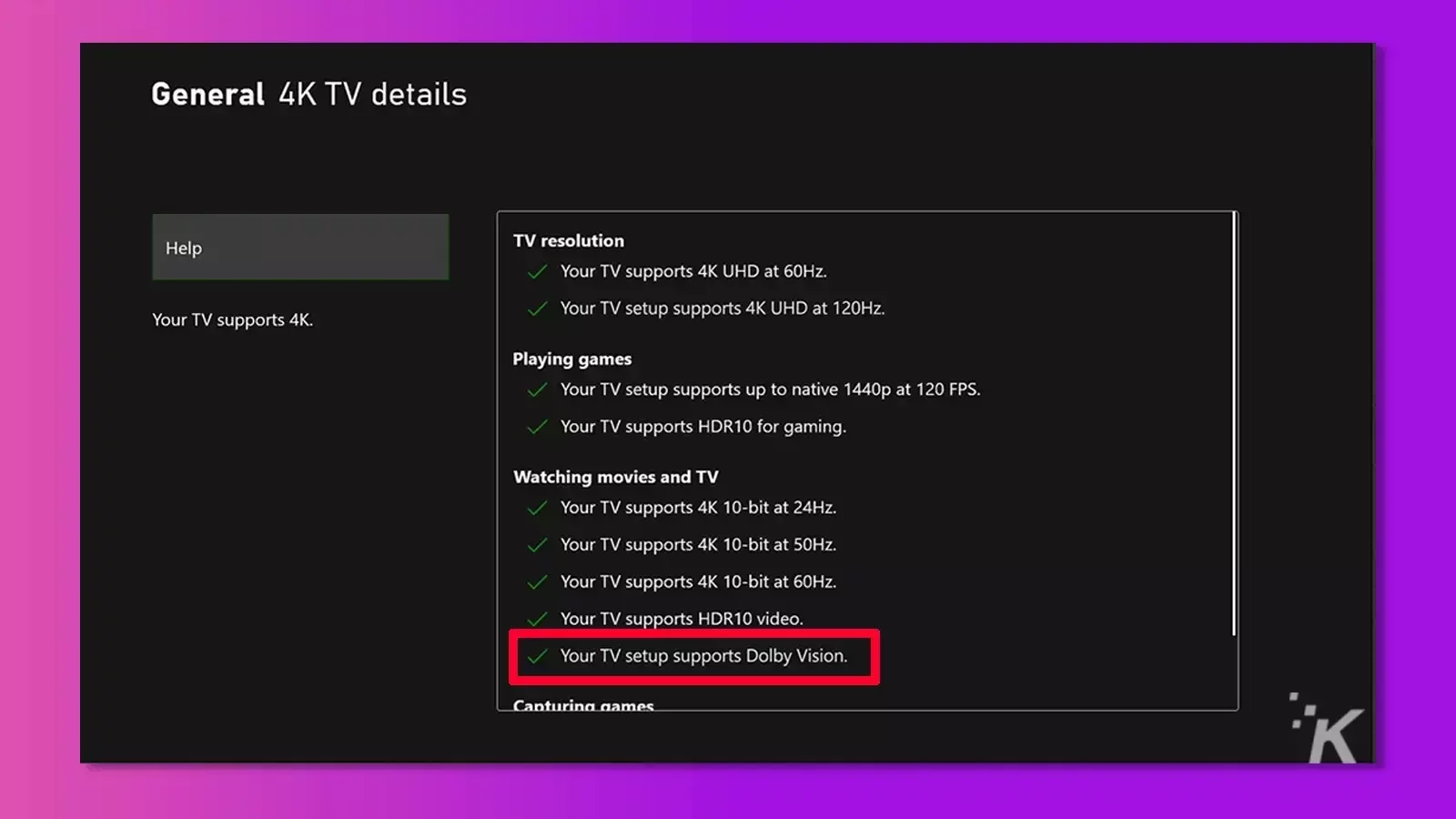
Once you’ve confirmed that your TV is capable of Dolby Vision gaming with your console, we’ll show you how to get Dolby Vision on Xbox Series X.
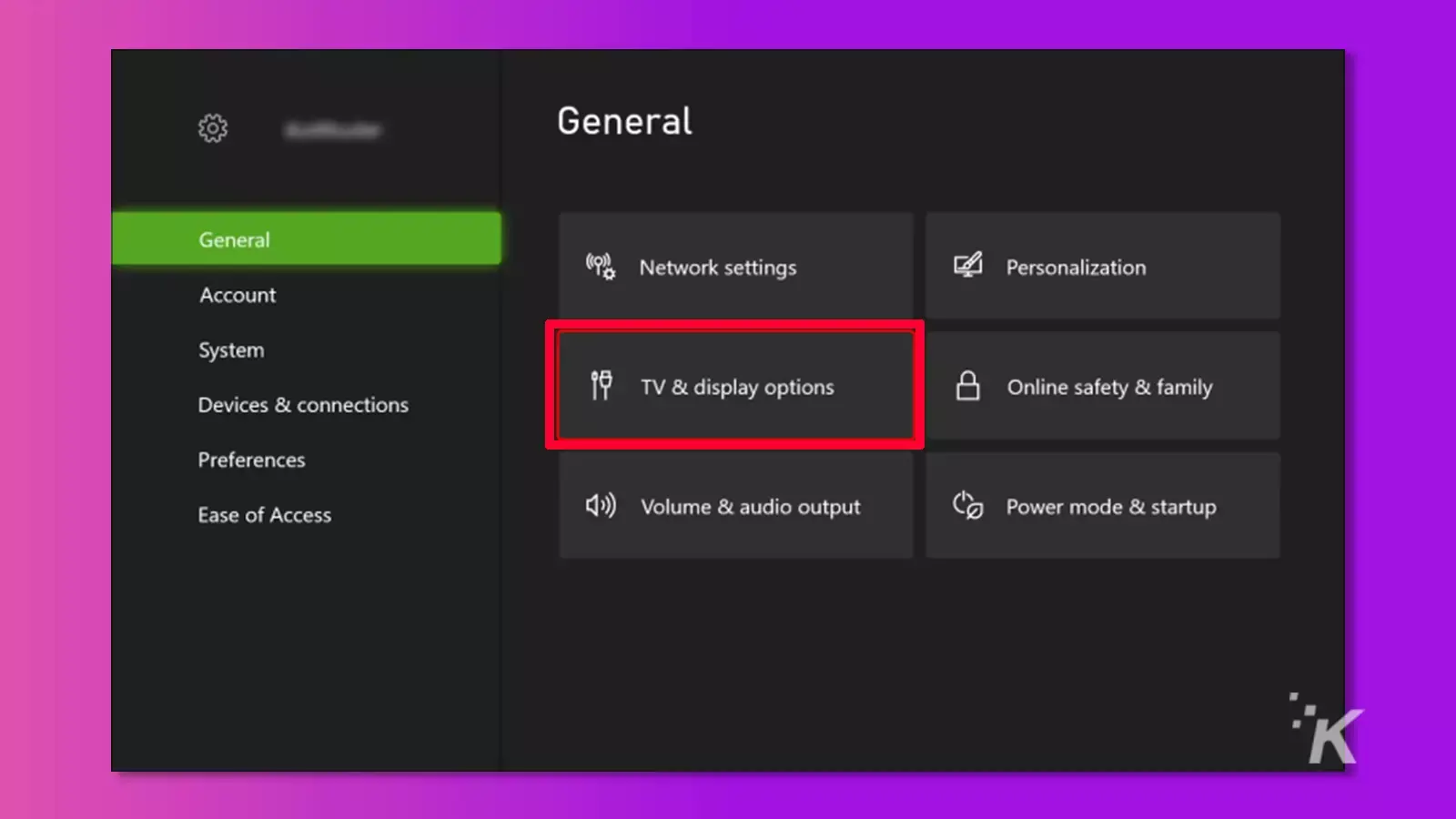
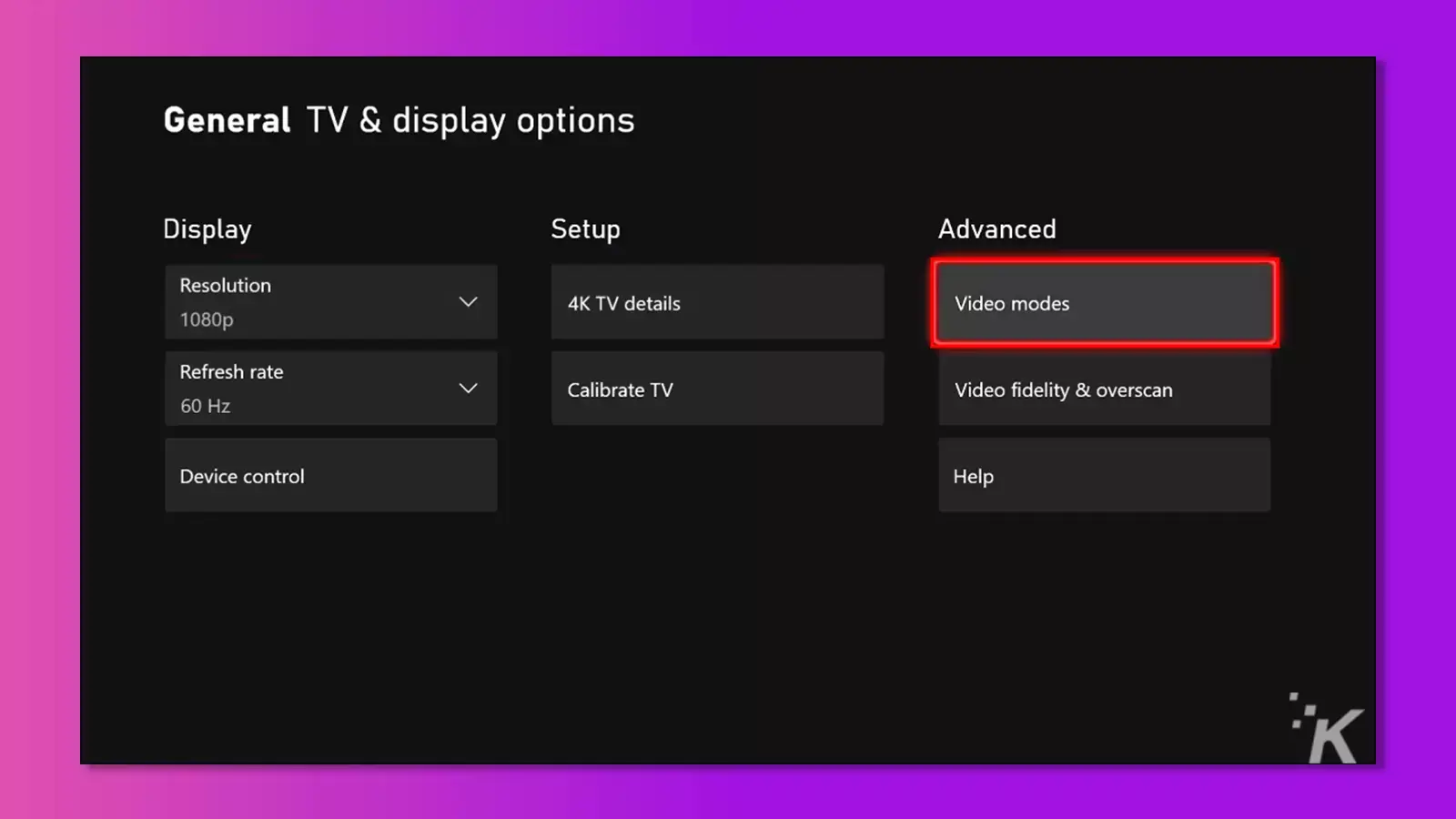
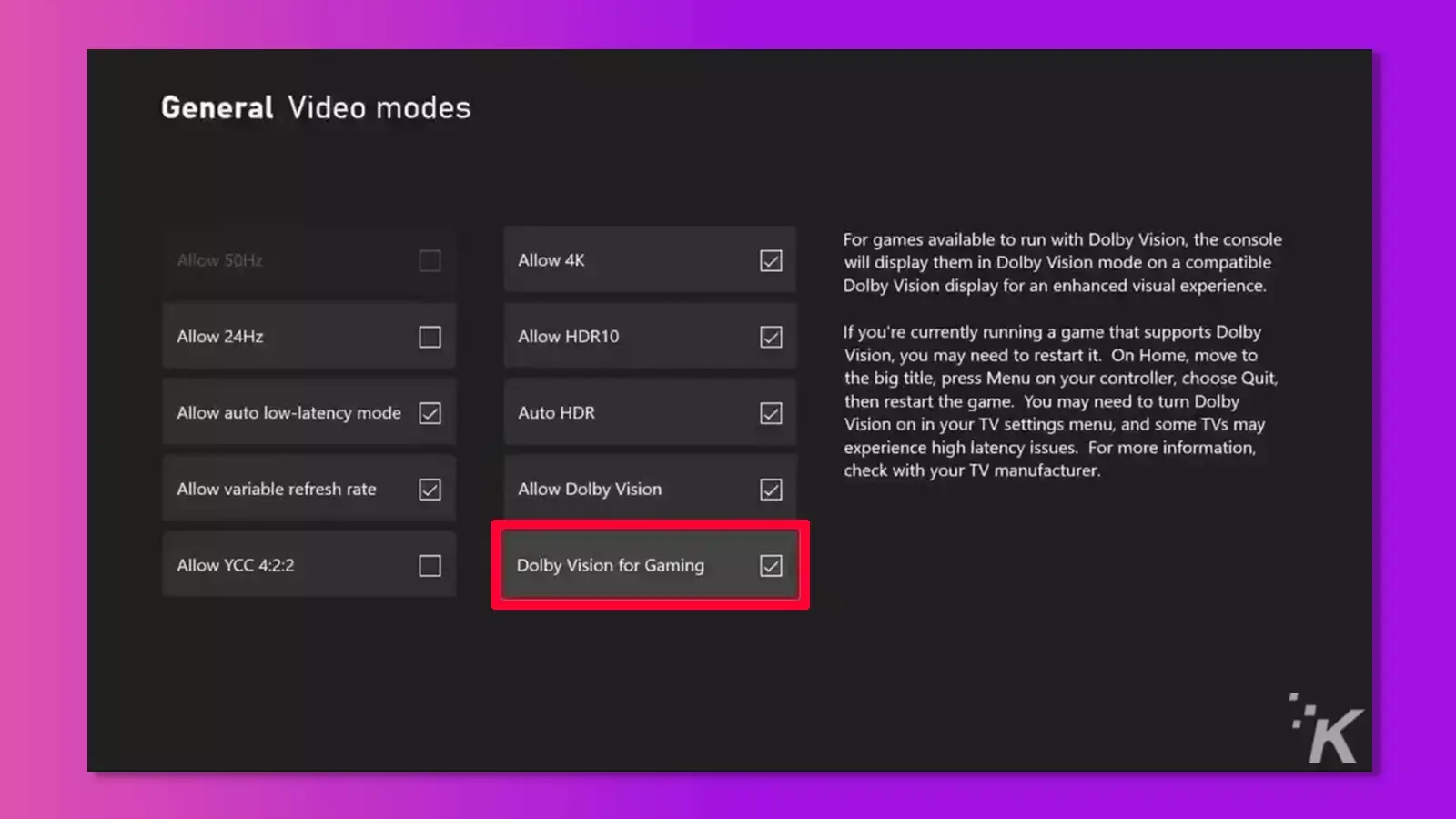
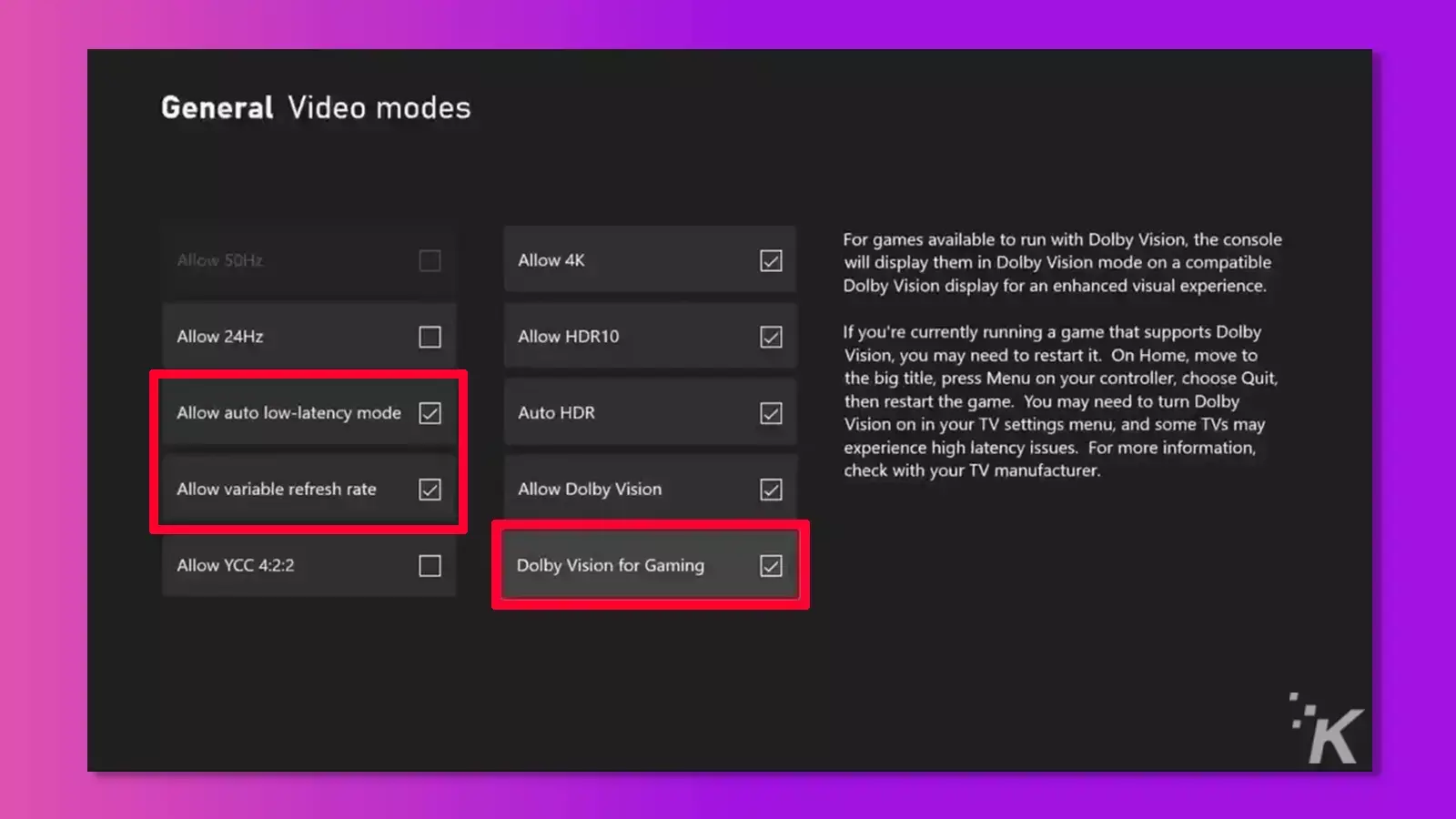
And there you go, now you know how to set up Dolby Vision on Xbox Series X or Series S.
Is Dolby Vision not working on your Xbox Series X or S?
If you’re having trouble getting Dolby Vision to work on your Xbox Series X or Series S, here are some things you can try:
- Confirm if your TV or display is Dolby Vision-compatible and properly connected to your Xbox.
- Enable Dolby Vision in the “Video modes” settings on your Xbox.
- Check that the game or app you’re trying to play supports Dolby Vision and is updated to the latest version.
- Check the HDMI cable connecting your Xbox to your TV or display for any damage or loose connections.
- Restart your Xbox and TV or display to see if that fixes the issue.
- Check for any system updates or patches for your Xbox.
If none of these steps help, you might try contacting Xbox Support or the manufacturer of your TV or display for further assistance.
Dolby Vision enhances your HDR viewing experience
Dolby Vision HDR standard allows creators to add enhanced color, contrast, and depth to create more dynamic and clear images on-screen.
With Dolby Vision-enabled games on your Xbox Series X or Series S, you can experience breathtaking visuals and immerse yourself in worlds like never before.
Plus, the stunning graphics and rich, vibrant colors make for a truly next-level gaming experience that you won’t want to miss
Restarting your console isn’t necessarily required to enable the feature. But it’s always a good idea to do a quick reset when changing big settings like these.
Did you find this article helpful? Let us know in the comments below.
Editors’ Recommendations:
- Can the Xbox Series X play DVD movies?
- Do you need an Xbox to use xCloud game streaming?
- How to enable text-to-speech and speech-to-text on Xbox
- Can Xbox Series X and PS5 gamers play together?
Just a heads up, if you buy something through our links, we may get a small share of the sale. It’s one of the ways we keep the lights on here. Click here for more.































